
速度ばかりが注目されるConoHa WINGですが、実は使いやすさの面でも抜群に優れているんです!

※ConoHa WINGの申し込み&ご契約がまだの方は次のリンクからお申し込みください。無料お試し期間(10日間)もついていますので気楽に試せますので。(^-^)
ConoHa WINGサーバーにWordPressをインストールする手順
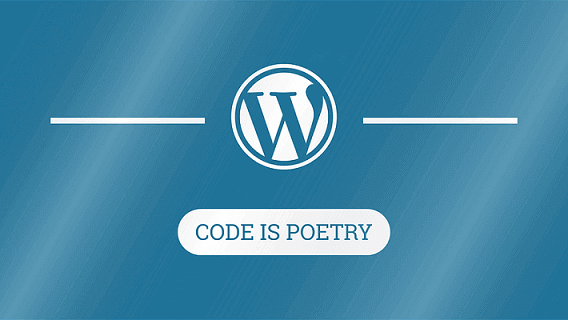
早速ですが、まずはConoHa WINGのコントロールパネルにログインします。
そして、「WING」タブ⇒「サイト管理」をクリックし、
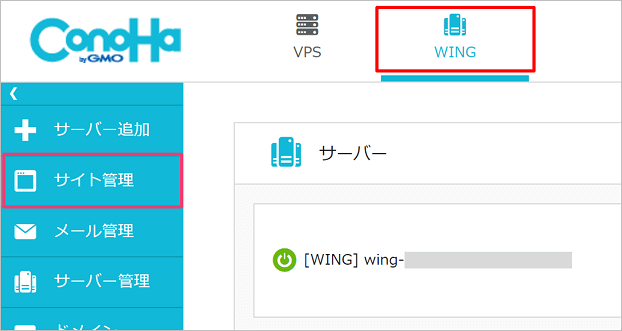
「サイト設定」を選択します。そして、「アプリケーションインストール」画面で「+アプリケーション」ボタンを押下します。
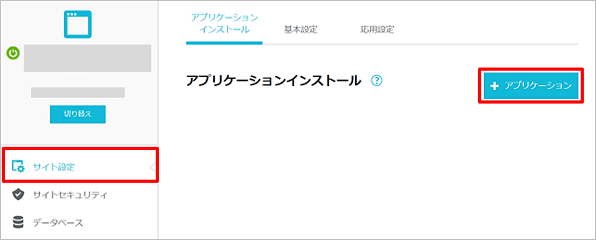
あとは、以下の画面にてWordPressのインストールに必要となる情報を入力していきます。
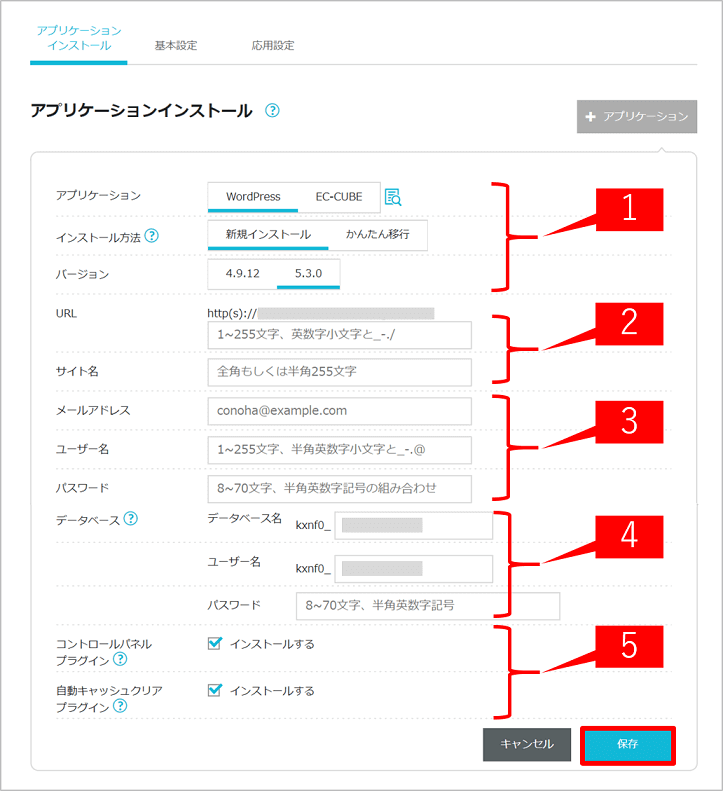
❶:デフォルトのままでOKです。(「アプリケーション」は「WordPress」、「インストール方法」は「新規インストール」、「バージョン」は「5.3.0」を選択)
❷:「URL」はとりあえずはデフォルト(ConoHa初期ドメイン)のままでOKです。但し、独自ドメインを取得済みの方はそちらを入力してください。あと、「サイト名」は運用する予定のサイトの名称を入力しましょう。あとでも変更できますのでここではそんなに悩まなくて大丈夫です。
❸:「メールアドレス」とWordPress管理画面にログインするための「ユーザー名」と「パスワード」を入力します。(※パスワードには半角英数字と記号(例えば、-(ハイフン)や_(アンダーバー)などを含める必要があります。)
❹:WordPress用に作成されるデータベースの「データベース名」と「ユーザー名」は特にこだわりがなければデフォルトのままでOKです。「パスワード」はWordPress管理画面にログインするためのパスワード同様、半角英数字と記号を組み合わせる必要があります。
❺:WordPress関連設定のConoHa独自プラグインをインストールするかどうかをチェックします。次の2つのプラグインになりますが、個人的には導入しなくても困らないです。すなわち、チェックを外してもらってOKです。
【参考】コントロールパネル(ConoHa独自)プラグインとは?
ConoHa WINGサーバーのWebに関する設定(キャッシュ設定、WAF設定、WordPressセキュリティ設定、Webフォント設定)やコントロールパネルへのショートカットを提供するConoHaオリジナルのプラグイン。(次のようなメニューがWordPress管理画面に追加されます。)
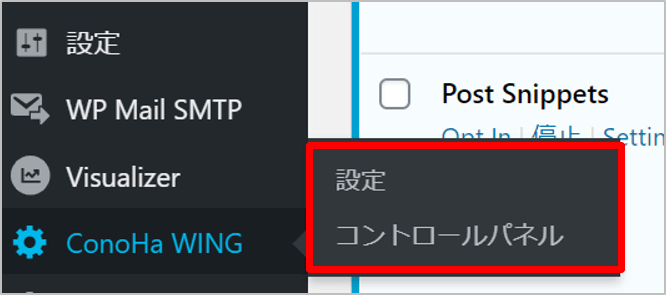
【参考】自動キャッシュクリアプラグインとは?
WordPressの記事を投稿した際、ConoHa WINGサーバー上のコンテンツキャッシュを⾃動でクリアするプラグイン。
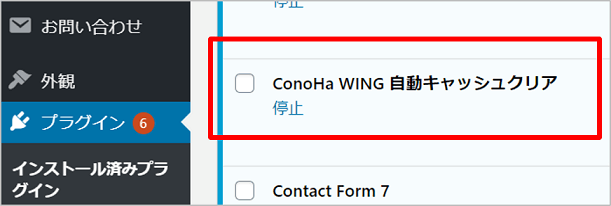
❶~❺を入力できましたら、最後に画面右下の「保存」ボタンを押下します。
そして次のようなアプリケーションインストールの完了通知が画面左下に表示されればインストール完了となります。
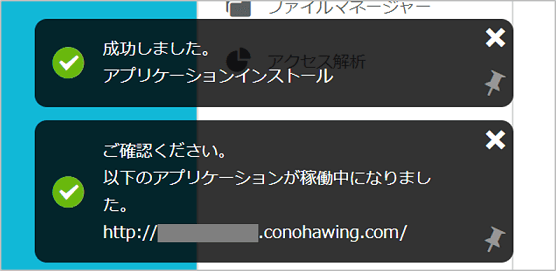

インストールしたWordPressにアクセスしてみる!
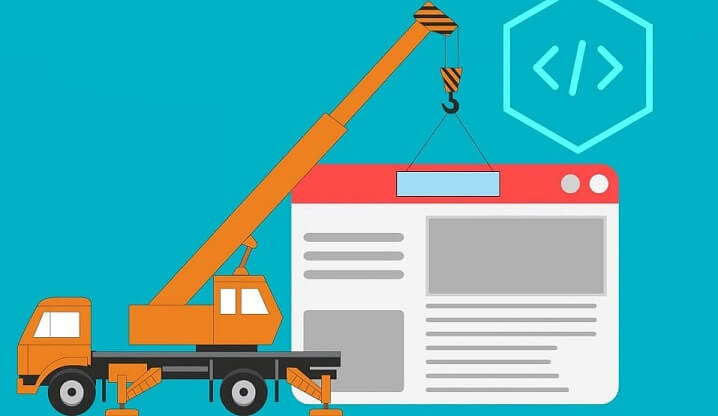

まずはインストールしたWordPressのURLを確認しておきたいと思います。ConoHa WINGのコントロールパネルにログインし、「サイト管理」⇒「サイト設定」⇒「アプリケーションインストール」にて、赤枠部分をクリックすると、
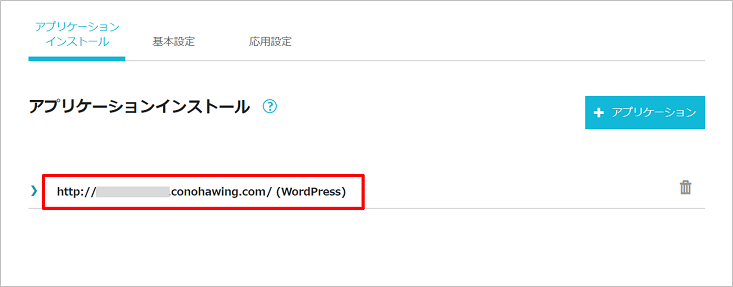
WordPressサイトの情報やステータスを確認することができます。
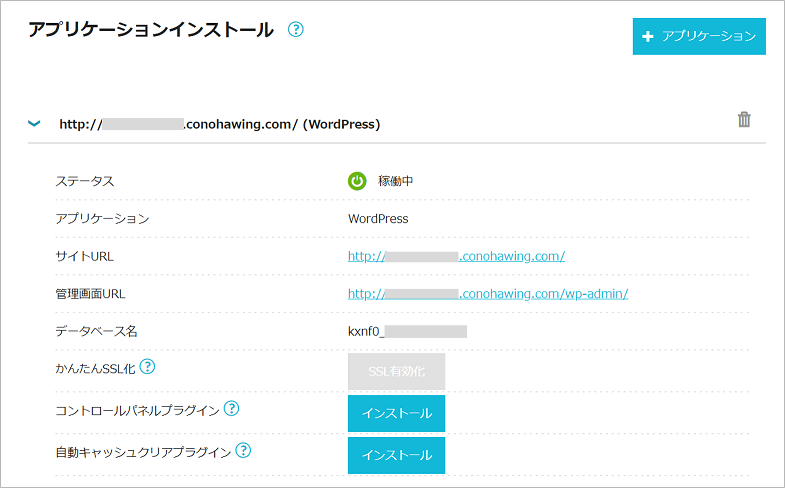
ここで特に重要なのは、「サイトURL」と「管理画面URL」になります。
「サイトURL」は世界に公開されるあなたのサイトURLアドレス(インターネット上の住所)のことで、「管理画面URL」は記事を執筆したり公開設定したりできるWordPress管理画面のURLアドレスのことです。
レッツ、トライ!
それでは試しにWebブラウザで「サイトURL」にアクセスしてみましょう。
無事に次のようなWordPressのサンプルサイトが表示されればOKとなります。(画面中の「ブログテスト」はアプリケーションインストール画面の「サイト名」で入力した文字列が表示されています。)
ちょっと感動ですね~。(もし表示されない場合はネットワーク環境を見直したり、WordPressのインストール手順を再確認したりしてみてください。)
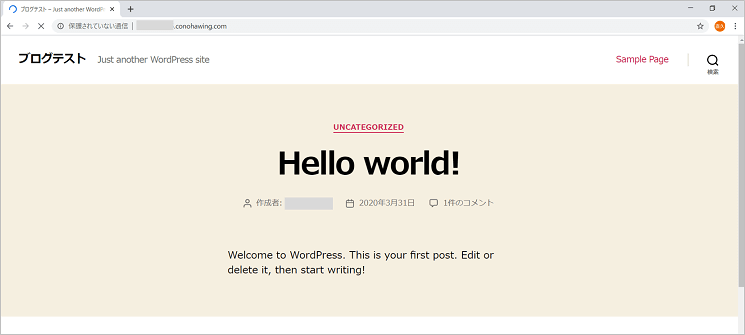
レッツ、トライ!
それでは次は「管理画面URL」にアクセスしてみましょう!
次のようなWordPress管理画面へのログイン画面が表示されると思いますので、アプリケーションインストール画面で入力した「ユーザー名(またはメールアドレス)」と「パスワード」を入力してログインします。
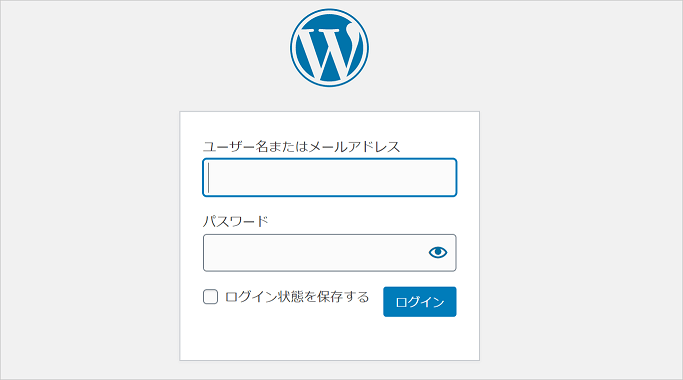
ログインが成功すると、次のようなWordPress管理画面のトップ画面が表示されると思います。このWordPress管理画面の中でブログ記事の執筆や公開設定、Webデザインのカスタマイズ、プラグインのインストールなどをやっていくことになります。(私はほぼ毎日この画面を開いていますねー。(^-^))
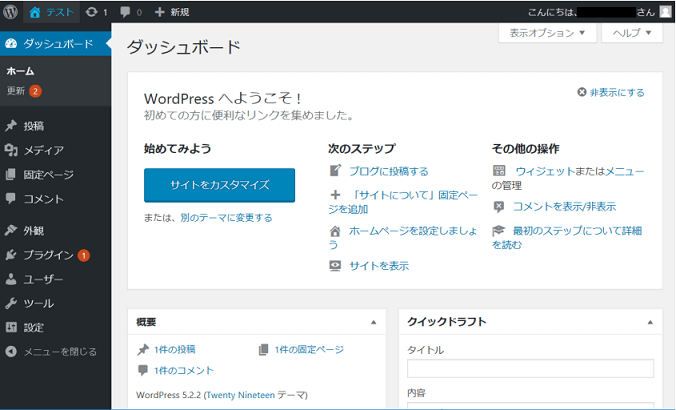
以上で今回の記事は終了となります。最後まで読んでいただき、ありがとうございました!
まとめ
いかがでしたでしょうか?
国内最速を誇るConoHa WINGですが、今回は「WordPressアプリケーションのインストール」を通じて「使いやすさ」の面をアピールさせてもらいました。
実際にトライしていただいた方には感じていただけたと思いますが、シンプルなインストール画面に加え、入力で迷いそうな箇所はデフォルト値を入れてくれていたり、初心者の方でも迷わないような画面設計や工夫がいたるところに詰め込まれているんです。
ConoHa WINGが「国内最速」と「使いやすさ」を兼ね備えたレンタルサーバーであることが証明できたのではないでしょうか!(^^)

「ConoHa WING」のお申し込み&契約方法はこちらの記事をご覧下さい。
関連記事国内最速レンタルサーバー「ConoHa WING」の申し込み&契約方法を解説! つづきを見る

レンタルサーバー「ConoHa WING」の始め方!申し込み&契約方法を図解!
「ConoHa WING」の新料金プラン「WINGパック」はこちらの記事をご覧下さい。
関連記事ConoHa WINGに新料金プラン!「WINGパック」は通常料金に比べこんなにお得 つづきを見る



ConoHa WINGに新料金プラン!「WINGパック」は通常料金に比べこんなにお得
他社サーバーから「ConoHa WING」へのWordPress移行はこちらの記事をご覧下さい。
関連記事ConoHa WINGへのWordPressの移行!初心者の方でもあっという間に完了 つづきを見る



ConoHa WINGへの移行・乗り換え手順を分かりやすく解説!

