
速度ばかりが注目されるConoHa WINGですが、実は使いやすさの面でも抜群に優れているんです!

ConoHaのセキュリティ設定に入る前に


セキュリティ対策には様々な技術・仕組みがありますが、今回ConHa WINGで設定するセキュリティ対策は、次の図の赤枠で囲った「WAF」と「WP(WordPress)制限」となります。
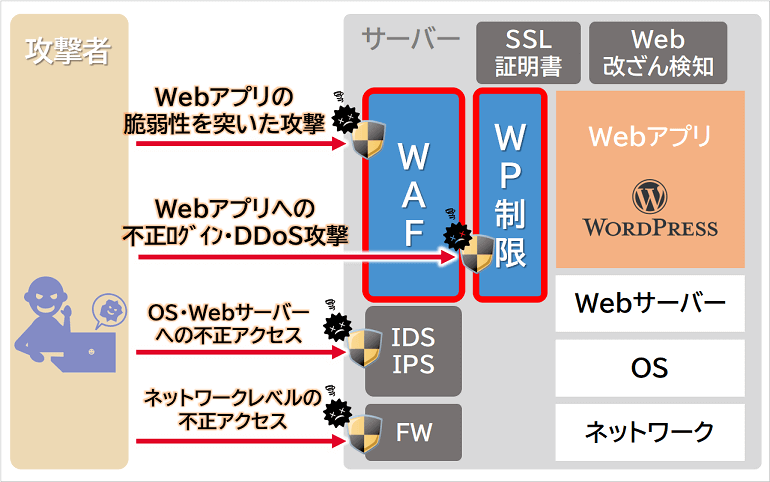
【サーバーセキュリティ技術概要】
昨今、Webアプリを突いた攻撃(Webアプリの脆弱性を突いた攻撃、Webアプリへの不正ログイン・DDoS攻撃)が大半を占めておりますので、忘れずに設定しておきたい対策となります。
※ちなみに少し前の記事となりますが、Webアプリの脆弱性を突いた攻撃件数は1日あたり(なんと)75万件とのことです。恐ろしいですねぇ。。。

ConoHaでのWAF設定方法

「WAF」とはWebアプリケーションファイアウォールの略で、Webアプリの脆弱性を突いた不正アクセス(例:SQLインジェクション、クロスサイトスクリプティングなど)からWebサイトを守るためのセキュリティ対策(技術)です。
※ちょっと難しいですが、不正アクセスの攻撃手法を参考までに書いておきますね。
参考
- SQLインジェクション:Webアプリケーションのセキュリティ上のバグを突いて、Webアプリケーションが想定しないSQL文を実行させることによりデータベースシステムを不正に操作する攻撃手法
- クロスサイトスクリプティング:ユーザーのアクセス時に表示内容が生成される「動的Webページ」のバグを突いて、悪意のあるスクリプト(プログラム)を送り込んで実行させる攻撃手法
お待たせしました。それでは早速「WAF」を設定していきましょう。
まずはConoHa WINGのコントロールパネルにアクセスしログインします。ログインできましたら、トップ画面上部の「WING」タブを選択し、「サイト管理」をクリックします。
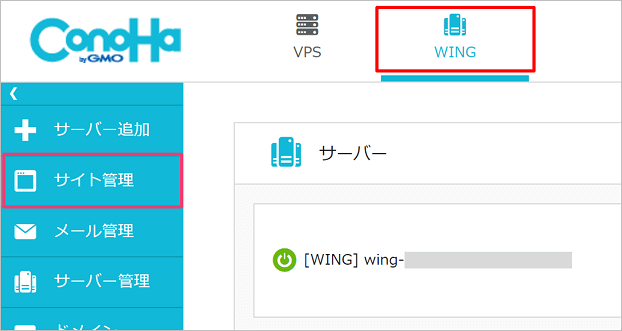
続いて、「サイトセキュリティ」を選択し、「WAF」タブをクリックします。そして、WAF設定画面に表示される「利用設定」項目を「ON」に変更することでWAFが有効化されます。
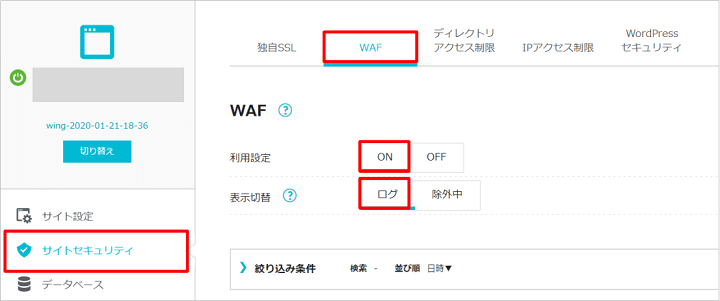
すぐに次のようなメッセージが画面左下に表示されると思います。驚くほど簡単ですよね・・・(^-^)
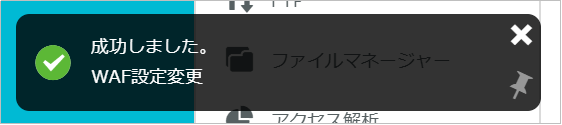
ちなみに、WAF「利用設定」項目の下にある「表示切替」項目を「ログ」に変更することで、WAF機能により遮断した攻撃のログ(履歴)を表示してくれるようになります。
参考までに、次の写真は管理人所有のサイトの攻撃ログの抜粋になりますが、このような形で遮断した攻撃の情報(日時、攻撃ターゲットURL、攻撃元IPアドレス、攻撃内容)が表示されます。(結構攻撃を受けていますね。。WAFがなかったら恐ろしい。。)
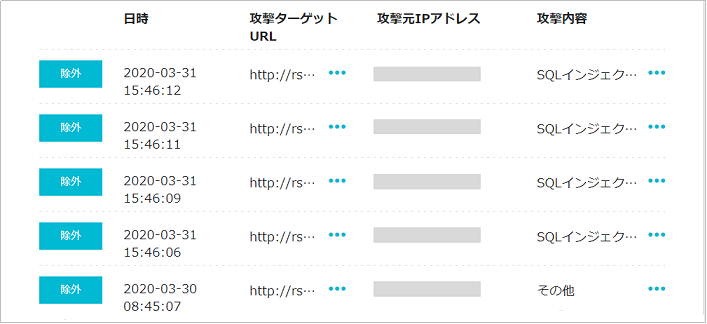
ちなみに、中には悪意のないアクセスも遮断してしまうかもしれません。そのようなアクセスを遮断しないようにするためには、画面左の「除外」ボタンを押下して、WAFの対象から外すことができます。(※「除外中」タブに変更するとこで、現在除外設定しているアクセスを確認することができますよ。)
以上がWAF設定方法の説明となります。超簡単でしたよね?(^^)
ConoHaでのWordPress制限設定方法

それでは次は、もう一つの「WP(WordPress)制限設定」を設定していきましょう。
同じくConoHa WINGのコントロールパネルにログインできましたら、「WING」タブ⇒「サイト管理」の順にクリックし、
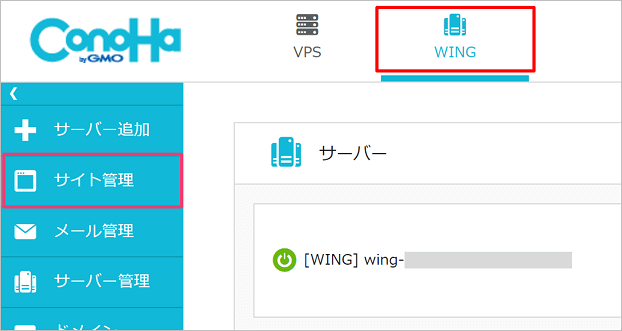
「サイトセキュリティ」の「WordPressセキュリティ」タブをクリックします。
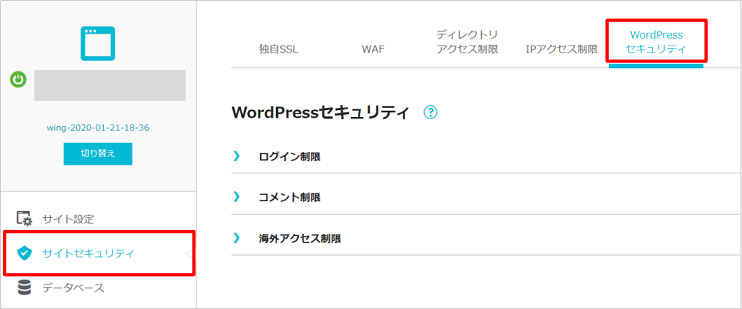
この「WordPressセキュリティ」では、3つの制限(①ログイン制限、②コメント制限、③海外アクセス制限)を設定できますので一つずつ見ていきたいと思います。
まずは、「①ログイン制限」から有効にしていきます。
本設定を有効化することで、WordPress管理画面(へのログイン画面)に短時間に複数回ログイン操作があった場合に一定時間ロックをかけることができます。
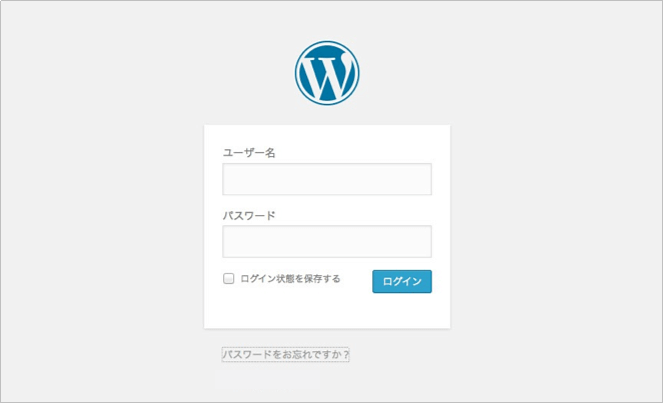
【WordPress管理画面へのログイン画面】
例えば、次の図のような(専用プログラムを使って)WordPress管理画面に繰り返しログインを仕掛けてくる不正アクセスをブロックできるようになります。
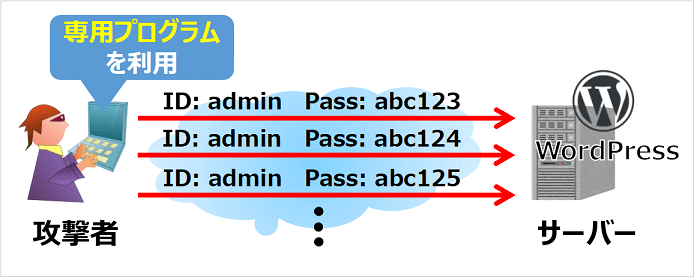
それでは設定のやり方ですが、次の画面(WordPressセキュリティ)にて「ログイン制限」を開き、「管理画面ログイン」項目を「ON」にするだけです。こちらも超簡単ですね。(^-^)
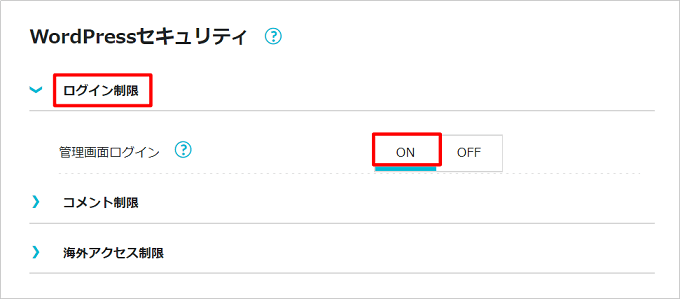
試しに本設定が有効になったかどうか、(私のWordPress管理画面にて)一定時間に連続でログインを失敗させてみると、、、一定回数を過ぎると次のようにちゃんとログイン制限がかかるようになりました!パチパチパチ。
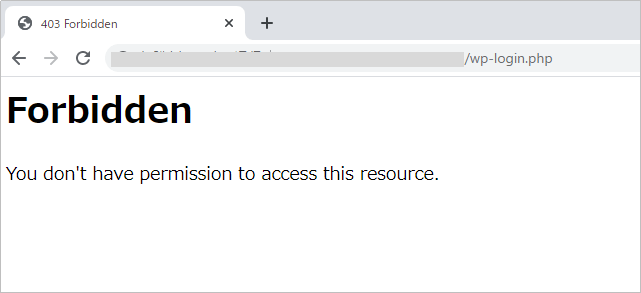
次に「②コメント制限」を有効化していきます。本設定を有効化することで、短時間に大量のコメントやトラックバックがあった場合に一時的な制限をかけたり、海外からのコメントを制限できたりします。
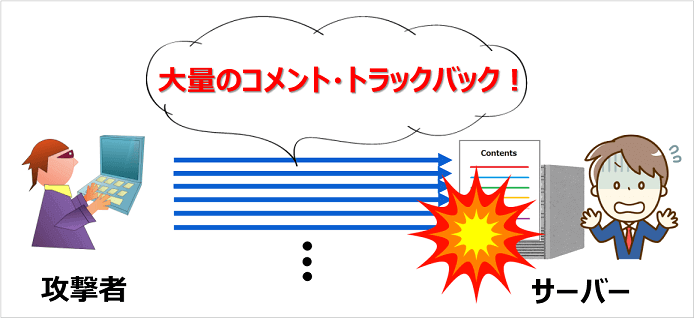
設定のやり方ですが、次の画面(WordPressセキュリティ)にて「コメント制限」を開き、「スパムコメント/トラックバック」項目と「海外コメント/トラックバック」項目を「ON」にするだけです。(これでパタッとなくなりますのでご安心を!)
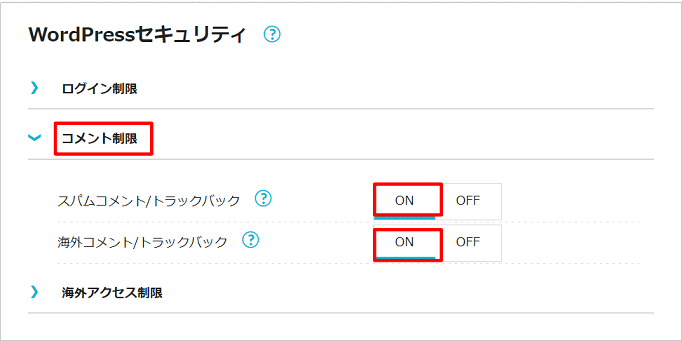
最後に「③海外アクセス制限」を有効化していきます。本設定を有効化することで海外からのアクセスを制限できるようになります。
次のサイトによると、「海外からの攻撃は実に87%!」とのこと。9割近い不正攻撃が海外からなんです!
上記サイトでも次のように「海外アクセス制限」することを推奨しています!
CMSの管理画面など攻撃を受けやすいページについて、海外IPアドレスからのアクセスを禁止する機能がレンタルサーバー側で提供されていることがあるため、有効活用することが推奨される。
それでは設定のやり方に移ります。今回も同様に簡単な設定となりますが、次の画面(WordPressセキュリティ)にて「海外アクセス制限」を開き、「ダッシュボード」項目、「XML-RPC API」項目、「REST-API」項目を「ON」にするだけでOKです。
これだけで、驚異の海外からの不正攻撃を防御できちゃうんです!素晴らしいですね。
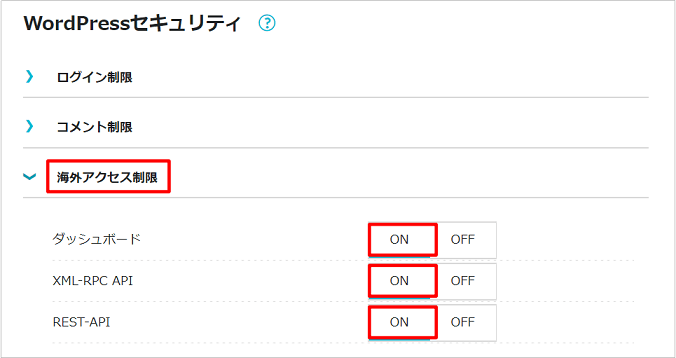
無事迷わずセキュリティ設定できましたでしょうか?以上で今回の記事は終了となります。最後まで読んでいただき、ありがとうございました!
まとめ
いかがでしたでしょうか?
国内最速を誇るConoHa WINGですが、今回はConoHaの「セキュリティ設定手順」を通じて「使いやすさ」の面をアピールさせてもらいました。
実際にトライしていただいた方には感じていただけたと思いますが、ワンクリックでの操作でセキュリティ設定をON/OFFでき、初心者の方でも迷わないような画面設計になっています。
「国内最速」+「使いやすさ」を兼ね備えたレンタルサーバーであることが証明できたのではないでしょうか!(^^)

「ConoHa WING」のお申し込み&契約方法はこちらの記事をご覧下さい。
関連記事国内最速レンタルサーバー「ConoHa WING」の申し込み&契約方法を解説! つづきを見る

レンタルサーバー「ConoHa WING」の始め方!申し込み&契約方法を図解!
「ConoHa WING」の新料金プラン「WINGパック」はこちらの記事をご覧下さい。
関連記事ConoHa WINGに新料金プラン!「WINGパック」は通常料金に比べこんなにお得 つづきを見る



ConoHa WINGに新料金プラン!「WINGパック」は通常料金に比べこんなにお得
他社サーバーから「ConoHa WING」へのWordPress移行はこちらの記事をご覧下さい。
関連記事ConoHa WINGへのWordPressの移行!初心者の方でもあっという間に完了 つづきを見る



ConoHa WINGへの移行・乗り換え手順を分かりやすく解説!

