
今のレンタルサーバーに不満があるけど「他社のレンタルサーバーに乗り換えるのは面倒!」って思っていませんか?
でもこのままでいいんですか?快適なレンタルサーバーに乗り換えすれば様々なストレスから解放されますよ!(^-^)


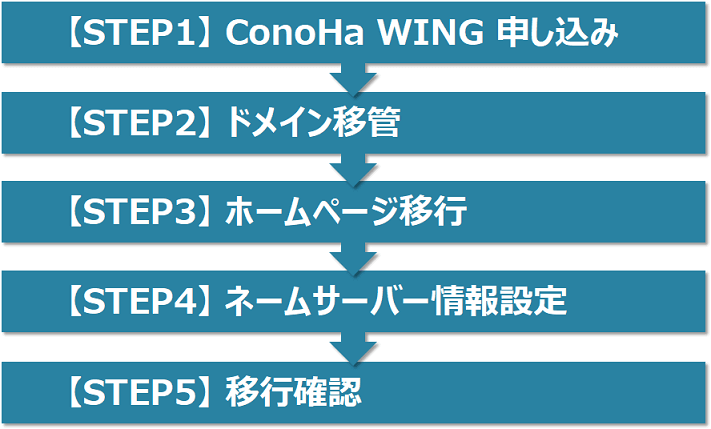
※ConoHa WINGをおすすめの理由は次の記事をご覧ください。
初心者の方にもおすすめのレンタルサーバーをご紹介!
-

【初心者でも安心】最強アフィリエイトサーバーは2社だけ!
つづきを見る
【STEP1】ConoHa WINGの申し込み




次の記事で迷わずお申し込みできると思いますので、参考にしながら手続きいただきたいと思います。
「ConoHa WING」のお申し込み&契約方法はこちらの記事をご覧下さい。
-



レンタルサーバー「ConoHa WING」の始め方!申し込み&契約方法を図解!
つづきを見る
ちなみにConoHa WINGでは、「通常料金」と(お得な新料金プランである)「WINGパック」の2つのプランから選択可能ですが、本記事では「WINGパック」を選択してもらった前提で説明を進めたいと思います。
【STEP2】ConoHa WINGへのドメイン移管
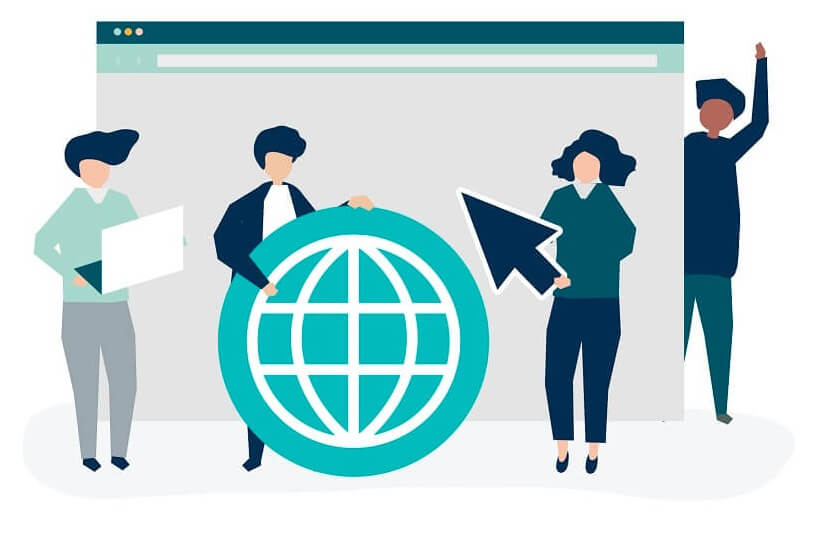
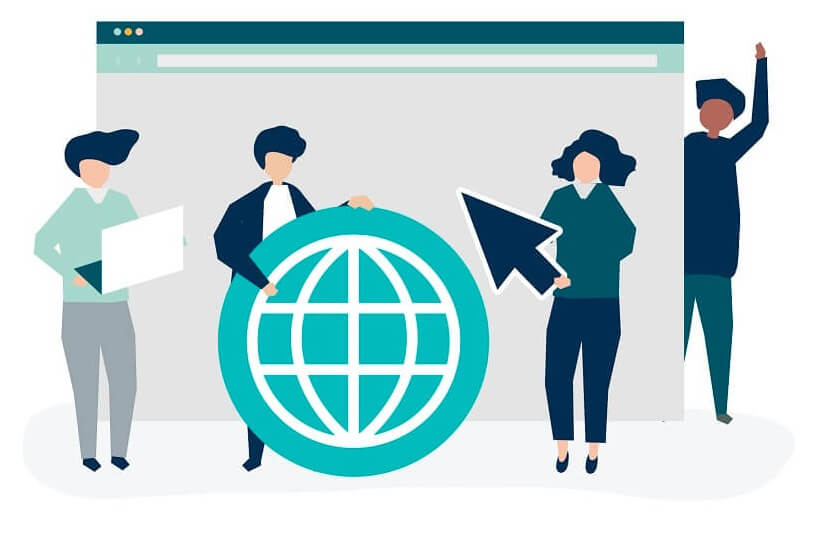


まずは、(申し込み時に登録した情報を元に)ConoHa WINGの管理画面であるコントロールパネルへログインします。
無事ログインできましたら、トップ画面上部メニューの「WING」タブをクリック後、左サイドメニューの「サーバー管理」をクリックします。
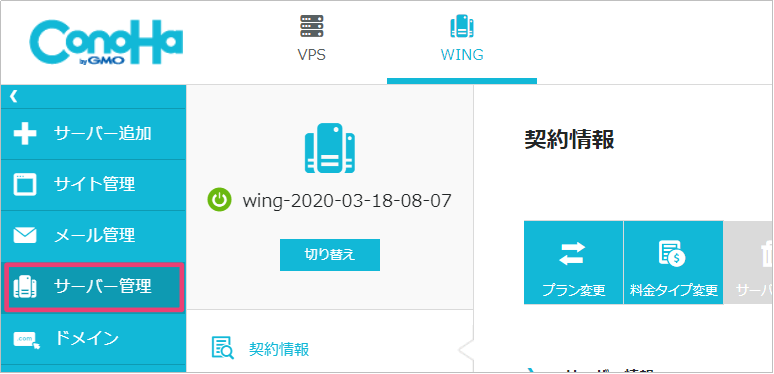
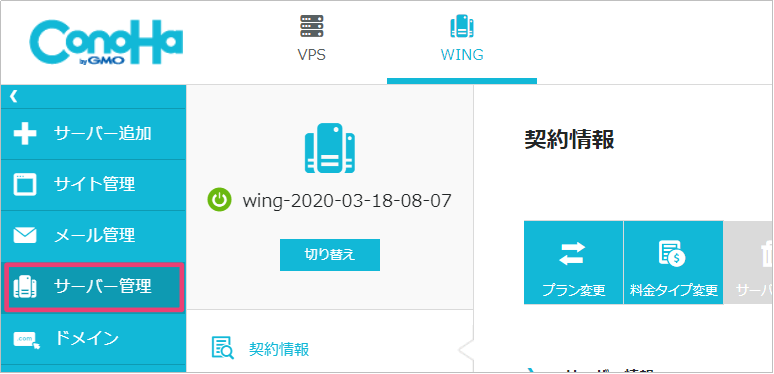
続いて、「契約情報」⇒「サーバー情報」にて、「無料独自ドメイン」項目の「未設定」をクリックします。
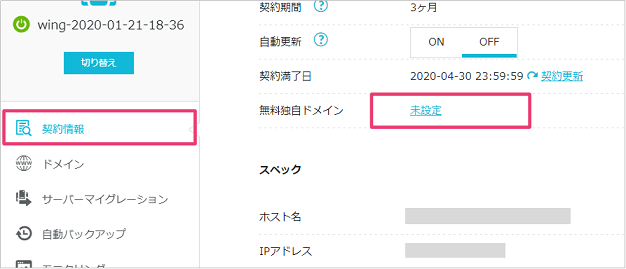
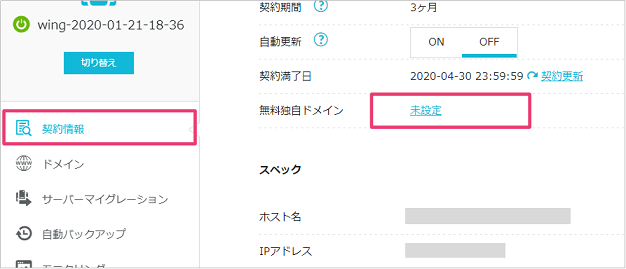
注意ポイント
トップメニューにある「ドメイン」⇒「ドメイン取得」にてドメインを取得してしまうと(WINGパック特典の)無料とはなりませんのでご注意を!ずっと後悔することになりますので。
「未設定」をクリックすると、次のポップアップ画面が表示されますので「ドメイン移管」を選択し「追加する」ボタンをクリックします。
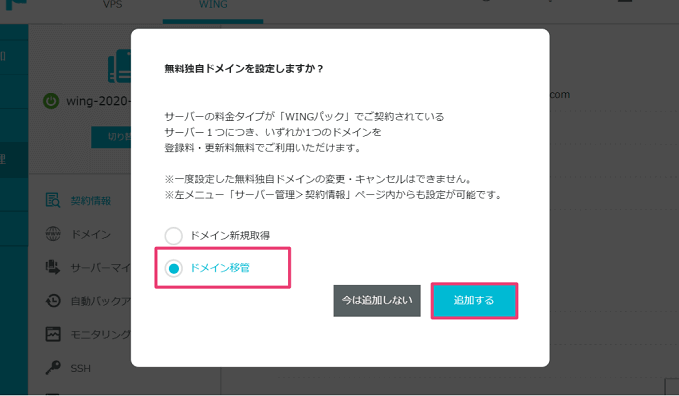
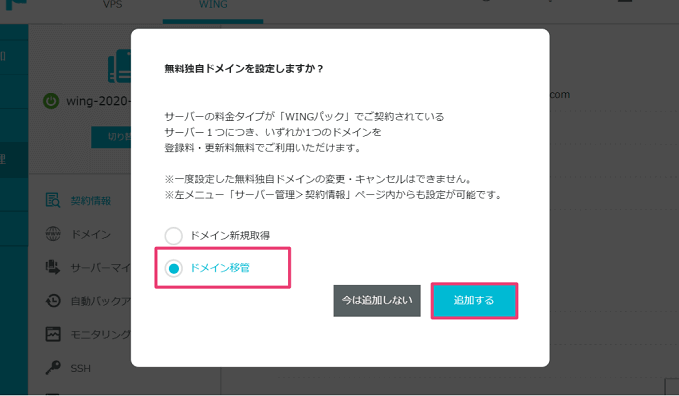
次に、現在他社で運用している独自ドメインを「ドメイン名」欄に入力し、「続ける」ボタンを押下します。(※ちなみに2番目の項目(トップレベルドメイン)は、「.com」「.net」「.info」「.biz」「.org」「.xyz」「.club」のみが選択可能となります。)
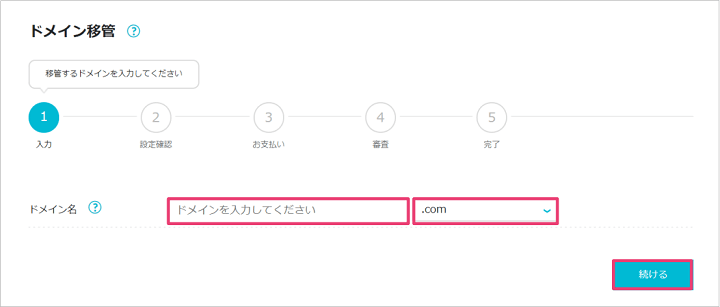
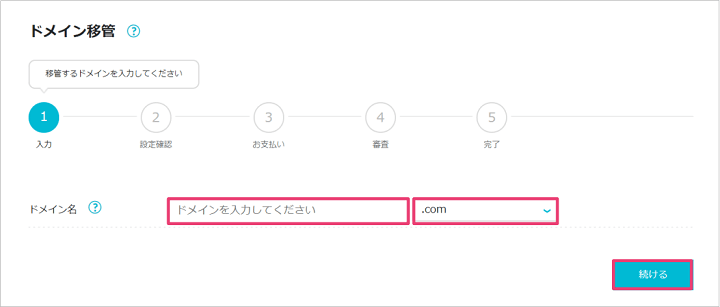
そして次は「ドメイン移管設定」となります。(この設定では専門用語が出てきますので少し詳しく説明していきます。)
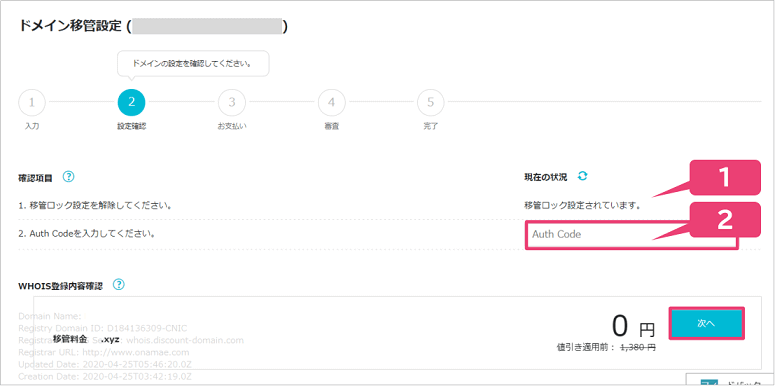
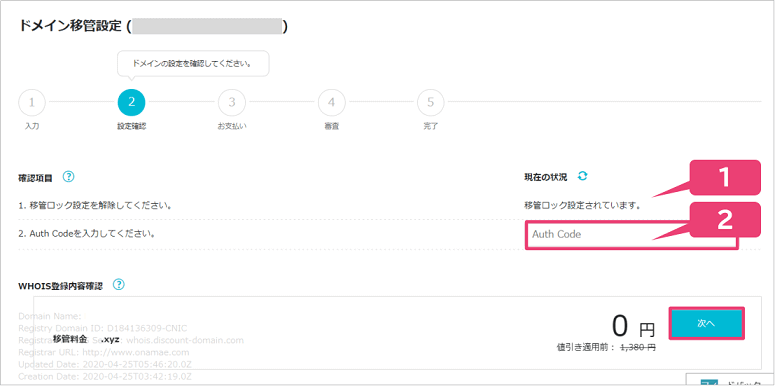
ドメインを移管するためには❶❷の確認・入力が必要となります。
まずは、❶の「移管ロック設定」の状況が解除になっておく必要があります。
移管ロックとは?
移管ロックとは、第三者による不正なドメイン移管を防ぐための機能です。
ここでまだ解除になっていない場合は、現在のドメイン管理会社側の設定で移管ロックを解除する必要があります。例えば現在「お名前.com」で管理しているドメインを移管する場合は、次のような「ドメイン移管ロック」画面でロックを解除できます。
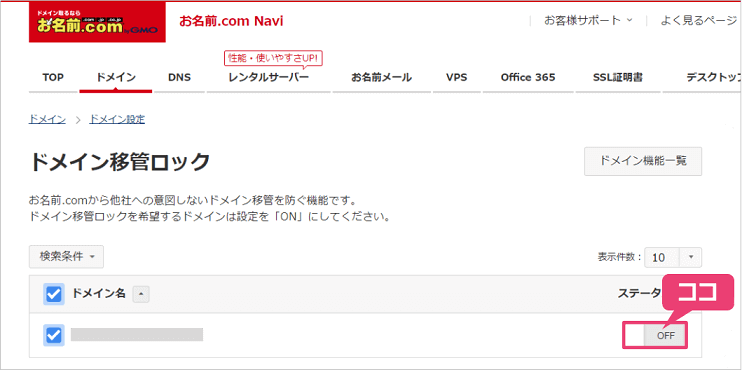
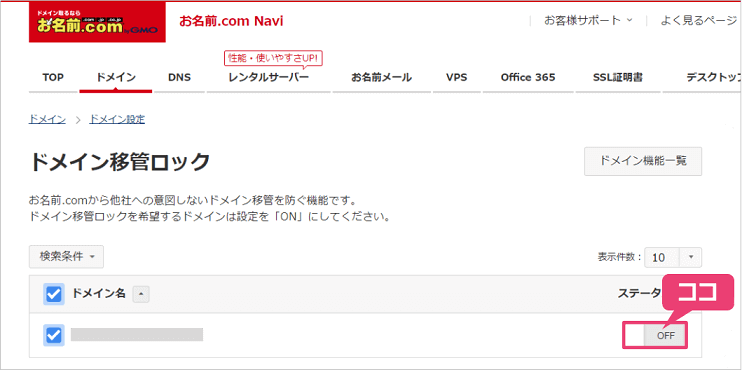
また、❷には「Auth Code」を入力する必要があります。(移管ロックと合わせてダブルで不正防止しているわけですね。)
Auth Codeとは?
Auth Codeとは、不正なドメイン移管を防ぐ目的で発行されるパスワードのようなものです。
例えば現在「お名前.com」で管理しているドメインを移管する場合は、次のような「ドメイン詳細」画面でAuth Codeを確認できます。このAuth Codeを❷に入力してください。
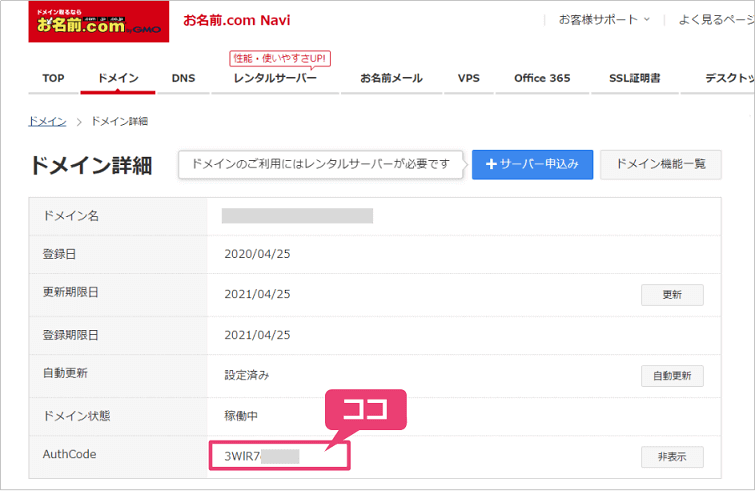
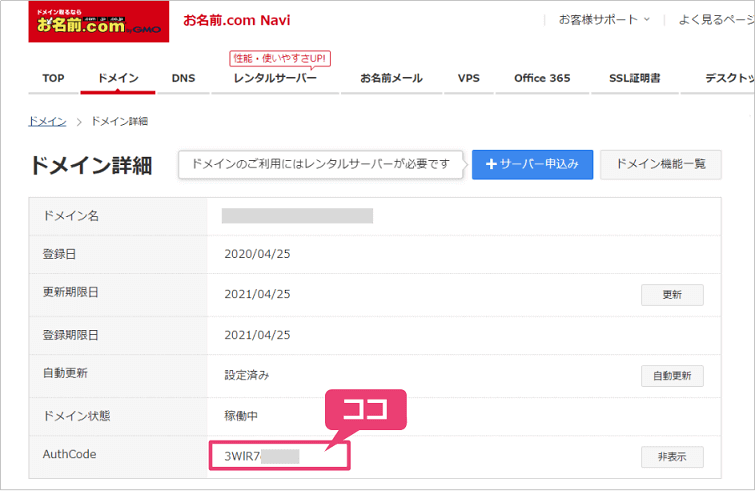
❶❷の確認・入力が終わりましたら「次へ」ボタンを押して次に進みます。


あとは、お支払い設定をしてドメインが移管されるのを待つだけです。ちなみに、ドメイン移管処理は移管元ドメイン管理会社側での審査が必要になりますので通常数日~1週間程度時間がかかります。この間にブログ記事の執筆などを進めておきましょう!(^-^)
無事ドメインの移管が完了すると、「ドメイン移管リスト」でステータスが「移管済」になります。
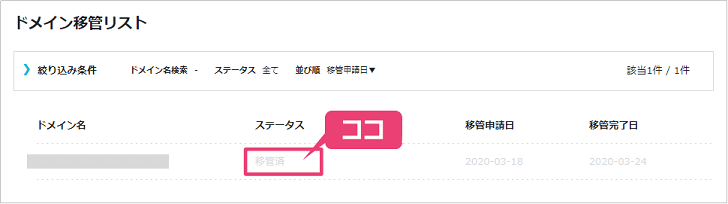
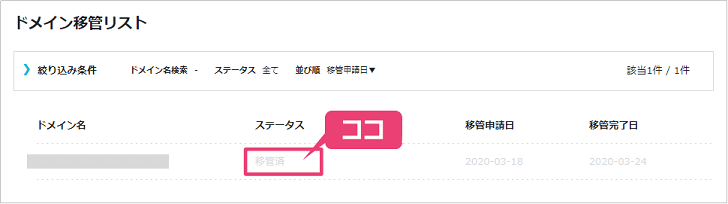
これでSTEP2は完了となります。ちなみに、今回のドメイン設定をしただけではまだConoHa WINGサーバーには切り替わりませんのでご安心を!(この時点ではまだ移行前のサーバーに繋がることになります。)
【STEP3】ConoHa WINGへのホームページ移行
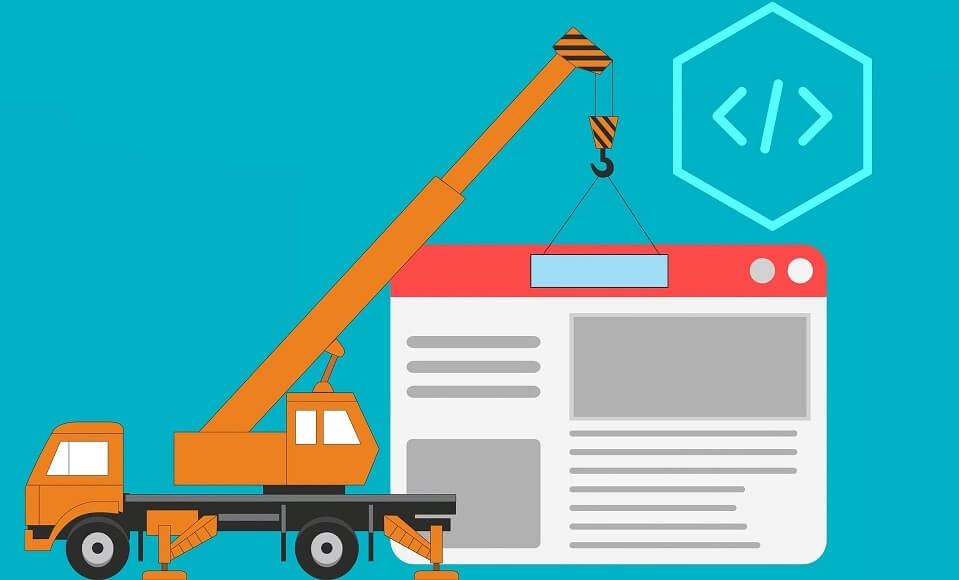
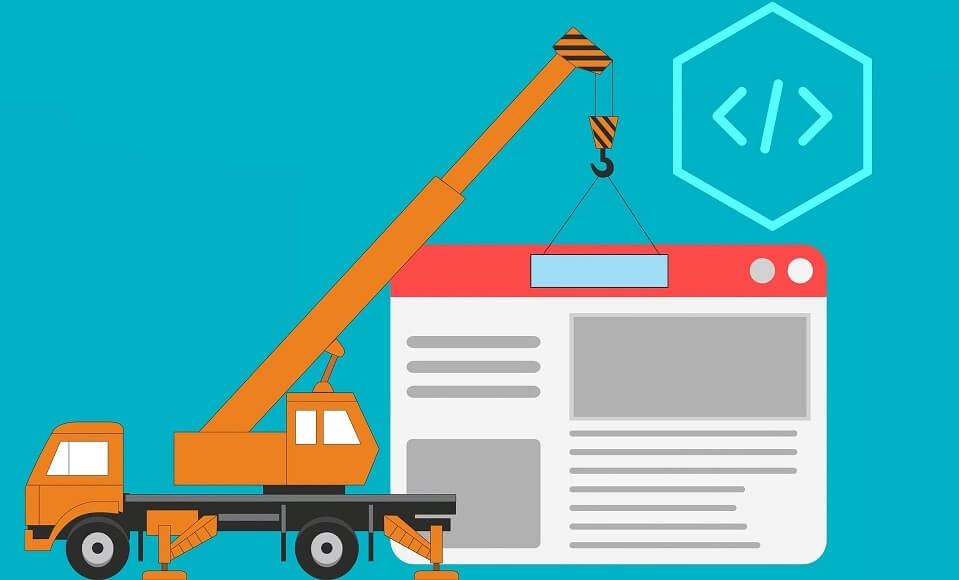


ConoHa WINGではありがたいことに「WordPresssかんたん移行」機能を提供してくれており、簡単な入力だけでホームページ移行ができちゃうんです!
【STEP3-1】「WordPressかんたん移行」を利用してホームページを移行する
それでは「WordPressかんたん移行」を利用して移行していきます。
ただしいくつか制限事項がありますので、移行前のサイトが次の制限に引っかかっていないか念のため確認しておきましょう。
- WordPressのバージョンが3.8.5より古いサイト
- PHPのバージョンが5.3より古いバージョンを利用しているサイト
- マルチサイト機能を使用したWordPress
- ダッシュボードログイン時に二段階認証(ロボット認証)を行っているサイト
- プラグインインストール時にFTP情報を必要とする設定のWordPress
- WordPress.comからの移行
- ダッシュボードから画像投稿が出来ないサイト
- 移行元のサイトでプラグイン(Yet Another Related Posts Plugin、WassUp Real Time Analytics、WordPress Popular Posts、wp slims stat、Broken Link Checker、count per day)を利用しているサイト
それでは始めましょう。それではコントロールパネルにログインし、トップ画面の上部メニューの「WING」タブ⇒左サイドメニューの「サイト管理」の順にクリックします。
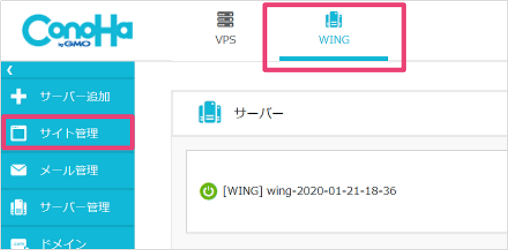
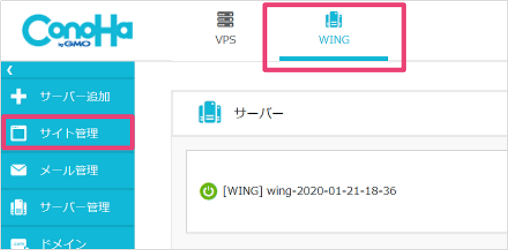
そして「切り替え」ボタンを押し、遷移先画面(設定対象ドメイン切り替え画面)にて先ほど移管してきたドメインに切り替えます。
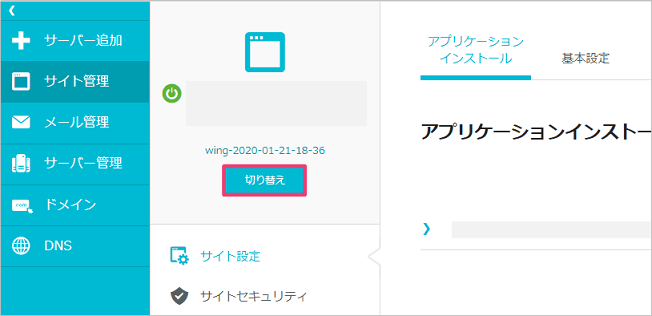
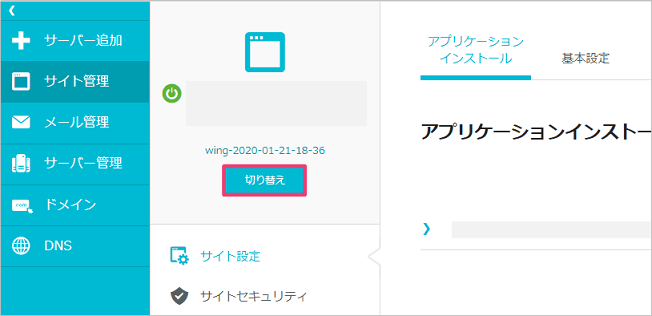
次にサイト管理画面の「サイト設定」をクリック後、「アプリケーションインストール」タブの「+アプリケーション」ボタンをクリックします。
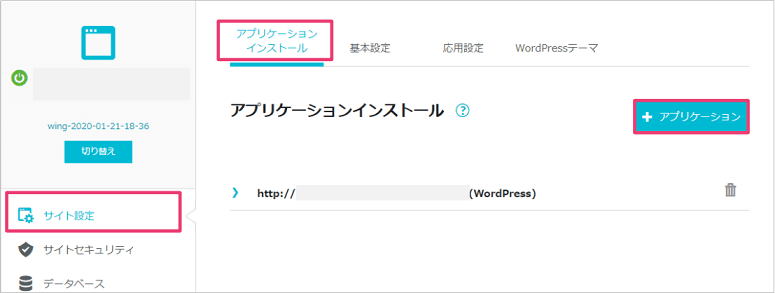
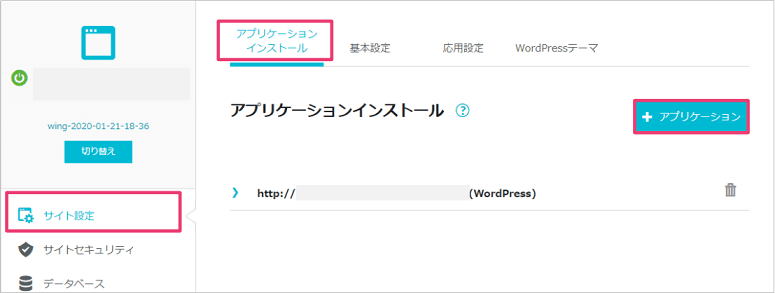
そしてアプリケーションインストール画面にて、「アプリケーション」で「WordPress」を、「インストール方法」で「かんたん移行」を選択します。
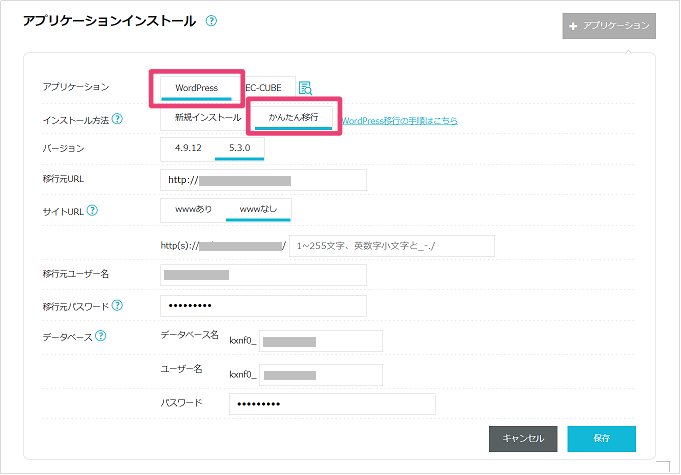
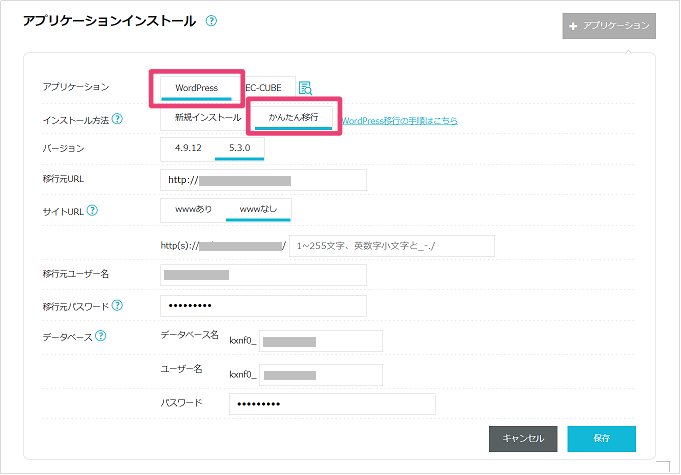
次に移行元および移行先の情報を入力していきます。(ここは大事になります。)
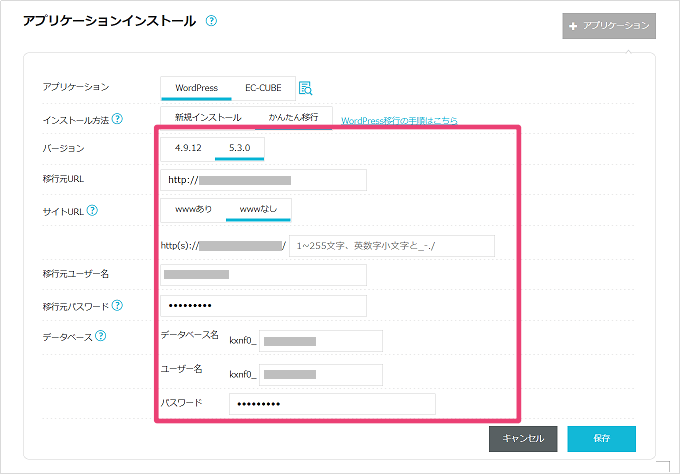
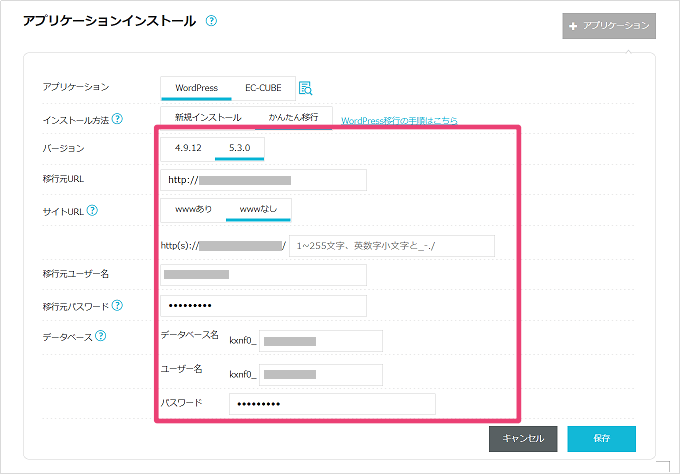
- バージョン:インストールするWordPressのバージョンを選択します。新しいバージョンで問題ありません。
- 移行元URL:移行元サイトのURLを入力します。
- サイトURL:移行先サイトのURL補足情報を入力します。「wwwあり」もしくは「wwwなし」を選択し、サブディレクトリを設置する場合は(ドメイン名に続く)入力欄に入力します。
- 移行元ユーザー名・パスワード:移行元サイトのWordPress管理画面ログイン用の「ユーザー名」「パスワード」を入力します。この情報を元にシステムが自動でホームページデータを移行してくれます。
- データベース:移行先サイトに構築するデータベースの「パスワード」を入力します。「データベース名」「ユーザー名」にこだわりがあれば変更は可能ですので。
(※2020年4月追記:「コントロールパネルプラグイン」(WordPress管理画面にコントロールパネルへのショートカットを追加するプラグイン)と「自動キャッシュクリアプラグイン」(サーバー上のコンテンツキャッシュを自動でクリアするプラグイン)のインストールチェック項目が増えましたが、特に必須プラグインではありませんのでお好みでお選びください。)
入力できましたら「保存」ボタンをクリックして作業完了となります。
かんたん移行の状況は次の画面のステータス項目で確認できます。100%になると完了となります。
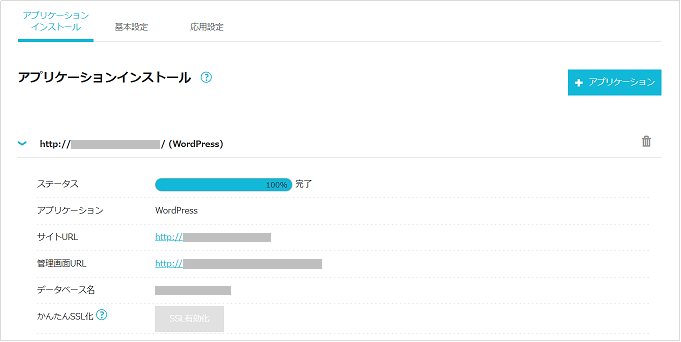
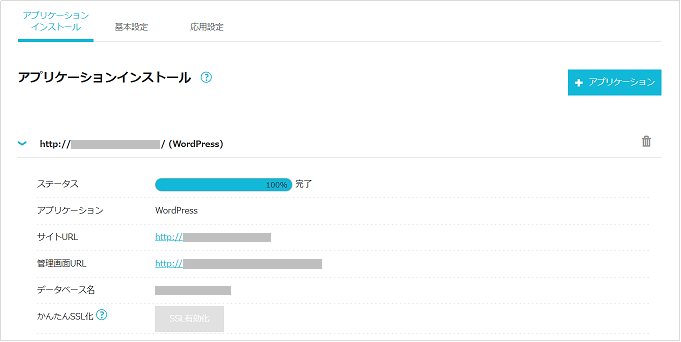


【STEP3-2】動作確認URLを使ってConoHa WINGに移行できたか確認する


まずは、上部メニューの「WING」タブ⇒左サイドメニューの「サイト管理」の順にクリックします。
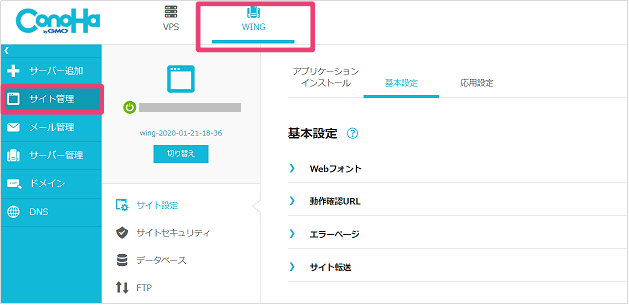
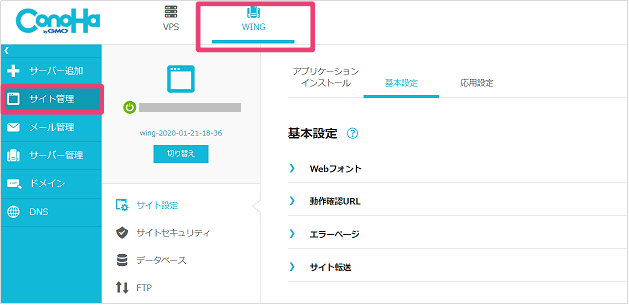
次にサイト管理画面で「サイト設定」をクリックし、「基本設定」タブを選択します。
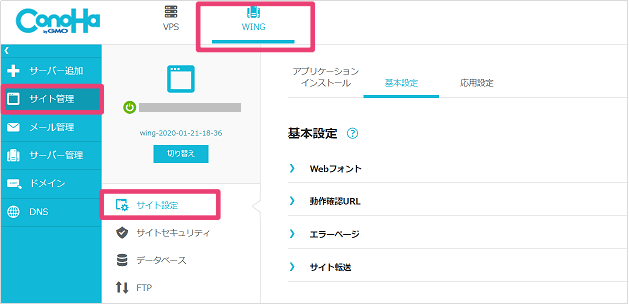
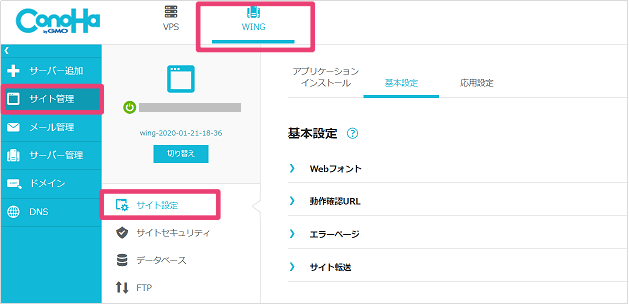
そこで、「動作確認URL」を開いて、「利用設定」項目を「ON」にすることで動作確認URLが表示されると思いますので、そのURLをクリックします。
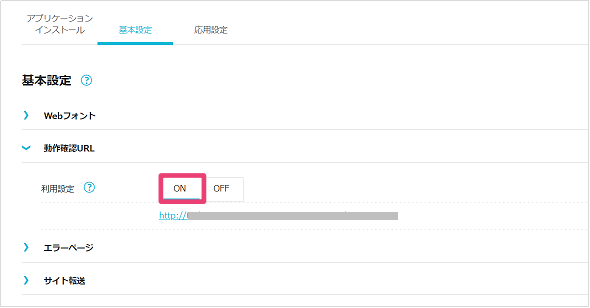
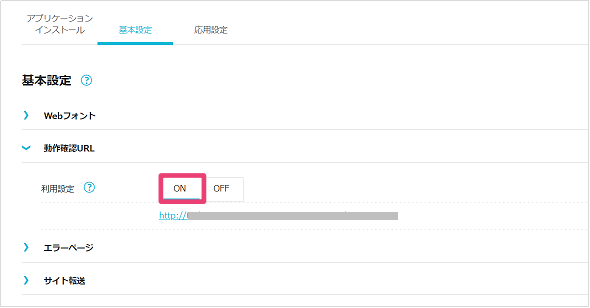


【STEP4】ConoHa WINGのネームサーバー情報設定
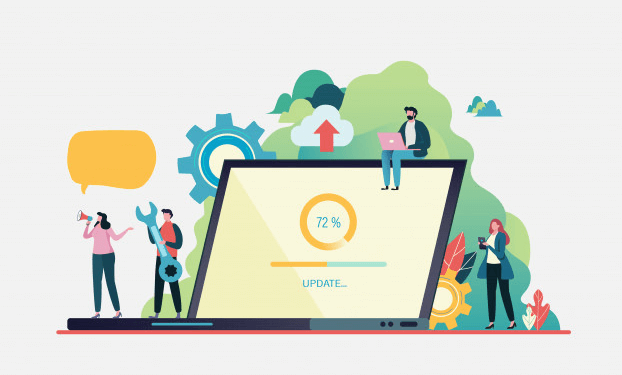
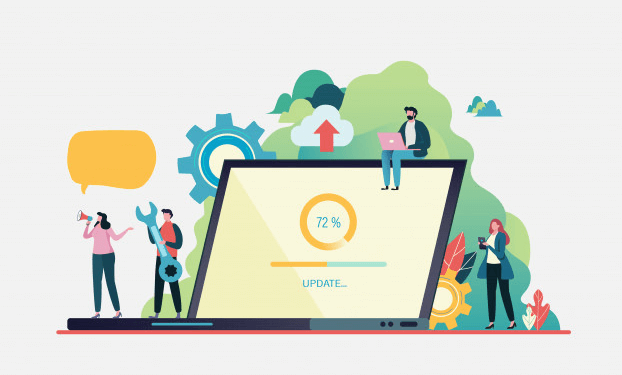


ちなみにConoHa WINGのネームサーバーは下記となります。あなたが契約しているドメイン管理会社のサイトにアクセスし、下記ネームサーバーに変更してください。
ns-a1.conoha.io
ns-a2.conoha.io
ns-a3.conoha.io
ちなみに、「お名前.com」で管理しているドメインの場合を例に説明していきます。
「お名前.com」のサイトにアクセスし、ドメイン画面のネームサーバー設定に入り、
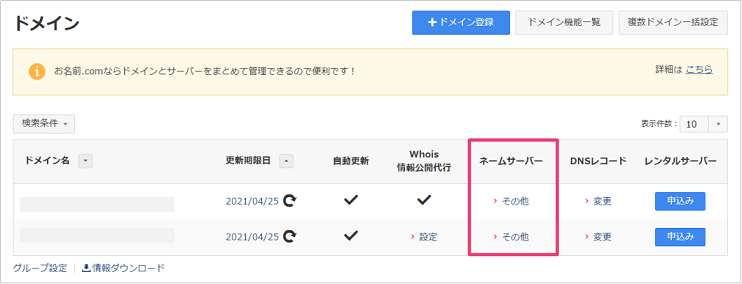
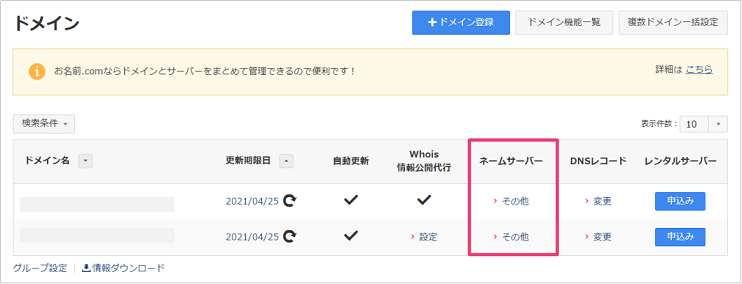
ネームサーバーの設定変更画面でConoHaのネームサーバー(3つ)を入力し設定完了となります。
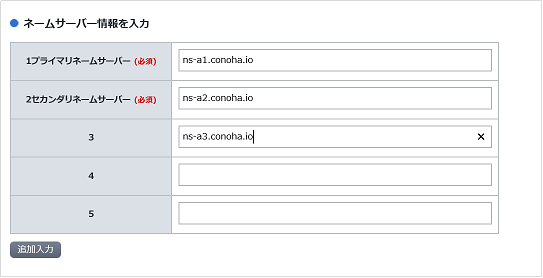
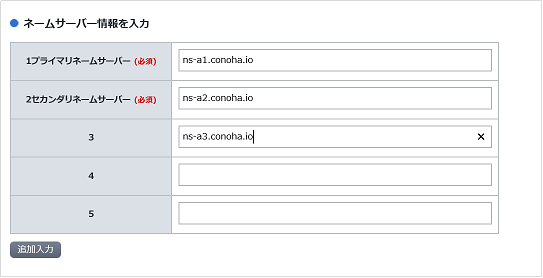
※ちなみに「お名前.com」では、ネームサーバー情報の変更反映には数時間~72時間の時間がかかる、とのことです。(約1時間で反映されることもありますが。)
【STEP5】ConoHa WINGに移行できたか確認する
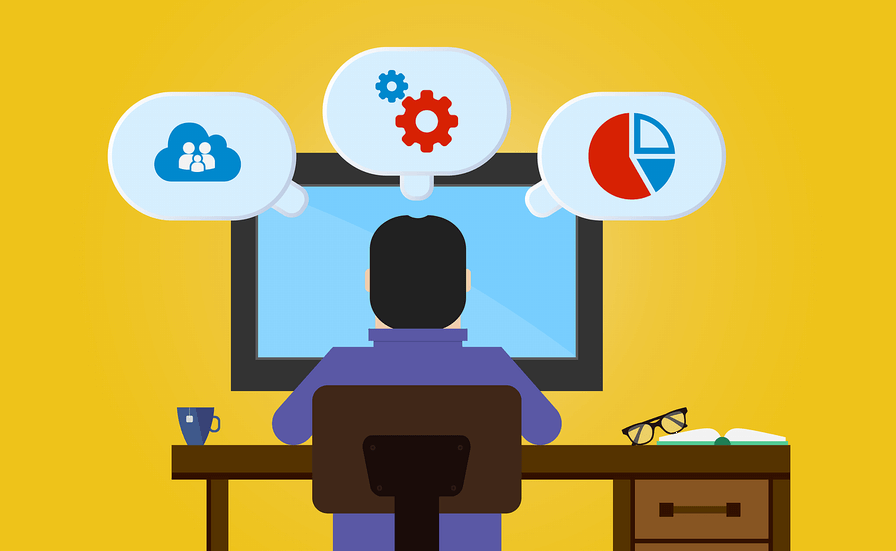
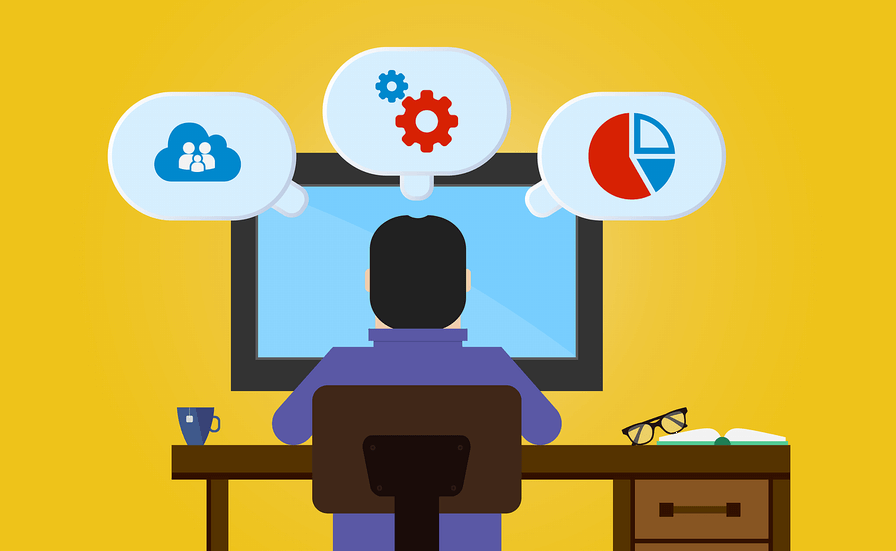


Webブラウザで「http://ドメイン名」にアクセスし、無事移行できていればあなたのサイトが表示されるはずです!(表示できたと信じています!)
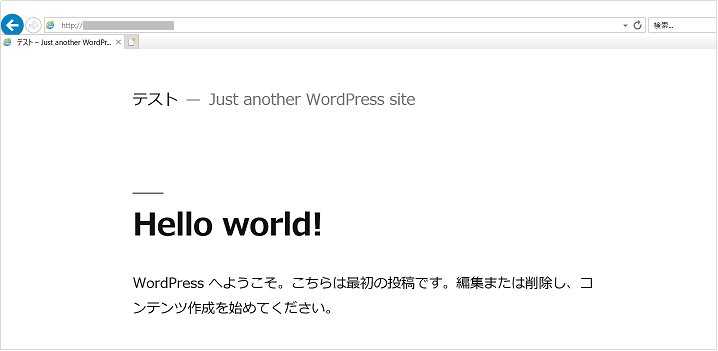
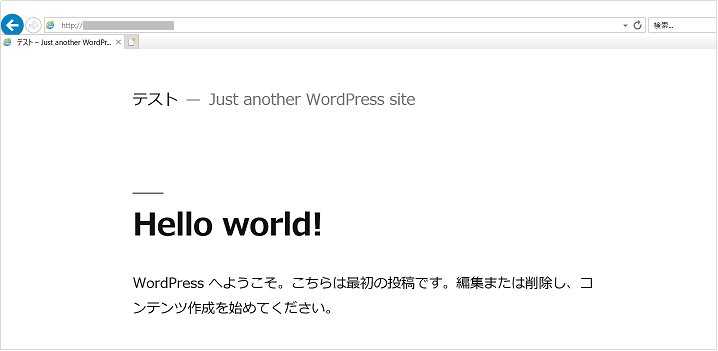
終わったー!といきたいところですがもう少しだけやっておきましょう。
今は「http://~」でアクセスしてもらいましたが、暗号化されていない通信となっています。そこで「https://~」でもアクセスできるようにSSL設定をしておきます。
「サイト管理」⇒「サイトセキュリティ」を選択し、「独自SSL」タブをクリックします。そこで、「無料独自SSL」の「利用設定」項目を「ON」に変更します。
しばらく時間がかかりますが、表示が「利用中」になれば設定完了となります!
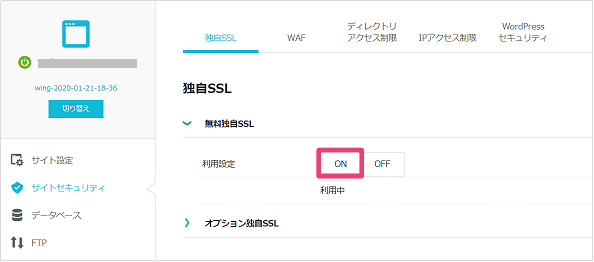
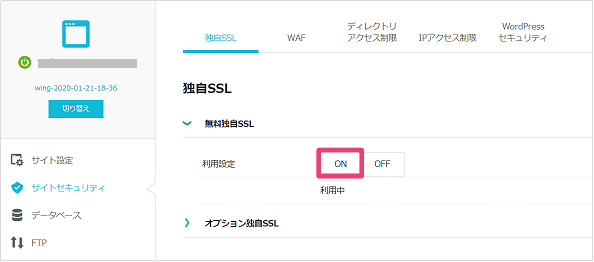
Webブラウザで「https://ドメイン名」にアクセスして無事ページが表示できればOKとなります!(鍵マークが表示されれば暗号化通信が行われているということになります。)
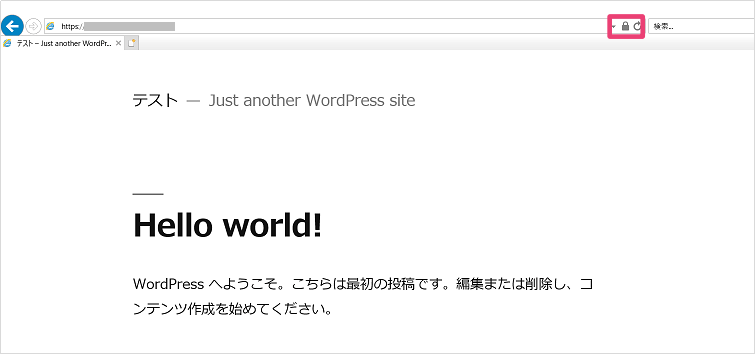
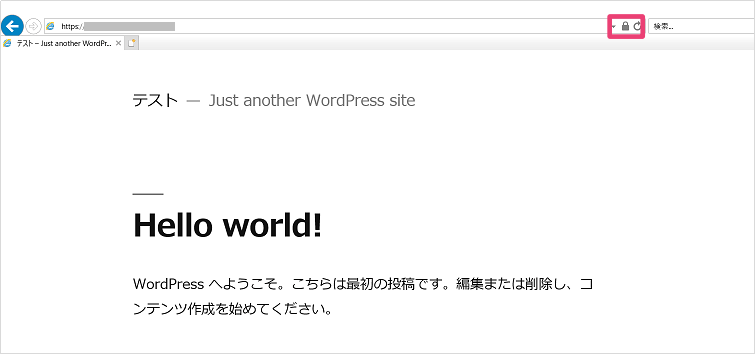
以上で移行作業は全て完了です!いかがでしたでしょうか?少しはハマりポイントがあったと思いますが、思ったよりは簡単だったのではないでしょうか?(^-^)


まとめ:ConoHa WINGへの乗り換えはこんな人におすすめ!
いかがでしたでしょうか?
今回は他社レンタルサーバーからConoHa WINGへのWordPressの移行手順を初心者の方でも迷わないように丁寧に解説させていただきました!(つもりです)
次のような方はぜひConoHa WINGへの乗り換えをご検討いただきたいと思います!
こんな人におすすめ!
- 今使っているレンタルサーバーに不満がある人(費用、性能、安定性、サポートなど)
- 他社のレンタルサーバーに乗り換えたいが乗り換え作業が面倒だと考えている人



