
ConoHaのファイルマネージャー機能とは?

例えば次のような場合ですね。
WordPressで作成したブログ記事データ(Webデータ、データベース等)を手元のパソコンにバックアップするためにサーバーからデータをダウンロードする。
WordPressのPHPプログラムを修正するため、サーバーからプログラムをダウンロードし、編集後に再度サーバーにアップロードする。
通常、レンタルサーバーとデータをやりとりするには、パソコンに「FTP(File Transfer Protocol)クライアントソフト」をインストールして行う場合が多いです。(FTPクライアントソフトとしては、WinSCP、FileZillaなどが有名ですね。)
しかし、特にパソコンに不慣れな方にとっては、サーバーとの接続設定(特にSSL暗号化通信の設定など)でハマったり、FTPクライアントソフトの操作を覚えるまでに時間がかかったり、と結構敷居が高かったりします。

そんな中、ConoHa WINGでは、サーバー上のファイルをWebブラウザ上で簡単&直感的に操作できる「ファイルマネージャー」機能を提供してくれているんです。
それでは、サーバー上のPHPファイルを編集する場合を例に「FTPクライアントソフト」と「ファイルマネージャー」の操作の違いを比較してみましょう!
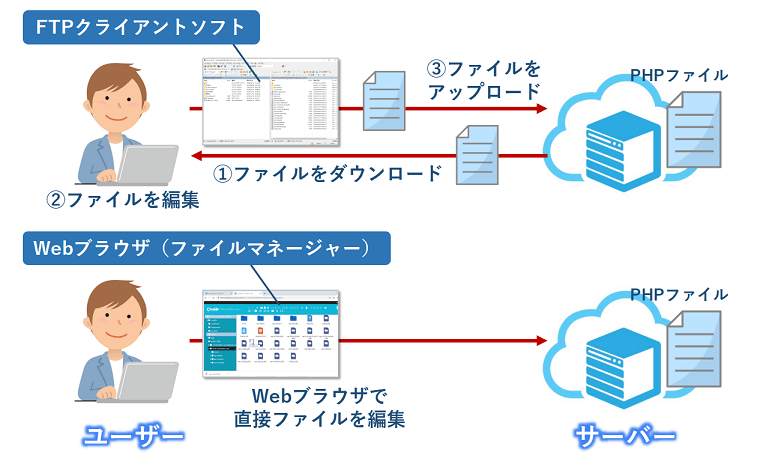
「FTPクライアントソフト」と「ファイルマネージャー」の違い
「FTPクライアントソフト」の場合は、①サーバーからファイルをパソコンにダウンロードし、②パソコン上のエディターソフトを使ってファイルを編集します。その後、③ファイルをサーバーにアップロードする、ことになります。
対して、「ファイルマネージャー」の場合は、Webブラウザでサーバーにアクセスし、Webブラウザ上で直接ファイルを直接編集する、だけなんです。
「ファイルマネージャー」のメリットをまとめますと、
FTPクライアントソフトをインストールする必要がない
Webブラウザでサーバー上のファイル・フォルダを直接操作できる(いちいちパソコンにダウンロードして編集後にアップロードする必要がない)
Windowsのファイル・フォルダを操作する感覚で直感的に操作できる
となっており、特に初心者の方にとってはありがたい機能となります。

ConoHa WINGのファイルマネージャー機能の使い方
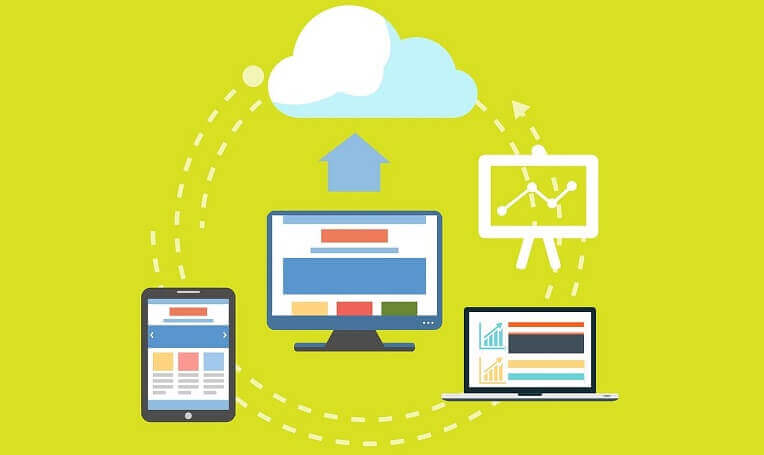
まずは、ConoHa WINGのコントロールパネルにアクセスし、「メールアドレス」と「パスワード」を入力しログインします。
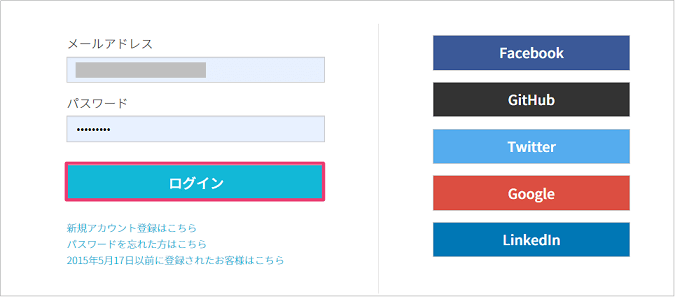
ログインできましたら、トップ画面上部の「WING」タブをクリックし、左サイドメニューの「サイト管理」をクリックします。
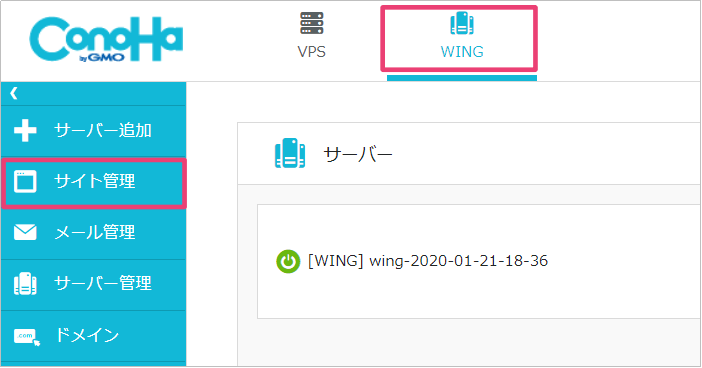
次にサイト管理メニューの中の「ファイルマネージャー」をクリックしファイルマネージャーを起動します。
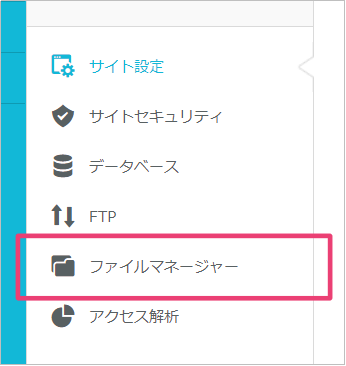
ログイン画面が表示されるのでFTPアカウントの「ユーザー名」と「パスワード」を入力して「ログイン」ボタンをクリックします。
メモ
FTPアカウントの作成がまだの方は、「サイト管理」⇒「FTP」⇒「FTPアカウント」で作成しておきましょう。
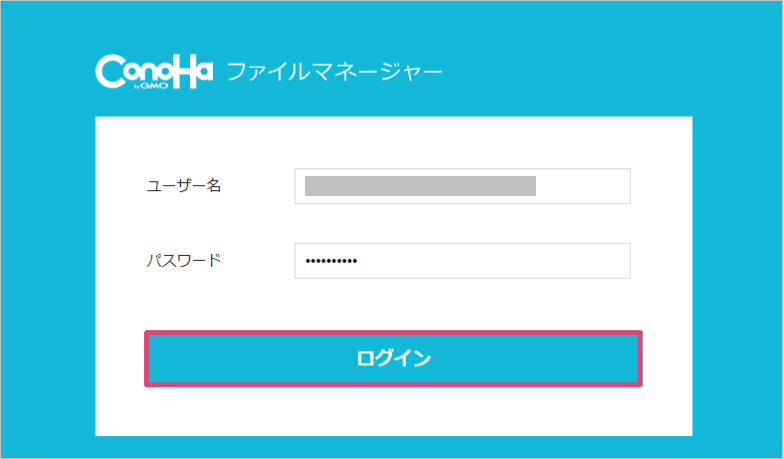
無事ログインできると次のような画面が表示されると思います。
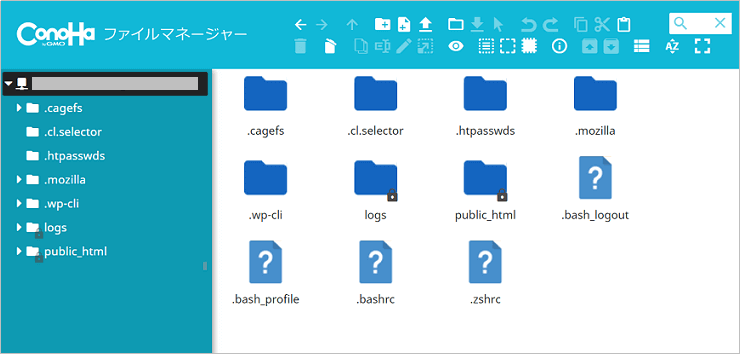

それではファイルマネージャーの画面構成について説明したいと思います。
次の図の領域①にサーバー上にあるフォルダが表示され、領域①で選んだフォルダの中身が領域②にずらっと表示されます。そして、領域③には30個ほどのアイコンが表示されますので、そのアイコンを使ってファイルやフォルダを操作することができます。
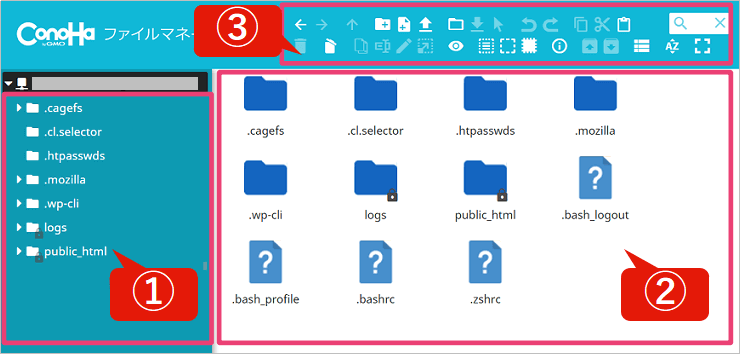
また、アイコンを使っての操作以外に右クリックメニューでファイルやフォルダを操作することもできます。例えばファイルをダウンロードするには、ダウンロードしたいファイルの上で右クリックして「ダウンロード」選択するだけで簡単に手元のパソコンにダウンロードできるんです。
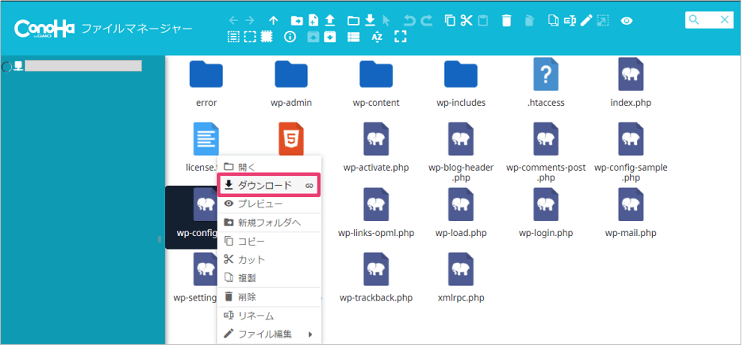
さらに、ドラッグ&ドロップによるファイル操作にも対応しているんです。例えばパソコン上にあるファイルをサーバーにアップロードしたい場合、ファイルを左クリックしたまま②の領域にドラッグし、ドロップするだけアップロードできるんです。
ちなみに、サーバー上のファイルをわざわざ手元のパソコンにダウンロードしなくてもファイル編集ができてしまうんです。(編集したいファイル上で右クリックして「ファイル編集」⇒「CodeMirror」をクリックで編集できます。)
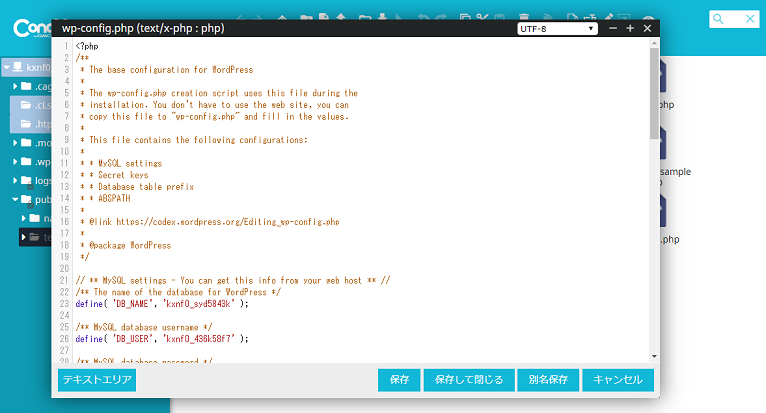

まとめ
いかがでしたでしょうか?
今回は、ConoHa WINGのファイル管理機能である「ファイルマネージャー」機能を中心に次の内容で説明させてもらいました。
- ConoHaのファイルマネージャー機能とは?
- ConoHaのファイルマネージャー機能の使い方
本格的にサーバーを運用していこうとすると、このようなかゆいところに手の届く機能の有り無しが(のちのち)ボディーブローのように効いてきます。サーバー運用って結構手間がかかるんですよ。本当に。(実感)
例えば、Google先生に「あなたのサイトに◯◯エラーや△△エラーが出ているので至急対策しないと検索順位落としちゃうよ~!(ニヤッ)」的な指摘を受ける度に、PHPファイルをいじったり、いじる前にPHPファイルをローカルにバックアップしたり、と。
このような面倒な作業を支援してくれるツールの一つが(今回説明しました)「ファイルマネージャー」だったりします。
本当にやりたいこと(例:集客力のあるサイトを構築して商品・サービスの売り上げを伸ばし、ゆくゆくは独立してやる!)に集中するために、このような機能の有り無しもレンタルサーバー選びには大変重要となります!

「ConoHa WING」のお申し込み&契約方法はこちらの記事をご覧下さい。
関連記事国内最速レンタルサーバー「ConoHa WING」の申し込み&契約方法を解説! つづきを見る

レンタルサーバー「ConoHa WING」の始め方!申し込み&契約方法を図解!
「ConoHa WING」の新料金プラン「WINGパック」はこちらの記事をご覧下さい。
関連記事ConoHa WINGに新料金プラン!「WINGパック」は通常料金に比べこんなにお得 つづきを見る



ConoHa WINGに新料金プラン!「WINGパック」は通常料金に比べこんなにお得
他社サーバーから「ConoHa WING」へのWordPress移行はこちらの記事をご覧下さい。
関連記事ConoHa WINGへのWordPressの移行!初心者の方でもあっという間に完了 つづきを見る



ConoHa WINGへの移行・乗り換え手順を分かりやすく解説!

