
ConoHa WINGは国内最速のレンタルサーバーで本ブログでもおすすめのレンタルサーバーとなります。
※ConoHa WINGをおすすめの理由は次の記事をご覧ください。
初心者の方にもおすすめのレンタルサーバーをご紹介!
-

【初心者でも安心】最強アフィリエイトサーバーは2社だけ!
つづきを見る


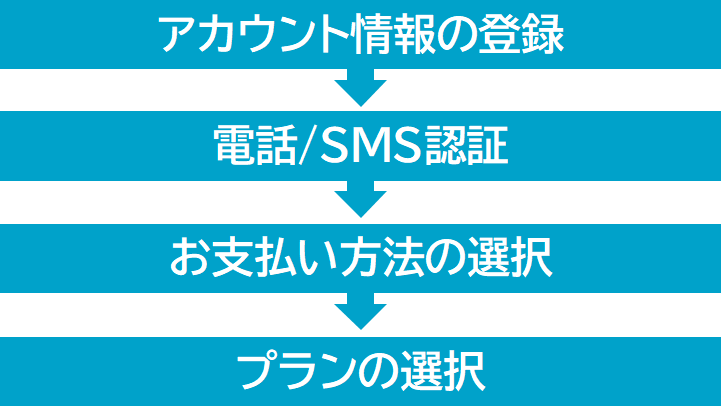
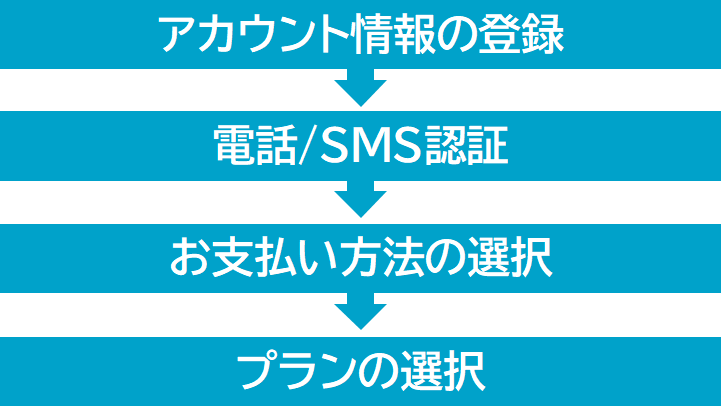
それではまずは「アカウント情報の登録」から始めていきましょう!
【ConoHaはじめよう】アカウント情報の登録


それでは、ConoHa WINGのホームページ![]()
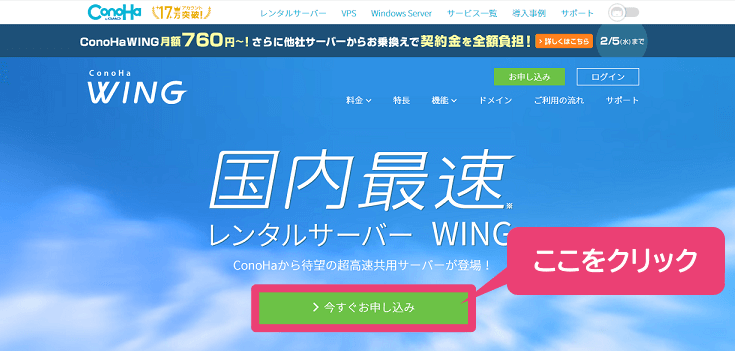
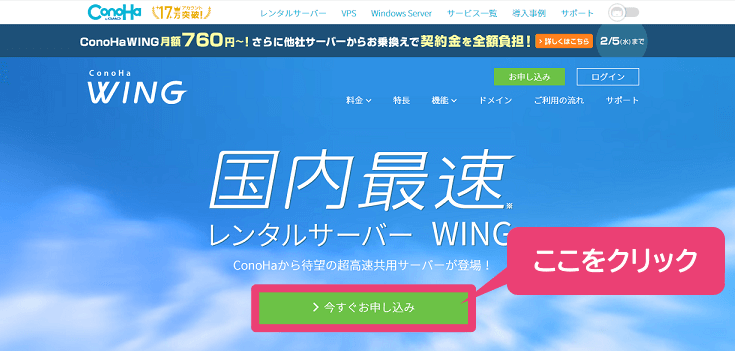
次にアカウント情報を入力していきます。(必須と書いてあるところだけでOKです)


❶に氏名、❷に生年月日、❸に住所(国、郵便番号、都道府県、市区、町村番号)、❹にメールアドレス、❺にパスワード(英大文字と英小文字ならびに数字を最低1文字以上ずつ混在させた9文字以上70文字以内の文字列)を入力後、「次へ」を押してください。
アカウント情報の入力が完了すると次は本人確認となります。
【ConoHaはじめよう】電話/SMS認証


本人確認の方法は、「電話認証」か「SMS認証」を選べます。
SMSとは?
SMSとは「ショートメッセージサービス」の略で、電話番号宛てにチャット形式でメッセージのやり取りができるサービスのことです。
今回はSMS認証の場合で説明していきたいと思います。


まずは「電話番号欄」にお持ちの携帯電話(スマホ)の電話番号を入力し、「SMS認証」ボタンをクリックするとショートメッセージサービスで4桁の認証コードが携帯電話にすぐに届きます。次のような感じですね。


そして届いた4桁の数字を(下の図の)認証コード欄に入力し、「送信」ボタンを押して認証が完了すれば本人確認完了となります。


ここまではノンストップでいけますよね。(^-^) 次はお支払い方法の選択となります!
ちなみに
ちなみに、次のお支払い方法を選択しても、お試し期間の10日間以内の利用でしたら費用引き落としはされませんのでご安心を!
【ConoHaはじめよう】お支払い方法の選択
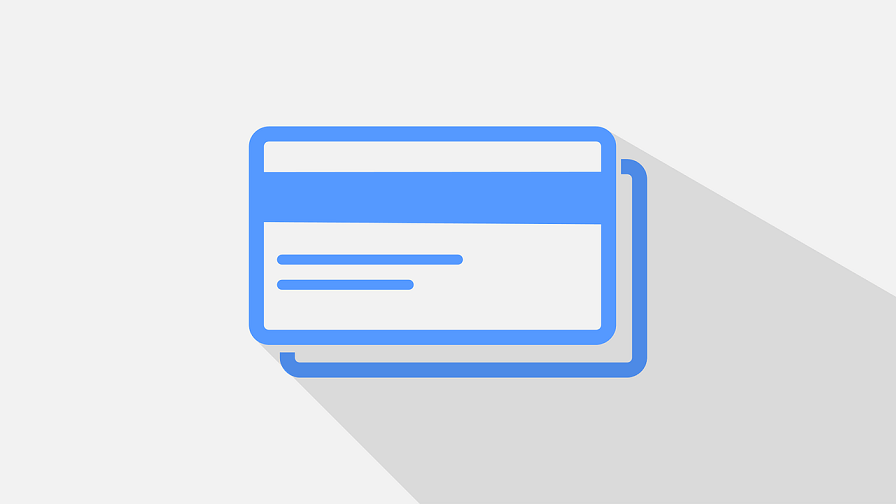
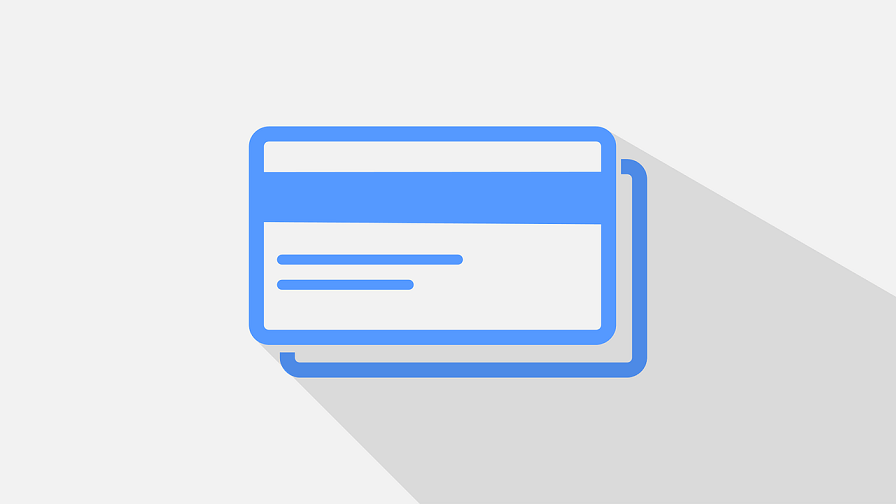
次はお支払い方法の選択です。
お支払いは次の3種類から選ぶことになります。
支払い方法
- クレジットカード払い
- ConoHaチャージ
- ConoHaカード


ConoHaチャージとは、事前にチャージを入金してサービスの利用が可能となる、前払いタイプの支払い方法です。入金手段はコンビニ、銀行、クレジットカードなどで支払いできます。
ConoHaカードとは、カードに記載のクーポンコードをコントロールパネル画面で入力するだけで、購入金額分をサービス料金の支払いに利用できるプリペイドカードのことです。ConoHaのウェブサイトやAmazonなどで購入可能となっております。(次のようなカードになります。)


ちなみに、ConoHaチャージやConoHaカードで購入した金額はConoHaのコントロールパネル画面で確認・管理することになります。
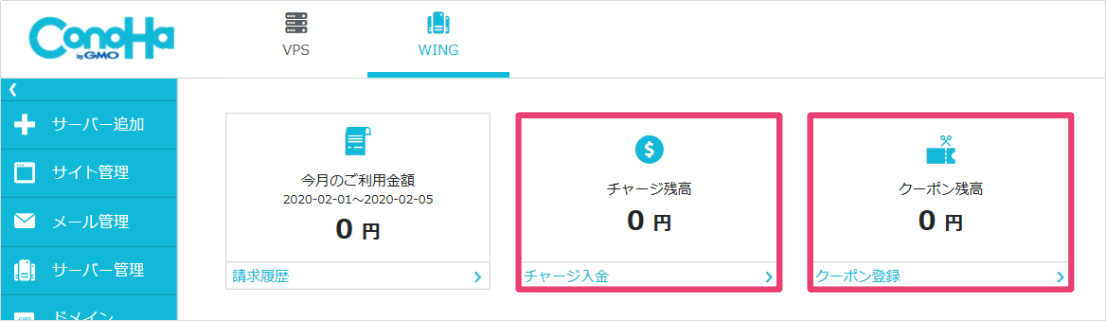
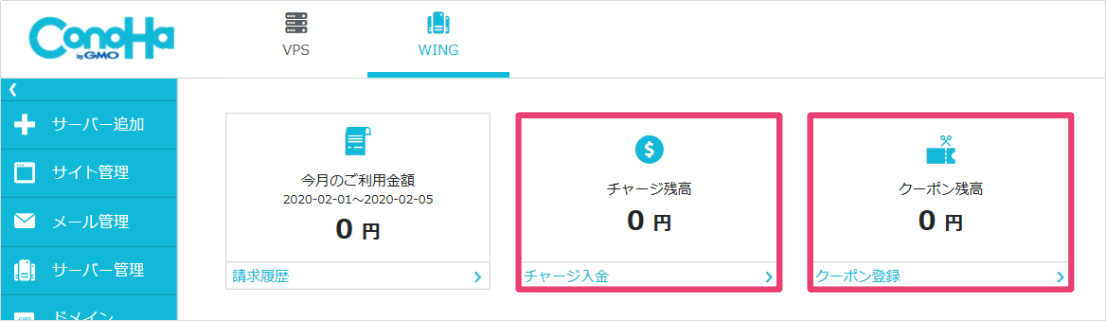
また、サービスを利用開始できるまでに要する時間は次の図を参考にしてください。(クレジットカード払いが一番早く利用開始できますね。)
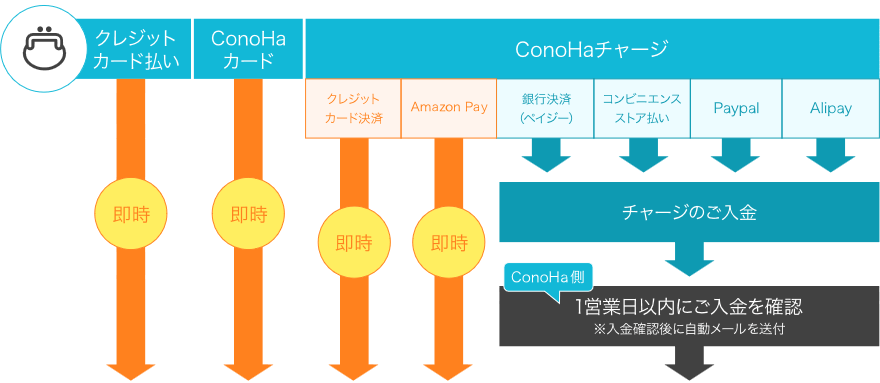
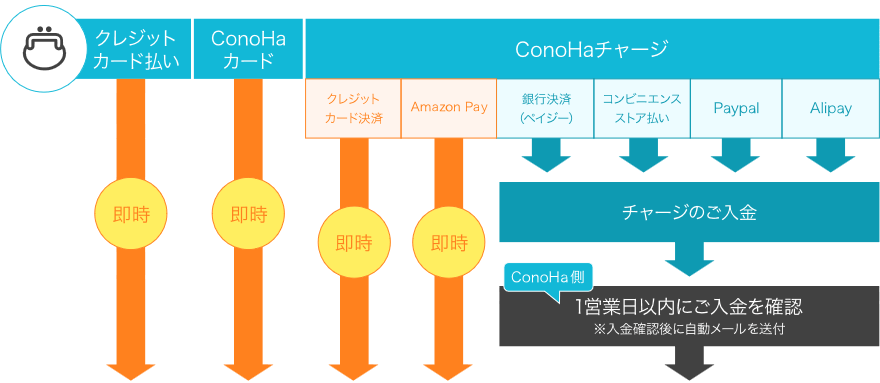
【出典】ConoHa VPSホームページ
それでは今回は、代表的な支払い方法である「クレジットカード払い」を選択した場合で説明していきます。(「ConoHaチャージ」や「ConoHaカード」による支払い方法はまた別の機会に説明したいと思います。)


お支払い方法で「クレジットカード」をチェックしまして、❶にクレジットカードの名義、❷にクレジットカード番号、❸に有効期限、❹にセキュリティーコード(次の図で示すクレジットカード裏面のサインパネル右上に印字されている7桁の数字のうち下3桁)を入力後、「次へ」ボタンを押してください。


無事認証が終われば支払い方法の選択が完了となります。次はいよいよ最後のプラン選択となります。
【ConoHaはじめよう】プランの選択


それでは最後はプランの選択です。
ConoHa WINGでは、「WINGパック」と「通常料金」の2つのプランのどちらかを選択することになります。
本ブログでは、「長期間利用で通常料金よりもかなり安く使える」、「独自ドメインが1つもらえる」といったメリットをもつ「WINGパック」をおすすめしています。(WINGパックをおすすめの理由は次の記事をご覧くださいね。)
それでは今回は「WINGパック」を選択した場合で説明していきたいと思います。
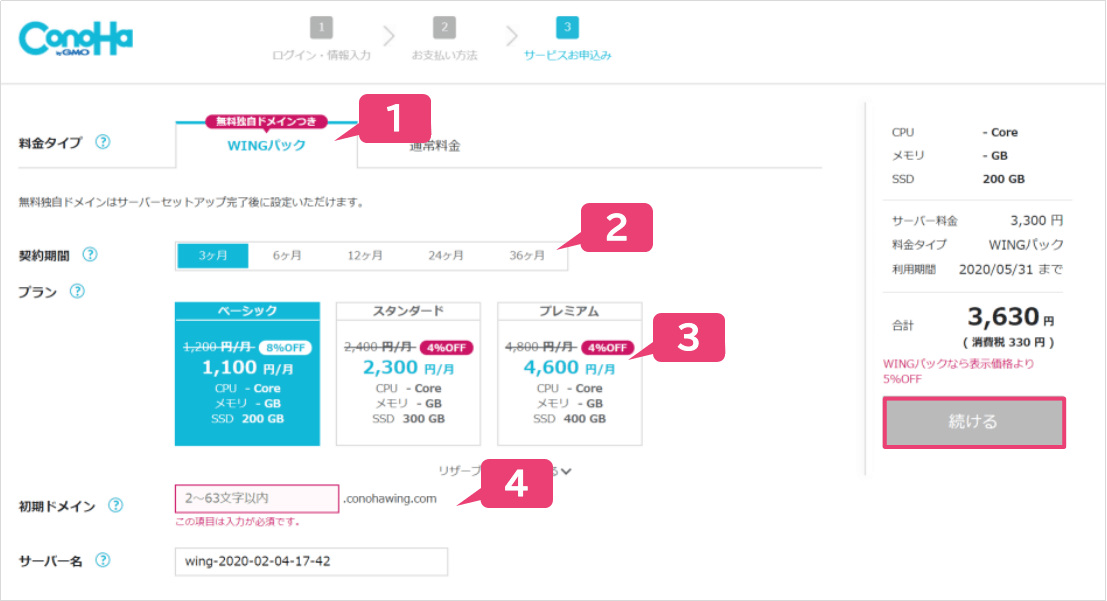
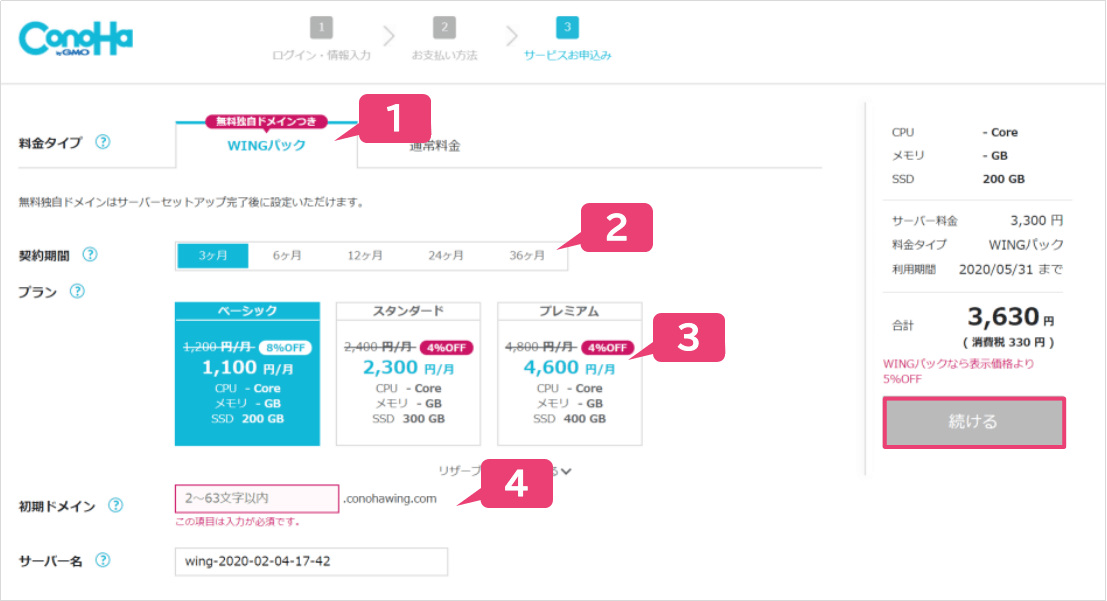
❶で「WINGパック」タブを選択し、❷で契約期間(3カ月、6カ月、12カ月、24カ月、36カ月)を選択、❸でプラン(ベーシック、スタンダード、プレミアム)を選択します。
※プランについては、個人的には「ベーシックプラン」で問題ないと考えています。なぜ「ベーシックプラン」で十分なのか!?は次の記事をご覧くださいね。
そして、❹で初期ドメイン(お好きな文字を入力してください。後に独自ドメインを設定することになるのでここではあまり深く考えなくてOKです。)を入力後、画面右の「続ける」ボタンを押してプランの選択完了となります。


【ConoHaはじめよう】まとめ
いかがでしたでしょうか?
今回は国内最速レンタルサーバー「ConoHa WING」の申し込み&契約方法を次の順番で説明させてもらいました。
- アカウント情報の登録
- 電話/SMS認証
- お支払い方法の選択
- プランの選択
なるべく図を使って説明させてもらいましたので迷わず申し込み&契約いただけたと信じております。(^-^)
ConoHa WINGでは無料のお試し期間(10日間)がついていますので、もし思っていたレンタルサーバーと違ったなー、って方は10日以内に解約手続きをお忘れなく!(必ず気に入ってくれると確信しておりますが。)


初心者の方にもおすすめのレンタルサーバーをご紹介!
-



【初心者でも安心】最強アフィリエイトサーバーは2社だけ!
つづきを見る


