
レンタルサーバーでブログやWebサイトを運営していると、
- Webサイトが重い
- WordPress管理画面に繋がりにくい
といったことを誰しもが経験すると思います。ほんとイライラしますよねー。。(T-T)

しかし、そのようなサーバーが重くなった時のために、本ブログ一押しレンタルサーバーのConoHa WINGでは、サーバーマイグレーションという素晴らしい機能を提供してくれています。(ちなみに、現時点でサーバーマイグレーション機能を提供しているレンタルサーバーはほとんどありません。)

サーバーマイグレーション機能とは?
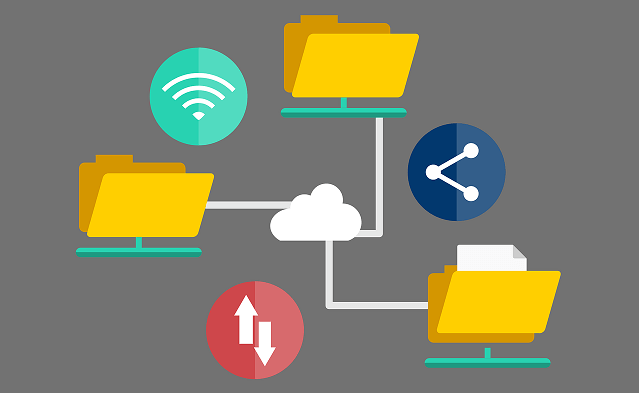
サーバーマイグレーション機能とは、サーバーが混雑している場合などに空いているサーバーにデータなどを移行し、そのサーバーでサービスを継続させる機能のことを言います。
図を使って簡単に説明したいと思います。
(ConoHa WINGなどの)レンタルサーバーは、複数のサーバー(かなりの台数)で構成されています。契約したユーザーは、それらのサーバーにバランスよく割り振られます。
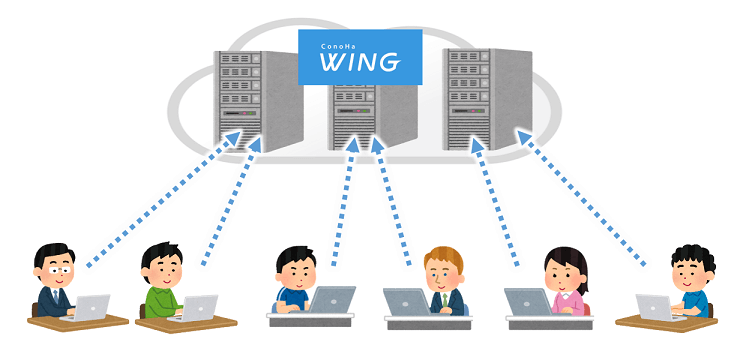
しかし通常、一台のサーバーは複数ユーザーで共用されますので、例えば、あるユーザーが重いプログラムを動かしたり、また、あるユーザーのブログへのアクセスが急増したりすることで、そのサーバーの負荷(CPU負荷など)が急に重くなり、サーバーを使っている全員に影響が及ぶことがあります。

このような時に、空いているサーバーにデータを移行してそのサーバーで運用を継続することができる仕組み、がサーバーマイグレーションとなります。(次のようなイメージですね)

サーバーマイグレーション機能についてある程度分かってもらえたかと思いますので、次にConoHa WINGでのサーバーマイグレーション実行手順を説明していきたいと思います。
ConoHa WINGでのサーバーマイグレーション実行手順
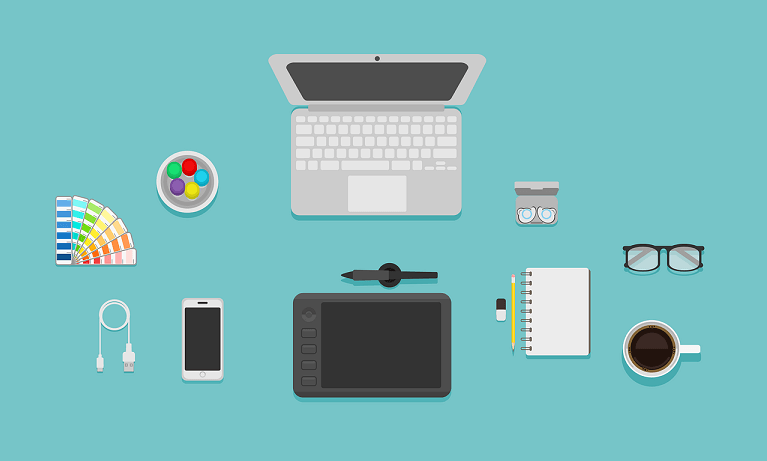

まずは、ConoHa WINGのコントロールパネルにログインします。
ログインできましたら、上部メニューの「WING」タブをクリック後、左サイドメニューの「サーバー管理」をクリックします。
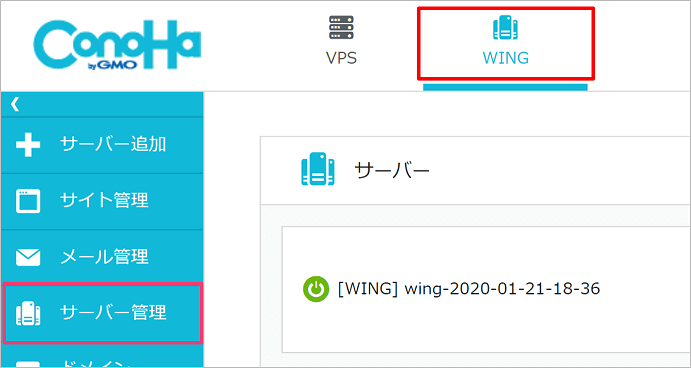
次に、サーバー管理メニューの「サーバーマイグレーション」をクリックすると、
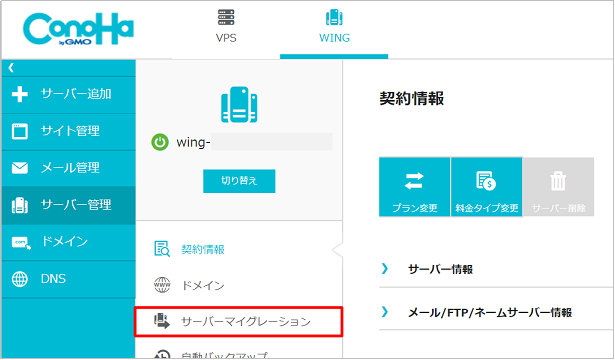
次のような画面で現在のサーバーの混雑状況を確認できます。
ここで、サーバー空き状況が「×混雑(マイグレーション可能)」となっていればマイグレーションを実行することが可能となります。(※サーバーIDは「現在収容されているサーバーのID」、サーバー空き状況は「現在のサーバーの混雑具合」を表しています。)
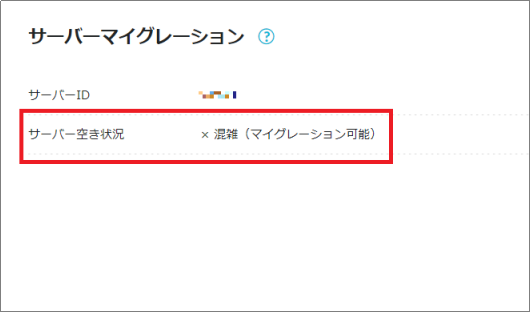
そして、「マイグレーション」ボタンをクリックすると次の画面になりますので、移行先サーバー候補の中から希望のサーバーを選択し、「次へ」ボタンをクリックします。
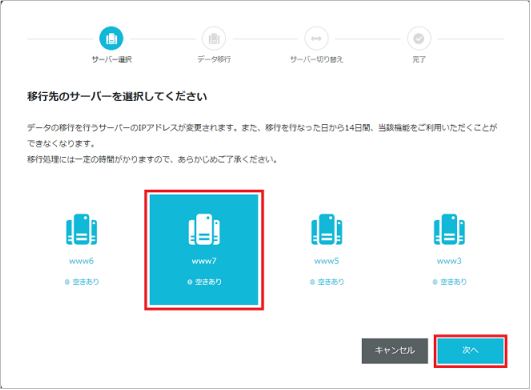
すぐに移行元サーバーから移行先サーバーへのデータのコピーが開始されます。データのコピーには少し時間がかかりますので完了するまで待ちましょう。
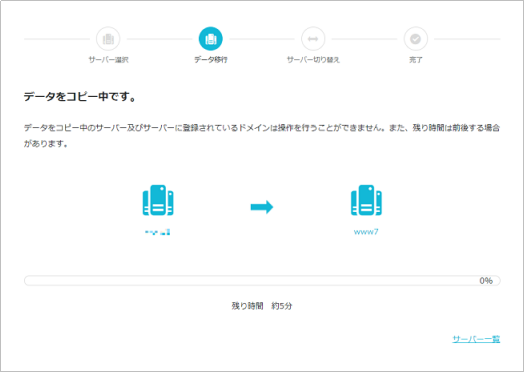
そして無事データ移行が完了すると移行元サーバー、移行先サーバーのアイコンが表示されます。移行先サーバーのアイコンを選択して、「次へ」をクリックすると移行元サーバーのデータが削除され移行が完了します。(移行元サーバーを選択して「次へ」をクリックすると、移行先サーバーのデータが削除され移行元サーバーの利用を継続できます。)
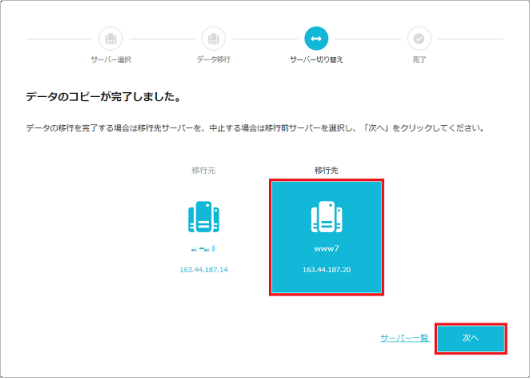
ここで、上記画面において移行先サーバーのIPアドレスが表示されていますが、外部のDNSをご利用の方はDNSレコード情報の更新が必要となります。
DNSレコード更新について
- 外部のDNSをご利用の方は、DNS提供元の管理画面などでDNSレコード情報の更新が必要となります。
- ConoHaのDNSを利用の方は、自動でDNSレコードが切り替わりますので作業は不要となります。
最後に確認画面が表示されますので、「切り替え」ボタンをクリックして完了となります。これで、WebサイトやWordPress管理画面にスムーズにアクセスできるようになったと思いますので確認してみてくださいね。
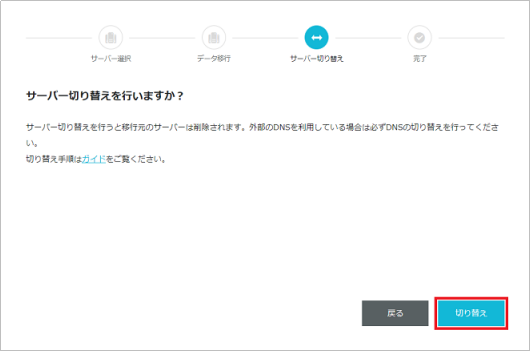
注意ポイント
- 「WAFの検知ログ」および「自動バックアップのデータ」は引き継がれません。
- 一度サーバーマイグレーションを実行したら14日間は別のサーバーに移行できません。
以上で今回の記事は終了となります。最後まで読んでいただき、ありがとうございました!
まとめ
いかがでしたでしょうか?
今回は「サーバーマイグレーション機能の簡単な説明」と「ConoHa WINGでのサーバーマイグレーション実行手順」を説明させてもらいました。
ConoHa WINGではサーバーが増強・強化されていますので混雑する状況はめったにありませんが(私もほとんど遭遇したことがありません)、いざという時のためにこのような機能を準備してくれています。万が一の時でも安心してWebサイトを運用継続できると思うと心強い限りですねー。(^-^)/

「ConoHa WING」のお申し込み&契約方法はこちらの記事をご覧下さい。
-

レンタルサーバー「ConoHa WING」の始め方!申し込み&契約方法を図解!
つづきを見る
「ConoHa WING」の新料金プラン「WINGパック」はこちらの記事をご覧下さい。
-



ConoHa WINGに新料金プラン!「WINGパック」は通常料金に比べこんなにお得
つづきを見る


