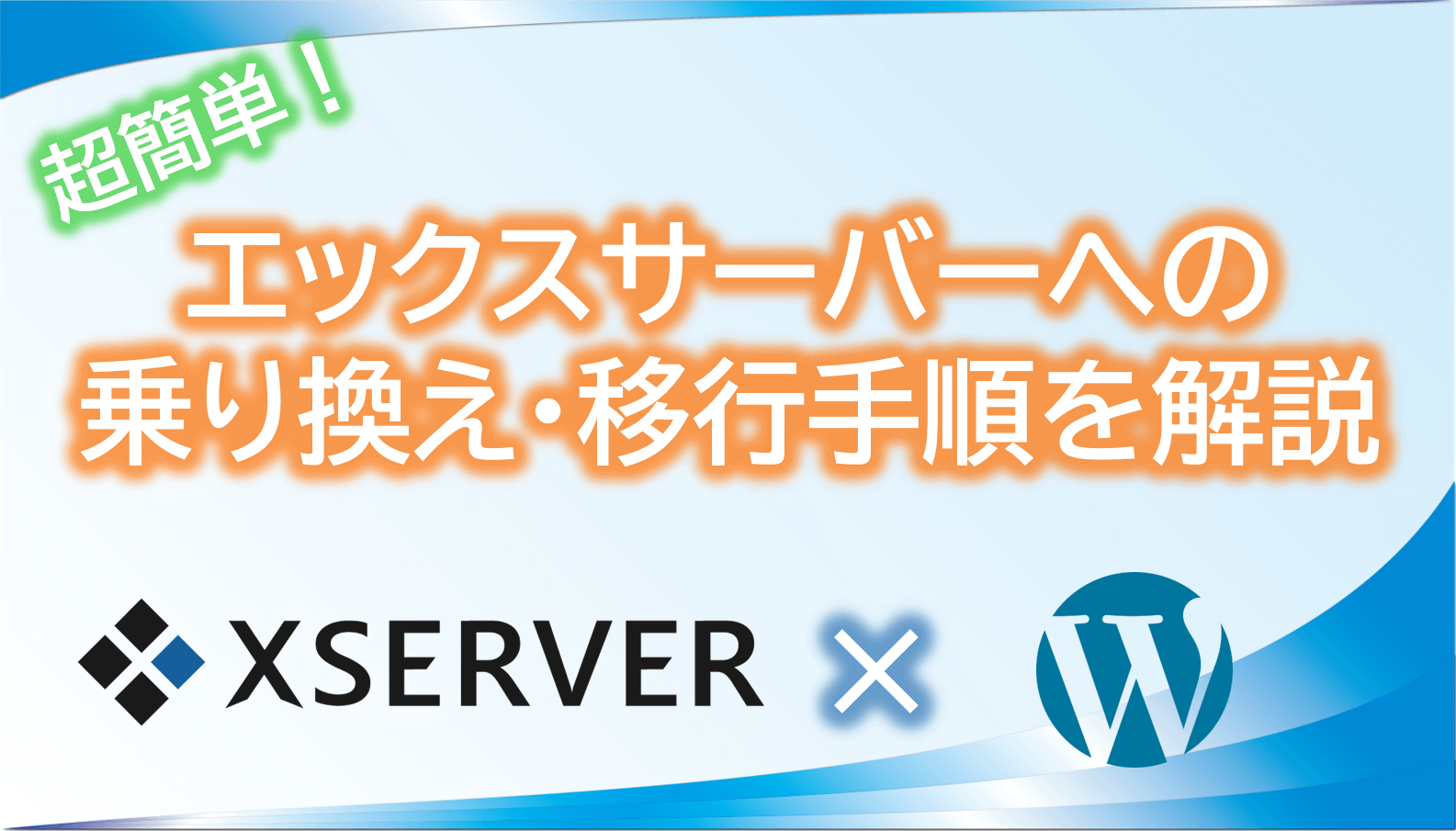
今のレンタルサーバーに不満があるけど「他社のレンタルサーバーに乗り換えるのは面倒!」って思っていませんか?
でもこのままでいいんですか?快適なレンタルサーバーに乗り換えすれば様々なストレスから解放されますよ!(^-^)


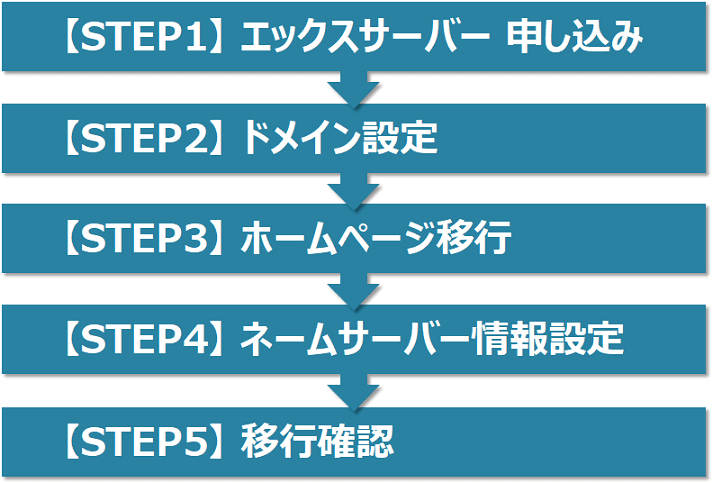
イメージとしてはこんな感じになります。(他社サーバーで運用中のホームページデータ(WordPress)を移行、独自ドメインをエックスサーバーでも使えるようにします。)
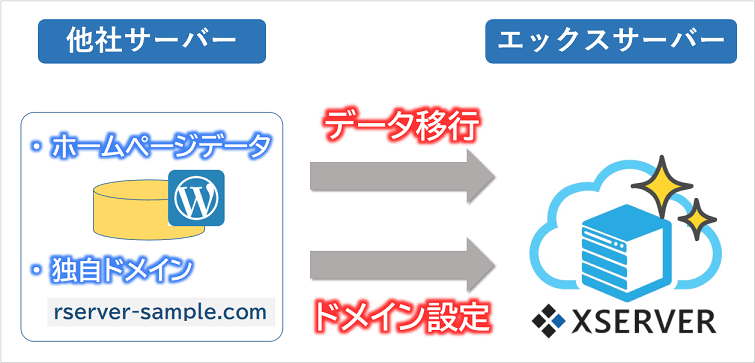
※エックスサーバーをおすすめの理由は次の記事をご覧ください。
初心者の方にもおすすめのレンタルサーバーをご紹介!
-

【初心者でも安心】最強アフィリエイトサーバーは2社だけ!
つづきを見る
【STEP1】エックスサーバーの申し込み
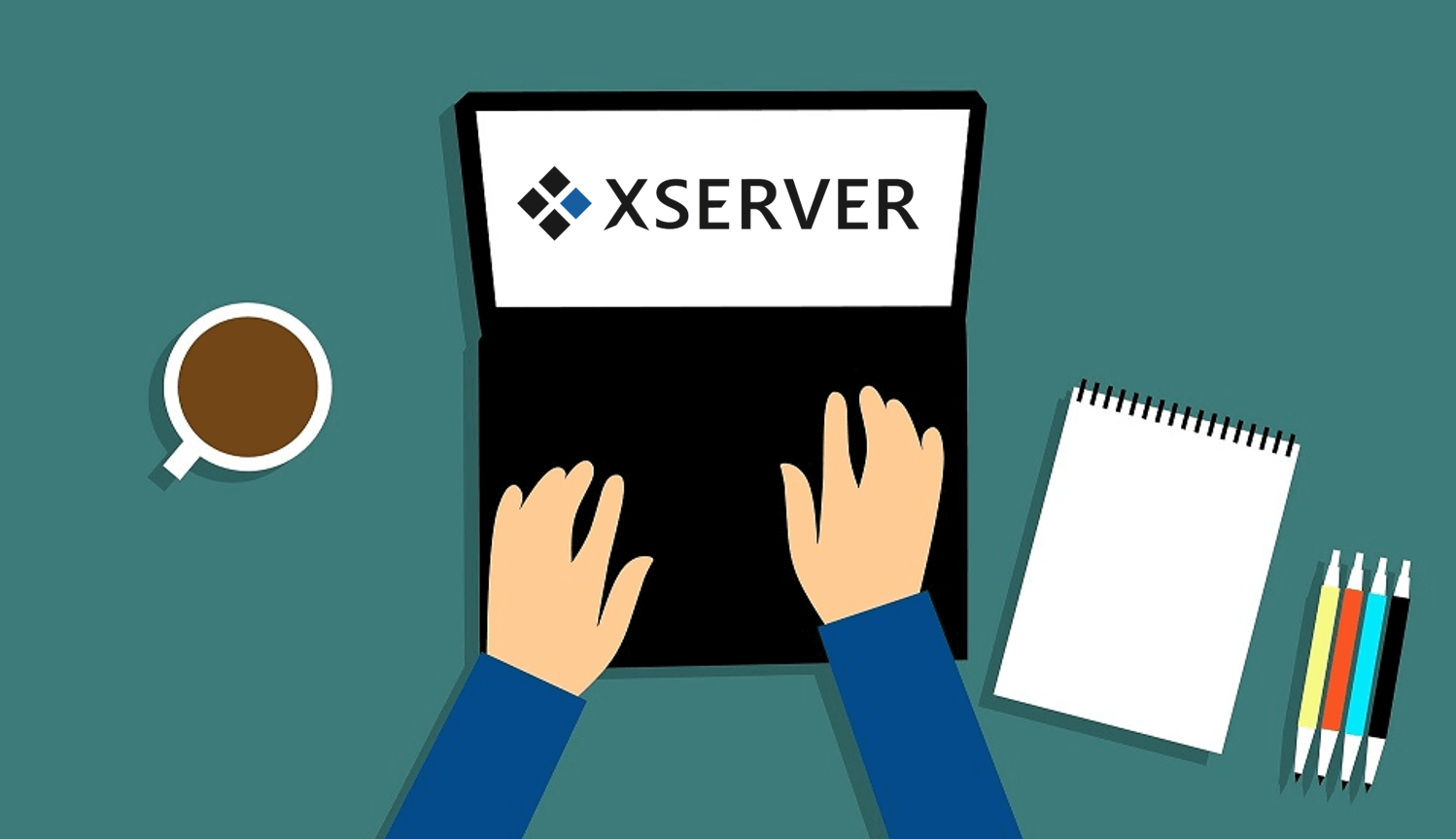
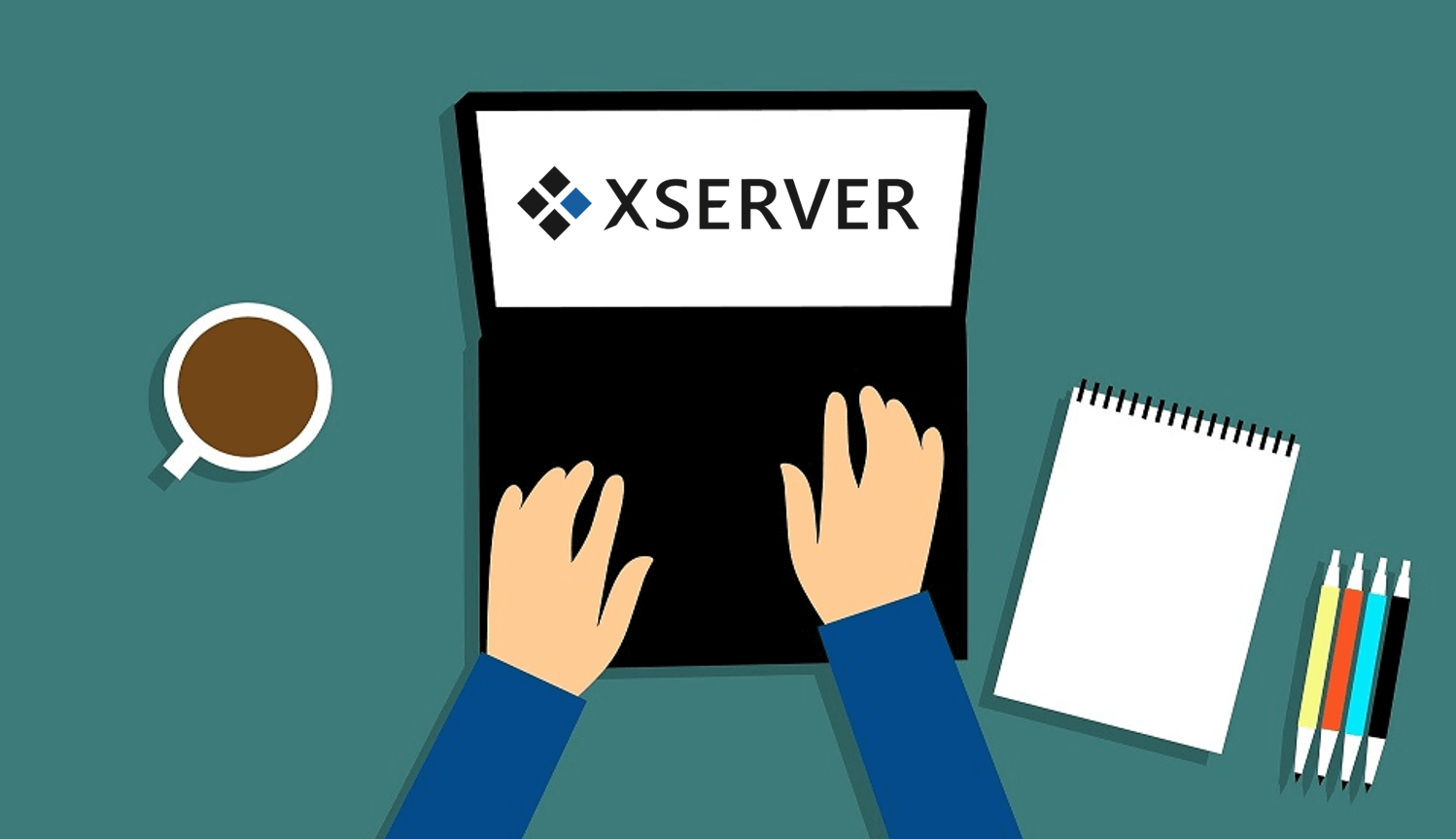


次の記事で迷わずお申し込みできると思いますので、参考にしながら手続きいただきたいと思います。
「エックスサーバー」のお申し込み&契約方法はこちらの記事をご覧下さい。
-



【初心者でも迷わない!】エックスサーバーのお試し申し込み&本契約の手順を解説!
つづきを見る
【STEP2】エックスサーバーでのドメイン設定
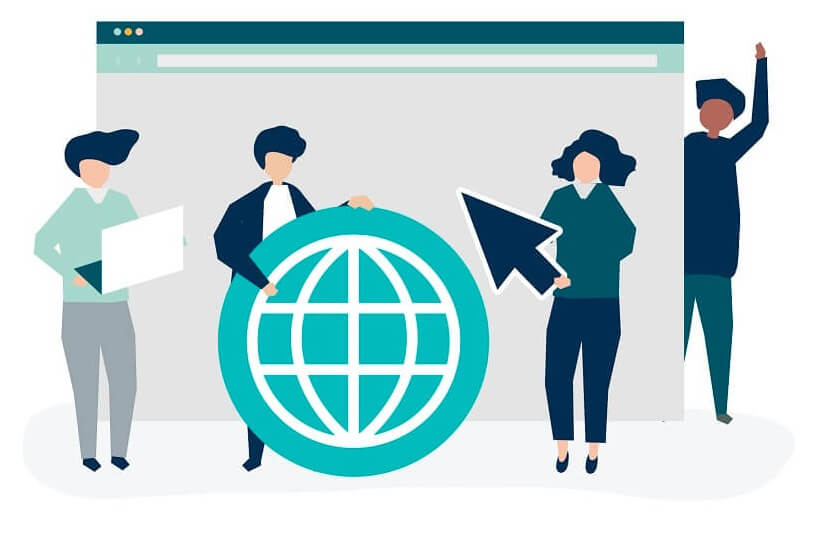
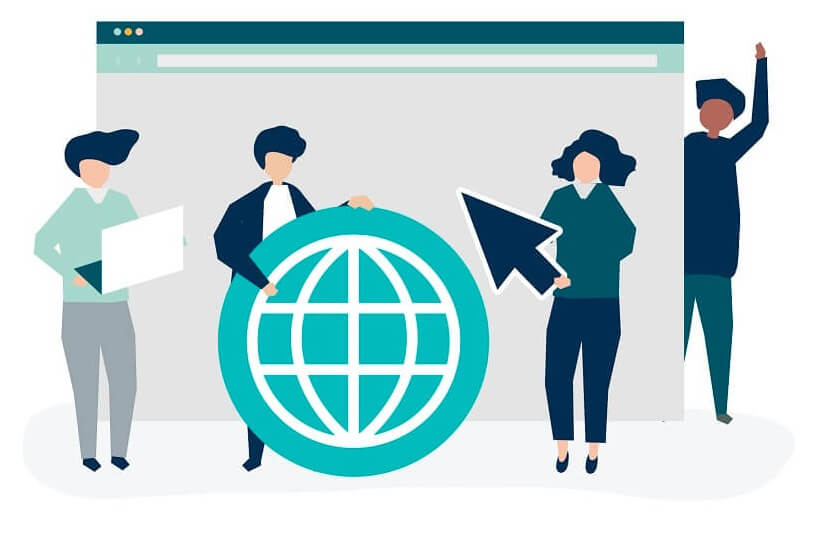


まずは、(申し込み時に登録した情報を元に)エックスサーバーの管理画面であるサーバーパネルへログインします。
無事ログインできましたら、「ドメイン」項目の「ドメイン設定」をクリックします。
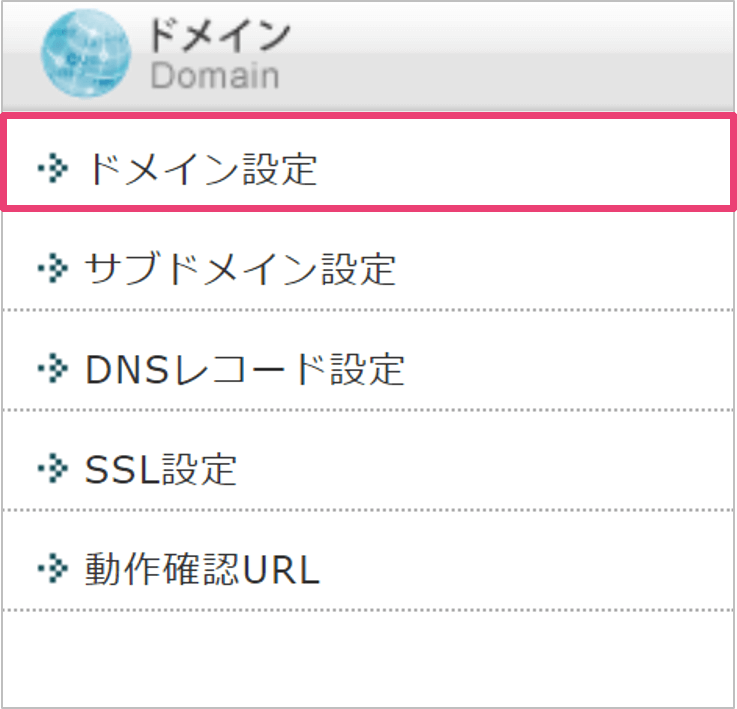
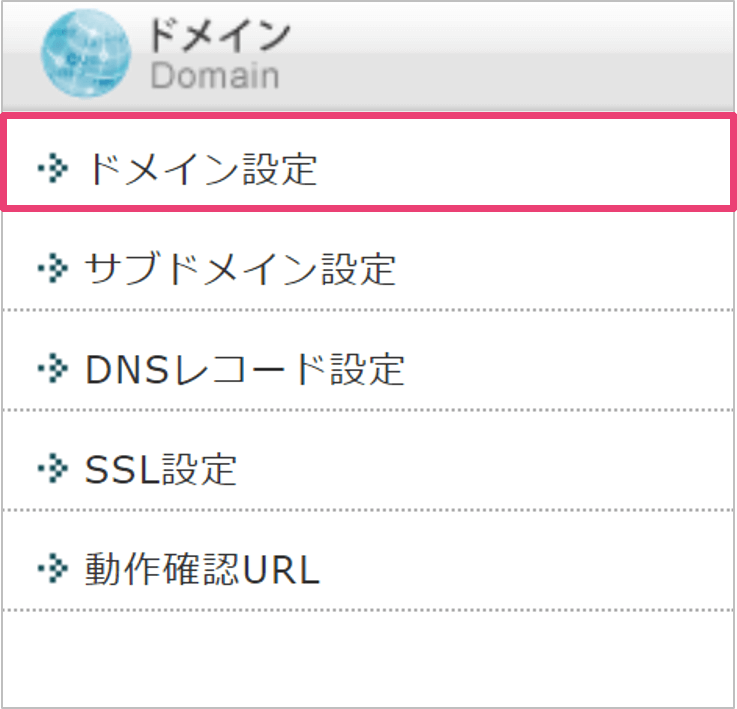
次に、「ドメイン設定追加」タブを選択し、「ドメイン名」欄に移行先で設定したいドメイン名を入力します。
移行元のサーバーで使っていた「rserver-sample.com」を継続利用するケースで説明していきます。(http://~ や https://~ を指定するとエラーになりますのでご注意を。)
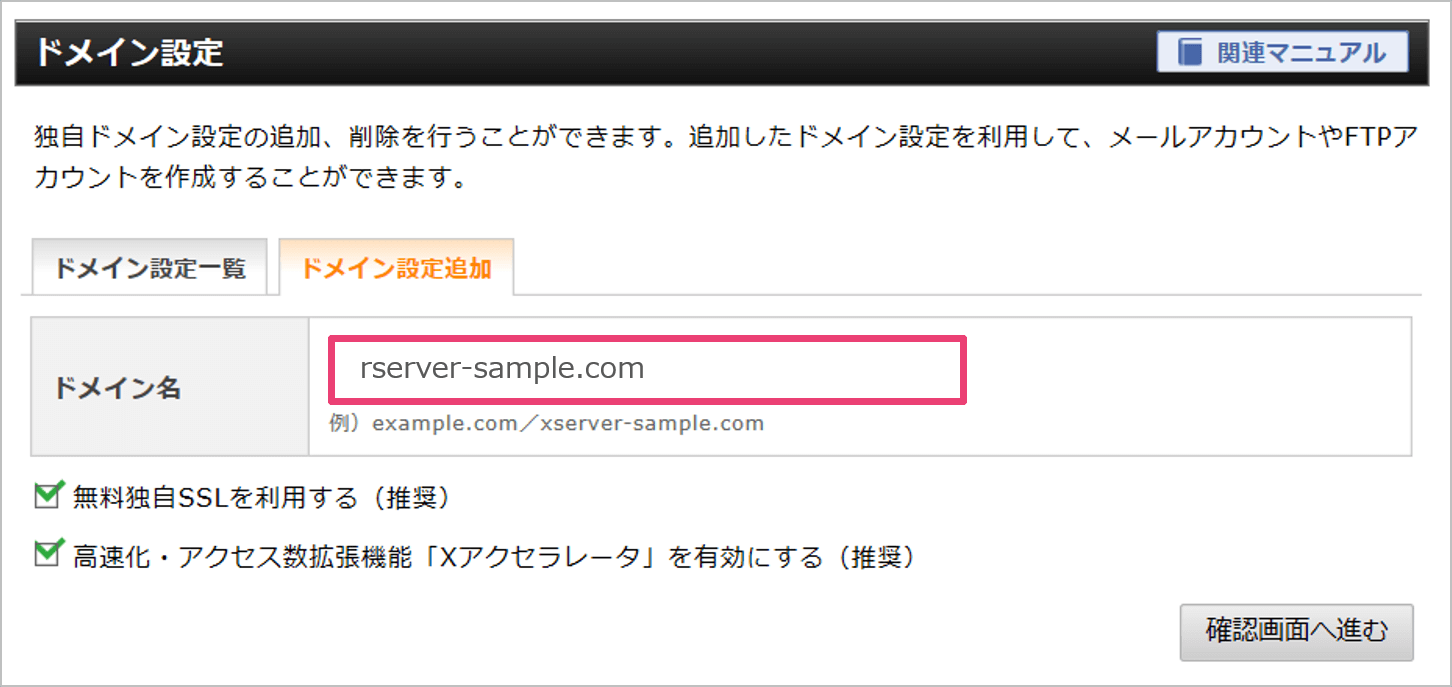
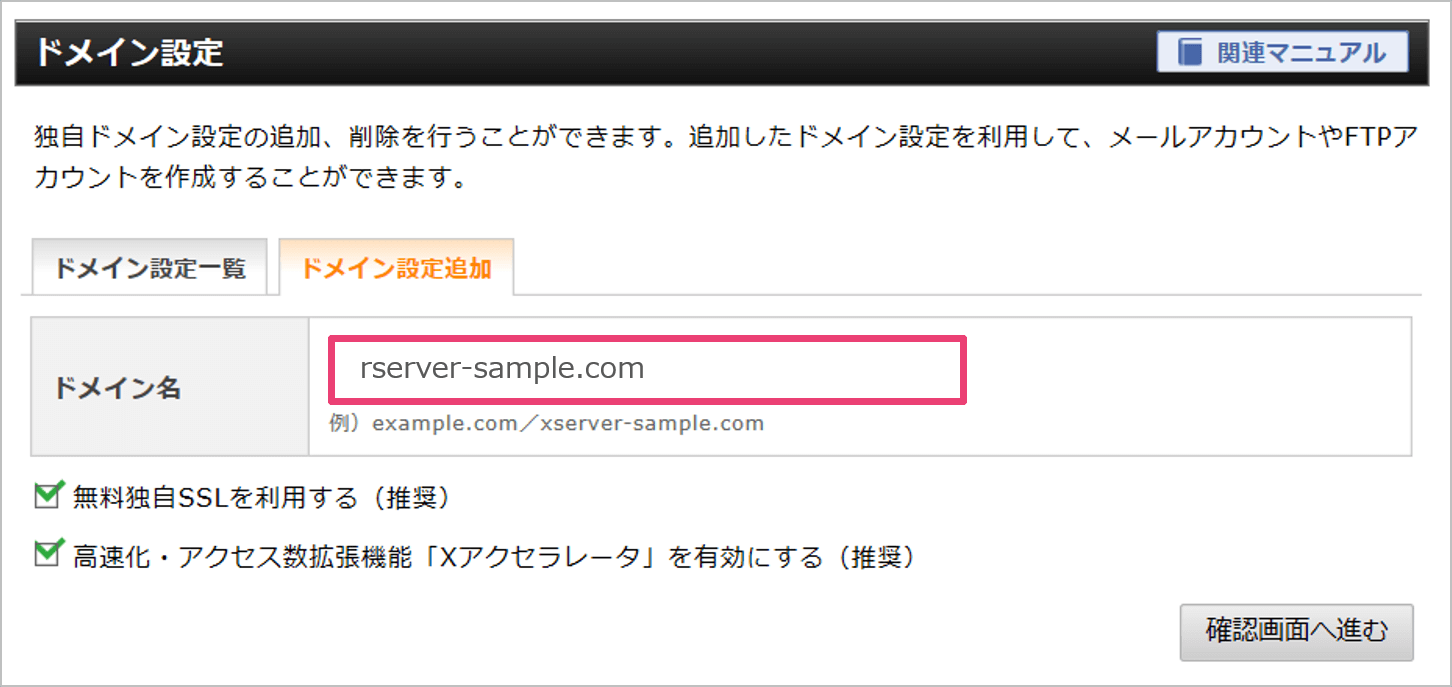
ドメインの設定が無事完了すると「ドメイン設定一覧」タブにドメインが追加されます。
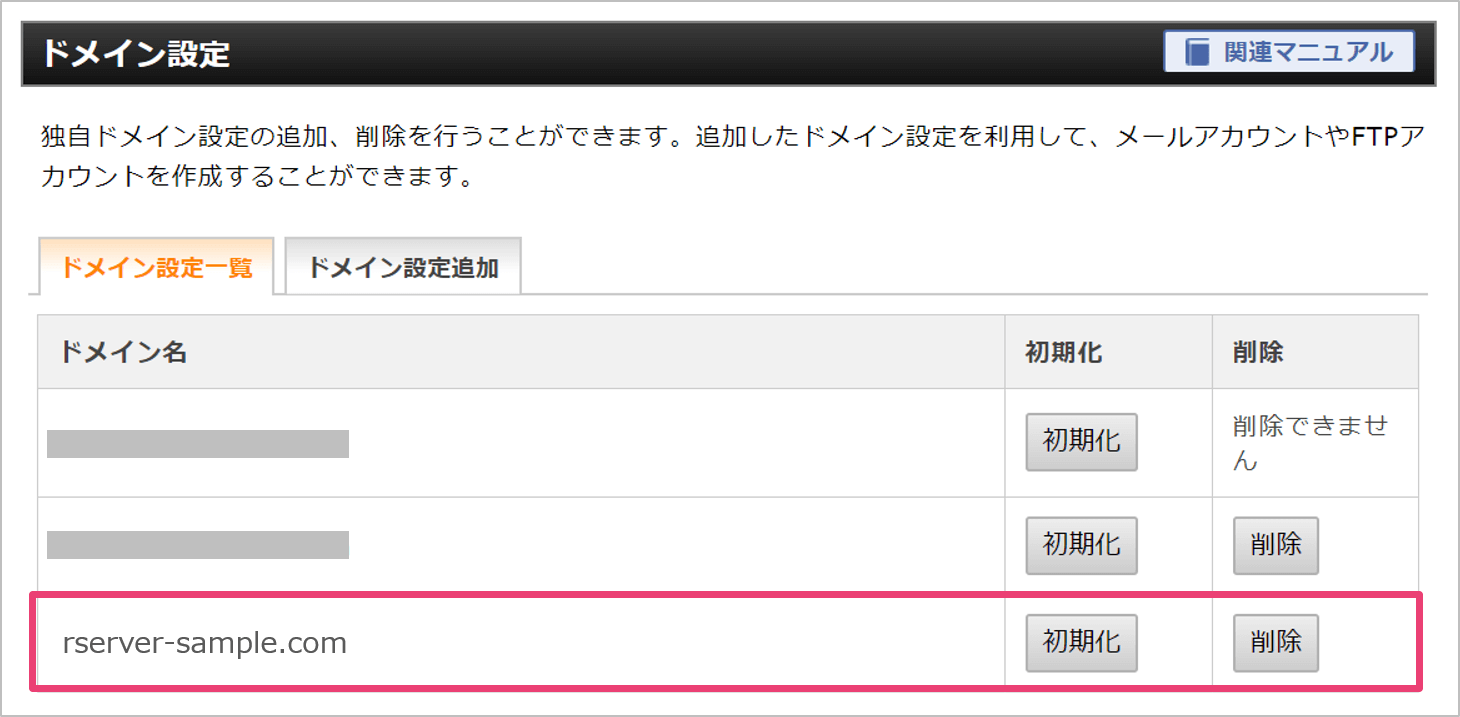
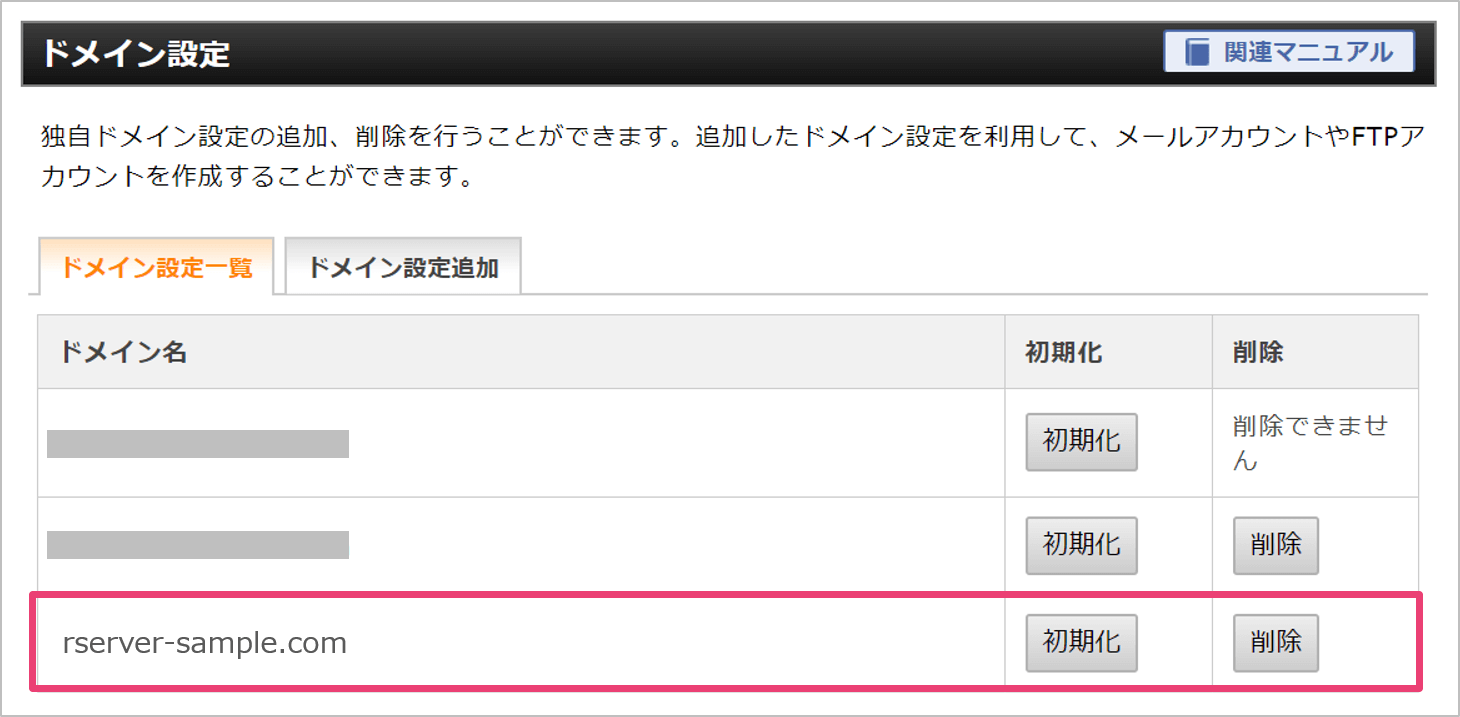
これでSTEP2は完了となります。ちなみに、今回のドメイン設定をしただけではまだエックスサーバーのサーバーには切り替わりませんのでご安心を!(この時点ではまだ移行前のサーバーに繋がることになります。)
【STEP3】エックスサーバーへのホームページ移行
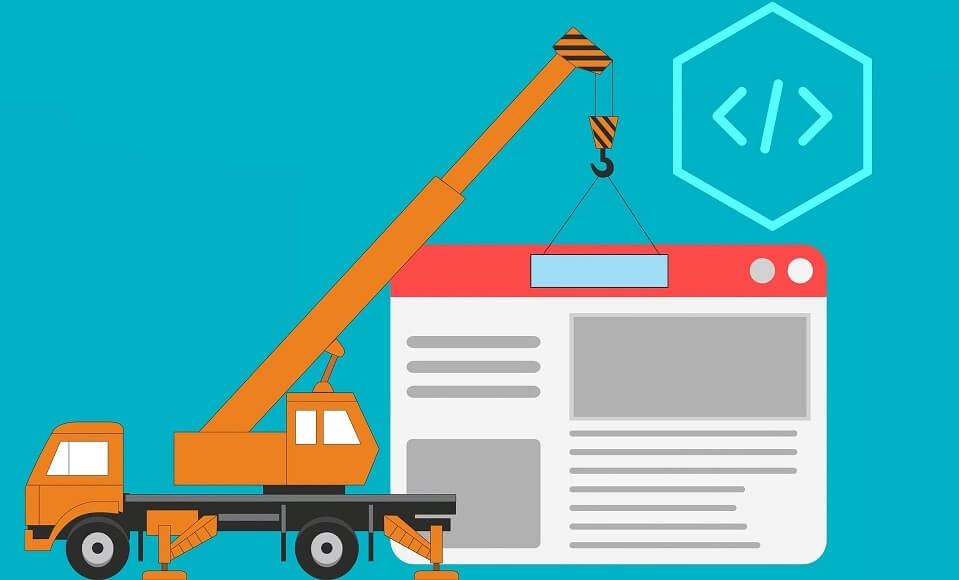
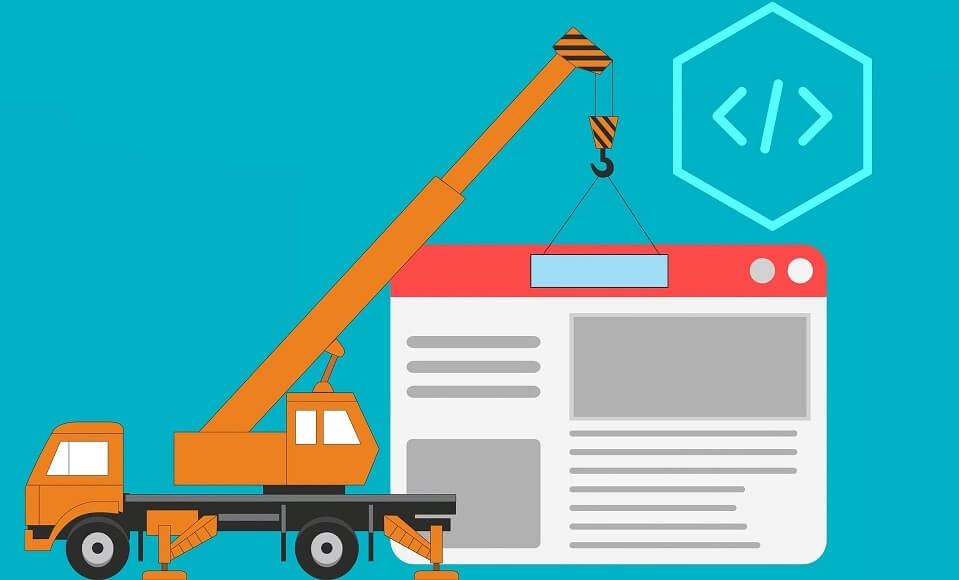


エックスサーバーではありがたいことに「WordPresss簡単移行」機能を提供してくれており、簡単な入力だけでホームページ移行ができちゃうんです!
【STEP3-1】「WordPress簡単移行」を利用してホームページを移行する
それでは「WordPress簡単移行」を利用して移行していきます。
ただしいくつか制限事項がありますので、移行前のサイトが次の制限に引っかかっていないか念のため確認しておきましょう。
- WordPressのバージョンが4.0~5.4であること
- PHPのバージョンが5.3以上であること
- 移行元のWordPressが以下に当てはまる場合
- マルチサイト機能を使用している場合
- データベースの容量が1GBを超えている場合
- WordPress.comからの移行である場合
- 「PHPからtar、zipコマンドのいずれも利用不可」かつ「PHPのzipモジュールが利用不可」の場合
【出典】エックスサーバー サポートページ
それでは始めましょう。まずはサーバーパネルにログインし、「WordPress」項目の「WordPress簡単移行」をクリックします。
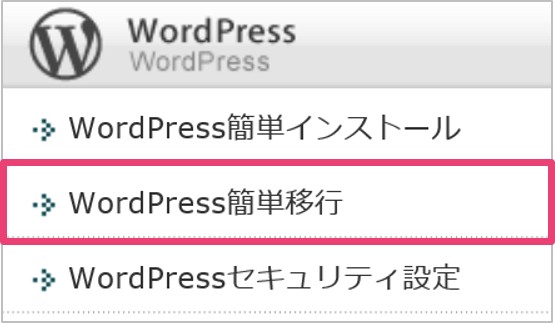
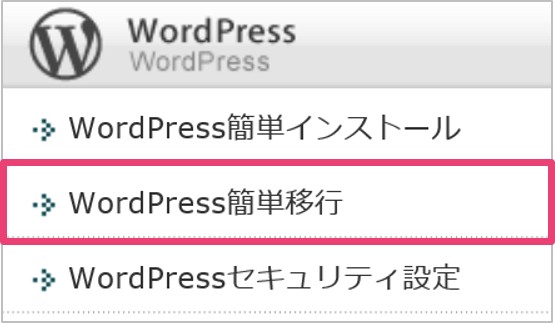
そして先ほど設定したドメインを選択します。
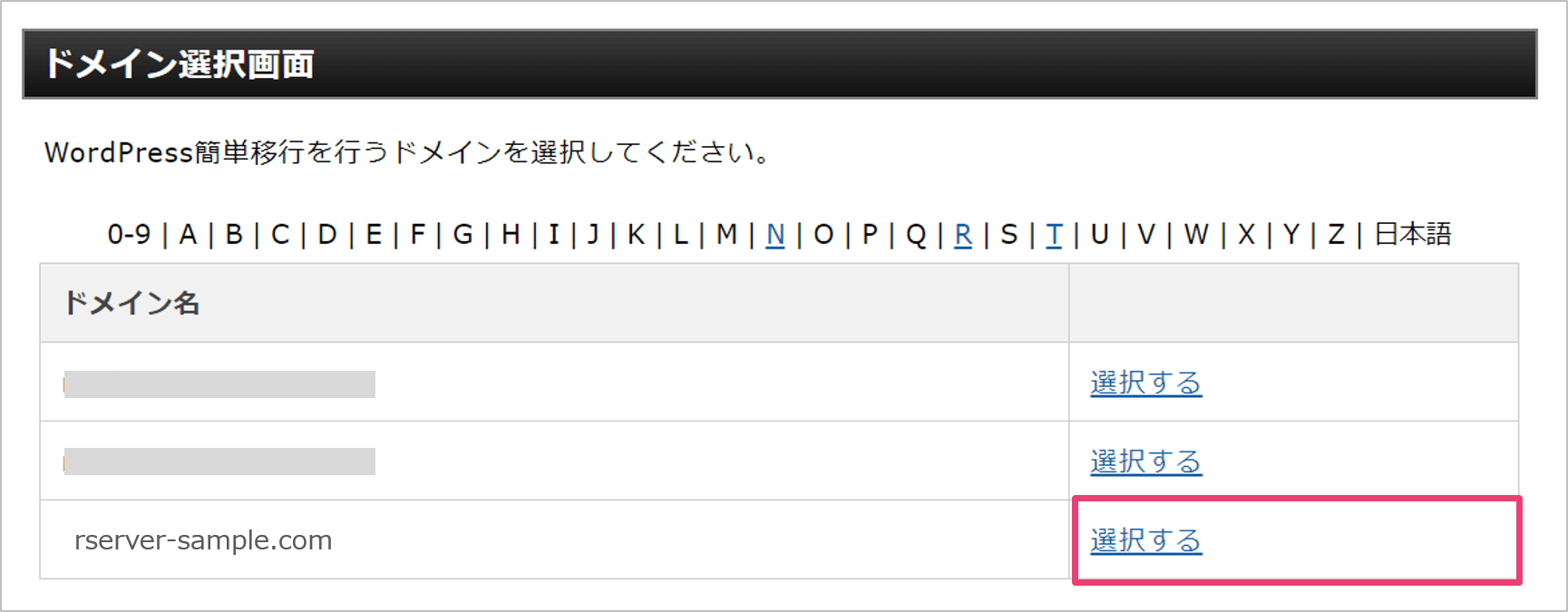
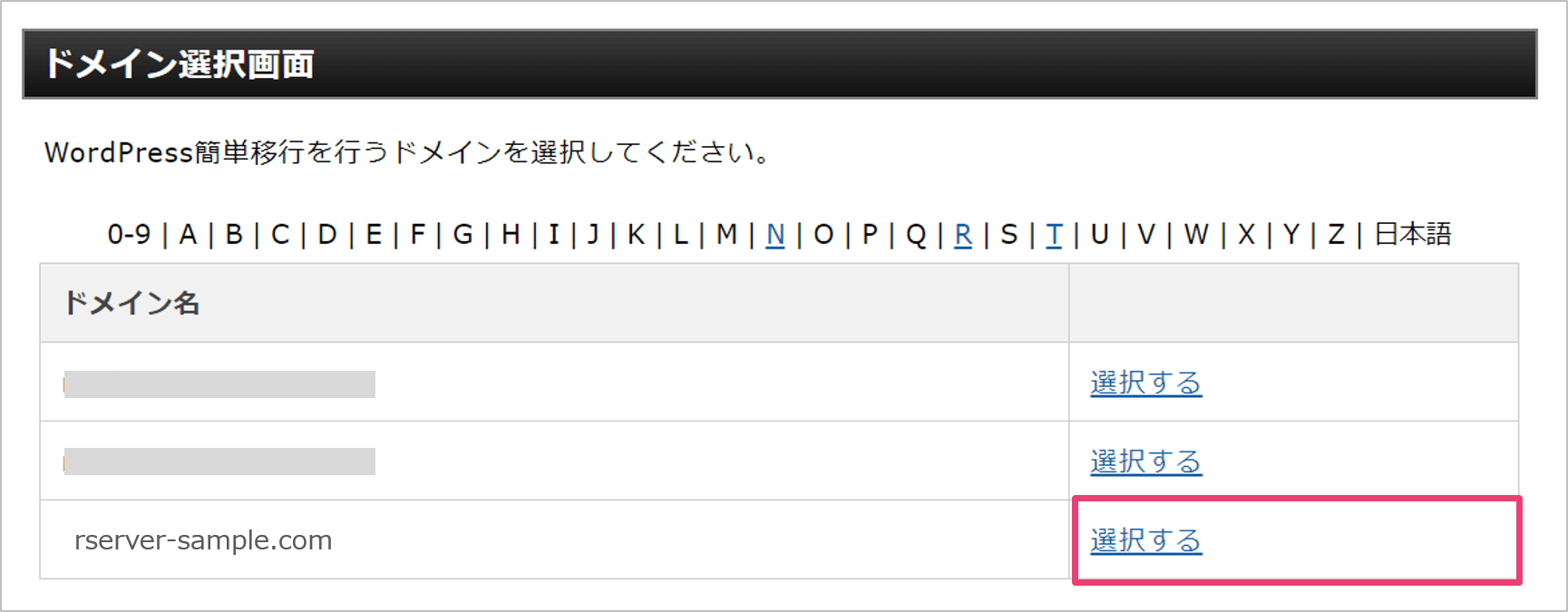
次に「WordPress移行情報入力」タブを選択し、移行元及び移行先の情報を入力していきます。(ここは大事になります。)
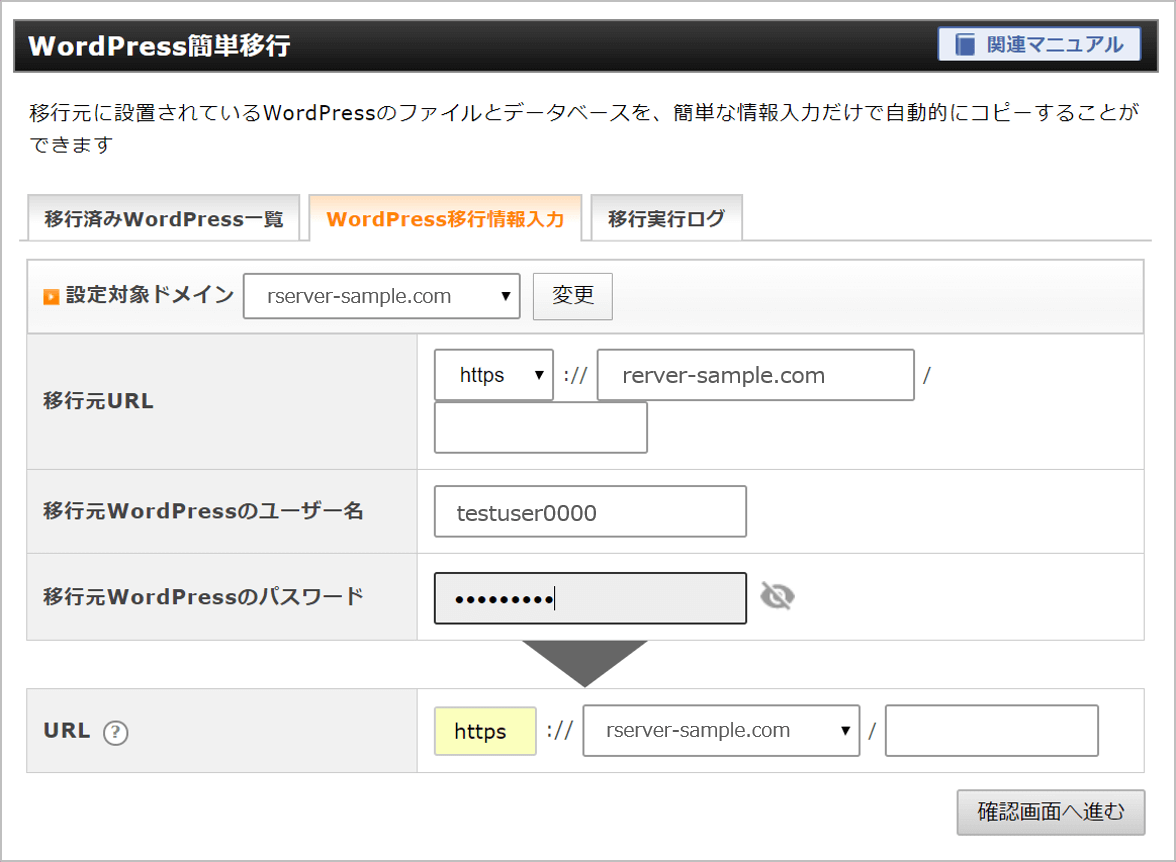
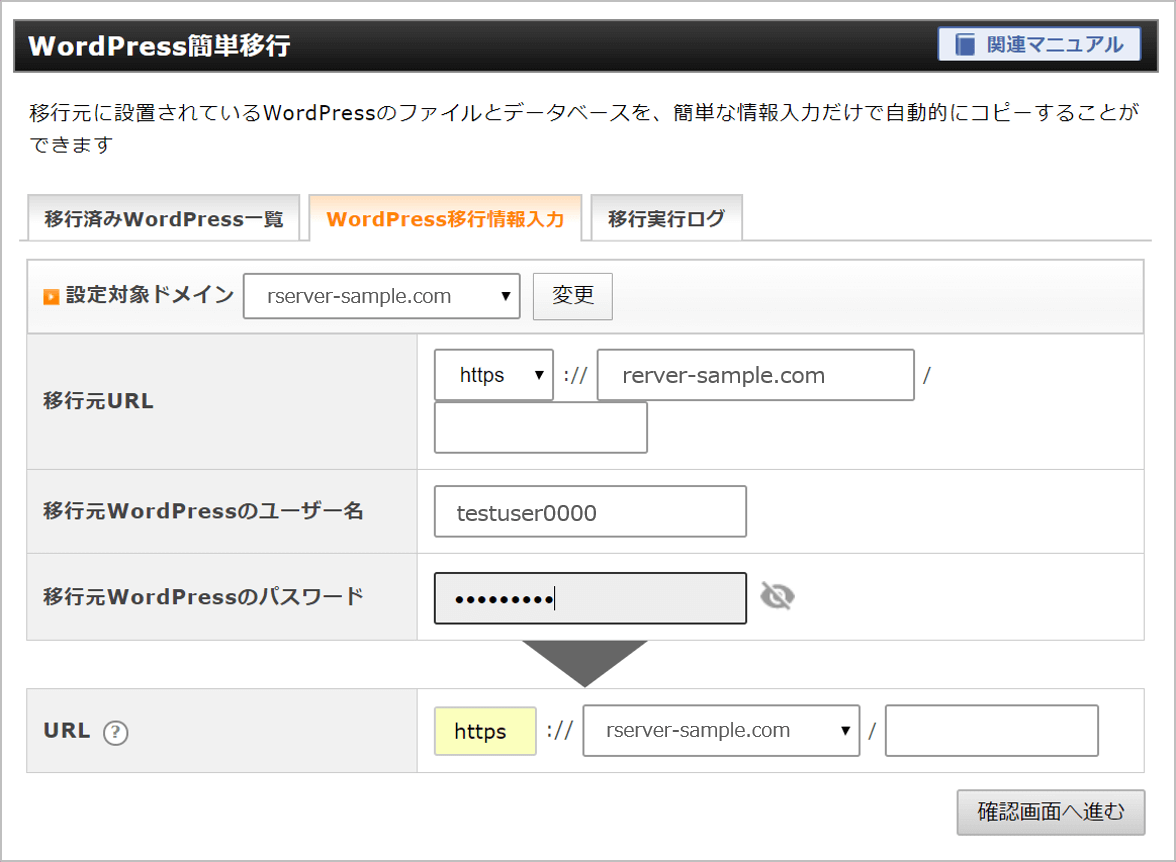
- 移行元URL:移行元サイトのURLを入力します。
- 移行元WordPressのユーザー名:移行元サイトのWordPress管理画面ログイン用の「ユーザー名」を入力します。この情報を元にシステムが自動でホームページデータを移行してくれます。
- 移行元WordPressのパスワード:移行元サイトのWordPress管理画面ログイン用の「パスワード」を入力します。この情報を元にシステムが自動でホームページデータを移行してくれます。
- URL:移行先サイトのURL情報を入力します。サブディレクトリを設置する場合は(ドメイン名に続く)入力欄に入力します。
入力が完了したら「確認画面へ進む」ボタンを押下し、問題なければホームページデータの移行を開始します。
移行の進捗は次の「移行ステータス」項目のオレンジバーで確認できます。
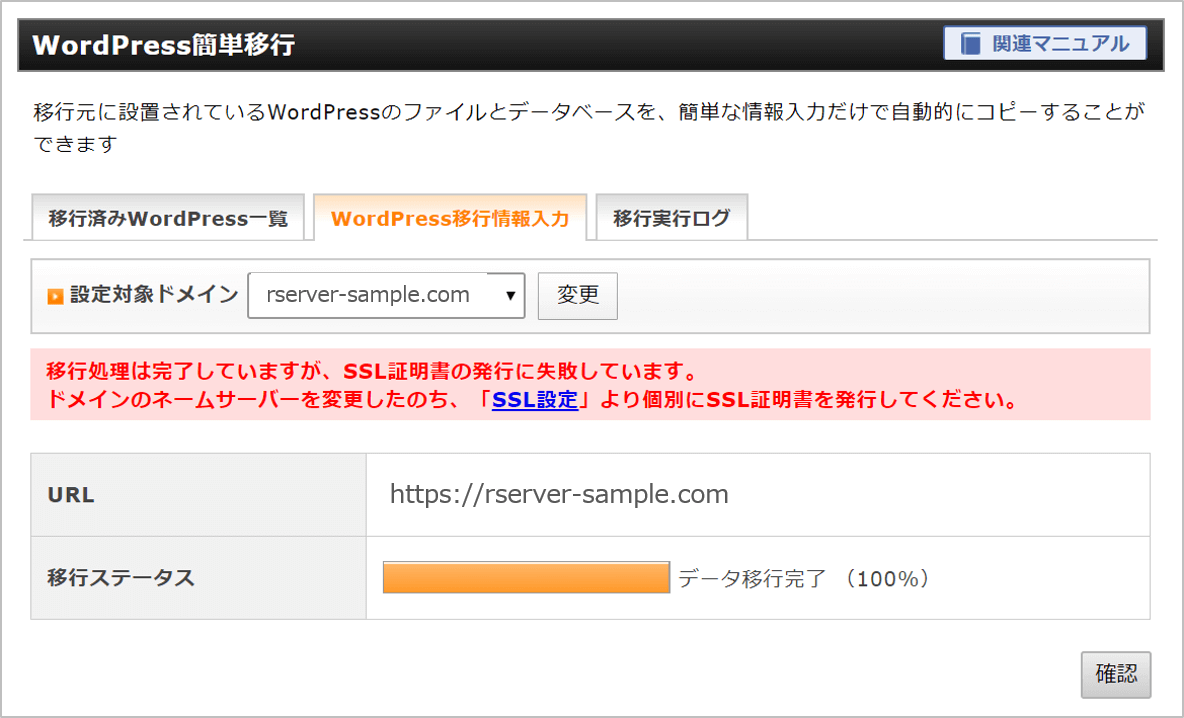
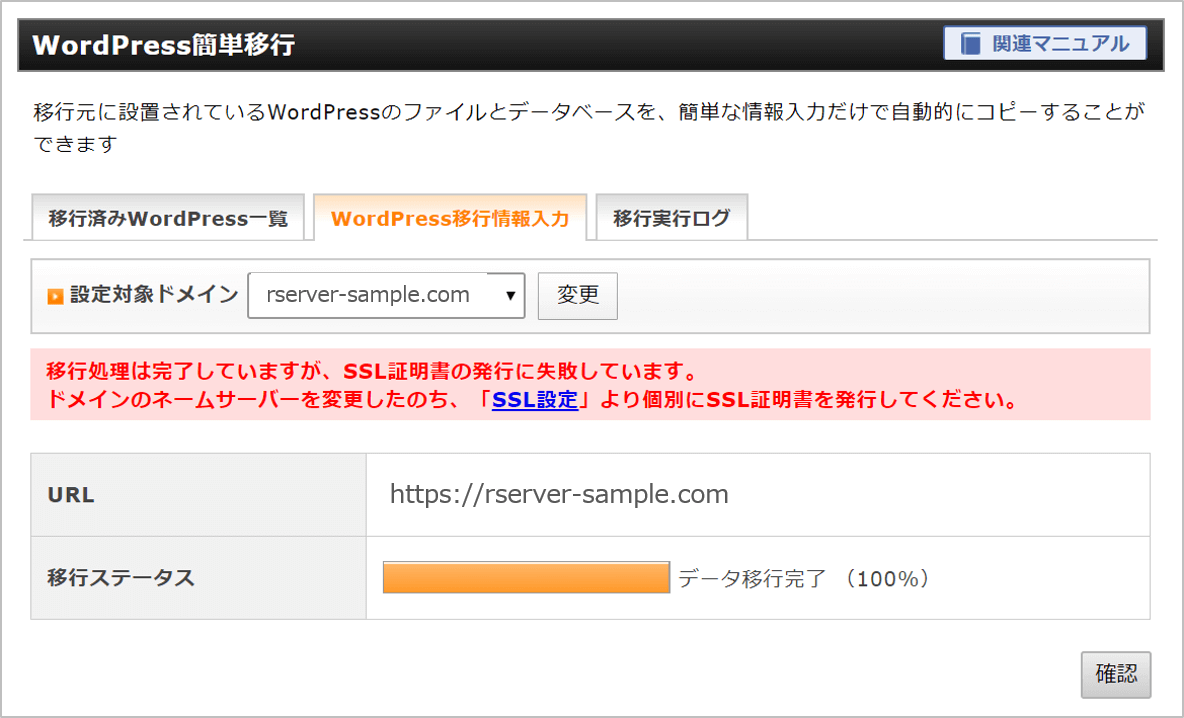
(注)ちなみに、この段階ではSSL証明書の発行エラーが表示されると思いますが後で設定しますので気にせず次に進みましょう。
移行ステータスが100%になりましたら、「移行済みWordPress一覧」タブでサイトURLやWordPress管理画面URLを確認できるようになります。
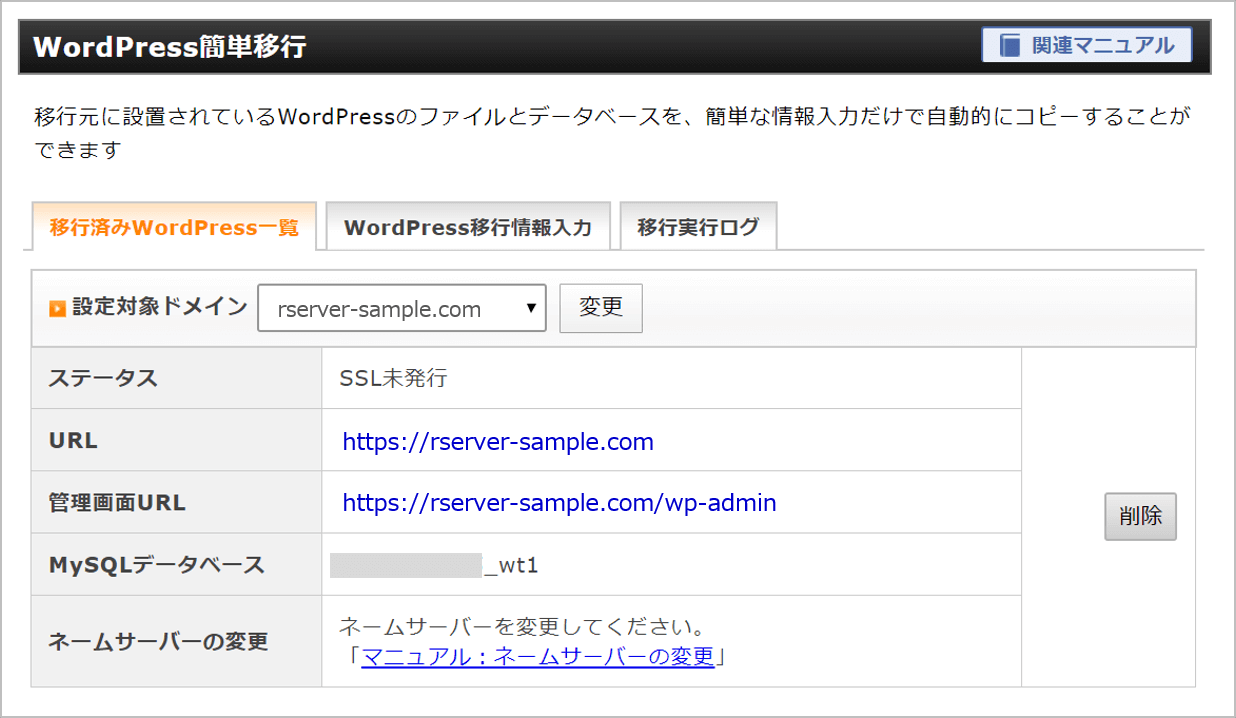
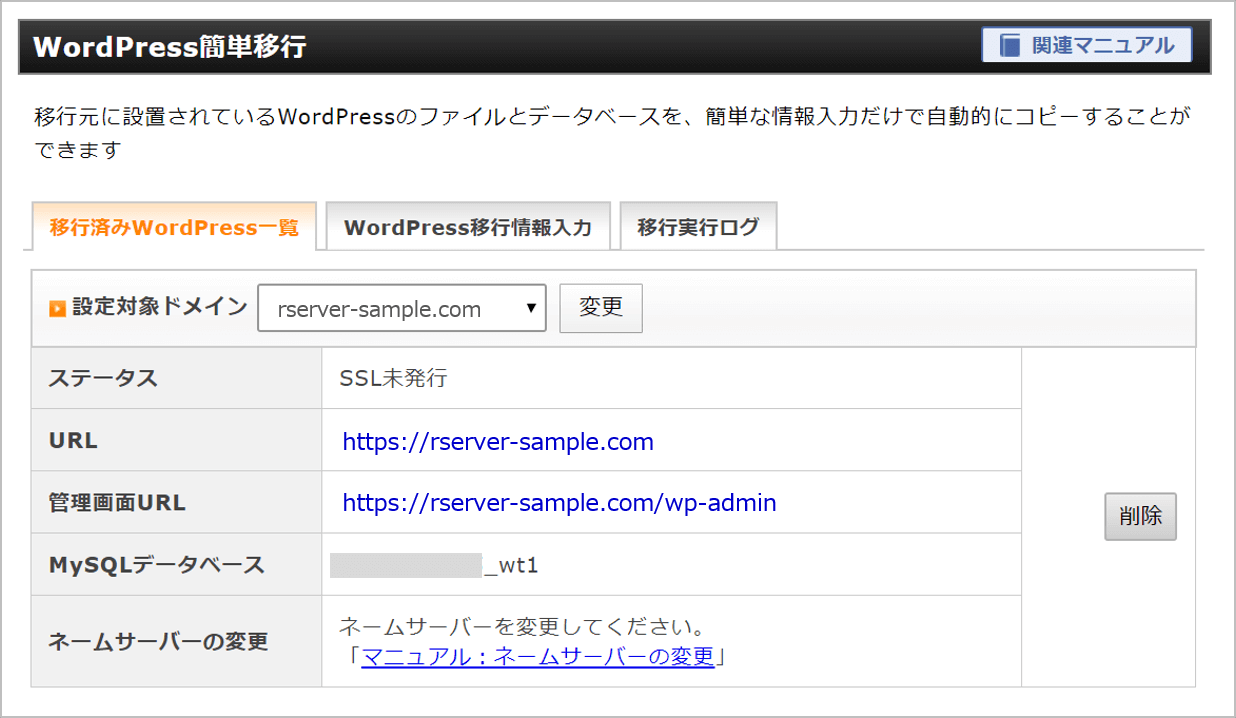


【STEP3-2】動作確認URLを使ってエックスサーバーに移行できたか確認する


まずは、「ドメイン」項目の「動作確認URL」をクリックします。
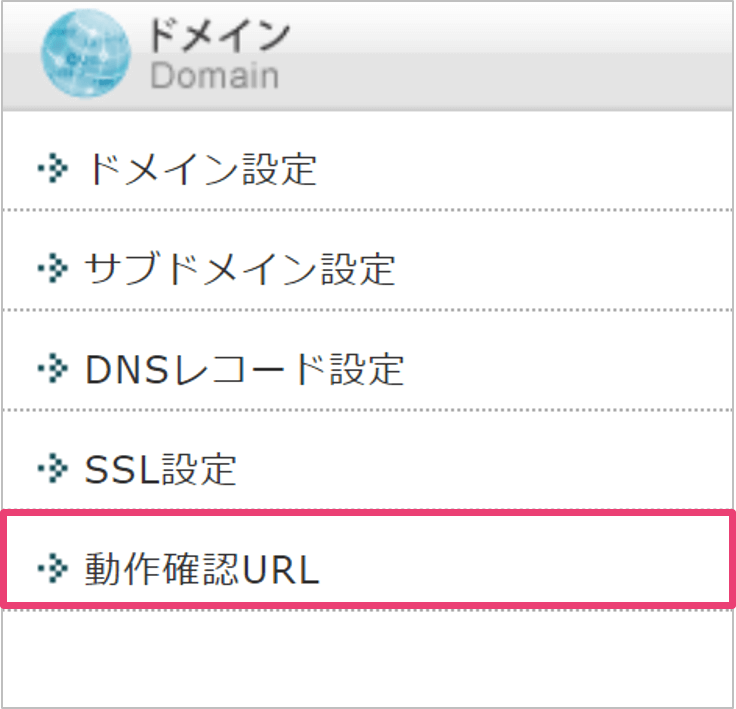
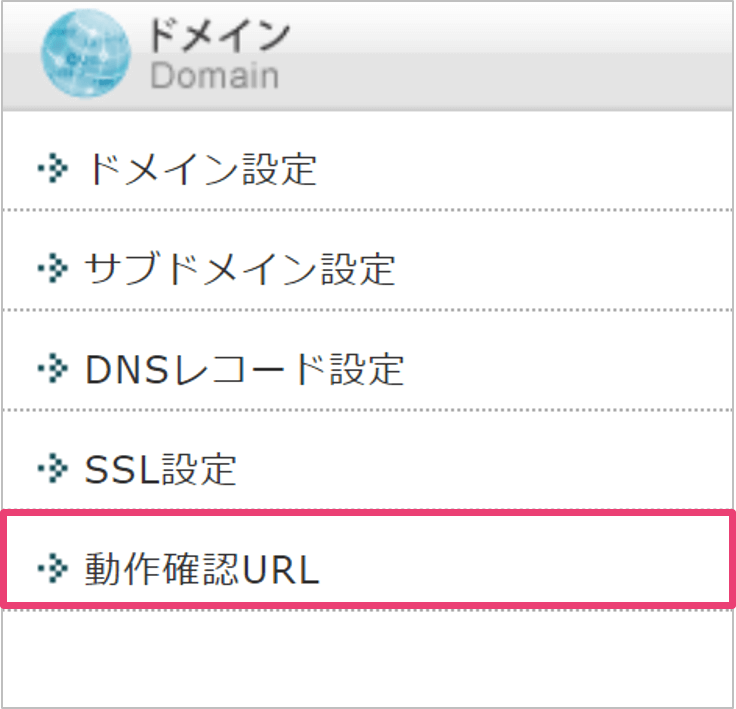
次に「動作確認URL設定追加」タブで確認したいサイトを選択し、「追加する」ボタンをクリックします。
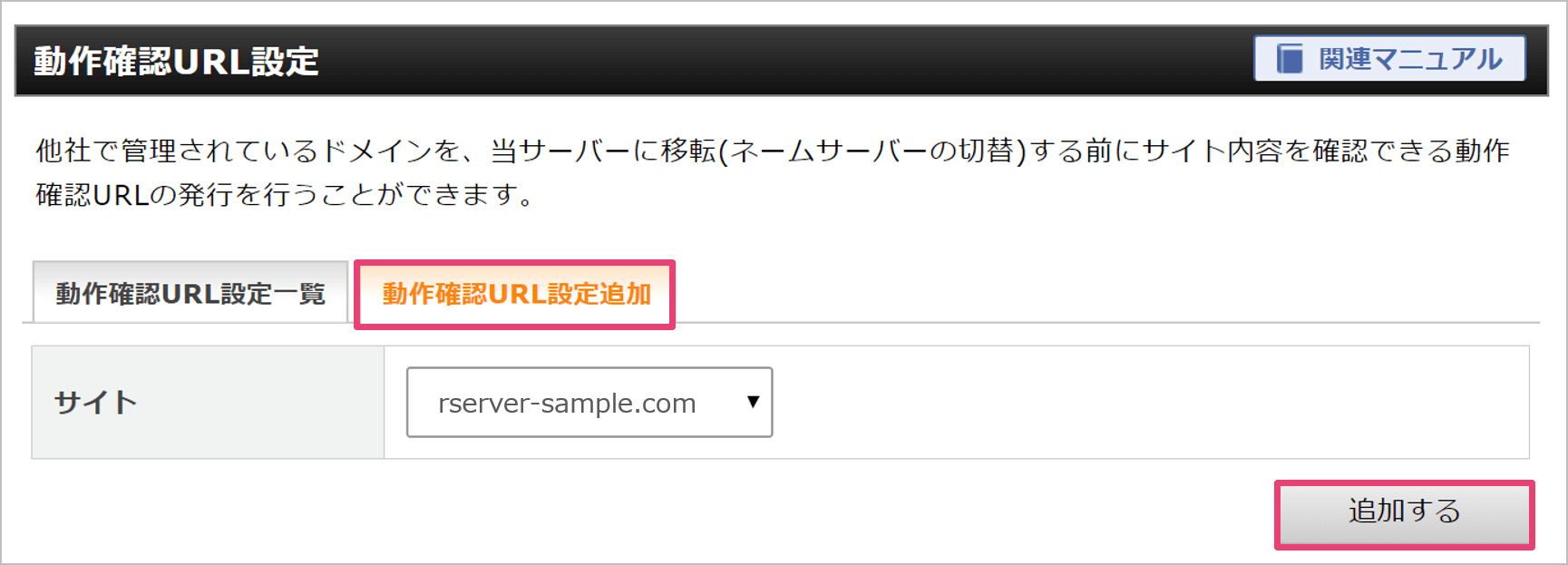
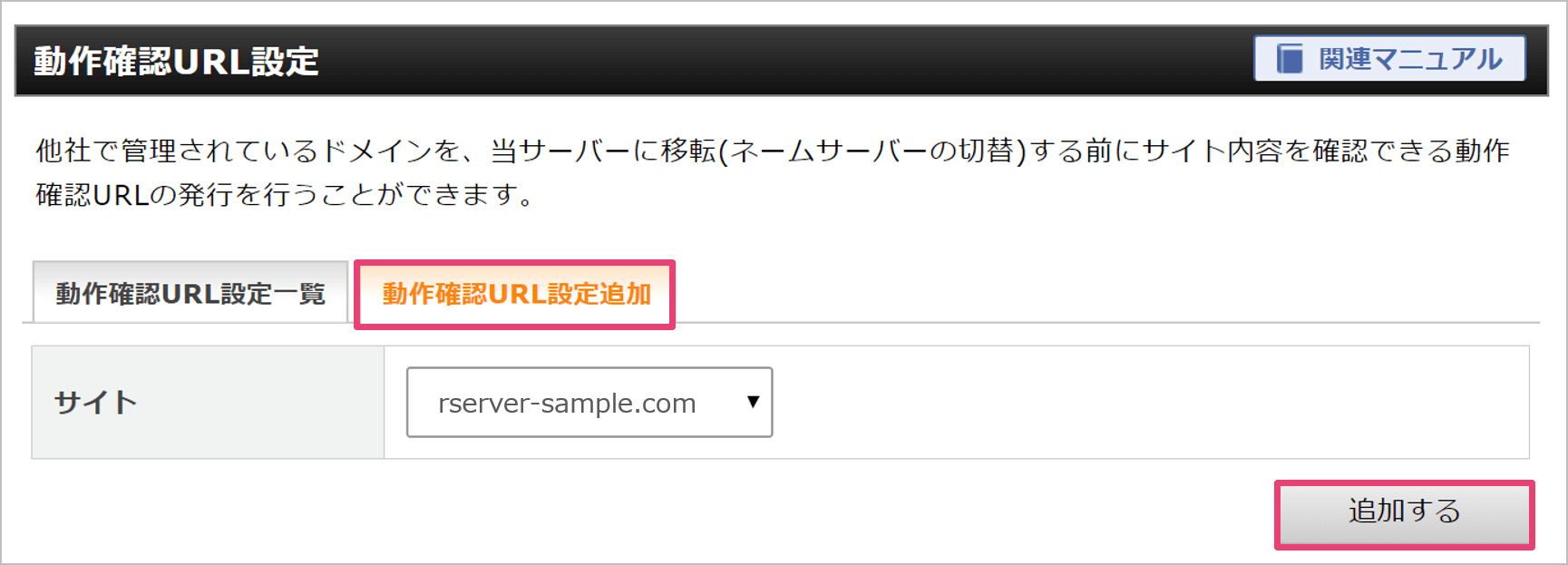
そして「動作確認URL設定一覧」タブを選択し、「サイト」欄の「反映待ち」が消えたら動作確認アドレスのリンクをクリックします。
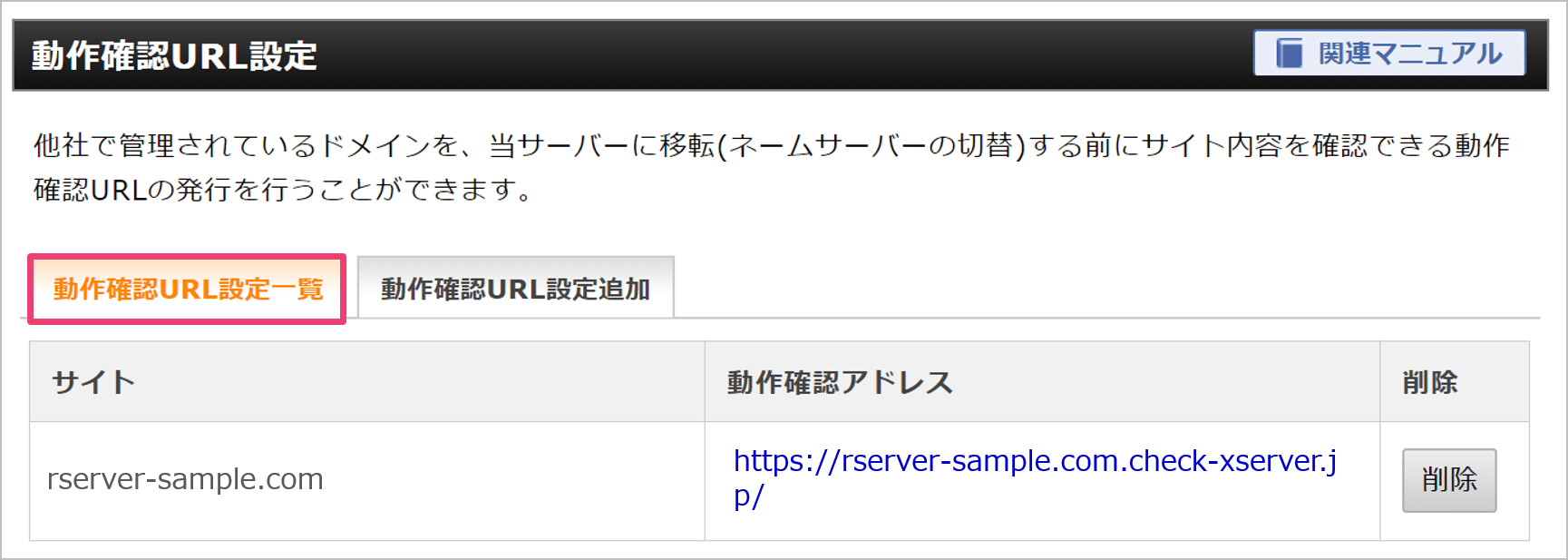
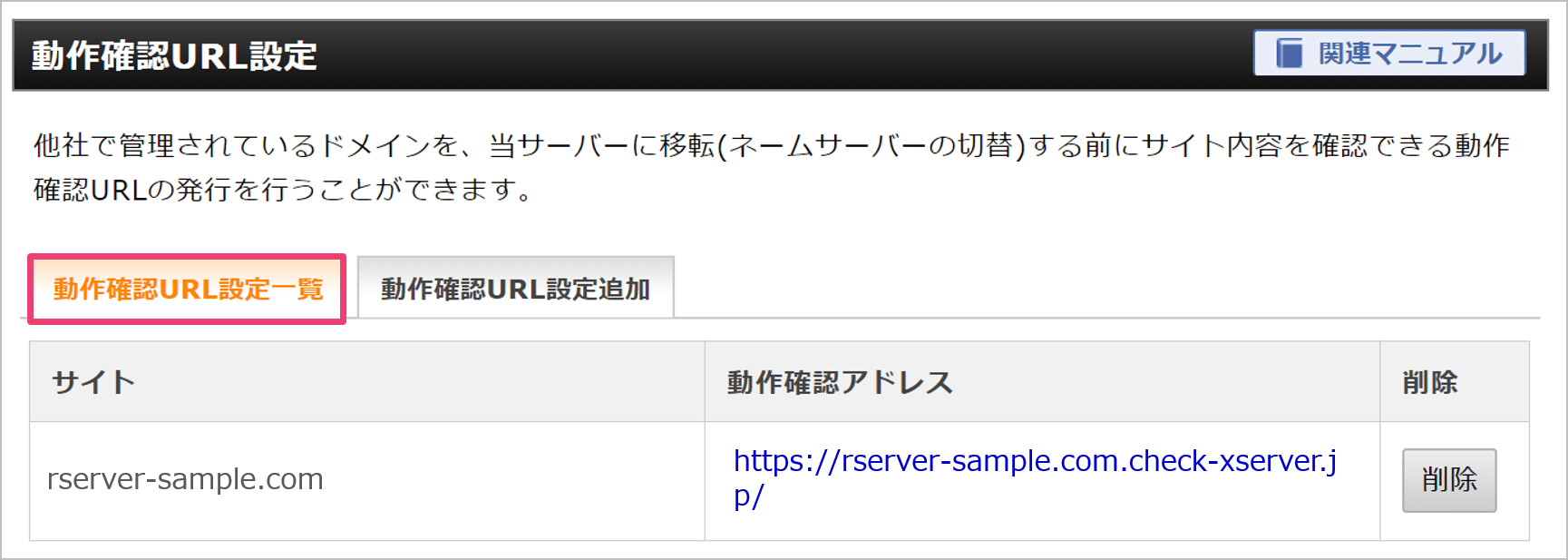


【STEP4】エックスサーバーのネームサーバー情報設定
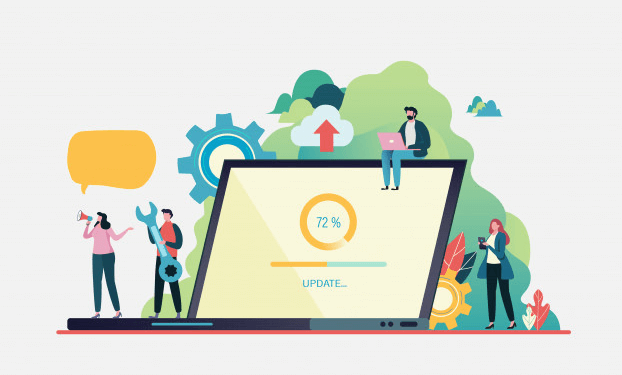
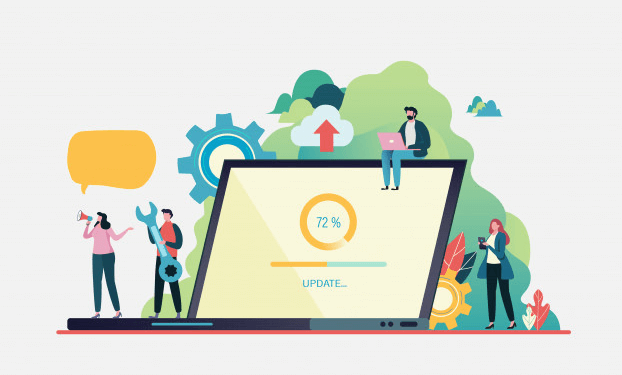


ちなみにエックスサーバーのネームサーバーは下記となります。あなたが契約しているドメイン管理会社のサイトにアクセスし、下記ネームサーバーに変更してください。
ns1.xserver.jp
ns2.xserver.jp
ns3.xserver.jp
ns4.xserver.jp
ns5.xserver.jp
今回は、「お名前.com」で管理しているドメインの場合を例に説明していきます。
「お名前.com」のサイトにアクセスし、ドメイン画面のネームサーバー設定に入り、
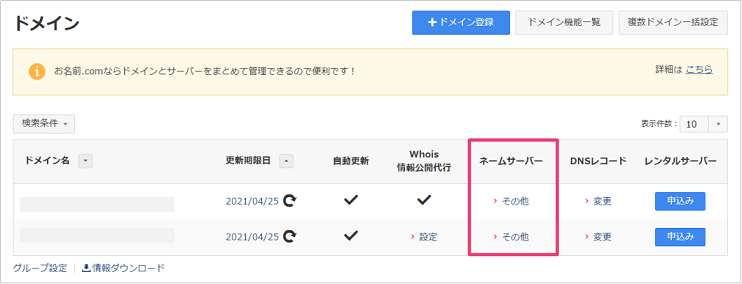
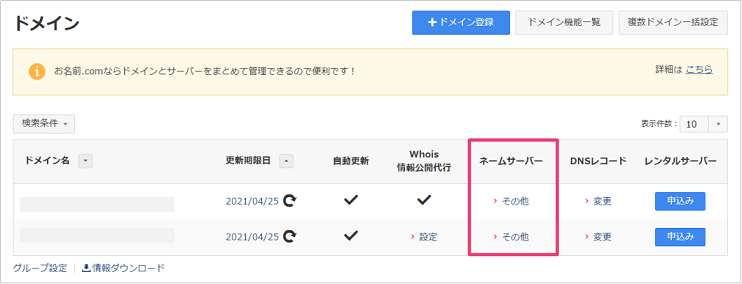
ネームサーバー情報入力画面でエックスサーバーのネームサーバー(5つ)を入力し設定完了となります。
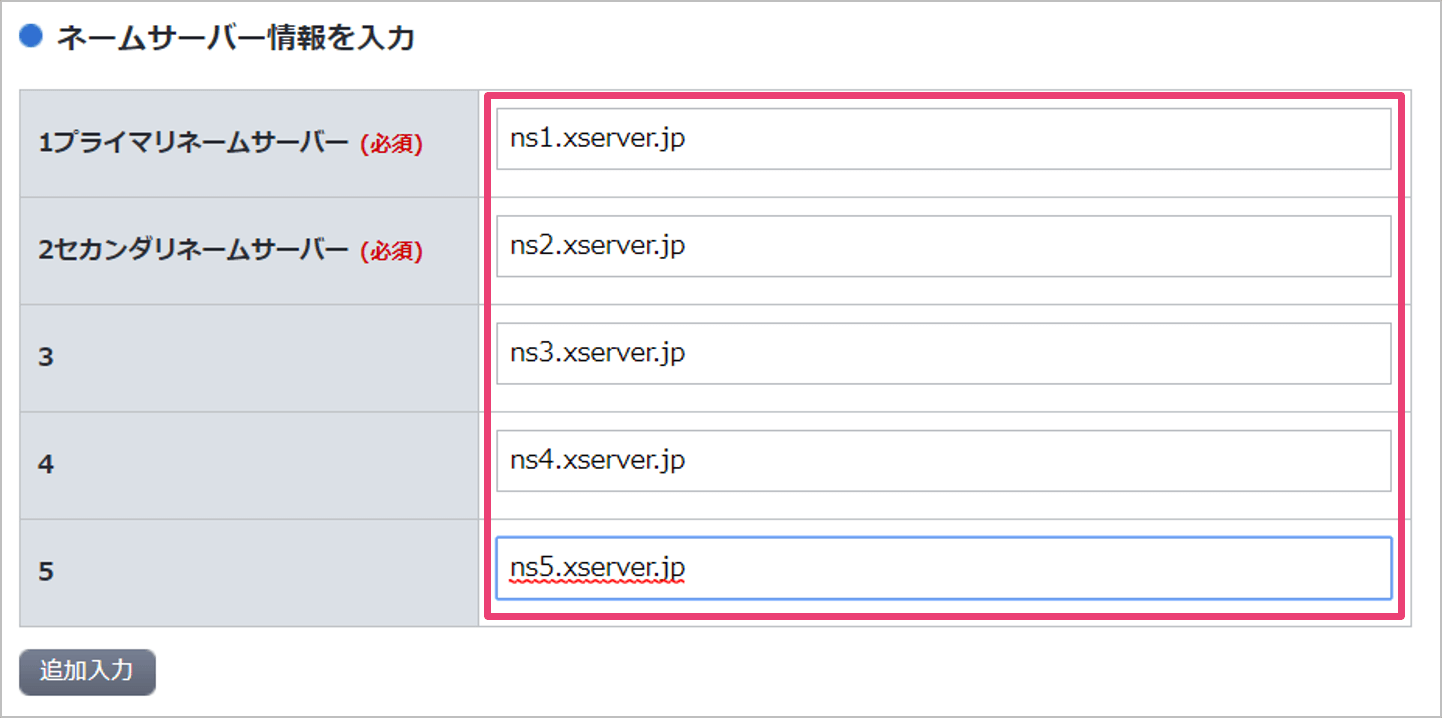
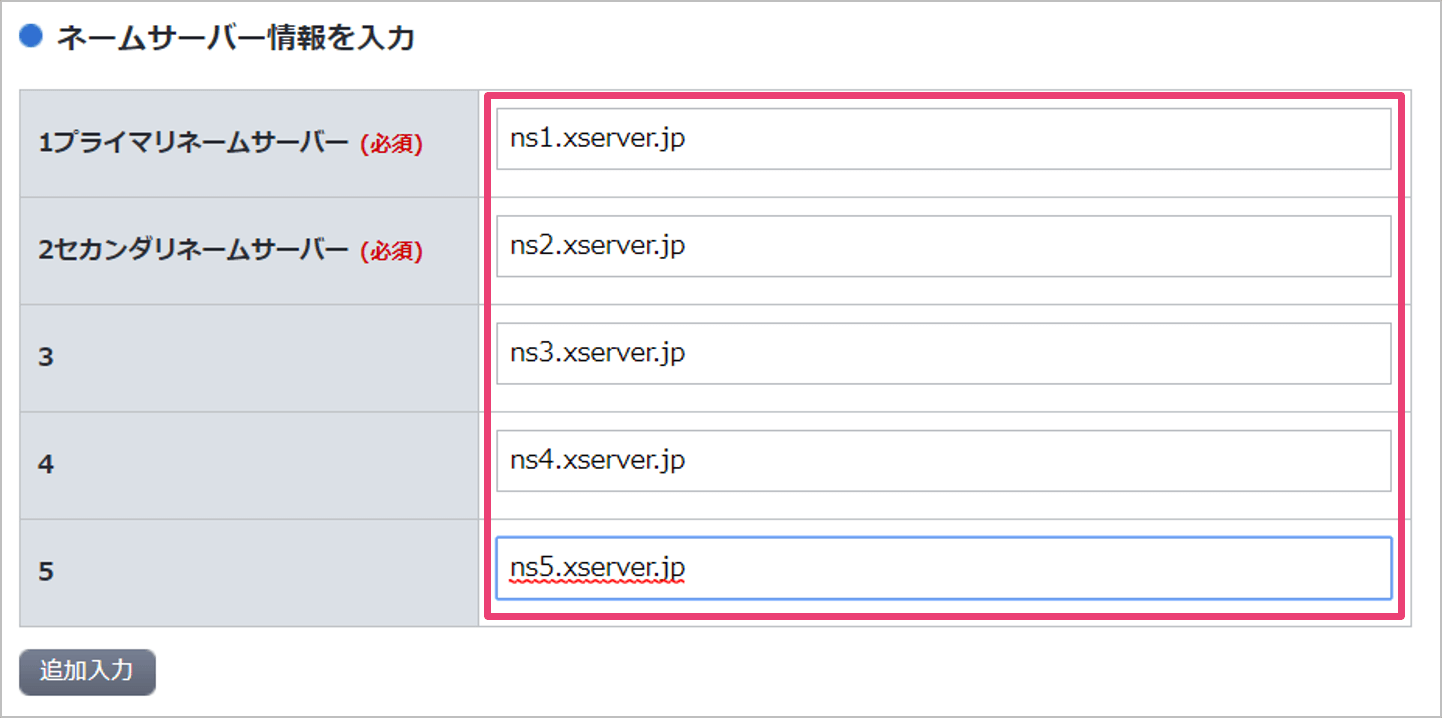
※ちなみに「お名前.com」では、ネームサーバー情報の変更反映には数時間~72時間の時間がかかる、とのことです。(約1時間で反映されることもありますが。)
【STEP5】エックスサーバーに移行できたか確認する
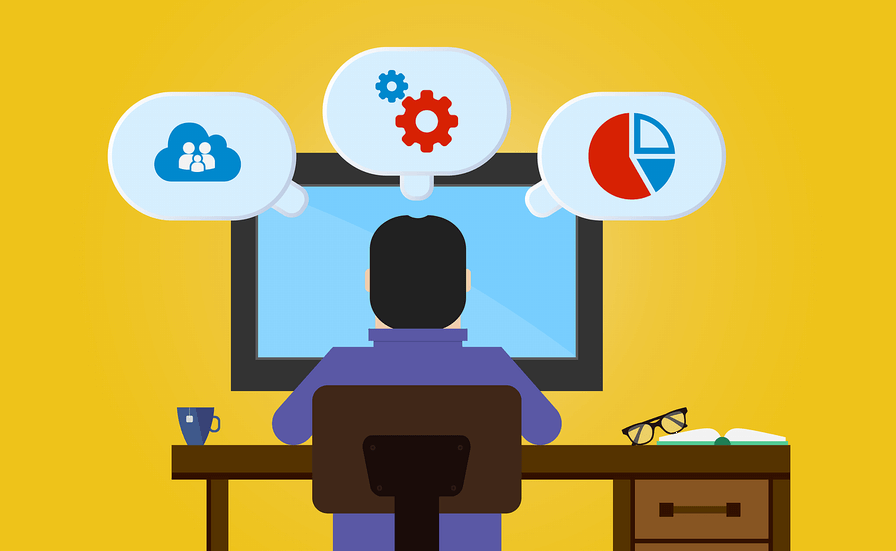
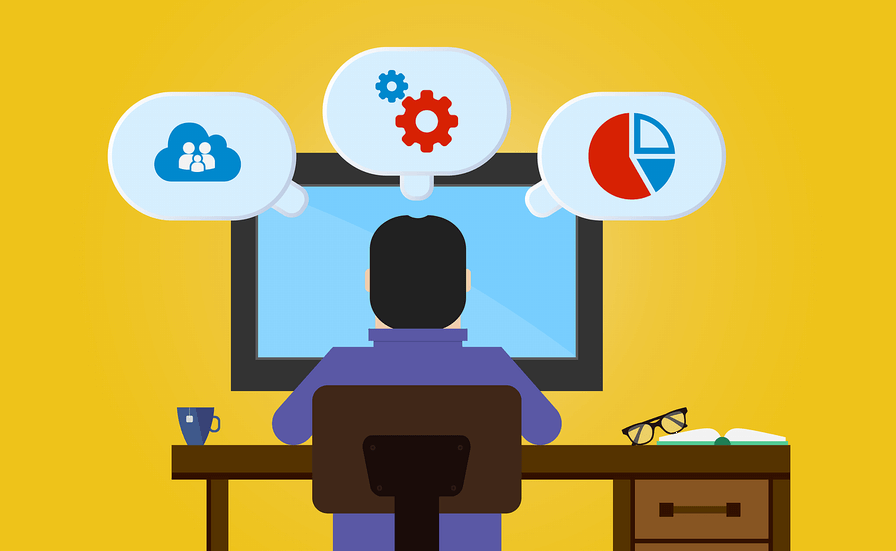


Webブラウザで「http://ドメイン名」にアクセスし、無事移行できていればあなたのサイトが表示されるはずです!(表示できたと信じています!)
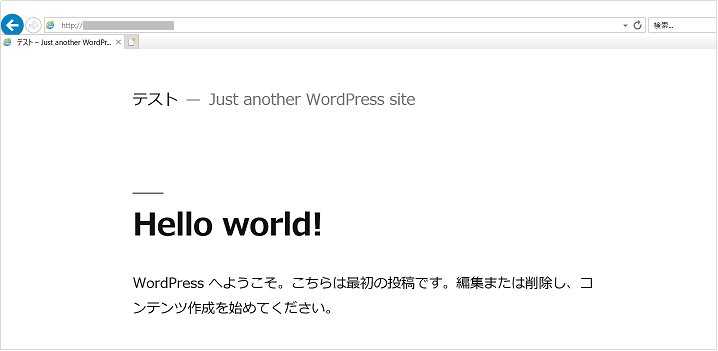
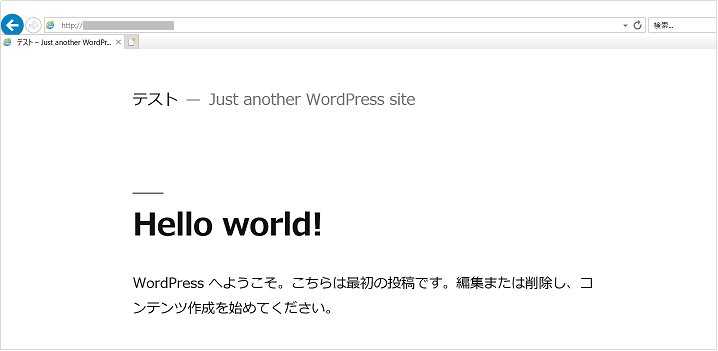
あと、先ほどはSSL証明書の発行に失敗しましたが、ネームサーバー情報が設定できましたので再度チャレンジしてみましょう。
サーバーパネルの「ドメイン」項目の「SSL設定」をクリックします。
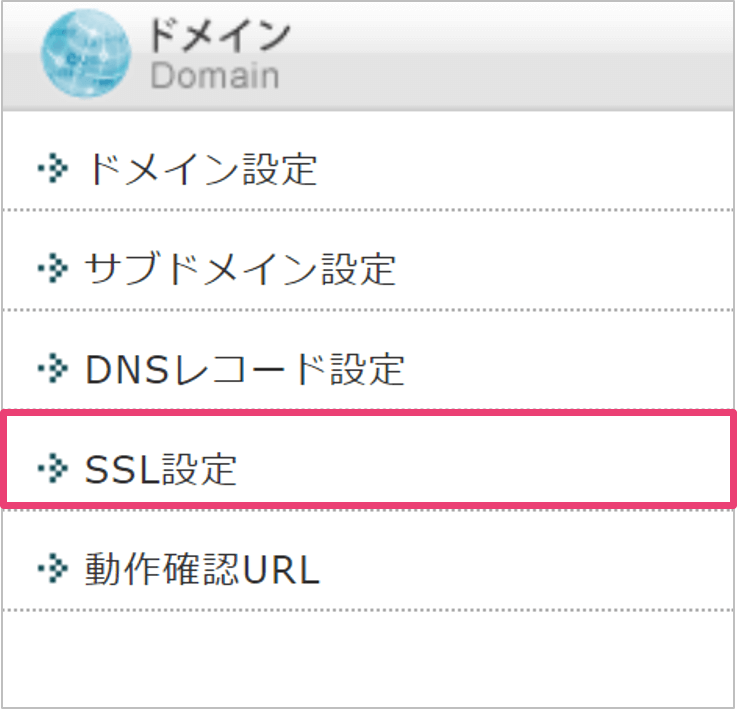
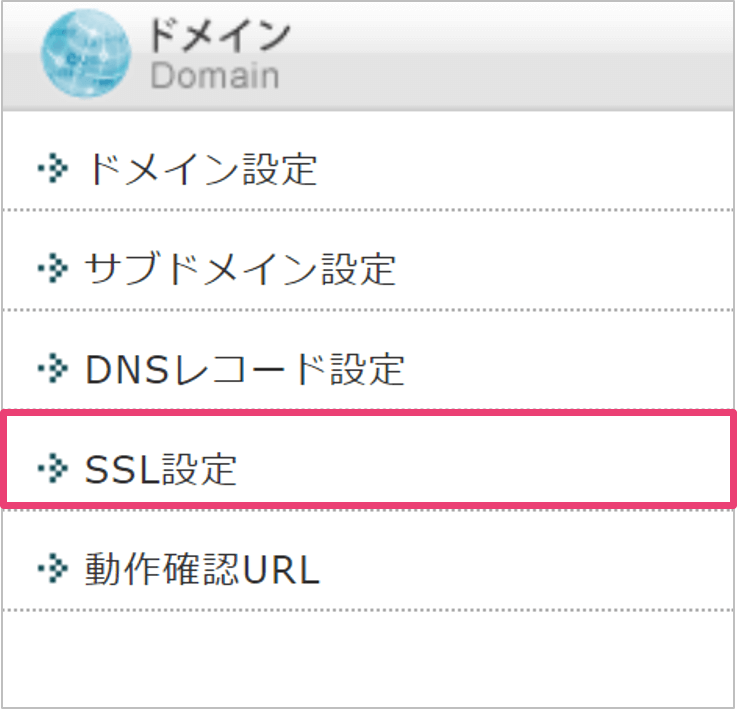
そして、「独自SSL設定追加」タブを選択し「確認画面へ進む」ボタンをクリックします。その際、「CSR情報(SSL証明書申請情報)を入力する」はチェック無しで大丈夫です。
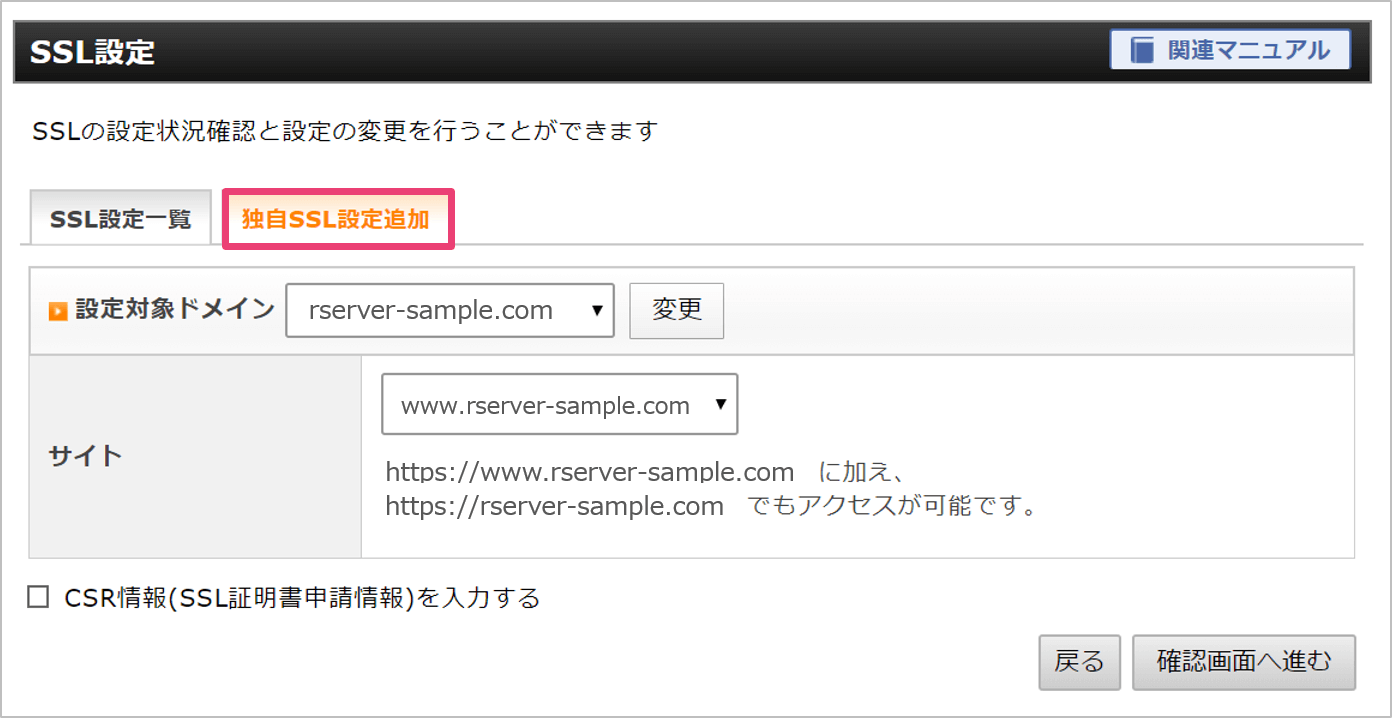
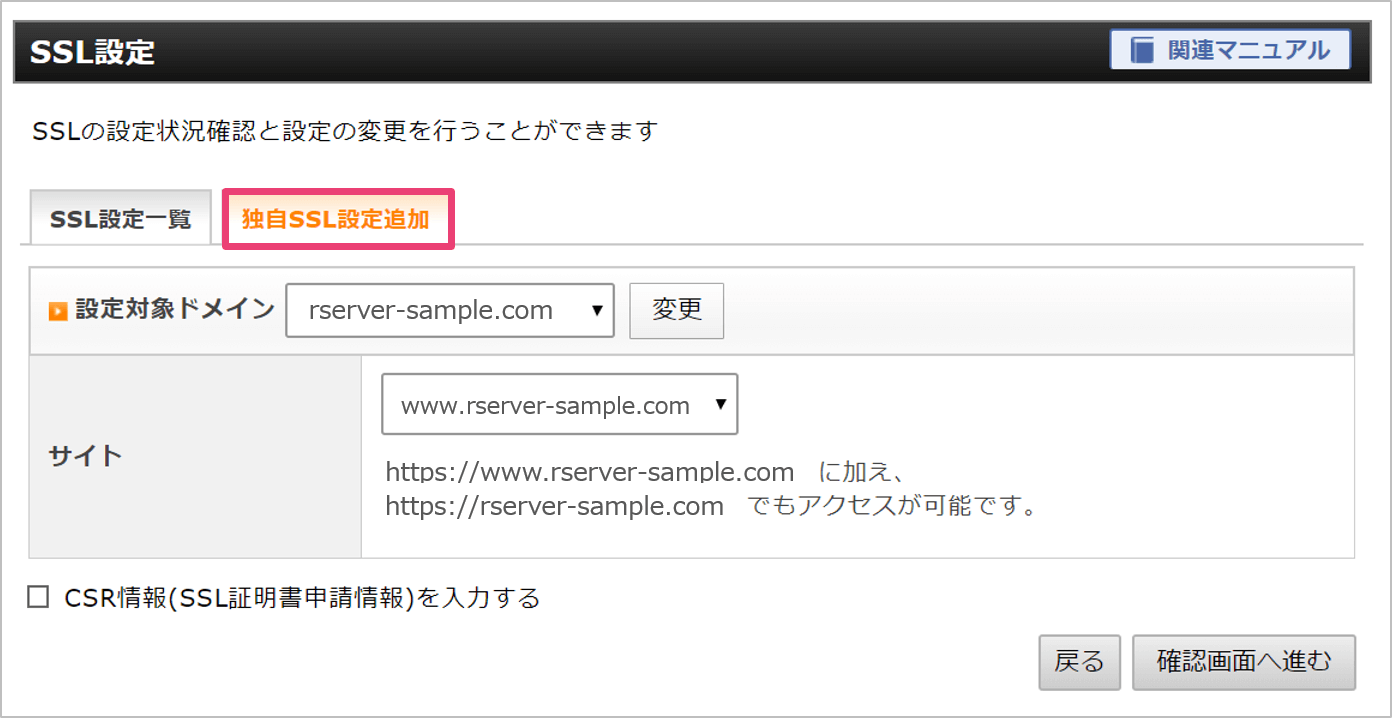
今回のようにドメインを他社サーバーで運用中の場合は次のようなエラーとなる場合があります。
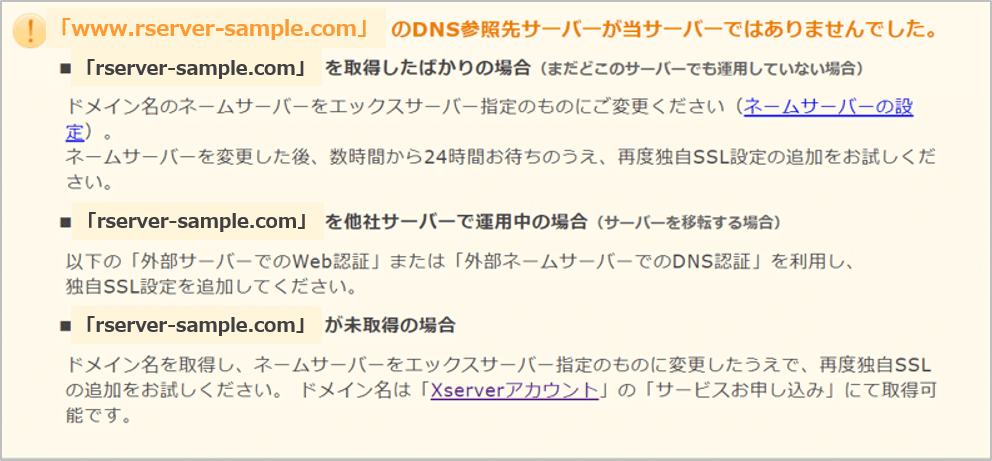
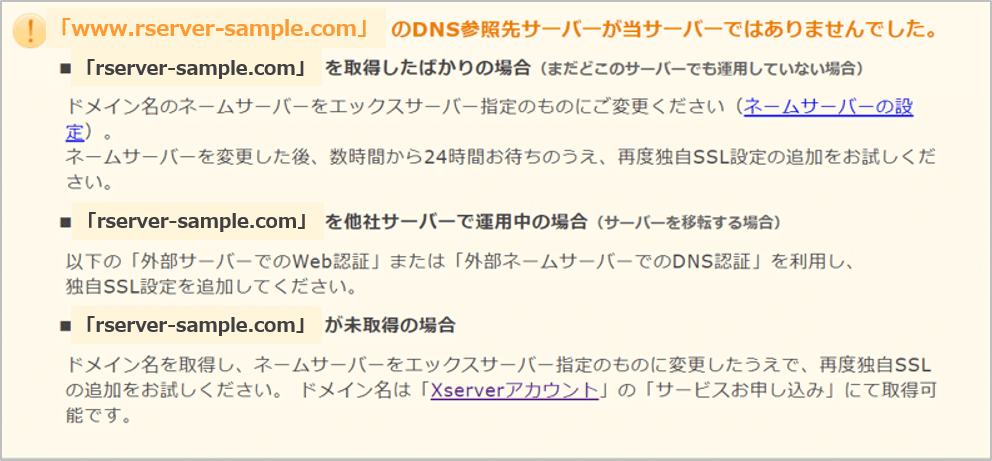
このエラーを解決するためには「外部サーバーでのWeb認証」が必要となります。次にある「ダウンロード」ボタンから2種類のトークンファイルをダウンロードし、指定の「配置URL」に各トークンファイルを設置(アップロード)してください。
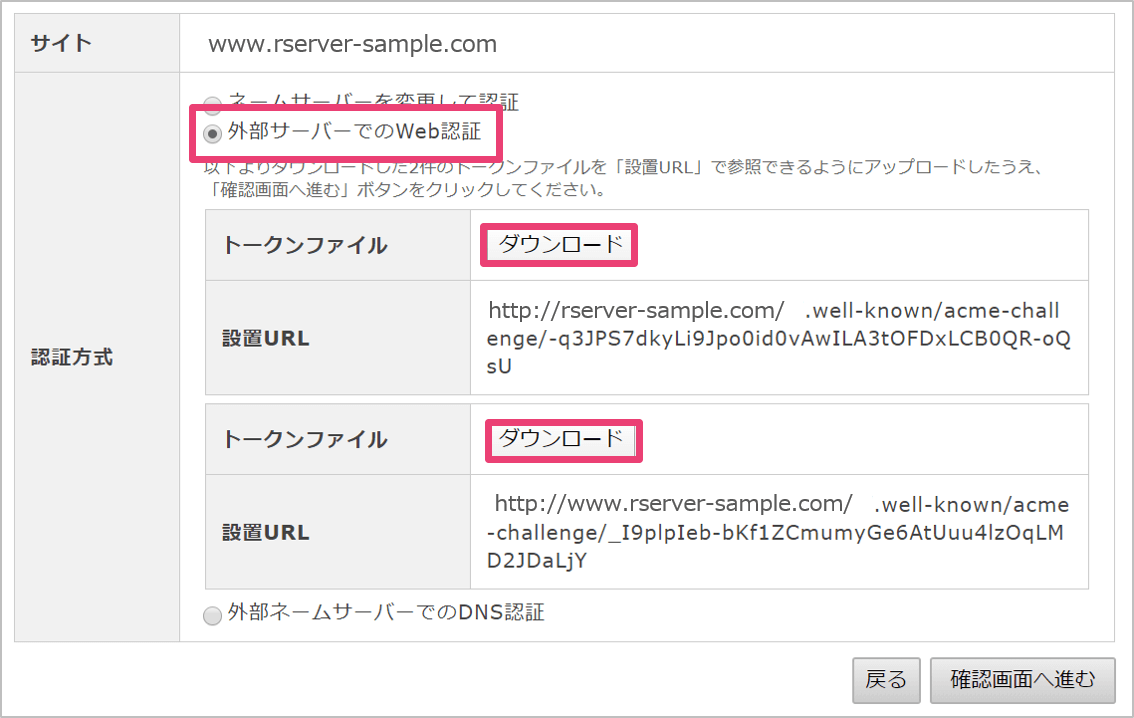
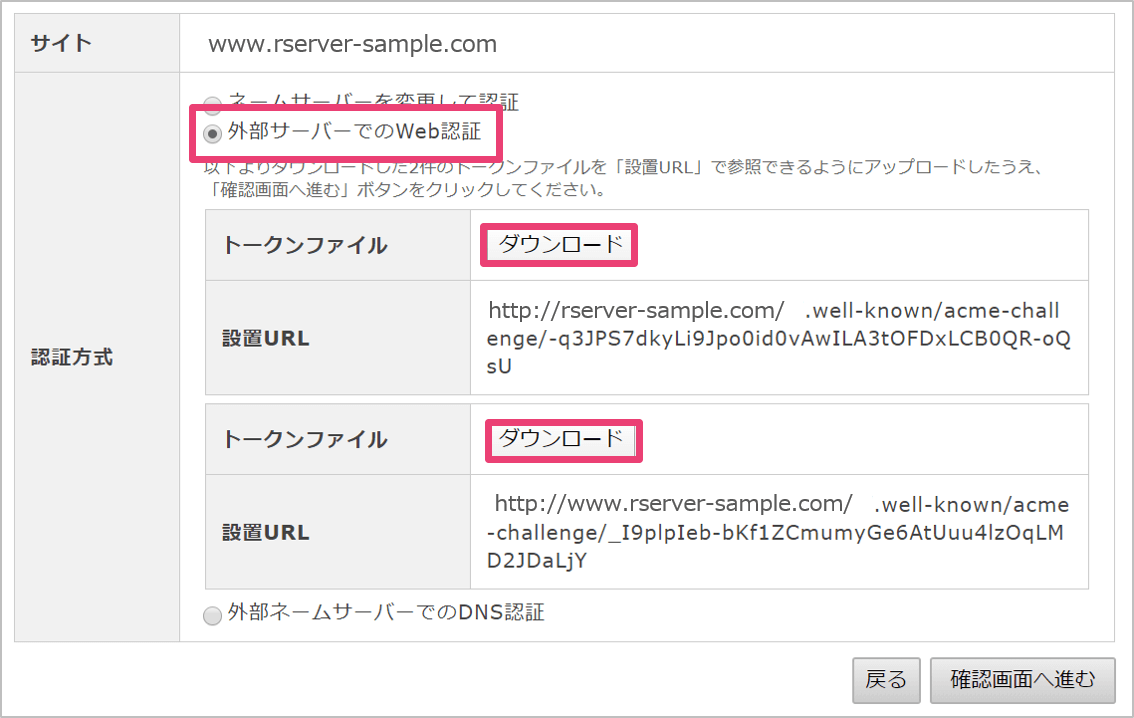
※ファイルのアップロードはFTP機能を使ってできますので次の記事を参考にしてくださいね。
FTPの使い方はこちらの記事をご覧下さい。
-



【エックスサーバー運用】絶対マスターしておきたいFTPの設定および使い方!
つづきを見る
「外部サーバーでのWeb認証」がうまくいけば無料独自SSLの設定が開始されます。
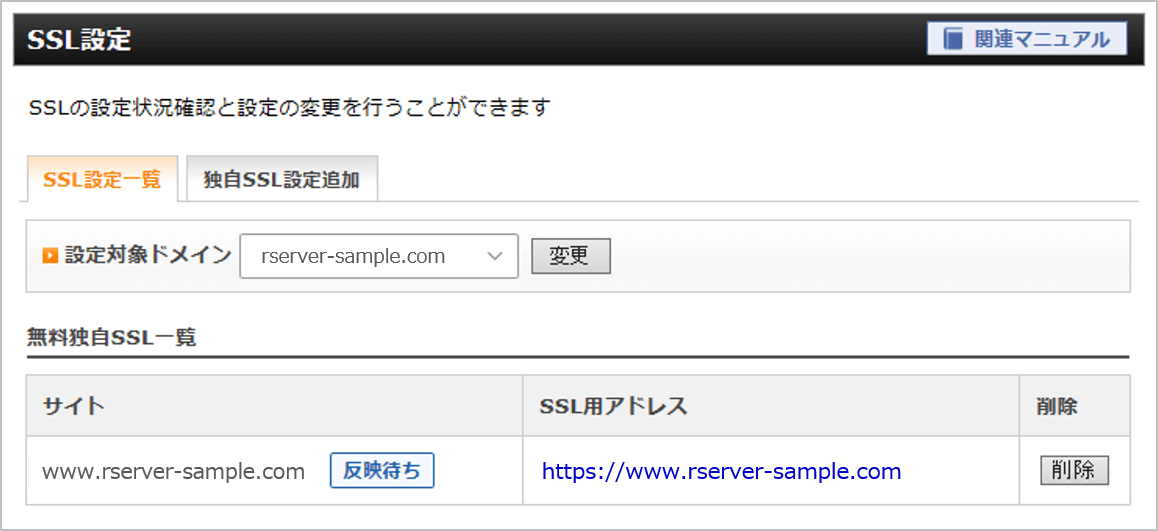
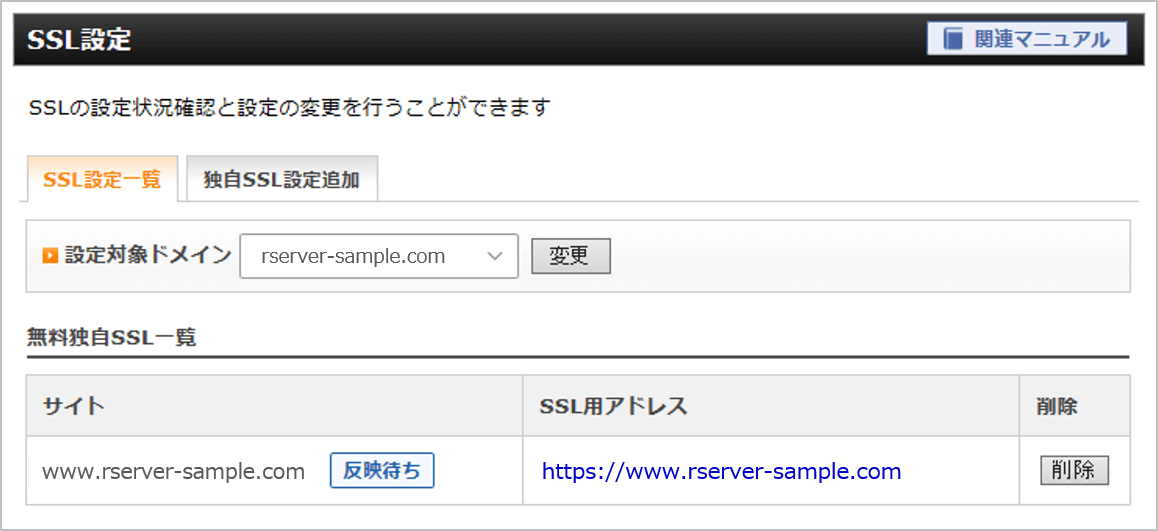
しばらく待って「反映待ち」が消えるとSSL設定が完了となります。
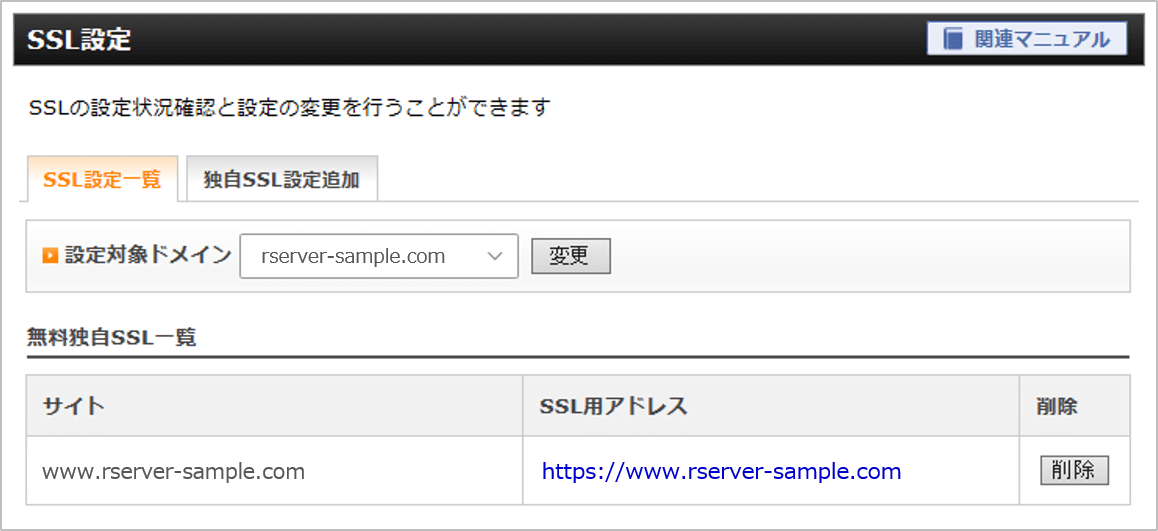
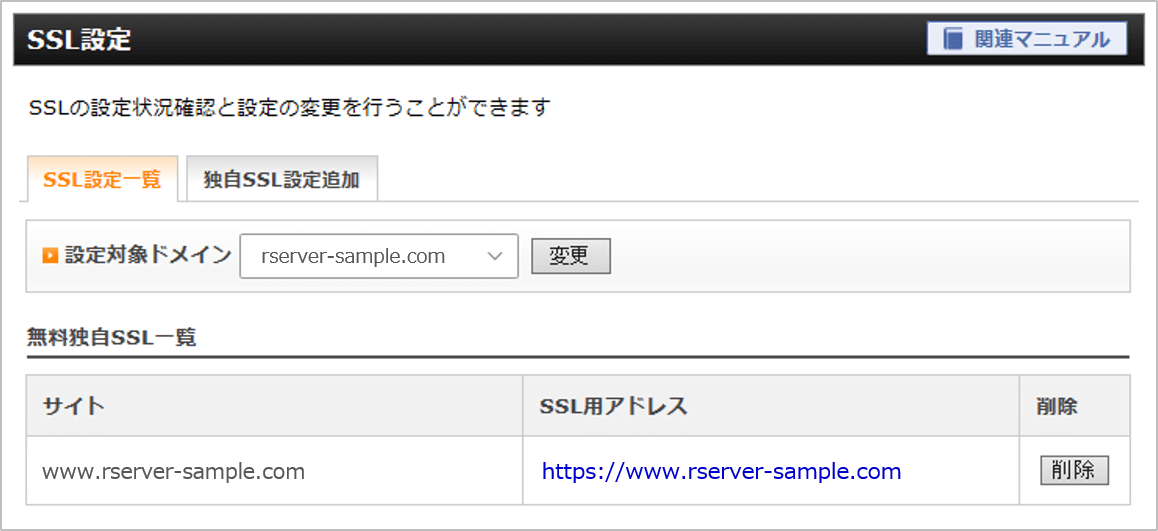
では無事SSL通信(暗号化通信)ができるようになったか試してみましょう。
Webブラウザで「https://ドメイン名」にアクセスして移行したページが表示できればOKとなります!(鍵マークが表示されれば暗号化通信が行われているということになります。)
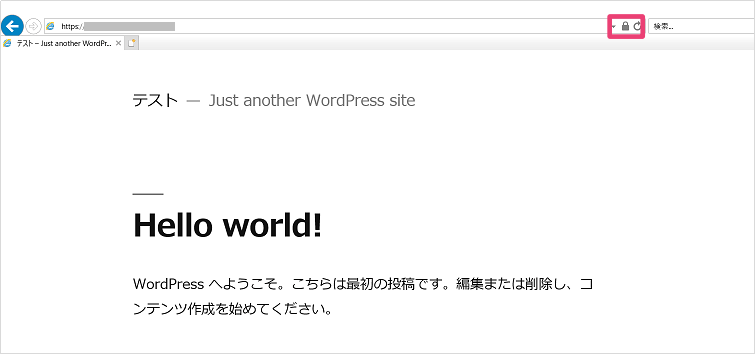
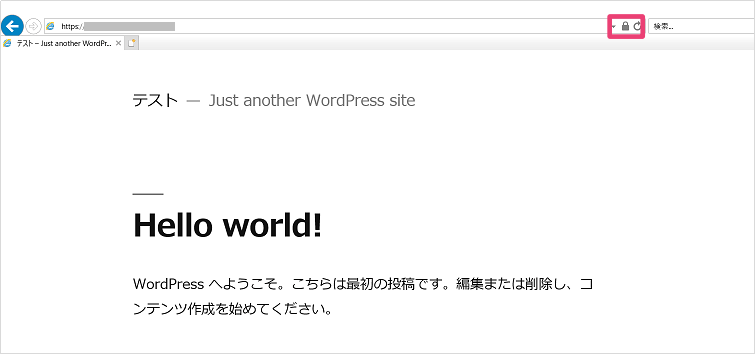
以上で移行作業は全て完了です!いかがでしたでしょうか?思ったよりは簡単だったのではないでしょうか!?(^-^)


まとめ:エックスサーバーへの乗り換えはこんな人におすすめ!
いかがでしたでしょうか?
今回は他社レンタルサーバーからエックスサーバーへのWordPressの移行・乗り換え手順を初心者の方でも迷わないように丁寧に解説させていただきました!(つもりです)
次のような方はぜひエックスサーバーへの移行・乗り換えをご検討いただきたいと思います!
こんな人におすすめ!
- 今使っているレンタルサーバーに不満がある人(費用、性能、安定性、サポートなど)
- 他社のレンタルサーバーに乗り換えたいが乗り換え作業が面倒だと考えている人



