
サーバーの運用に必須?FTPとは?
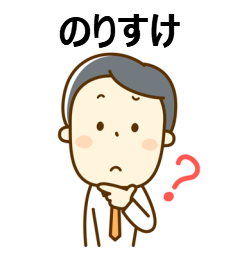


エックスサーバーはFTPサーバー機能を提供してくれていますので、パソコンにFTPクライアントソフトを導入すれば簡単にファイルをアップロードしたりダウンロードしたりできるようになります。
FTP使用例
・サーバーのデータをパソコンにバックアップ
・パソコンの編集ソフトで編集したコンテンツをサーバーにアップロード
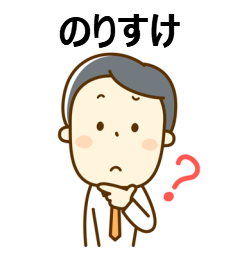

WinSCPのインストール方法(Windowsユーザー対象)
まずは「WinSCPのダウンロードサイト」にアクセスし、
下記ファイルをダウンロードしてください。
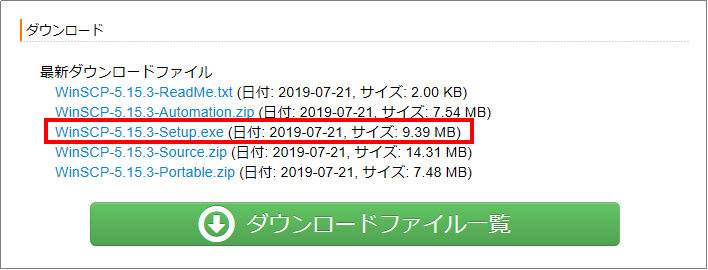
次に、ダウンロードしたファイルをダブルクリックし、インストールを開始します。
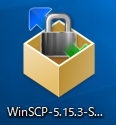
まずは「使用許諾契約書の同意」画面にて「許諾」を押下。
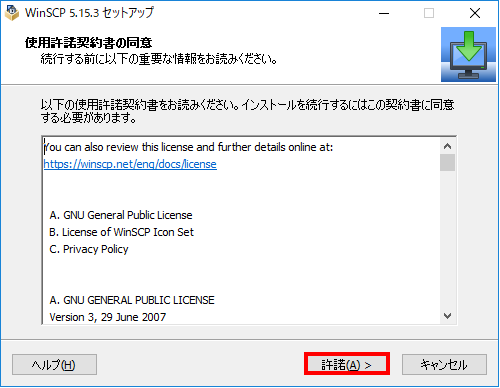
「セットアップ形式」では「標準的なインストール」を選択し「次へ」を押下、
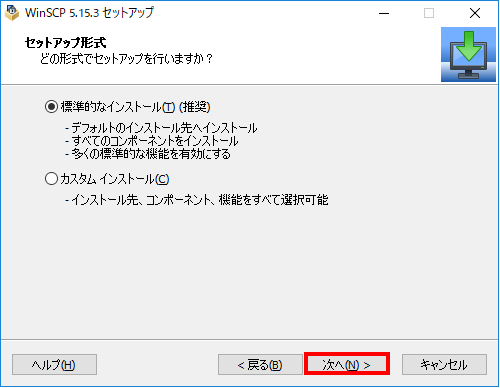
「ユーザの初期設定」では「コマンダー」を選択し「次へ」を押下、
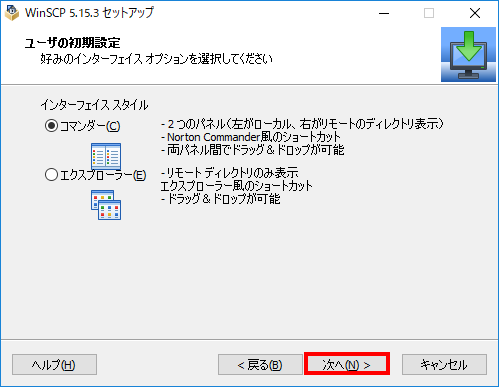
最後「インストール準備完了」では「インストール」を押下ししばらく待ちます。
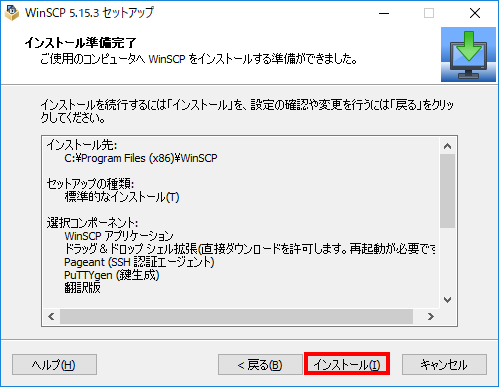
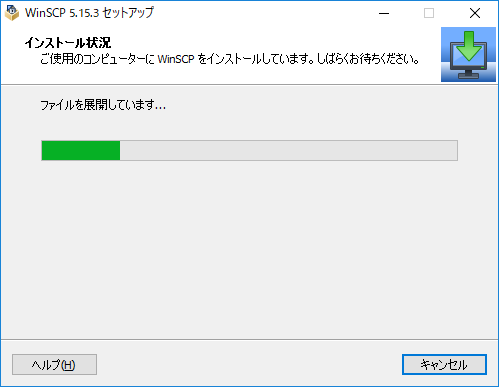
インストールが無事完了すると、「WinSCP」のアイコンが作成されます!
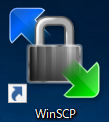


エックスサーバー側の準備!(SSH設定)
エックスサーバーの設定は、サーバーパネルで行います。
ちょっとメモ
【サーバーパネルのURL】https://www.xserver.ne.jp/login_server.php
サーバーパネルのログイン画面で、「ユーザーID」と「サーバーパネルパスワード」を入力してログインしてください。
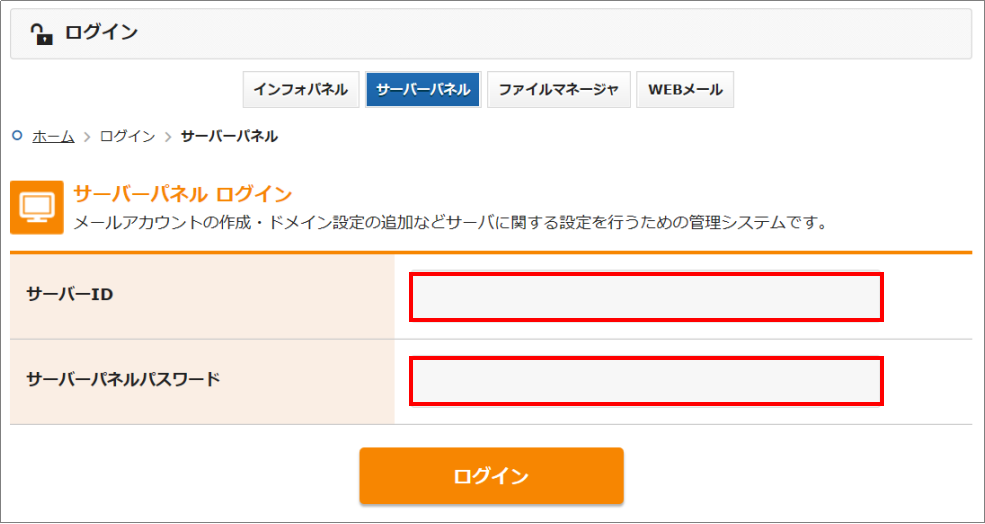
ログインできましたら、「アカウント」項目の「SSH設定」を選択。
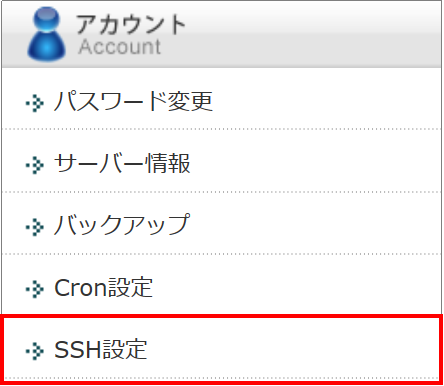
そして、「SSH設定」を「ONにする」に変更し「設定する」を押下してください。これでエックスサーバー上でSSHが有効になりました。
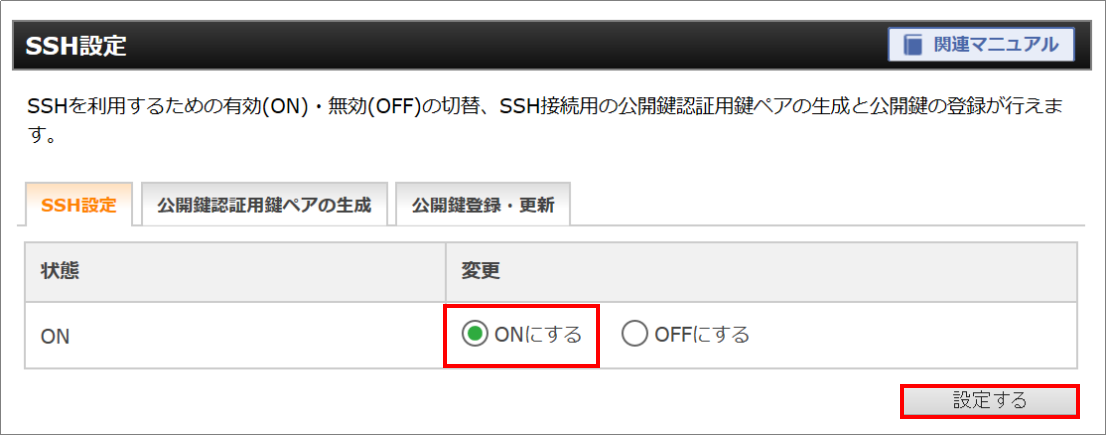
次に、「公開鍵認証用鍵ペアの生成」画面が表示されますので、「パスフレーズ」を入力して「確認画面へ進む」を選択。
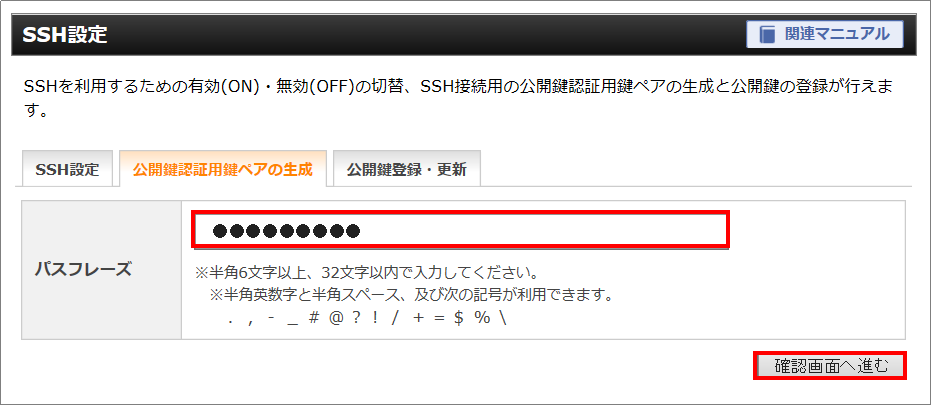

そして「生成する」を選択すると、
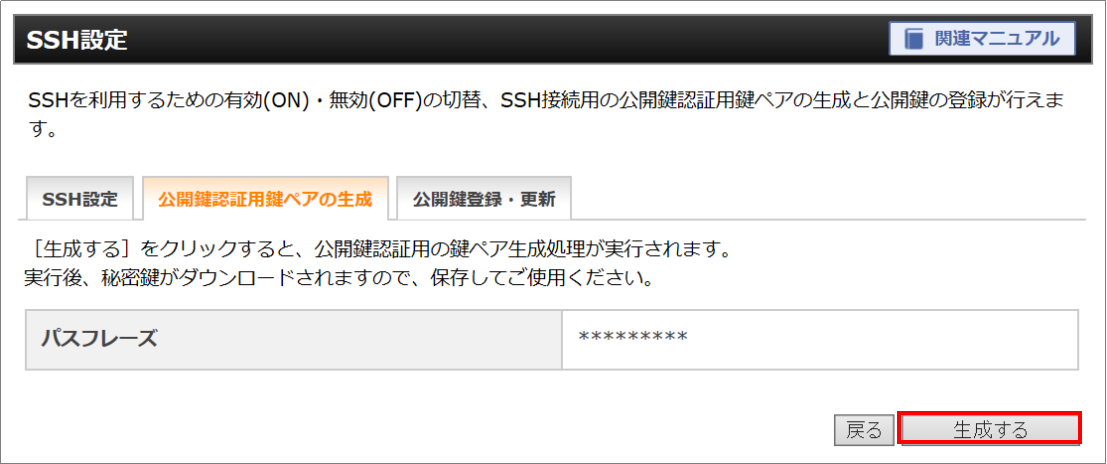
通信を暗号化するための「鍵(秘密鍵)」がダウンロードできるようになりますのでパソコンにダウンロードしましょう。(鍵のファイル名は「ご自身のサーバーID.key」となっております。)
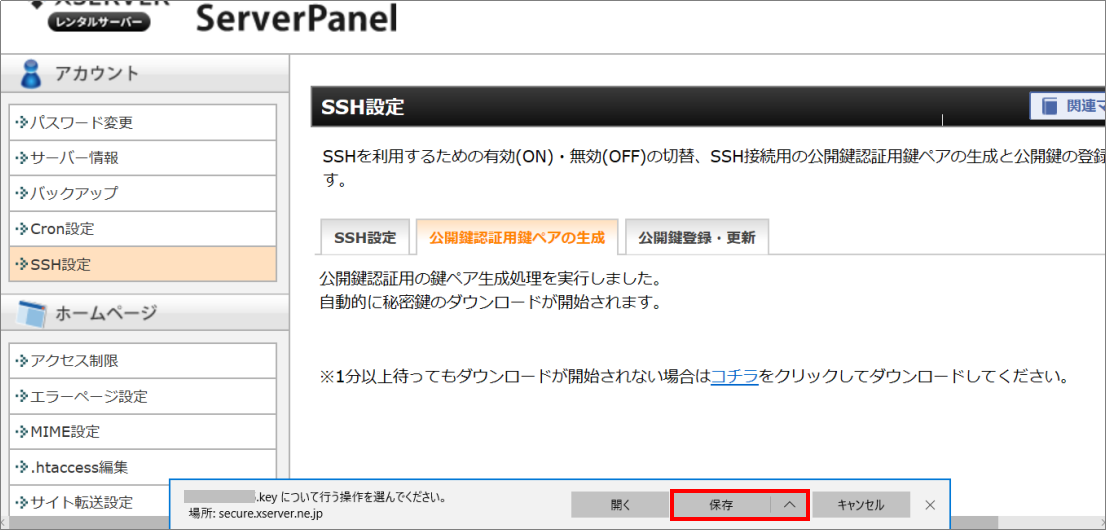


WinSCPを使ってエックスサーバーに接続!
WinSCPを起動すると次のような画面になります。①~⑥について説明します。
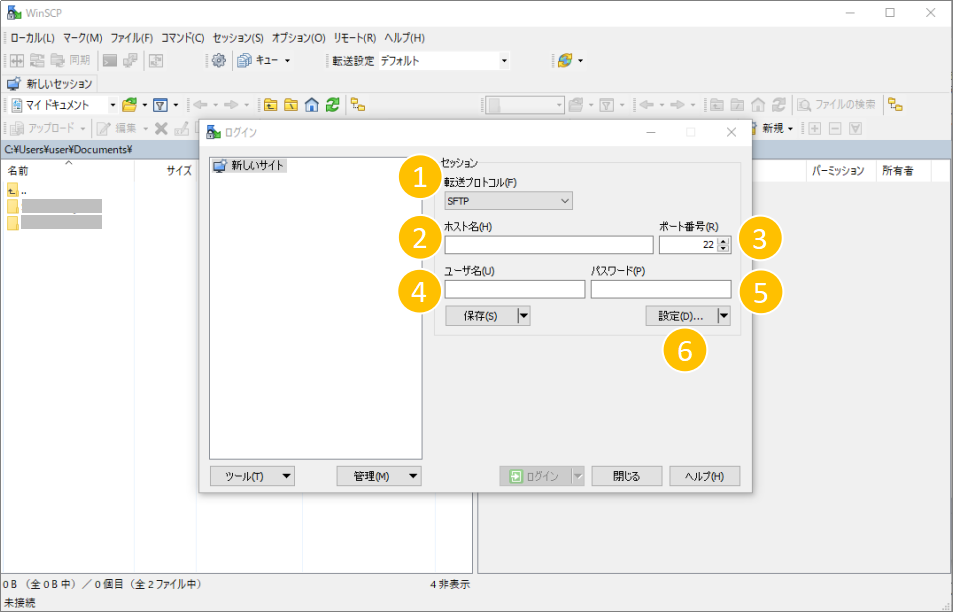
①転送プロトコル:
⇒今回は安全な通信を目指しますので「SFTP」を選択します。
②ホスト名:
⇒接続するエックスサーバーのホスト名を入力します。
ちょっとメモ
エックスサーバーのホスト名は、サーバーパネルの「FTP」項目の「FTPアカウント設定」→「FTPソフト設定」で確認できます。
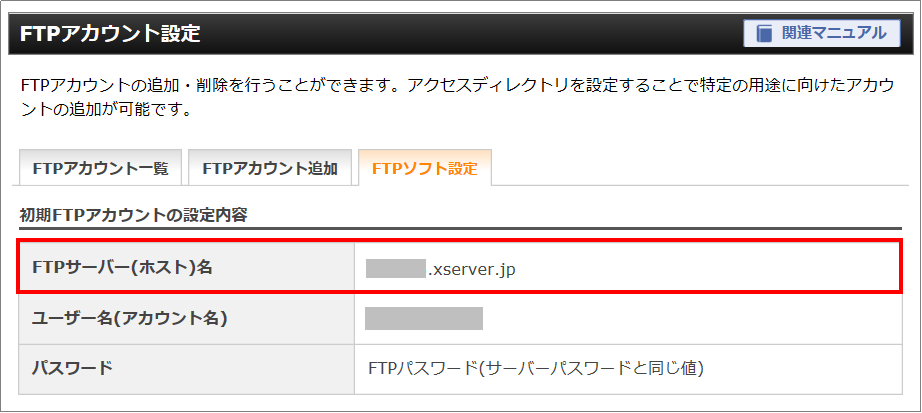
③ポート番号:
⇒「10022」を入力します。
④ユーザー名:
⇒ユーザー名を入力します。(サーバーパネルのログインに使用するユーザー名と同じ)
⑤パスワード:
⇒パスワードを入力します。(サーバーパネルのログインに使用するパスワードと同じ)
⑥では、先ほど作成した「鍵」を設定します。「設定」を選択すると次の画面が表示されますので「認証」を選択してください。
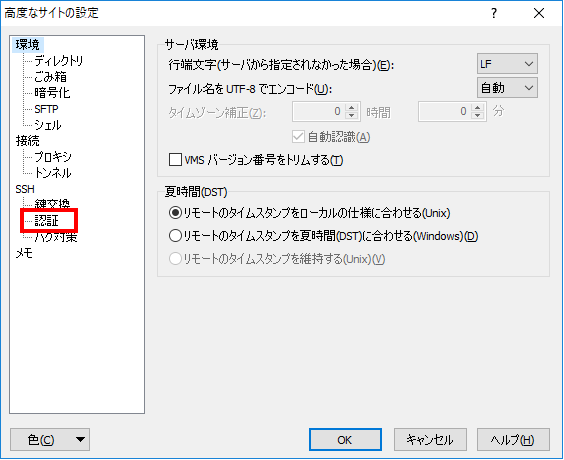
そして、「秘密鍵」の欄に(先ほど作成した)「鍵」の保存場所を指定して「OK」を選択。
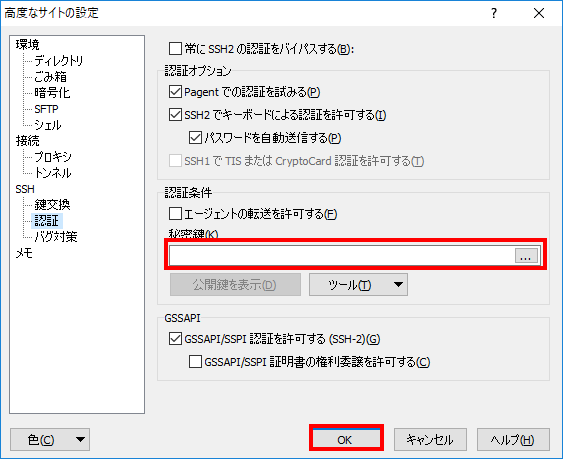
ちょっとメモ 保存場所に鍵が見つからない場合は、ファイルのタイプ(拡張子)を「すべての秘密鍵ファイル」か「すべてのファイル」に変更してみてください。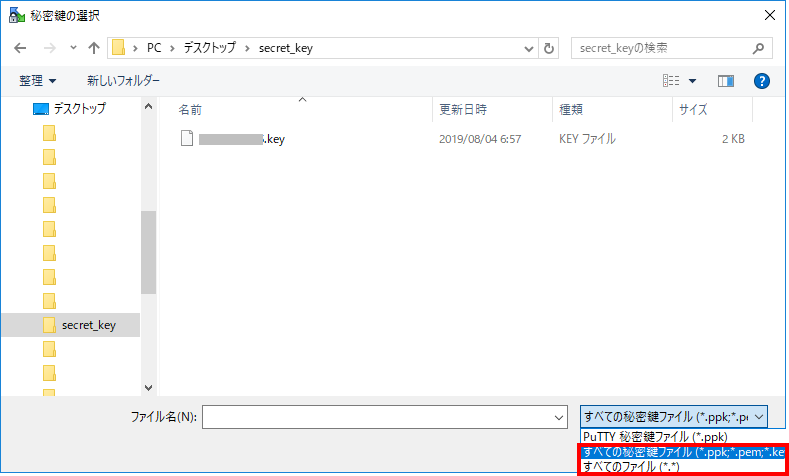
次のような画面が出ると思いますので「OK」を選択し、
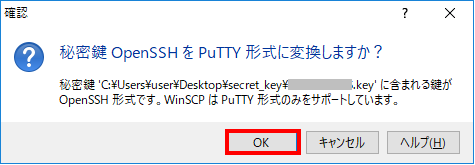
サーバーパネルで設定した「パスフレーズ」を入力してください。(さきほどメモったパスフレーズです。)
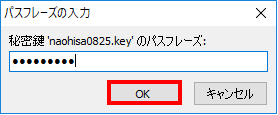
PuTTY形式に変換された鍵をパソコンに保存しますので「保存」を選択。
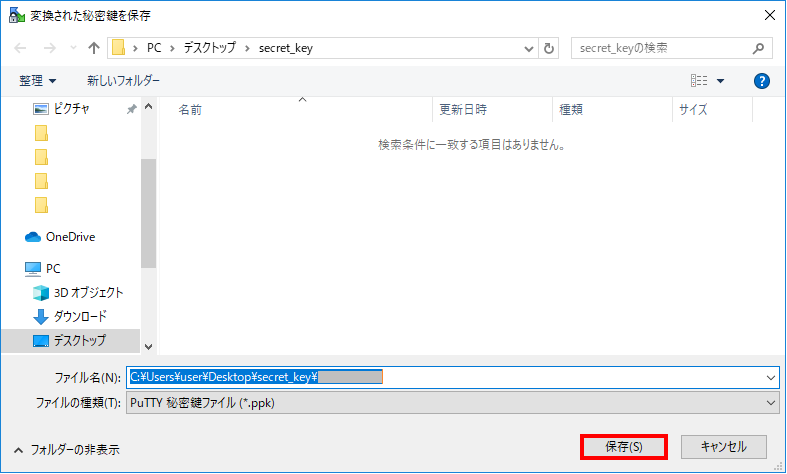
無事鍵の設定が終わりましたので「OK」を選択して先ほどの画面に戻り、
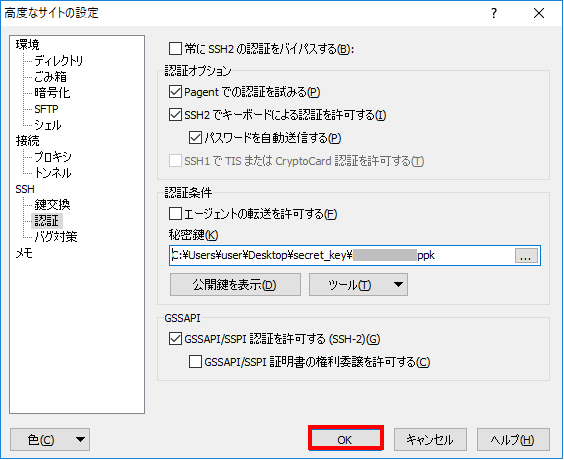
「ログイン」を押してエックスサーバーへの接続を開始します!
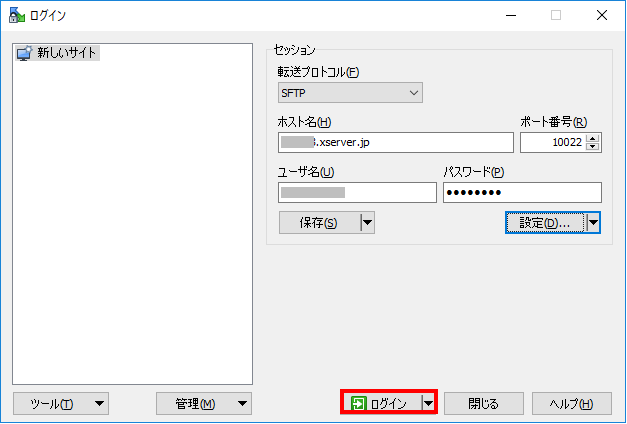
すぐに「パスフレーズ」が求められますので入力し「OK」を押します。
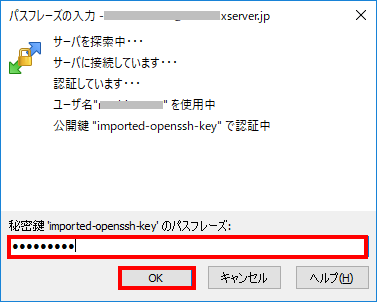
下記のような画面になったらエックスサーバーへの接続成功です!左枠にあなたのパソコン上のフォルダが表示され、右枠にサーバー上のフォルダが表示されます。
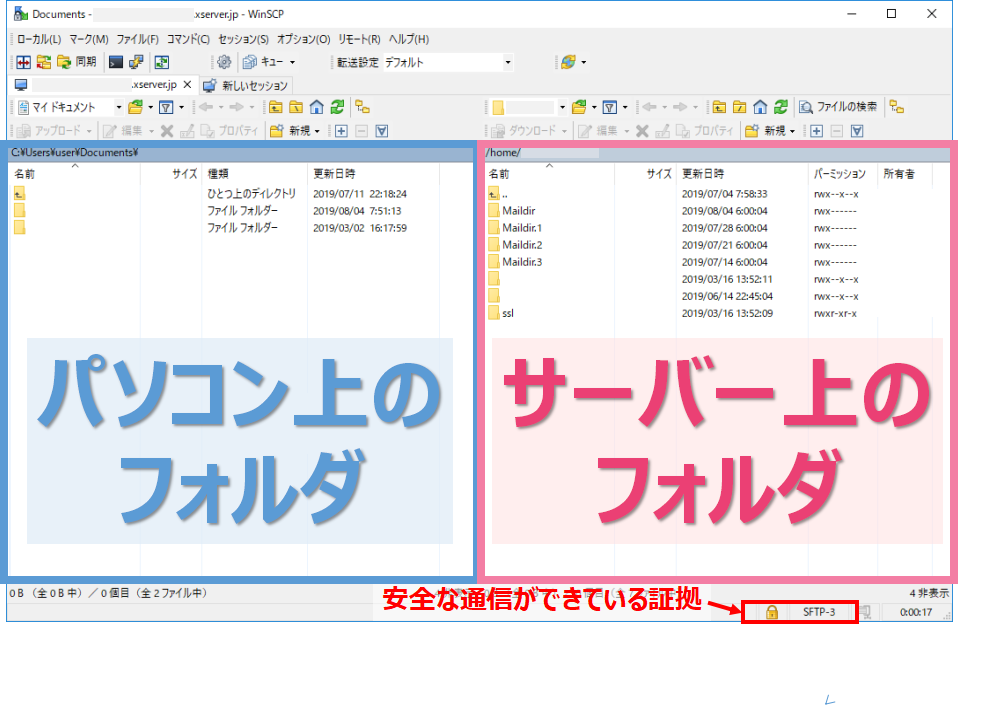 この画面上で、フォルダやファイルをドラッグ&ドロップするだけで簡単にコピーを行うことができます!便利ですね!
この画面上で、フォルダやファイルをドラッグ&ドロップするだけで簡単にコピーを行うことができます!便利ですね!
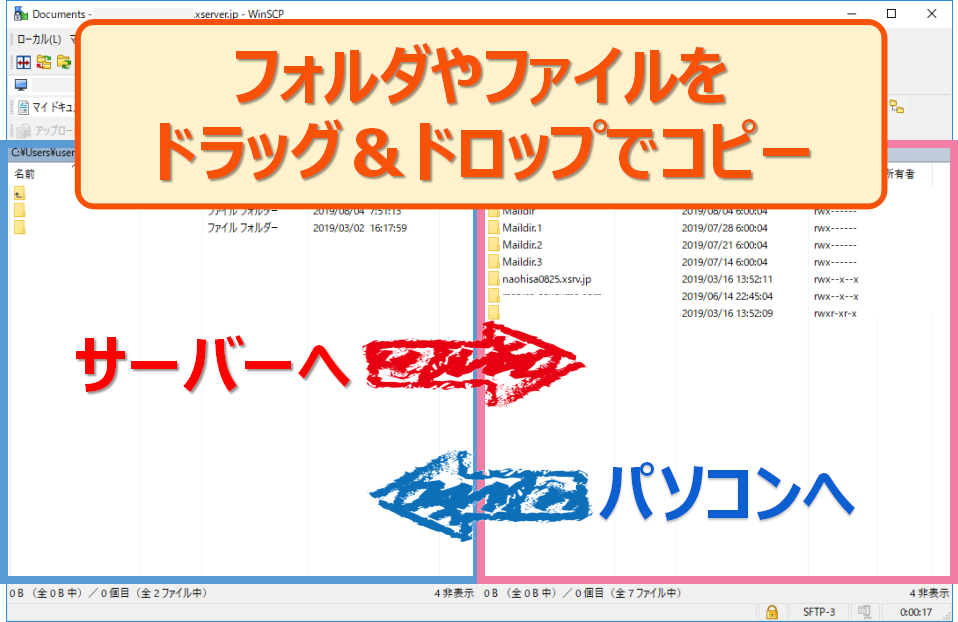
ちょっとメモ
一度設定を「保存」しておけば、次からはデスクトップにおかれたアイコンをクリックすることで簡単に接続ができるようになりますので!
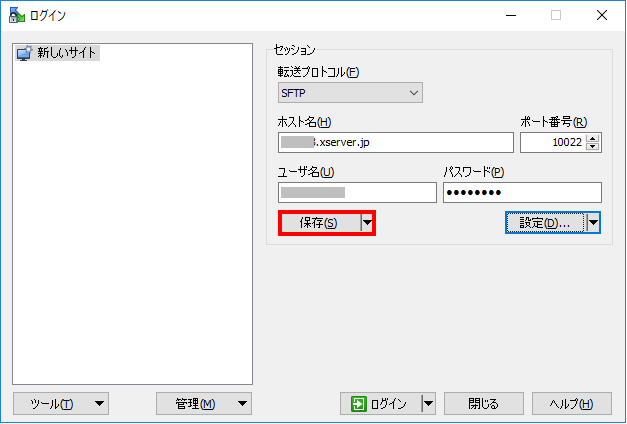
以上、(おすすめのFTPクライアントソフトである)WinSCPを使ってエックスサーバーと安全にファイルをやり取りするための設定および使い方を説明させてもらいました!
【初心者向け】稼げるアフィリエイトサイトの作り方を一からやさしく解説!
-

【絶対できる】WordPressでのアフィリエイトサイトの作り方を解説!
つづきを見る





