
エックスサーバーは本ブログでもおすすめの総合力No.1レンタルサーバーとなります。
※エックスサーバーをおすすめの理由は次の記事をご覧くださいね。
初心者の方にもおすすめのレンタルサーバーをご紹介!
-

【初心者でも安心】最強アフィリエイトサーバーは2社だけ!
つづきを見る


エックスサーバーのお試し申し込みの手順
まずはエックスサーバーのお試し申し込みの手順です。
エックスサーバーのホームページ にアクセスすると、![]()
![]()
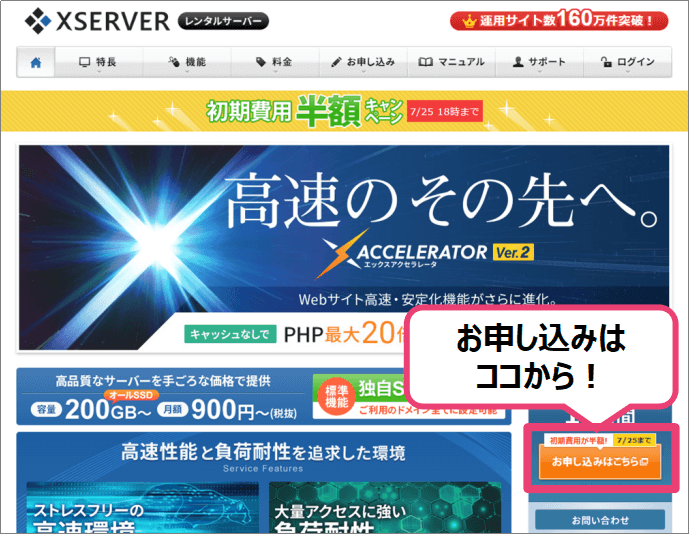
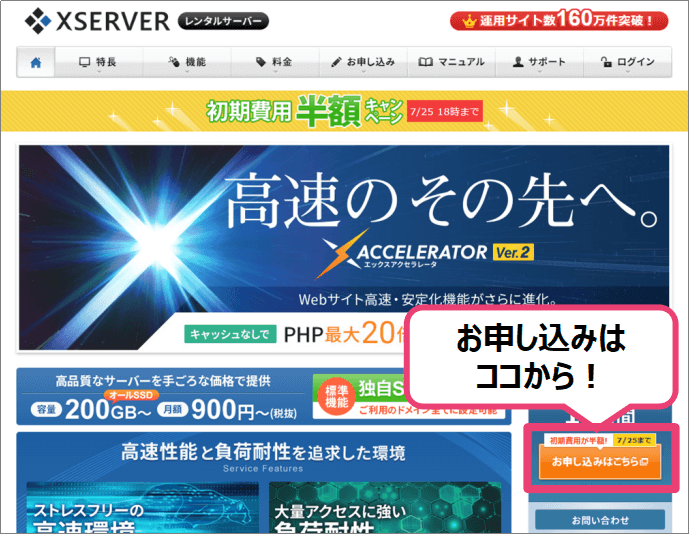
次に、「初めてご利用のお客様」と書かれている下のオレンジ色の「10日間無料お試し 新規お申込み」ボタンを押下します。
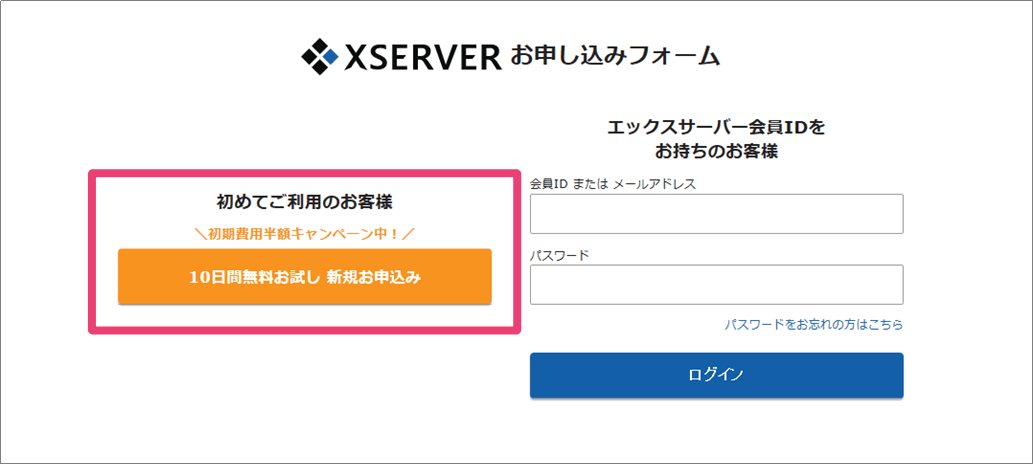
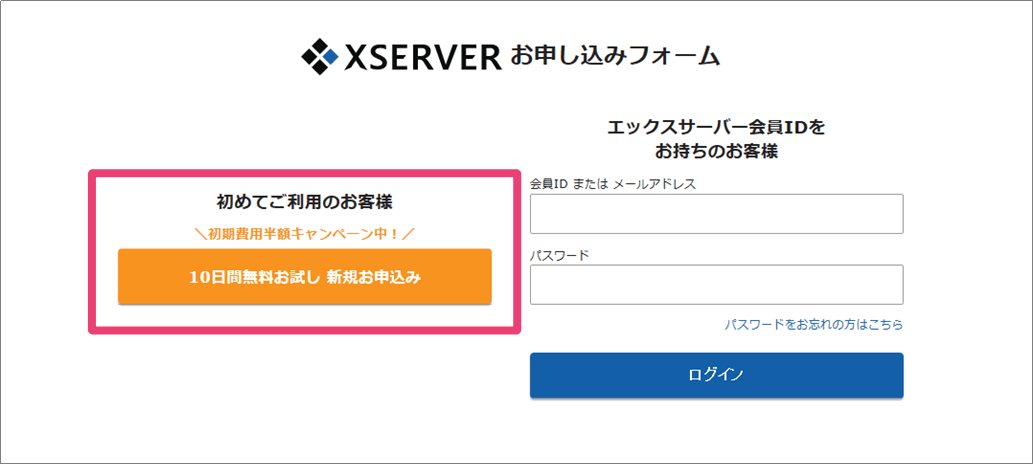
次のような画面になると思いますので、まずは、❶の「サーバーID」項目にお好きな半角英数小文字を入力します。(※既に使われているIDの場合はエラーが出ますので、エラーが出なくなるまでトライしてくださいね。)
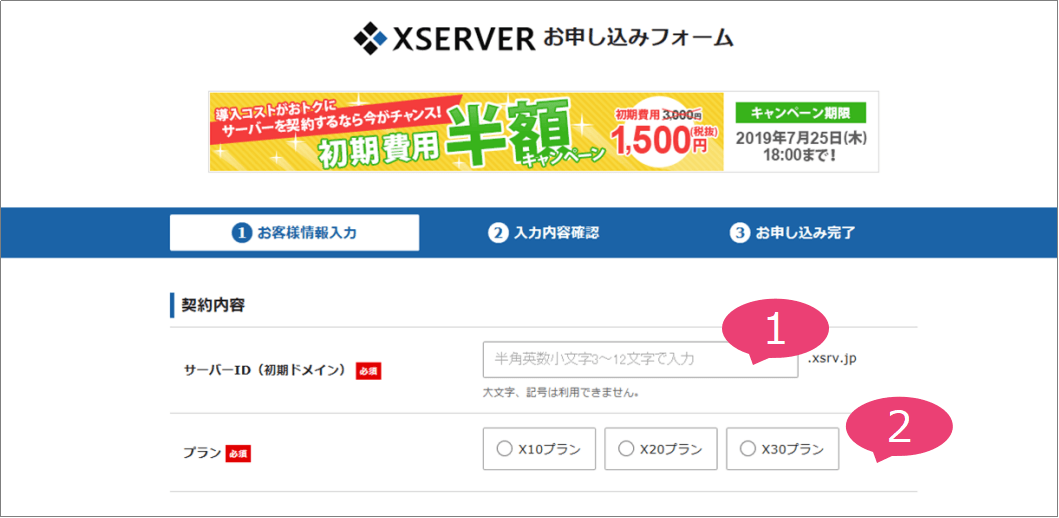
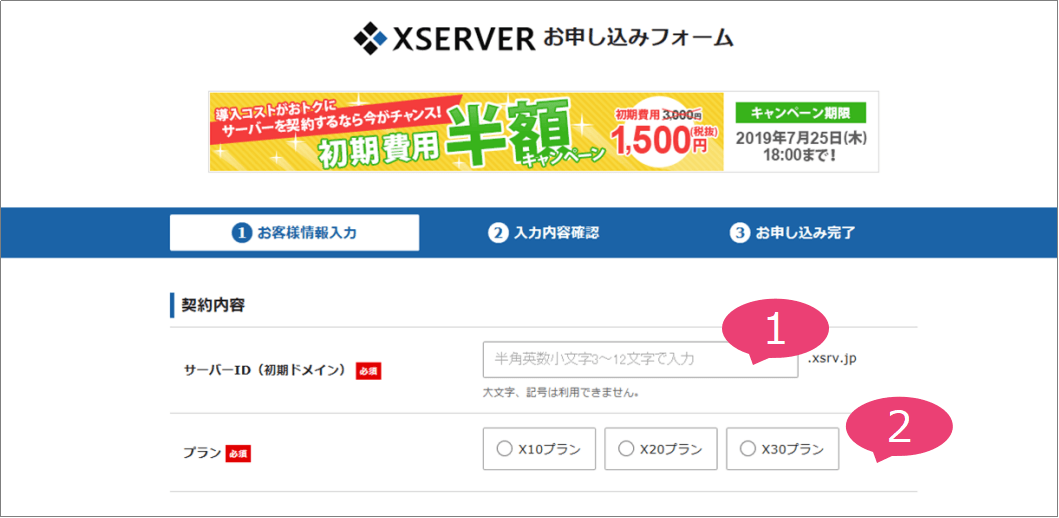
次の❷では、プランを選択する必要があります。
エックスサーバーでは3つのサーバープランが用意されています。差分の箇所だけを表にしましたが、各プランの違いは機能の違いではなく上限の違いとなりますので初心者の方は「X10プラン」で問題ありません!(エックスサーバーさんに怒られるかもしれませんが。。)
| X10プラン | X20プラン | X30プラン | |
| 月額費用(36カ月契約/税込) | 990円 | 1,980円 | 3,960円 |
| ディスク容量 | 300GB | 400GB | 500GB |
| データベース(MySQL) | 無制限 | 無制限 | 無制限 |
プランの選択が終わりましたら、❸にはメールアドレスを、❹では「個人」もしくは「法人」を選択し、❺には氏名、住所、電話番号を入力します。続く❻では(エックスサーバーからの)インフォメーションメールを希望する場合はチェックします。
必要事項に全て入力が終わったら最後に「お申し込み内容の確認へ進む」ボタンを押下します。
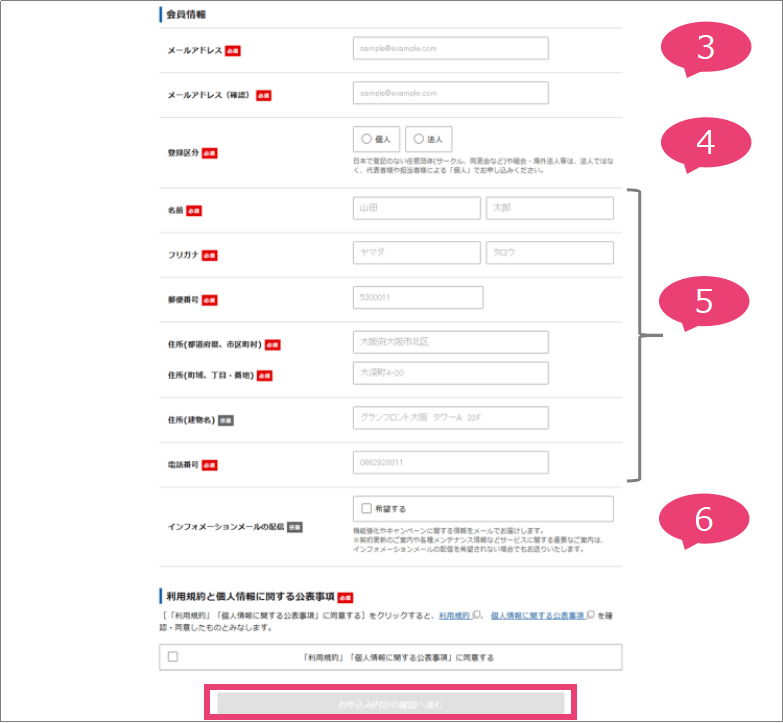
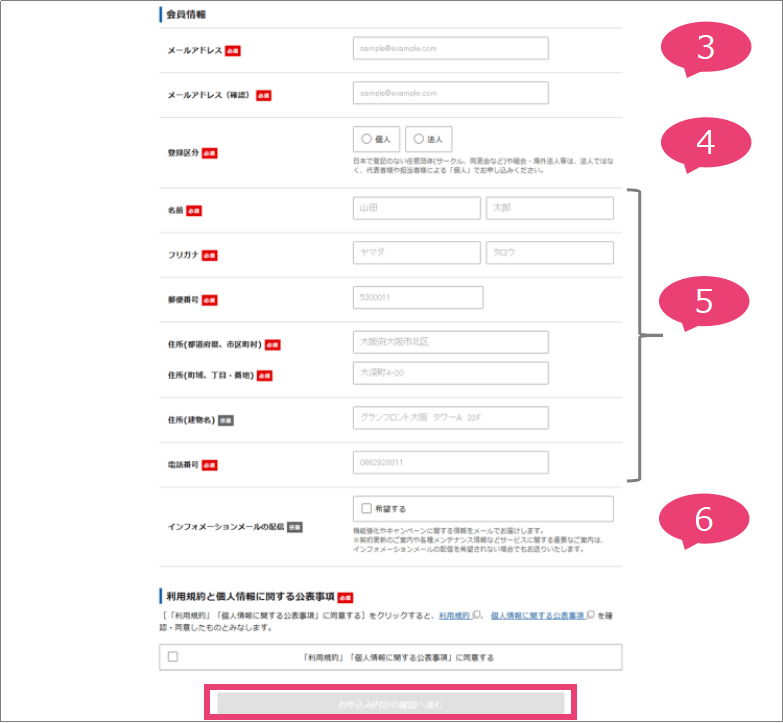
そして入力内容を再確認して問題なければ「SMS・電話認証へ進む」ボタンを押下します。
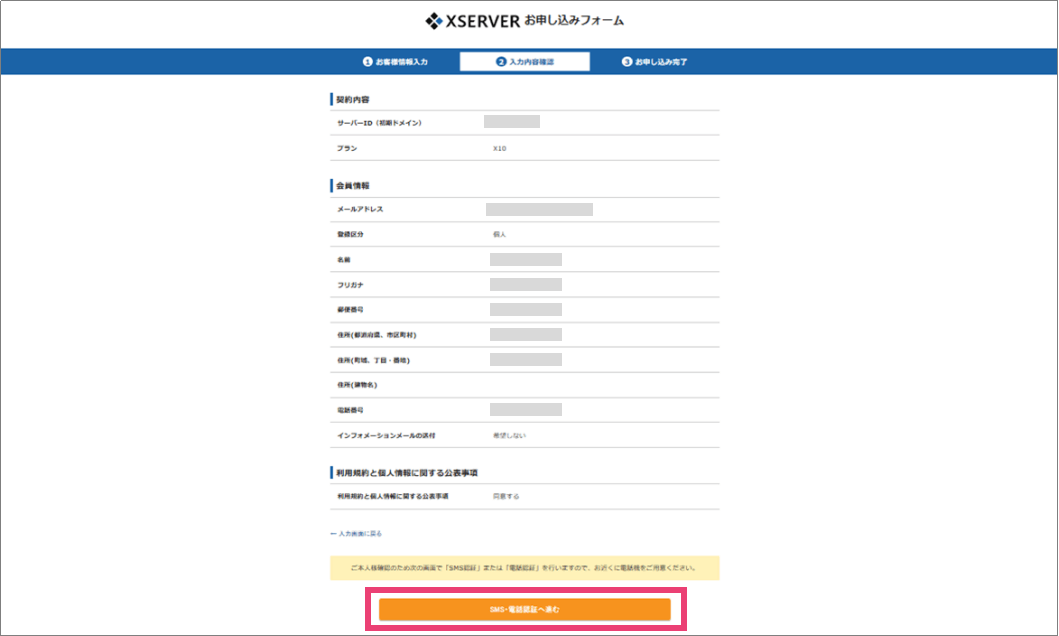
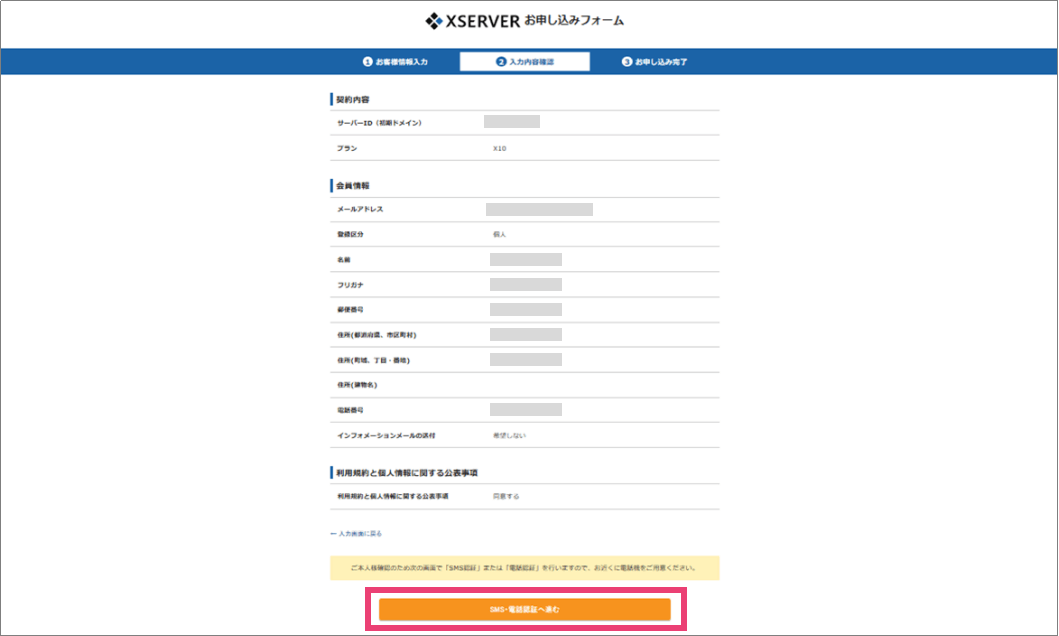
最後に認証処理が必要となります。
次の画面の❶で携帯もしくはスマホの電話番号を入力し、❷で「テキストメッセージで受信(SMS)」を選択し「認証コードを受信する」ボタンを押下します。
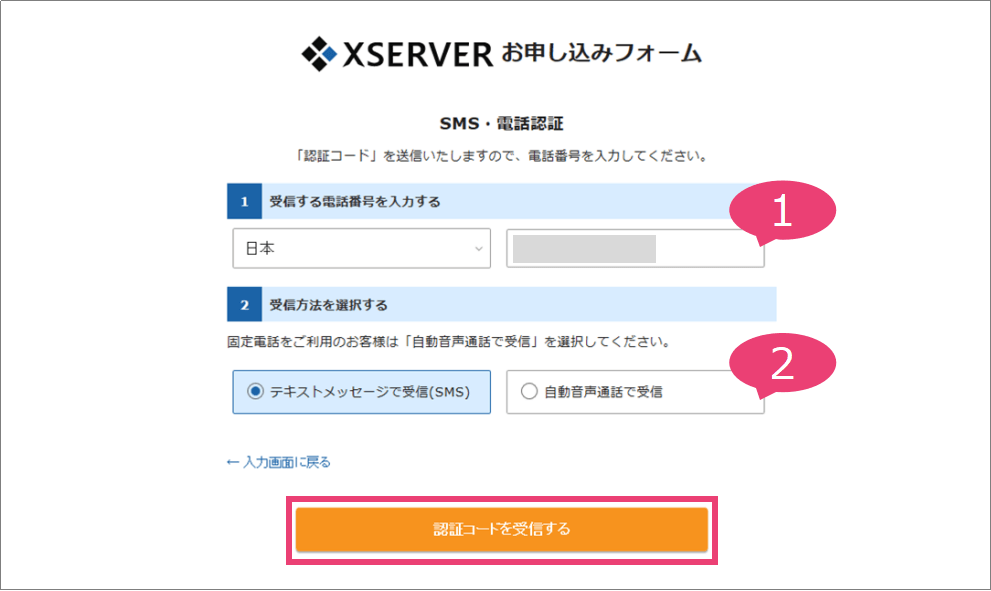
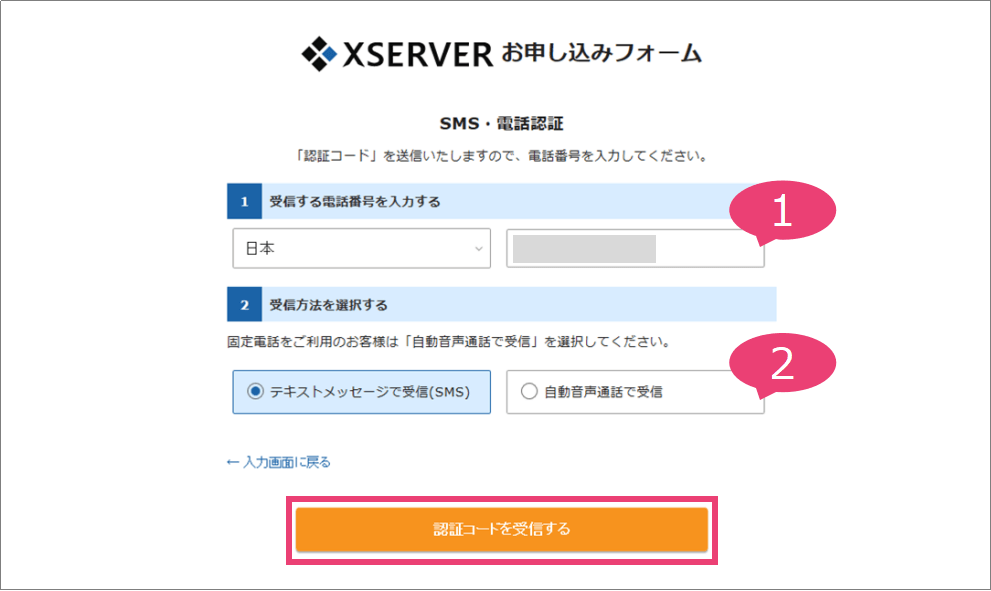
その後すぐに入力した電話番号にSMSメッセージ(ショートメッセージ)が届きますので、
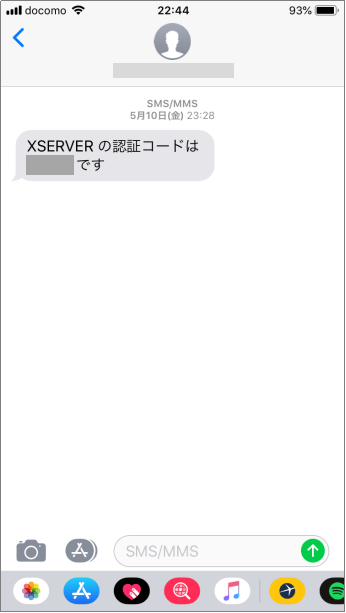
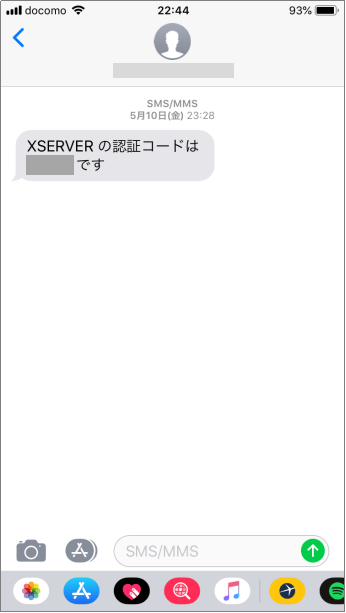
そして、次の「認証コードの入力枠」にSMSで届いた「5桁の認証コード」を入力し、「認証して申し込みを完了する」ボタンを押下します。
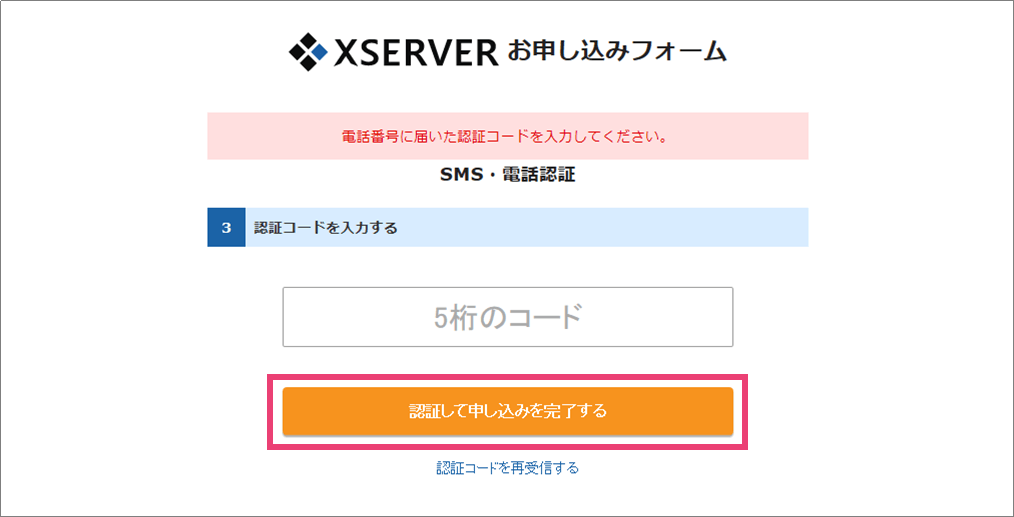
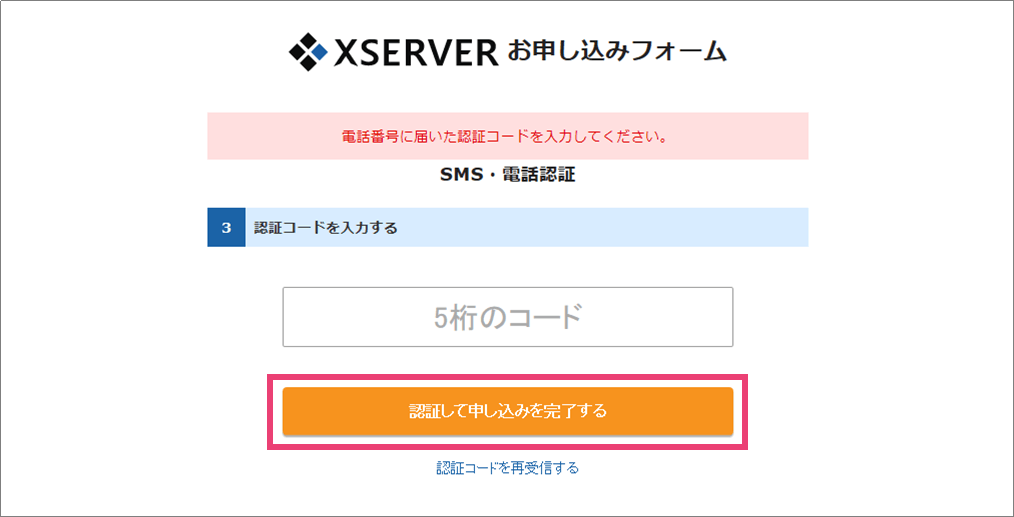
認証が完了し次の画面が表示されれば申し込み完了となります。お疲れ様でした。
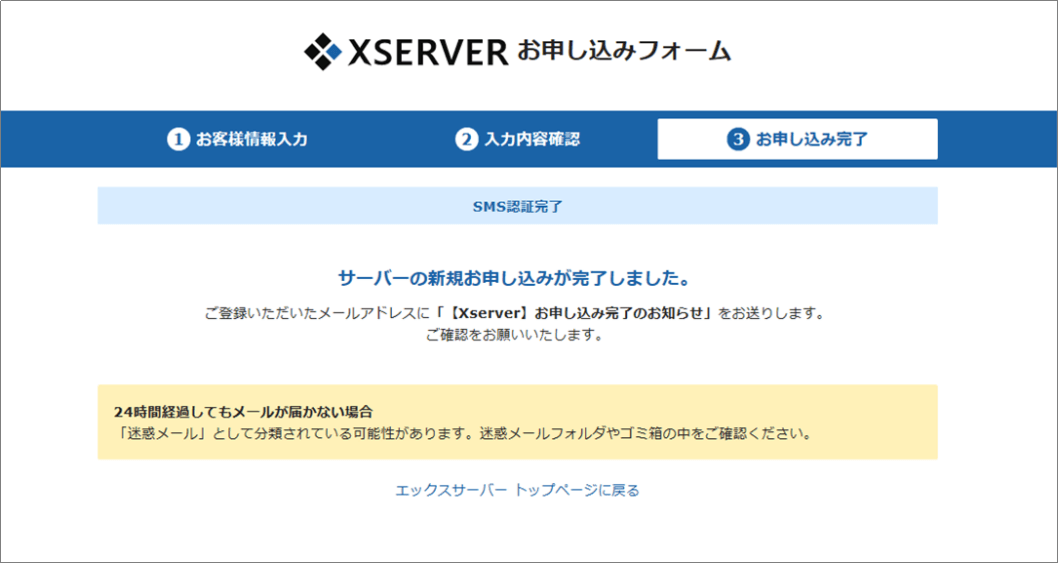
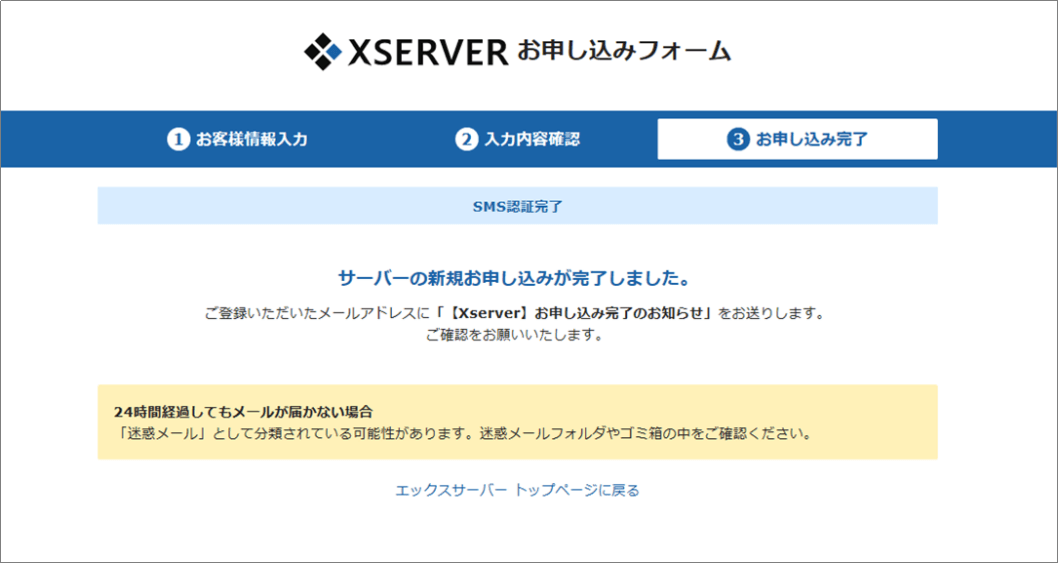
すぐに先ほど登録したメールアドレスに「サーバーアカウント設定完了通知」メールが届くと思います。会員IDなどが書かれていますのでなくさず取っておいてくださいね。
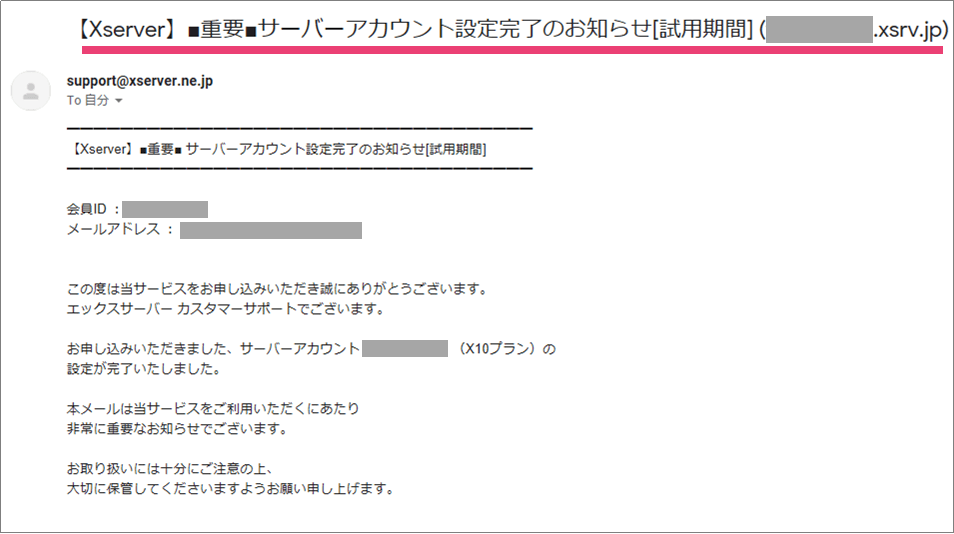
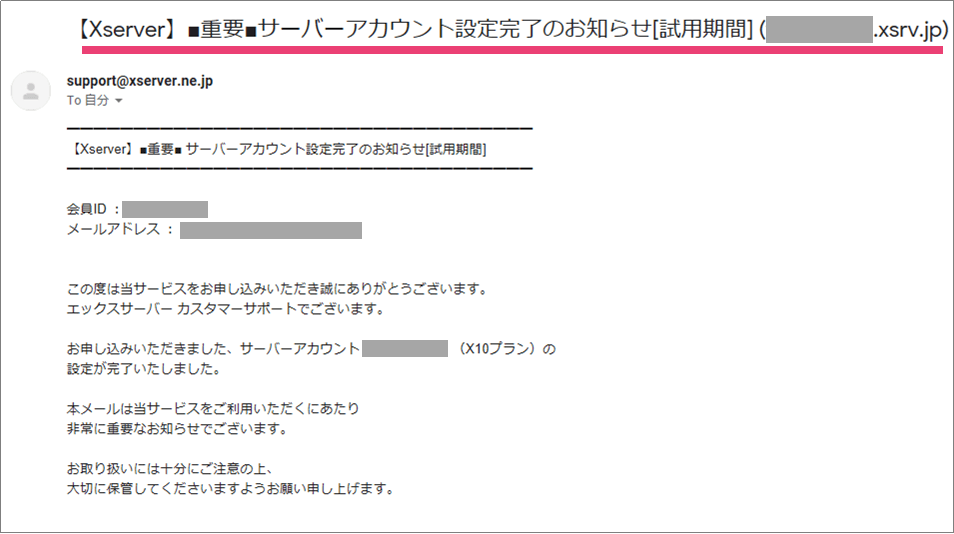
注意ポイント
エックスサーバーには無料『お試し期間』が10日間ついています。お試し期間内に(次に説明する)本契約を完了させなければ自動解約となります。その際、作成したデータは消えてしまいますのでご注意を。


エックスサーバーの本契約の手順
それではエックスサーバーの本契約の手順の説明に移ります!
エックスサーバーの申し込み時に届きましたメール本文に、Xserverアカウント(旧インフォパネル)のURLが書かれていますのでそこにアクセスします。
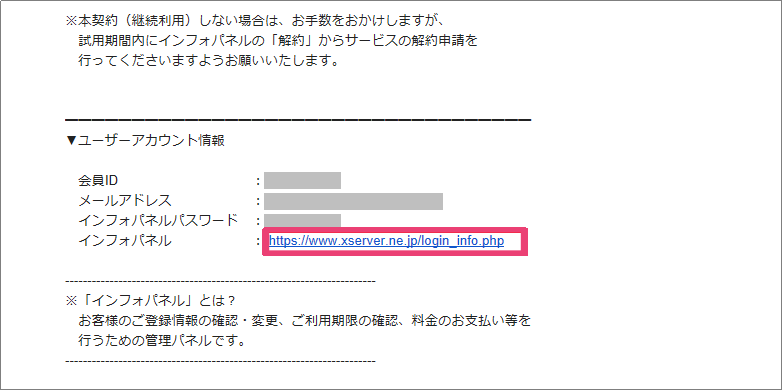
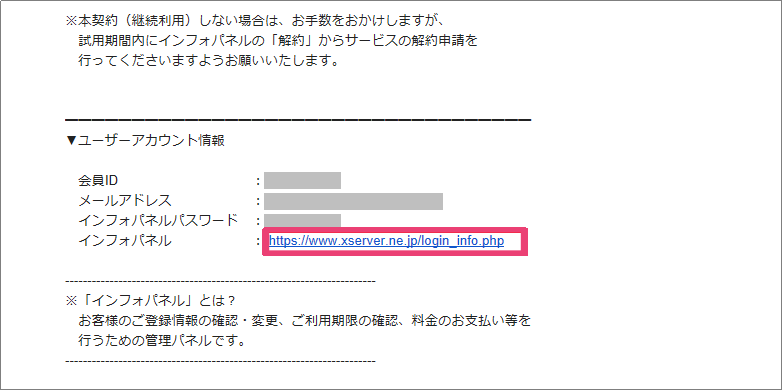
はてな
Xserverアカウント(旧インフォパネル)は、エックスサーバーの契約関係を扱う管理画面となります。
【Xserverアカウント(旧インフォパネル)のURL】https://www.xserver.ne.jp/login_info.php
Xserverアカウント(旧インフォパネル)にアクセスすると次の画面になると思いますので、申し込み時に届いたメール本文記載の「メールアドレス」と「Xserverアカウント(旧インフォパネル)パスワード」を入力してログインします。
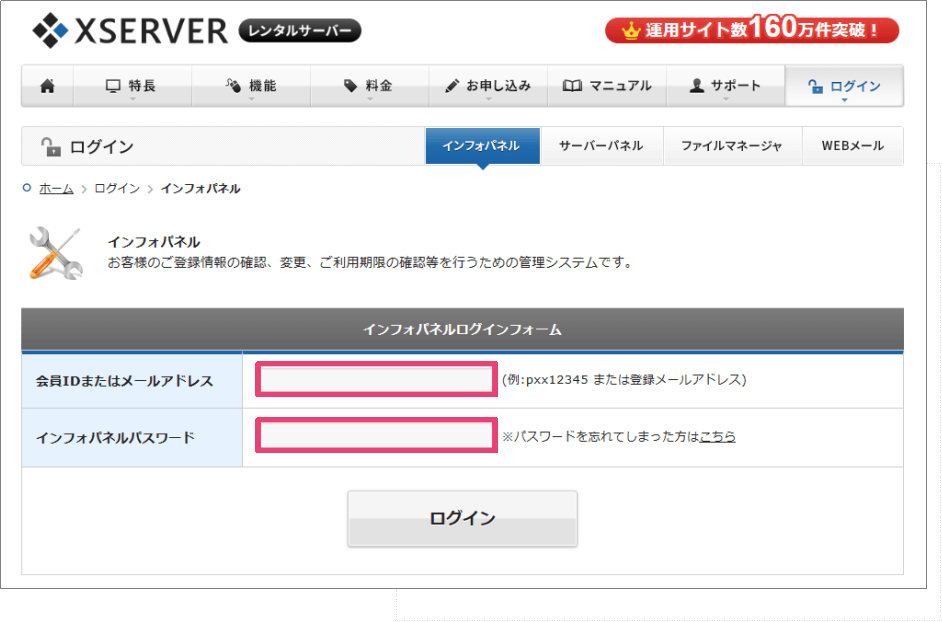
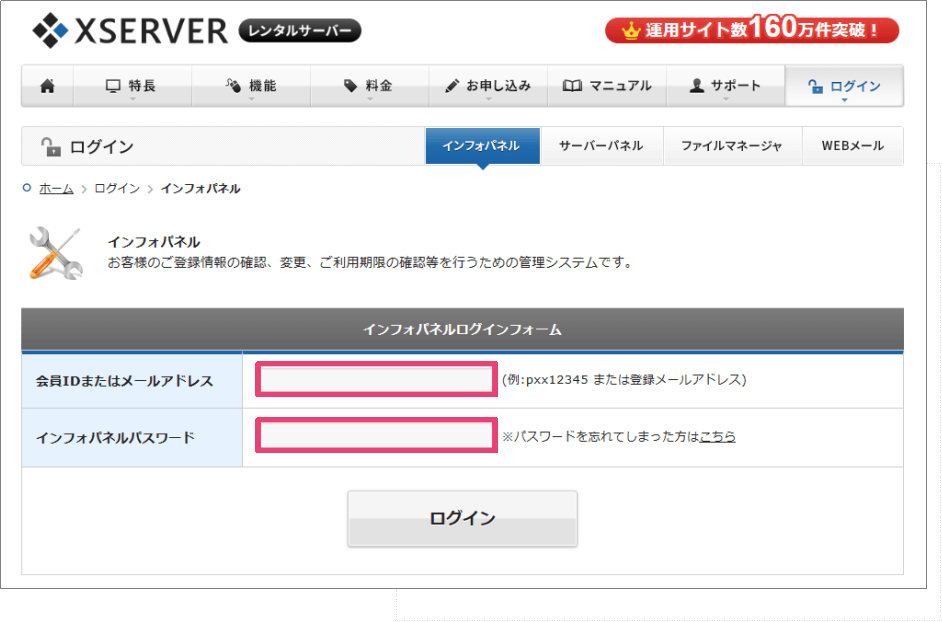
無事ログインできましたら、左サイドメニューにある「料金のお支払い/請求書発行」をクリックします。
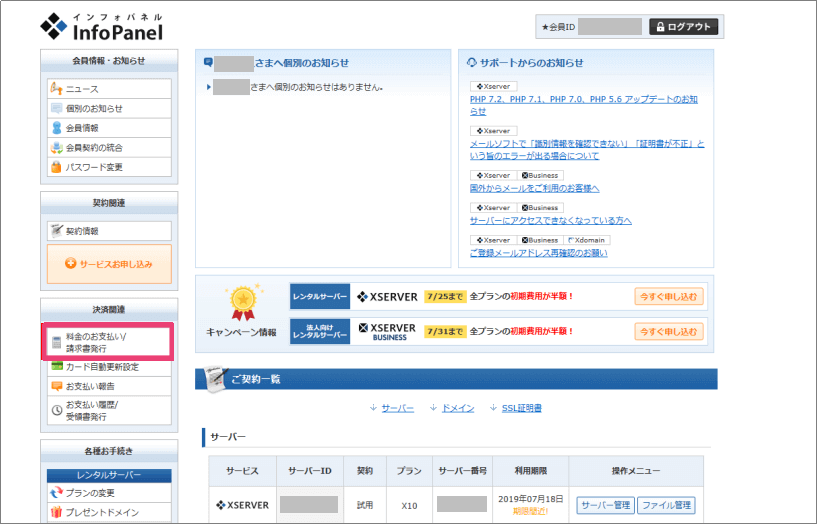
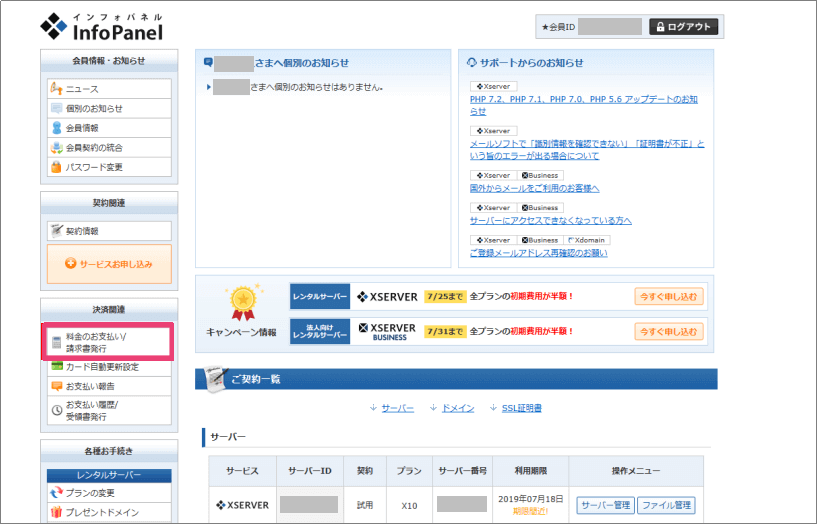
そして次の画面にては、「契約期間」を選択します。
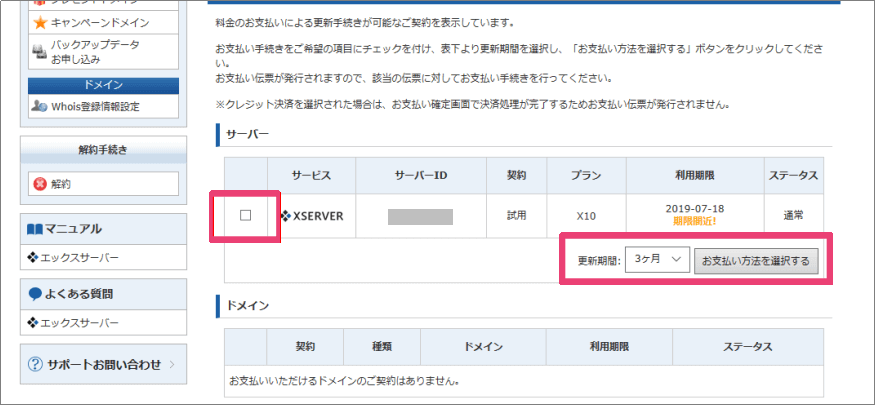
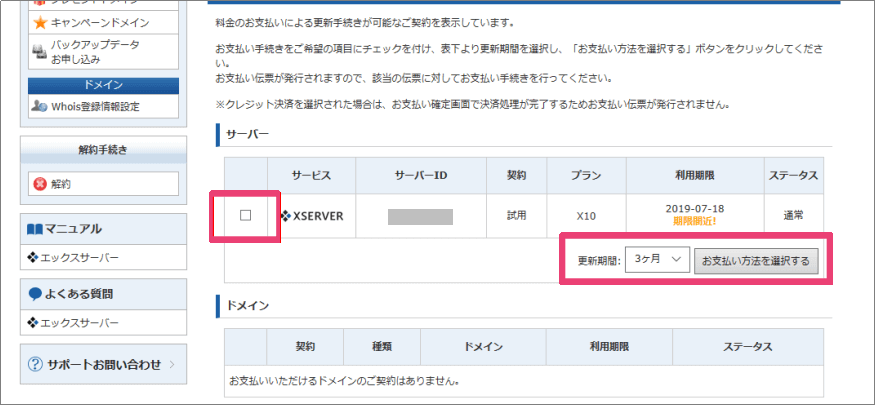


| 契約期間 | X10プランの金額(税込) |
| 3か月 | 3,960円 (1,320円×3カ月) |
| 6カ月 | 7,260円 (1,210円×6カ月) |
| 12カ月 | 13,200円(1,100円×12カ月) |
| 24カ月 | 25,080円(1,045円×24カ月) |
| 36カ月 | 35,640円(990円×36カ月) |
そして、この金額にプラス「初期費用」が必要となります。(初期費用は3,300円ですがキャンペーンにより半額になったりします!)
契約期間の選択が終わりましたら、最後ご希望の「お支払い方法」を4つ(クレジットカード、銀行振込、ペイジー、コンビニ払い)のうちから選択し、本契約手続き完了となります。
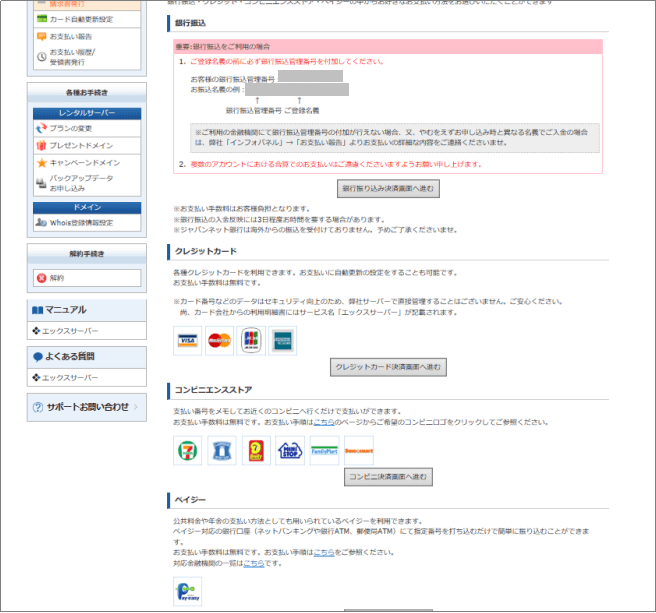
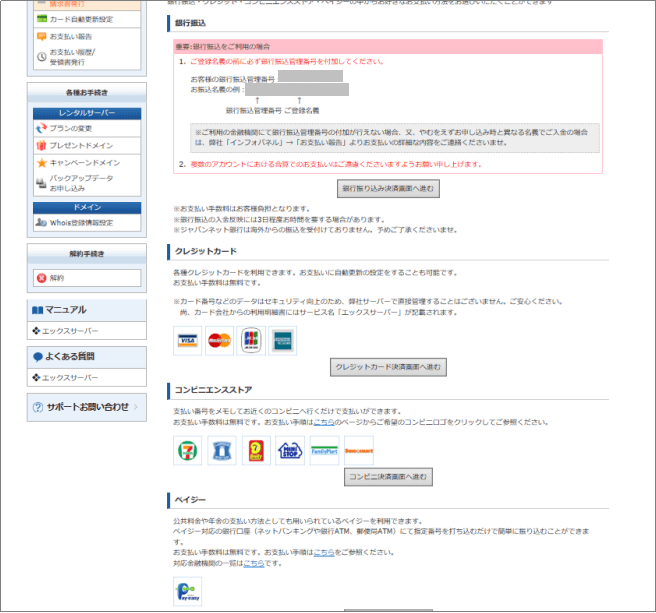
申し込み手続きお疲れ様でした!それでは、エックスサーバーを使ったブログ、アフィリエイトライフをお楽しみください!
以上で今回の記事は終了となります。最後まで読んでいただき、ありがとうございました!
まとめ
いかがでしたでしょうか?
今回は、エックスサーバーのお試し申し込み&本契約の手続き方法を分かりやすく説明させてもらいました。
- エックスサーバーのお試し申し込みの手順
- エックスサーバーの本契約の手順
「エックスサーバー」を使って集客力のあるブログ、アフィリエイトをつくっていってください!応援しております!
※次の記事で、「WordPressを使ったアフィリエイトサイトの作り方」を一から丁寧に解説しております!ぜひご覧ください!
【初心者向け】稼げるアフィリエイトサイトの作り方を一からやさしく解説!
-



【絶対できる】WordPressでのアフィリエイトサイトの作り方を解説!
つづきを見る

