
本ブログ一押しのレンタルサーバーである「エックスサーバー」!
しかし、
- エックスサーバーでブログを運用しているけど他にやりたいことが見つかったから
- ちょっと期待していたレンタルサーバーとは違ったから
- 他社のレンタルサーバーに引っ越すから
などの理由で残念ながらエックスサーバーを解約(退会)しないといけなくなった方もいると思います。
※次の記事でエックスサーバーをおすすめしている私としては、2番目の理由はないと信じていますが。。(^-^;
初心者の方にもおすすめのレンタルサーバーをご紹介!
-

【初心者でも安心】最強アフィリエイトサーバーは2社だけ!
つづきを見る
今回はやむなくエックスサーバーをやめざるを得なくなった方のために、迷わずエックスサーバーを解約(退会)できるようにその手順を解説したいと思います。
ちょっとだけハマりポイントがありますのでそのあたりも説明しますね。
「終わりよければ全てよし」、ということで!(^-^)
エックスサーバーの解約・退会の概要
エックスサーバーの解約・退会は次のステップ(Step1、Step2)で行うことになります。
Step1:エックスサーバーを解約する
Step2:エックスサーバーを退会する
ちなみに、解約・退会前の注意事項として、支払い済みの料金の払い戻しはありませんのでお気をつけください。
それではステップの順に手続きを進めていきましょう!
Step1:エックスサーバーの解約手順!


それでは、Step1の「エックスサーバーを解約する」手順を説明します。
まずは、Xserverアカウント(旧インフォパネル)にアクセスし、「会員ID(またはメールアドレス)」と「パスワード」を入力してログインしてください。
(※会員IDを忘れた方は、エックスサーバー契約時に届いたメールをご確認ください。)
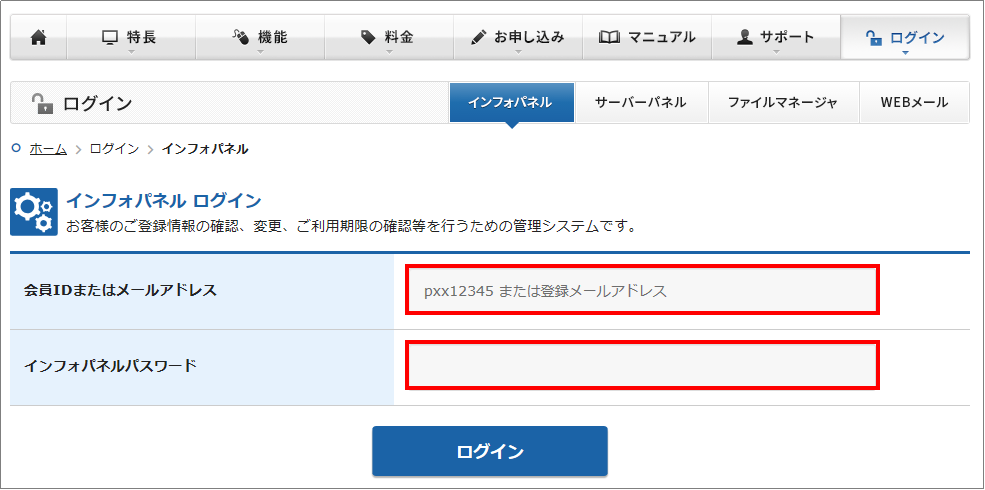
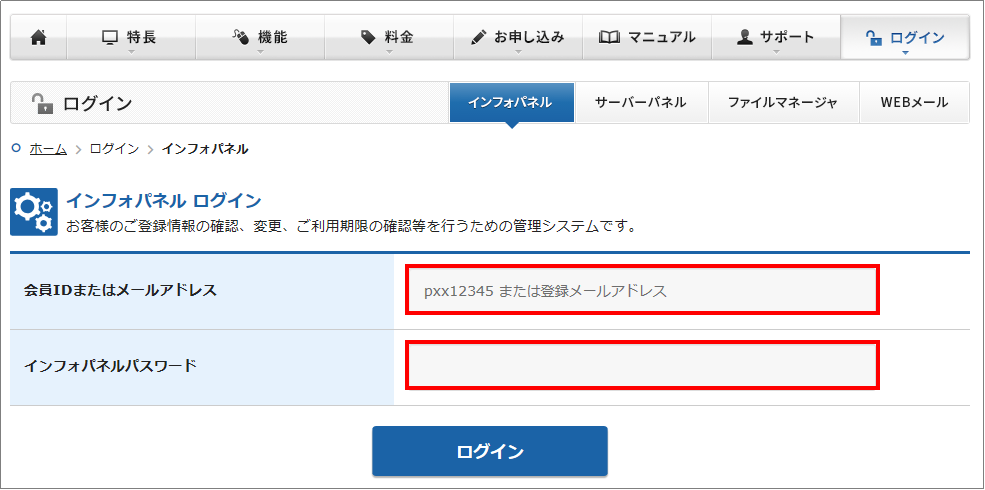
【Xserverアカウント(旧インフォパネル)のログイン画面】
無事Xserverアカウント(旧インフォパネル)にログインできましたら次のような画面となりますので、左サイドメニューの「解約」ボタンをクリックします。
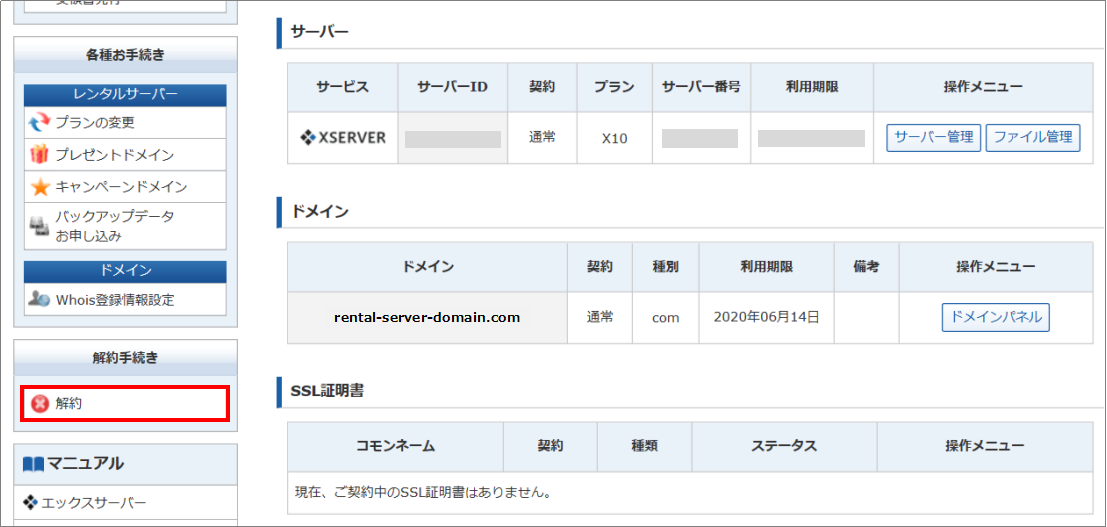
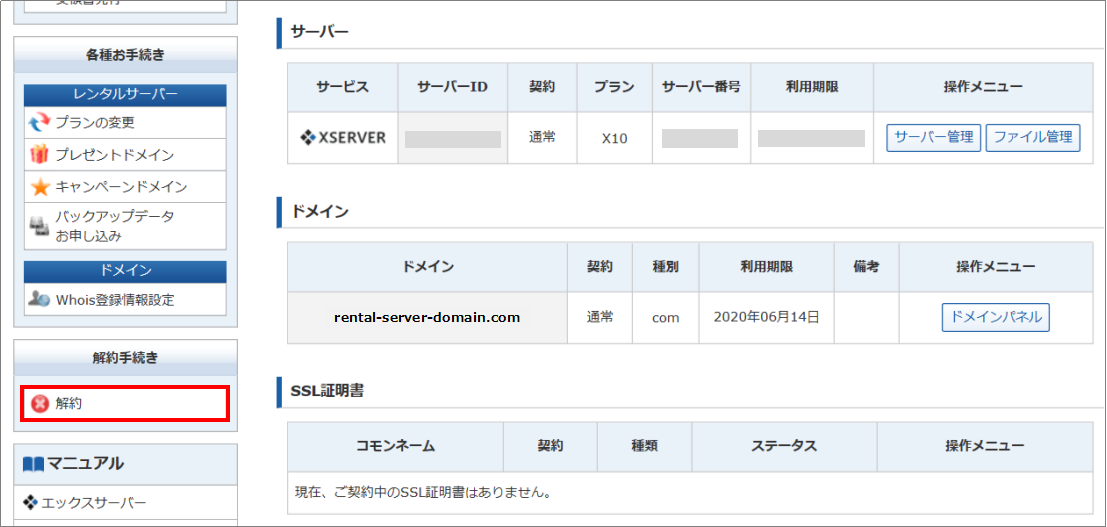
【Xserverアカウント(旧インフォパネル)のトップ画面】
次の退会・解約申請画面ではエックスサーバーのサービス(サーバー、クラウドストレージ、ドメイン)が表示されると思いますので、サーバーサービスのエックスサーバーにある「解約申請」ボタンをクリックします。
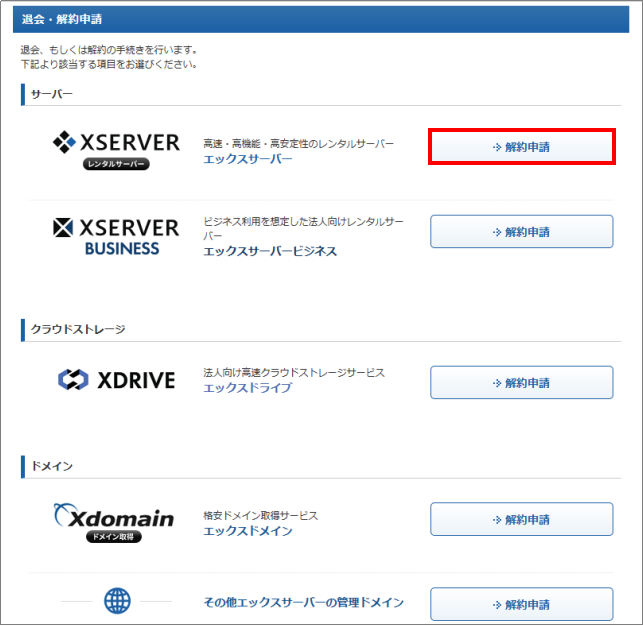
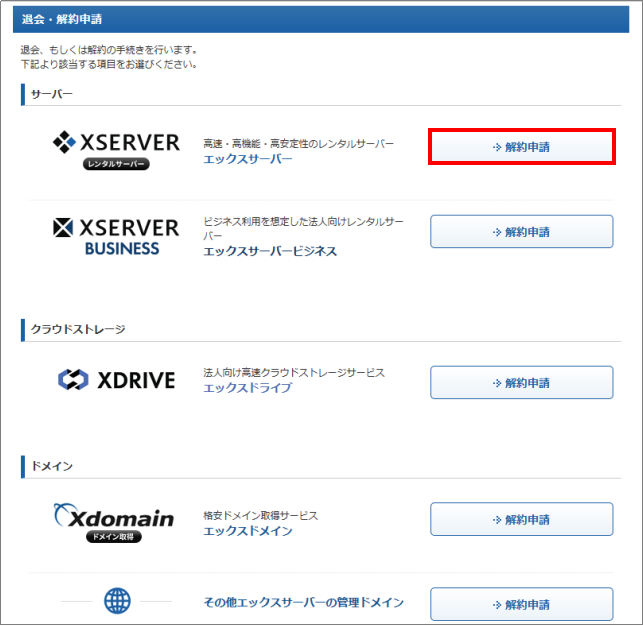
【サーバー退会・解約申請画面】
最後、もう一度「解約申請」ボタンを押すことで解約申請完了となります。ここまでは全然問題ないですよね。(^-^)
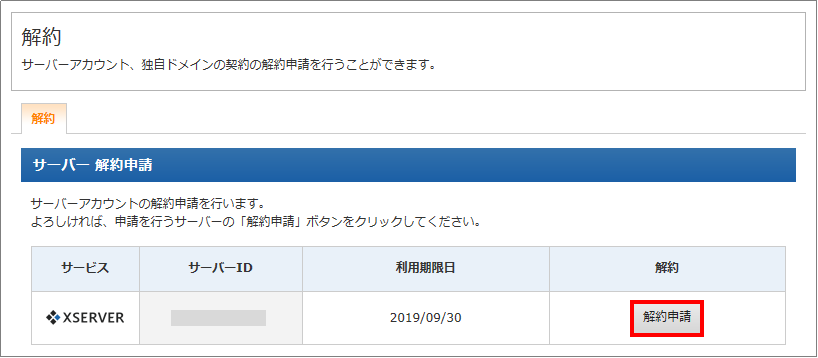
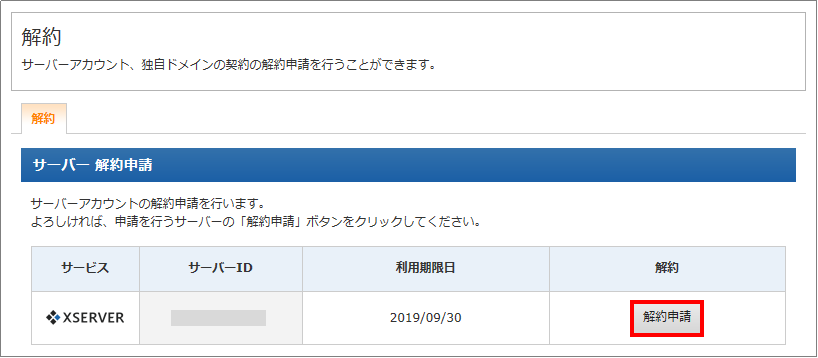
【サーバー解約申請画面】
ちなみに、解約申請が完了しても以下は可能となっております。
- 会員IDを使ったXserverアカウントへのログイン
- サーバーサービスの利用
やり残しはないですか?
サーバー上の大切なデータ(Webデータ、データベース、メールなど)をバックアップし忘れていないか再度確認してください。まだの方は次の記事を参考にバックアップしてくださいね。
-



【エックスサーバー運用】絶対やっておきたいWordPressデータのバックアップ!(手動バックアップ&復元)
つづきを見る
それでは、次にStep2の「エックスサーバーを退会する」手順の説明移りましょう。
Step2:エックスサーバーの退会手順!


それでは、始めましょう!


それではまずは、Xserverアカウント(旧インフォパネル)の左サイドメニューの「解約」ボタンをクリックします。
そして、画面下部に「退会申請」ボタンがありますのでクリックします。
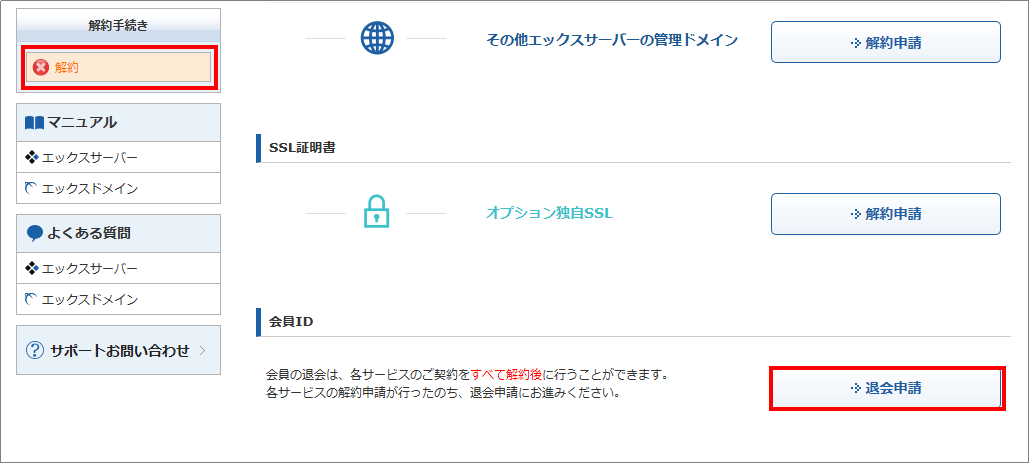
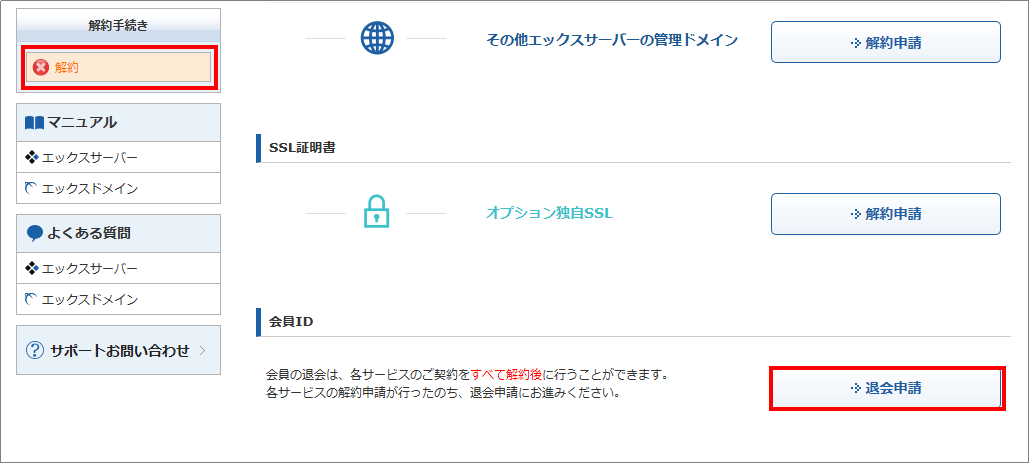
【サーバー退会・解約申請画面】
最後、もう一度「退会申請」ボタンを押すことで退会完了となります。Step2もあっという間でしたね。(^-^)
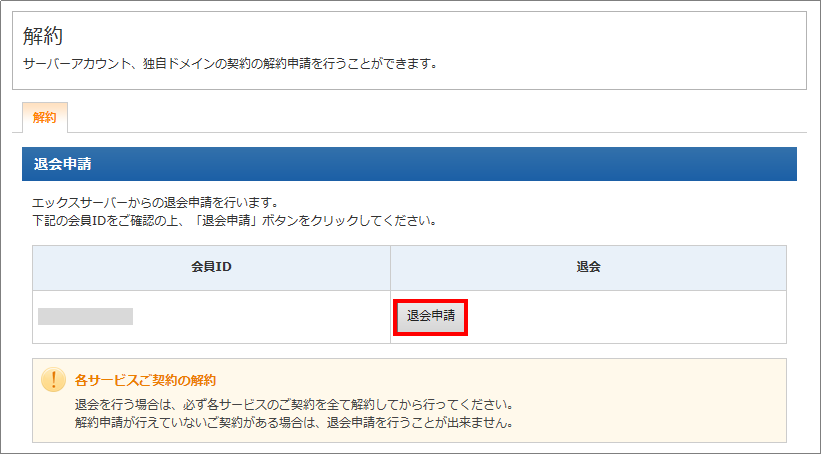
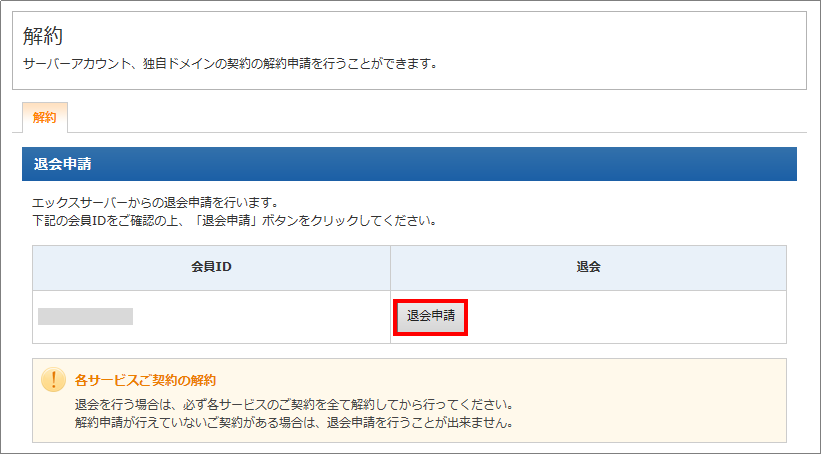
【退会申請画面】
ちなみに、退会申請が受理されると「会員メニューへのログイン」や「各種手続き」はできなくなりますのでご注意ください。
これでエックスサーバーの解約・退会手続きは完了となります。お疲れ様でした!
まとめ
無事解約(退会)手続きが完了できましたでしょうか?
今回は、エックスサーバーの解約(退会)までの手順を次のステップで説明させてもらいました。
- Step1:エックスサーバーを解約する
- Step2:エックスサーバーを退会する
一般的には解約手続きが面倒なネットワークサービスが多い中、数クリックで解約(退会)を完了できるところは素晴らしいですね。
今回は理由(わけ)あって解約(退会)した方もまた(総合力No.1レンタルサーバーの)エックスサーバーに戻ってきてもらえればと思います!
また再開できるのを心待ちしております!(^-^)
【初心者向け】稼げるアフィリエイトサイトの作り方を一からやさしく解説!
-



【絶対できる】WordPressでのアフィリエイトサイトの作り方を解説!
つづきを見る



