
今回は、エックスサーバーで「新規にドメインを申し込む手順」と「申し込んだドメインを設定する手順」を説明していきたいと思います!
【解説】ドメインとは?

インターネット上のサーバー一台一台には、各々を識別するためのユニークな番号である「IPアドレス」が割り当てられています。
しかし数字の羅列の「IPアドレス」(例:203.xxx.xxx.101)は人間にとって覚えにくいものであるため、人間が分かりやすいようにIPアドレスを文字列に置き換えた「ドメイン」(例:rental-server-domain.com)が使われるようになりました。

ドメインを使うことで、いちいちIPアドレスを覚えなくても文字列(ドメイン)を指定することで簡単にサーバーにアクセスできるようになります。
ドメインについてはある程度ご理解いただけたと思いますので、今回の本題に移りたいと思います!
エックスサーバーのドメイン申し込み手順

まずはXserverアカウント(旧インフォパネル)にログインしてください。(※会員IDやパスワードを忘れた方は、エックスサーバー契約時に届いたメールを確認してみてください。)
Xserverアカウントとは?
Xserverアカウント(旧インフォパネル)とは、エックスサーバーの契約関係を扱う管理画面となります。
ログインできましたら、トップ画面の左サイドメニューにある「サービスお申し込み」ボタンをクリックします。
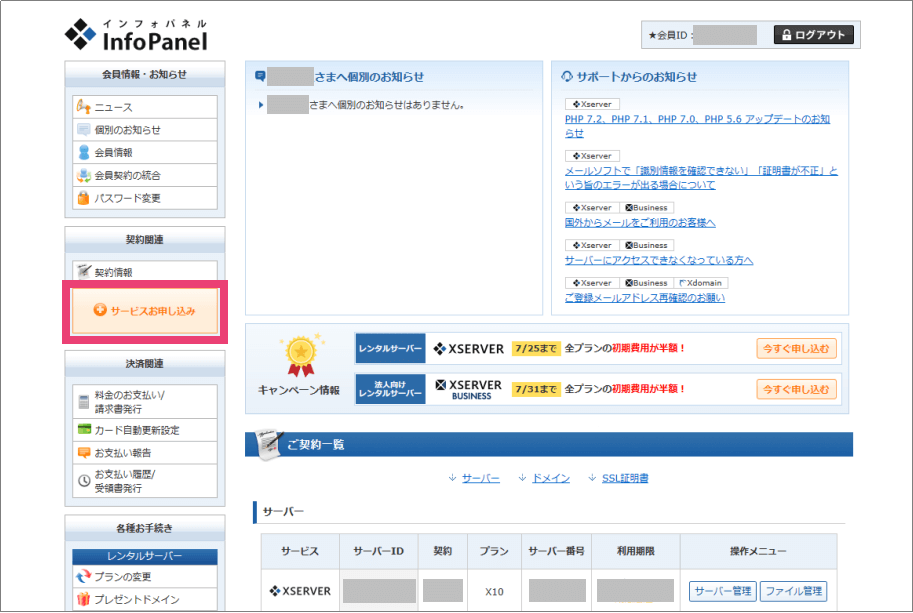
次に、ドメイン項目にあるエックスドメインの「新規申し込み」ボタンを押下し、
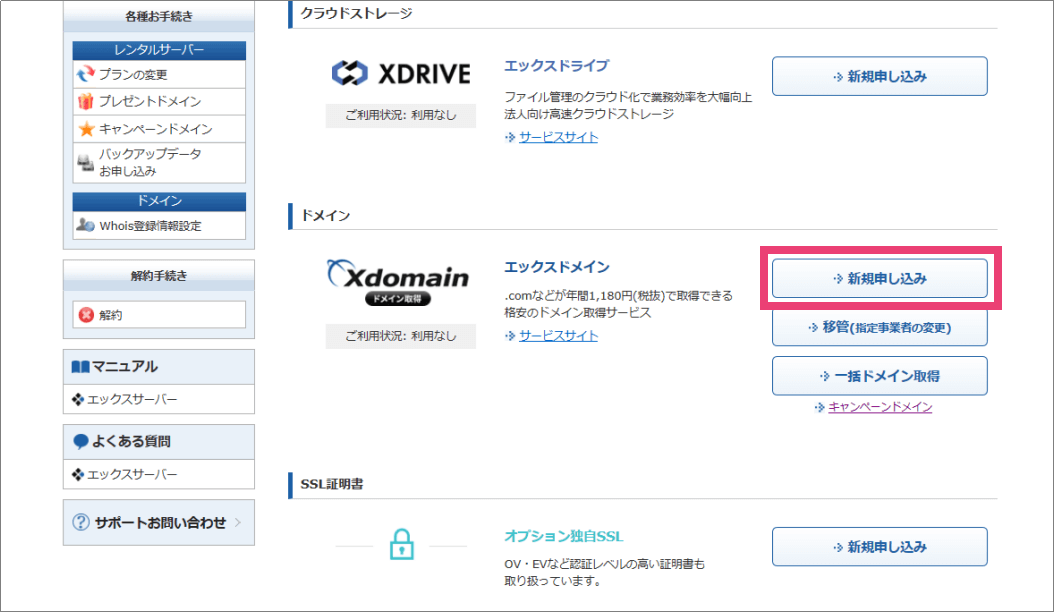
利用規約を確認して「同意する」ボタンを押下してください。
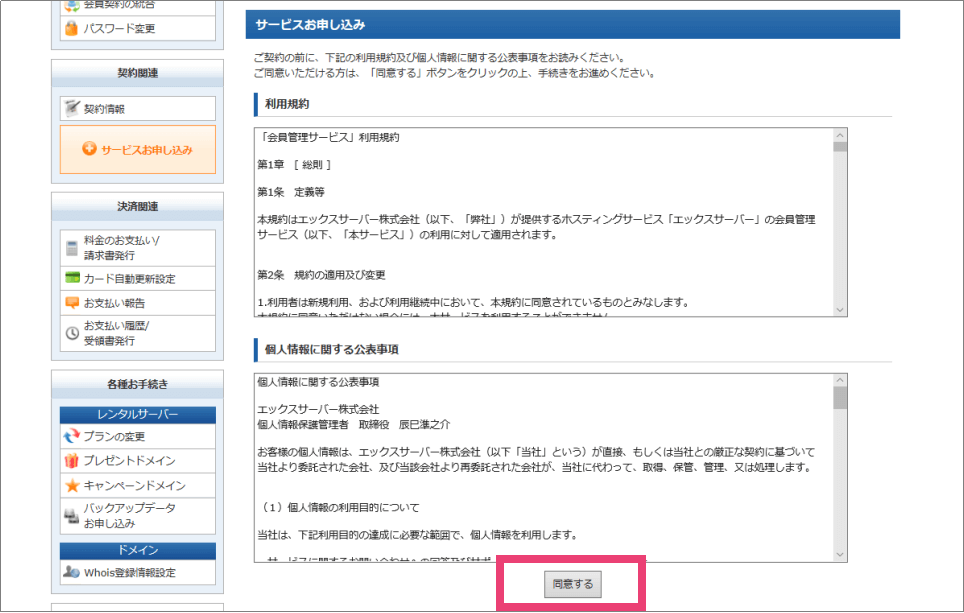
それでは次はドメインの詳細を決めていきましょう!
まずは、図の❶にお好きな「ドメイン名」を入力します。ドメイン名には、半角英数字とハイフン(-)が入力可能です。(例:rental-server-domain)
次に❷で最後の識別子(トップドメインと言います)を決定します。「.com」もしくは「.net」選んでおけば問題ないと思います。
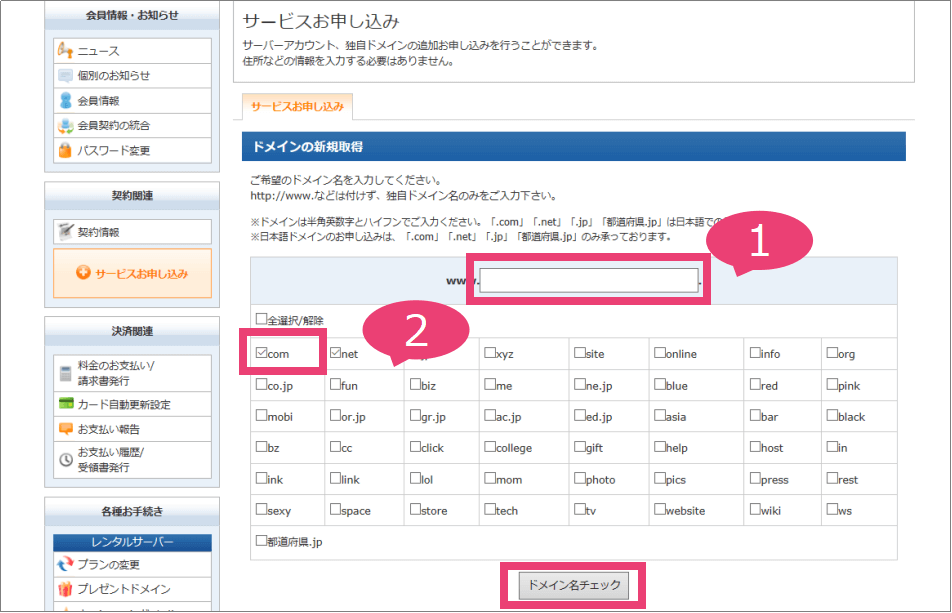
そして、「ドメイン名チェック」ボタンを押下して他のユーザーに取得されていないドメイン名かを確認します。(インターネット上に同じドメイン名は存在できないため)
入力したドメイン名が取得可能な場合は、❸の欄で「〇 取得可能です。」と表示されます。(取得できなかった場合はドメイン名を考え直して再度トライしてください。)
❸の欄の「登録年数」については、とりあえず「1年」を選んでおけば問題ないです。(「.com」の場合は、1年目(取得料):110円(税込)、2年目以降(更新料):1,298円(税込)となっており、一括割引は特にないようですので。)
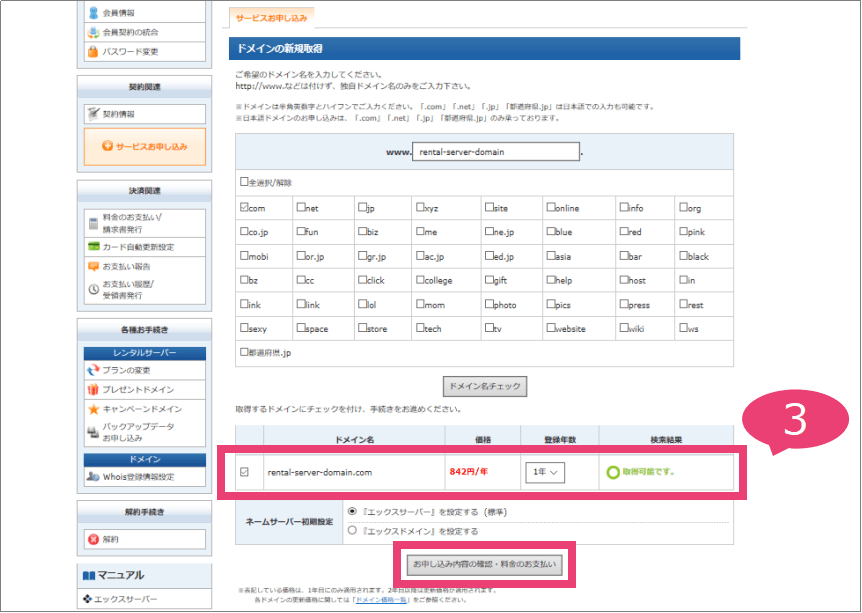
問題なければ、「お申し込み内容の確認・料金のお支払い」ボタンを押下します。
最後、ご希望の「お支払い方法」を4つ(クレジットカード、銀行振込、ペイジー、コンビニ払い)のうちから選択し、ドメイン申し込み手続き完了となります。
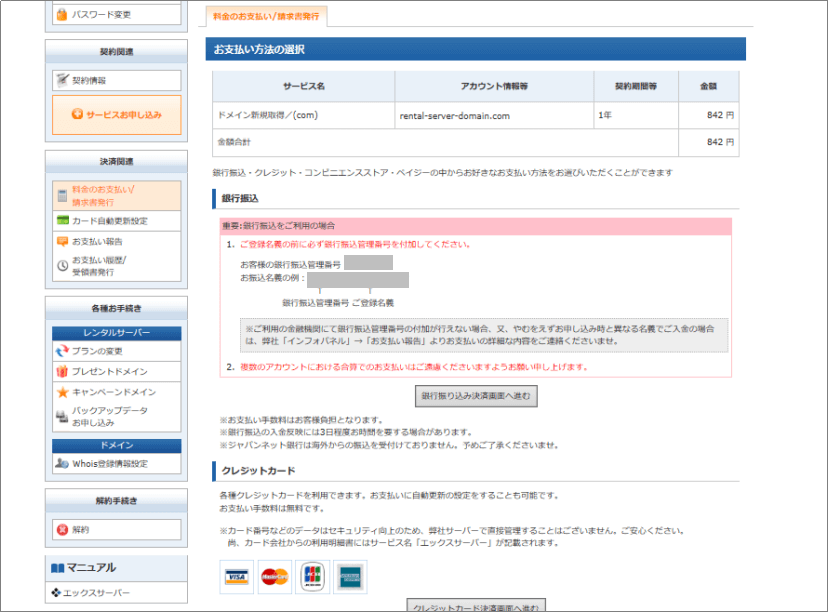
注意ポイント
定期的に開催される「ドメインプレゼントキャンペーン」期間中にエックスサーバーを契約された方は、無料で1つドメインをもらえますので忘れずXserverアカウント(旧インフォパネル)の「キャンペーンドメイン」からもらってくださいね。
以上でドメインの申し込み手順は完了となります。
エックスサーバーのドメイン設定手順

まずは、エックスサーバーのサーバーパネルにログインしましょう。
はてな
サーバーパネルとは、エックスサーバーの各種設定を扱う管理画面となります。
サーバーパネルにログインできましたら、ドメイン項目の「ドメイン設定」をクリックします。
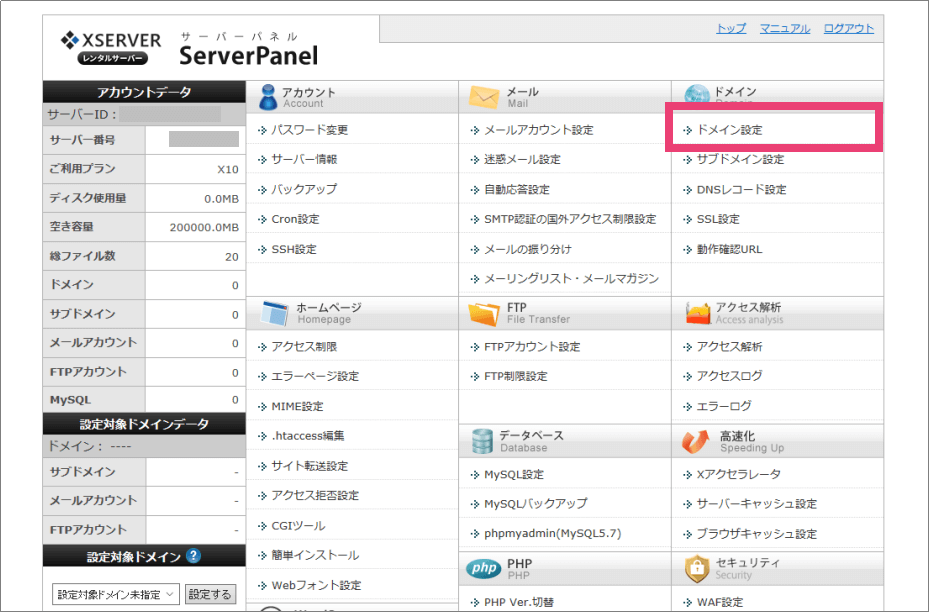
次に、「ドメイン設定追加」タブを選択し、「ドメイン名」欄に先ほど取得したドメイン名(例:rental-server-domain.com)を入力後「確認画面へ進む」ボタンを押下します。
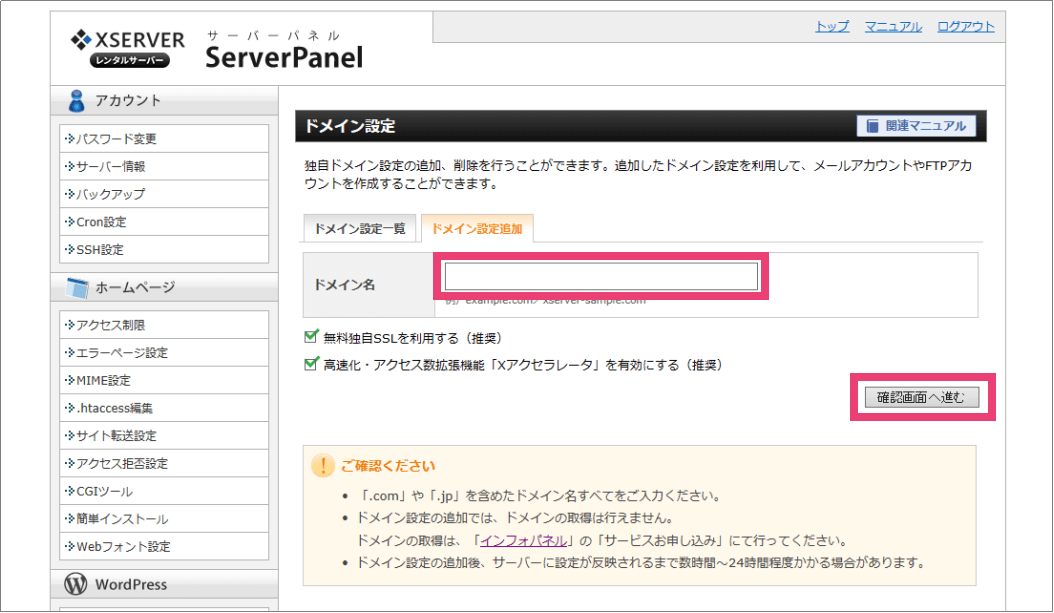
最後、内容を確認の上「追加する」ボタンを押下し設定完了となります!思ったより簡単ですよね!?(^-^)
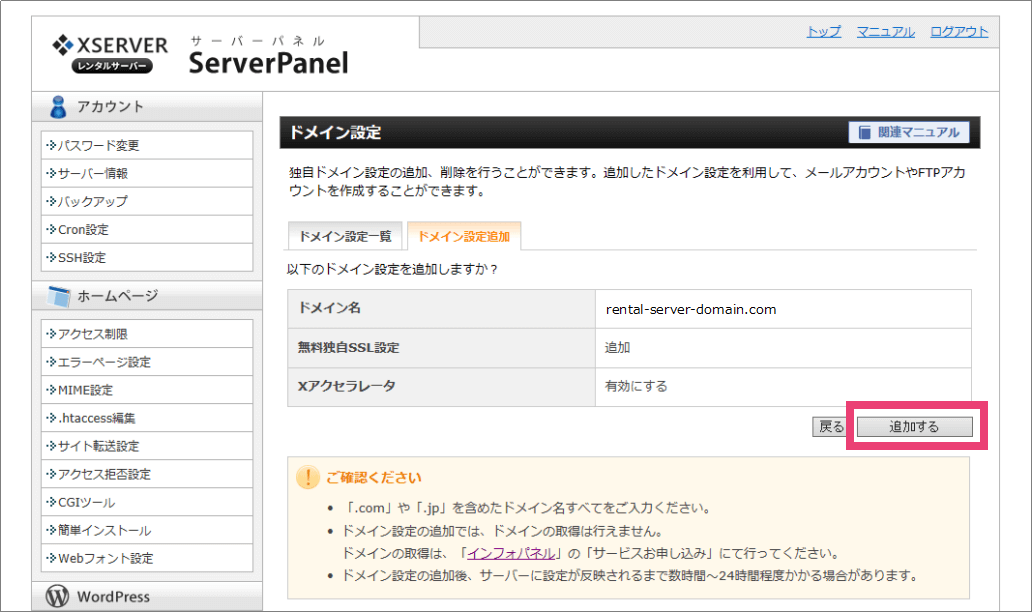
注意ポイント
ドメインが正常に反映されるまで数時間~24時間程度かかる場合があるとのことです。
しばらく待った後、Webブラウザを使って先ほど取得したドメインにアクセスしてみましょう。
次のような画面が表示されればOKとなります。(エックスサーバーに先ほど登録したドメインを無事設定できたことになります。)
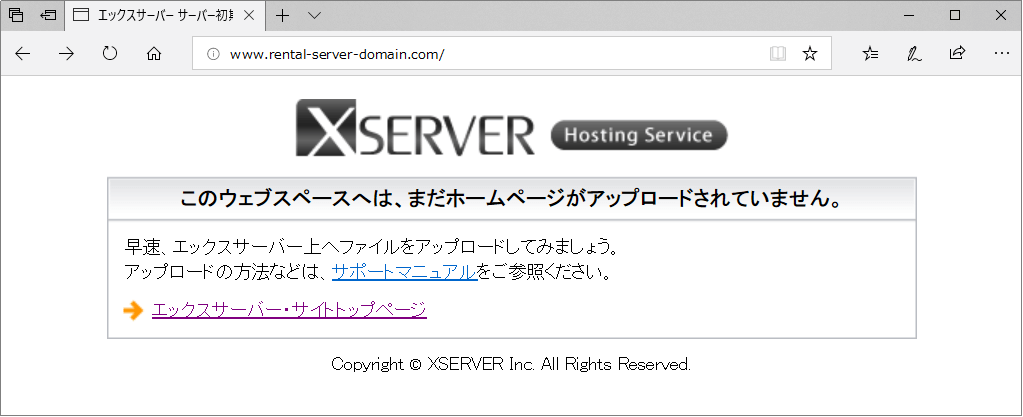
今回の「新規にドメインを申し込む手順」と「申し込んだドメインを設定する手順」の説明は以上となります。お疲れ様でした!
まとめ
いかがでしたでしょうか?
今回は、エックスサーバーのドメイン申し込み&設定手順をなるべく分かりやすいように説明させてもらいました。
- 【解説】ドメインとは?
- エックスサーバーのドメイン申し込み手順
- エックスサーバーのドメイン設定手順
今回取得したドメインを使ってブログやアフィリエイトサイトを作っていくことになると思いますが、ぜひ良質な記事を発信し集客力ある魅力的なサイトを築いていってください!応援しております!
※次の記事で、「WordPressを使ったアフィリエイトサイトの作り方」を一から丁寧に解説しております!ぜひご覧ください!
【初心者向け】稼げるアフィリエイトサイトの作り方を一からやさしく解説!
-

【絶対できる】WordPressでのアフィリエイトサイトの作り方を解説!
つづきを見る

