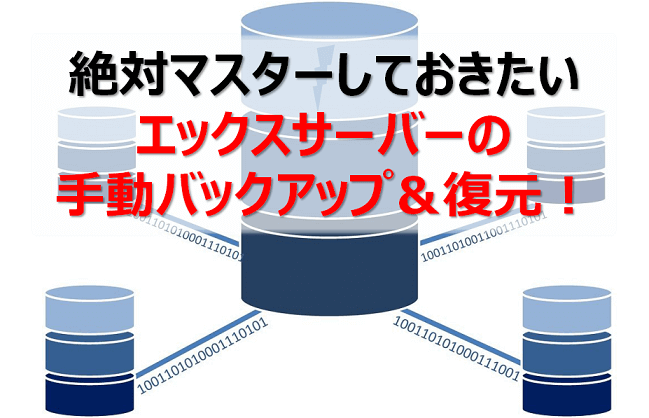
それではエックスサーバーの手動バックアップについて説明します。

[エックスサーバー] 手動バックアップ方法
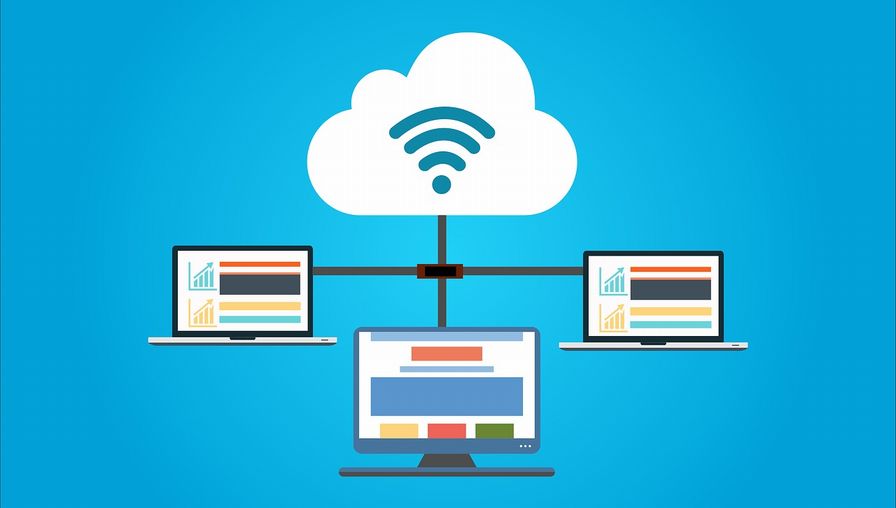
手動バックアップ方法は、WebデータとMySQLデータベースで異なりますので各々説明します。
Webデータの手動バックアップ方法
まずはサーバーパネルにログインします。
メモ
【サーバーパネルURL】https://www.xserver.ne.jp/login_server.php
「サーバーID」と「サーバーパネルパスワード」を入力し「ログイン」ボタンを押下。
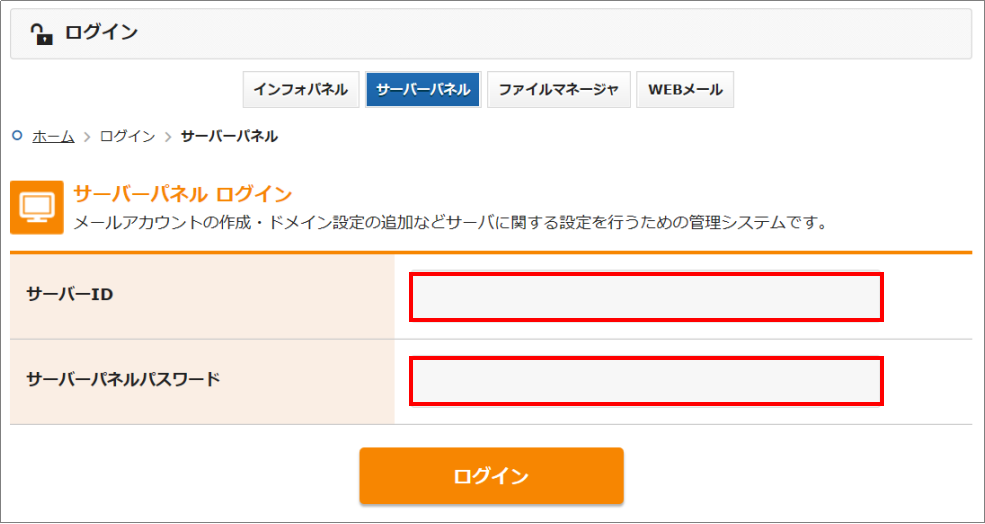
ログインできましたら、「アカウント」項目の「バックアップ」を選択します。
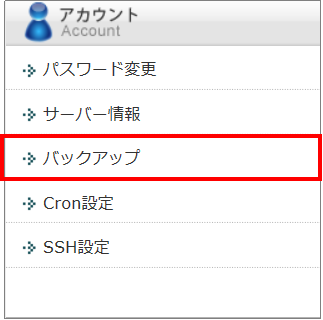
次の画面で「手動バックアップ」タブを選択し、バックアップしたいディレクトリを「ダウンロード」してください。
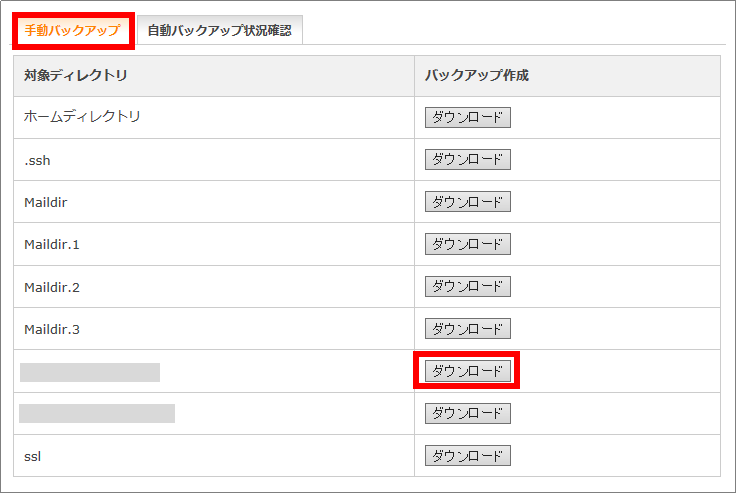
tar.gz形式で圧縮されたファイルをダウンロードできると思いますので、自身のパソコンに保存しておいてください。

MySQLデータベースの手動バックアップ方法
Webデータの手動バックアップ方法と同様に、サーバーパネルにログインします。
ログインできましたら、「データベース」項目の「MySQLバックアップ」を選択。
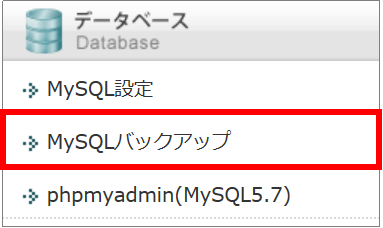
そして、「手動バックアップ」タブを選択し、所望の「データベース」を「エクスポート実行」してください。
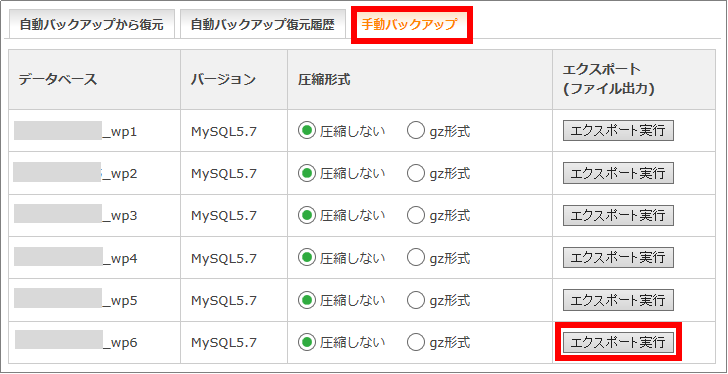
データベース名の調べ方
サーバー上のpublic_html/wp-config.phpの「DB_NAME」で確認できます。
バックアップファイルをダウンロードできると思いますので、自身のパソコンに保存しておいてください。


[エックスサーバー] 手動バックアップからの復元方法

手動バックアップからの復元方法は、WebデータとMySQLデータベースで異なりますので各々説明します。
Webデータの復元方法
Webデータの復元にはFTPソフトを使用します。

-

【エックスサーバー運用】絶対マスターしておきたいFTPの設定および使い方!
つづきを見る
自身のパソコンに保存しておいたバックアップファイルを解凍し、FTPソフトでサーバーにアップロードし復元します。
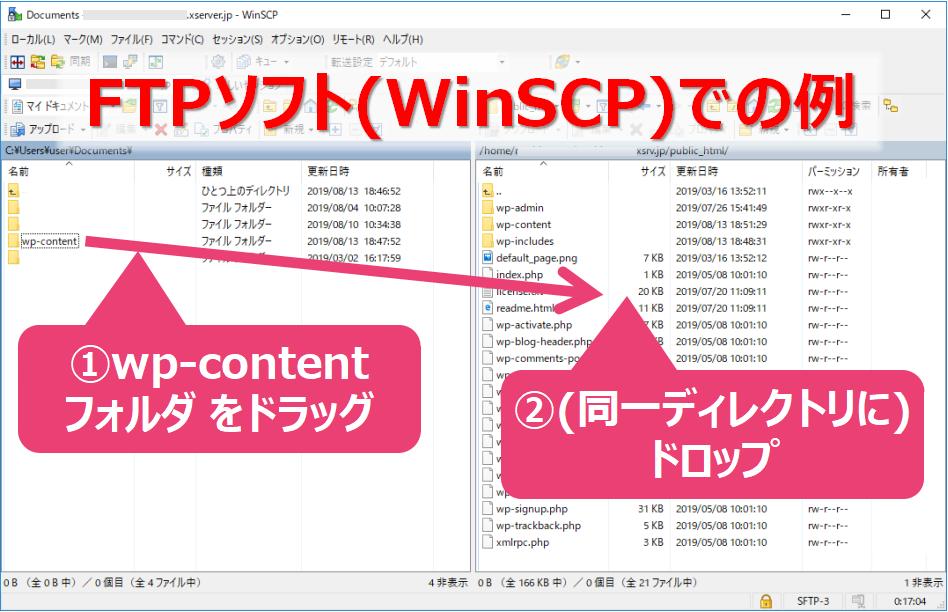
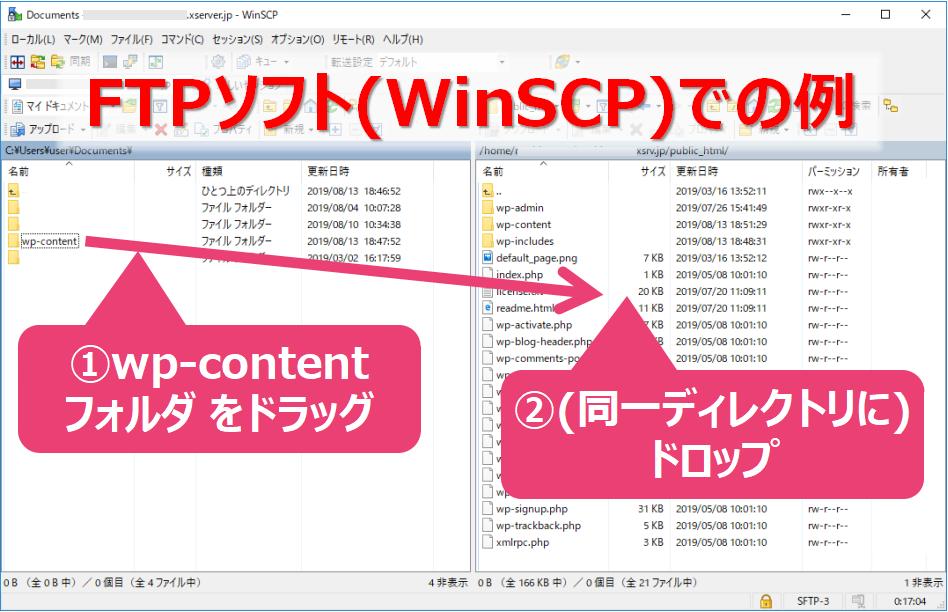


次は、MySQLデータベースの復元方法の説明に移ります。
MySQLデータベースの復元方法
まずはサーバーパネルにログインします。
メモ
【サーバーパネルURL】https://www.xserver.ne.jp/login_server.php
ログインできましたら、「データベース」項目の「phpmyadmin(データベース管理ソフト)」を選択。
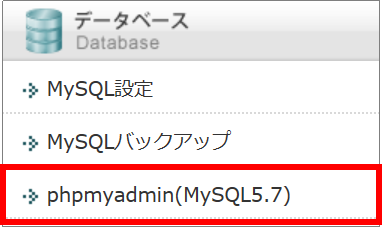
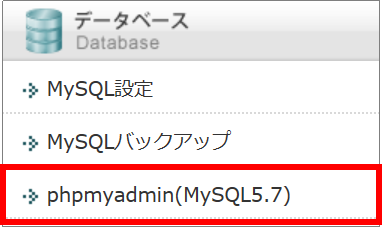
phpmyadminにログインできましたら次のような画面が起動します。まずは念のため、復元対象データベースの中身をクリアしておきたいと思いますので、下図の赤枠(復元対象データベース)を選択してください。
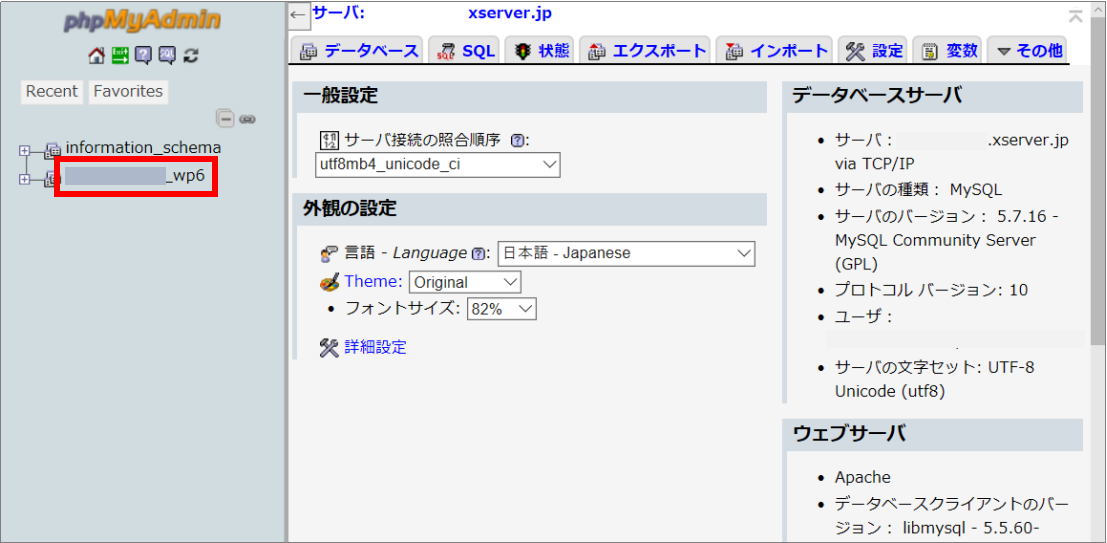
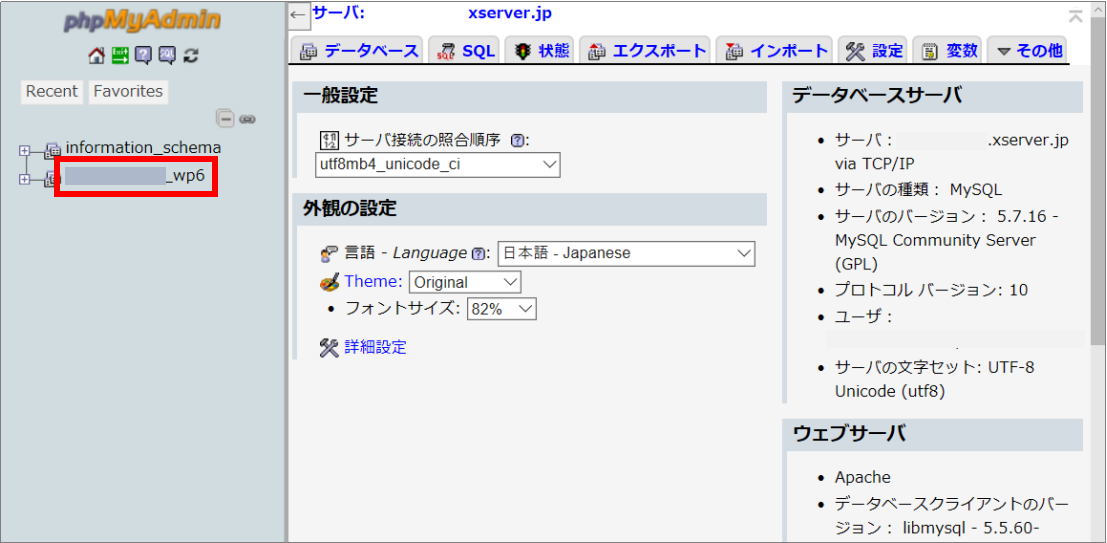
次に、下記画面にて「空にする」を選んでテーブルの中身をクリアしてください。
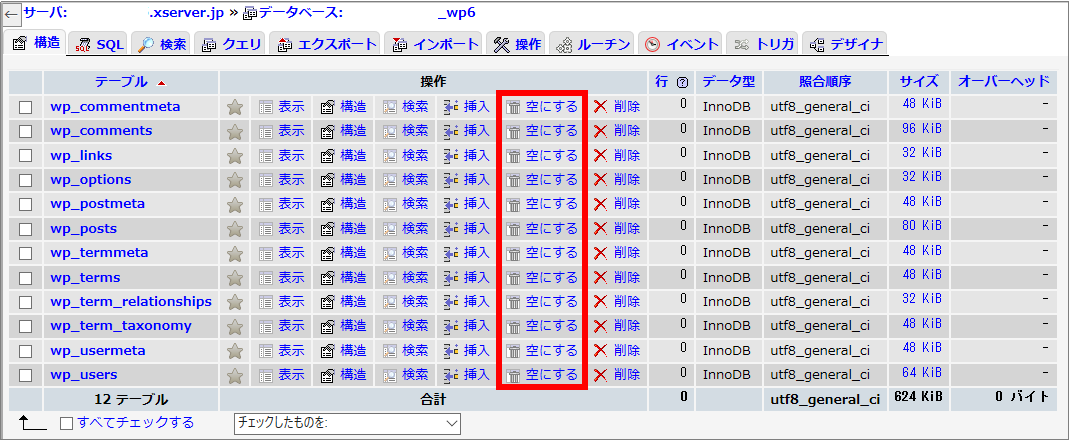
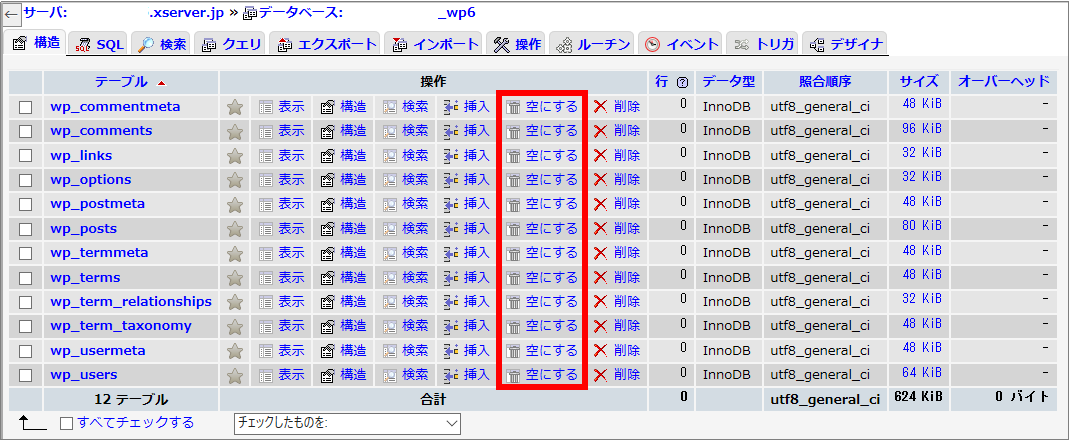
そしていよいよデータベースの復元ですが、「インポート」タブを選択し、「インポートするファイル」項目のアップロードファイルに(ダウンロードしておいた)バックアップファイルを指定後、画面下部にある「実行」ボタンを押下してください。(バックアップファイルは圧縮ファイルのままでもOKです!)
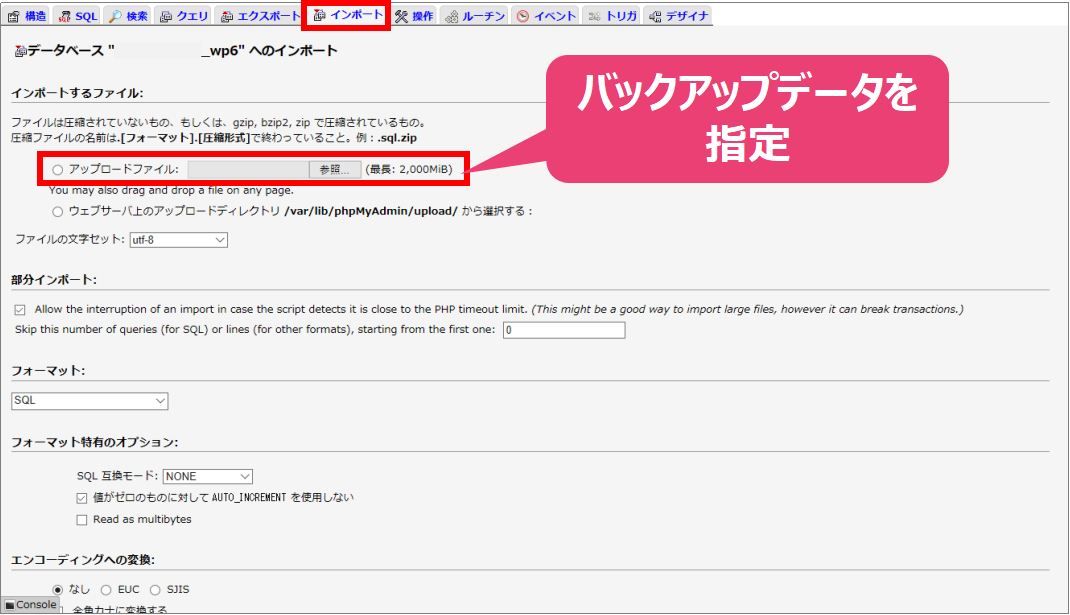
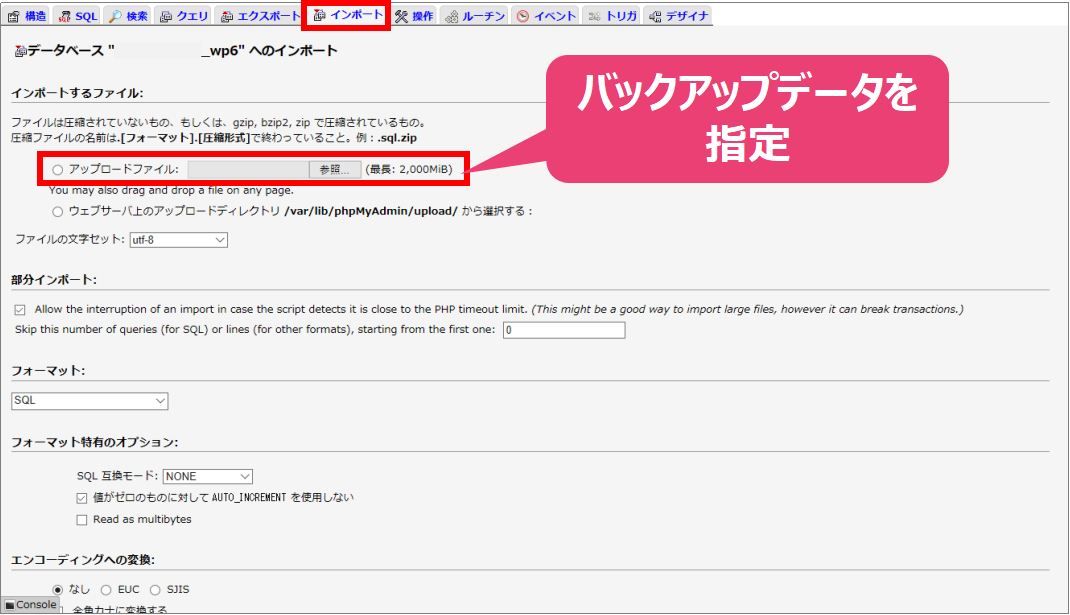
少し待って下記のような画面になりますとインポート完了となります。


以上少し長くなりましたが、エックスサーバーの手動バックアップ&復元についての説明でした。(復元については自己責任でお願いします。)
【初心者向け】稼げるアフィリエイトサイトの作り方を一からやさしく解説!
-



【絶対できる】WordPressでのアフィリエイトサイトの作り方を解説!
つづきを見る





