
それではエックスサーバーの自動バックアップについて説明します。

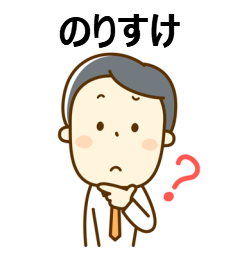
自動バックアップの設定方法
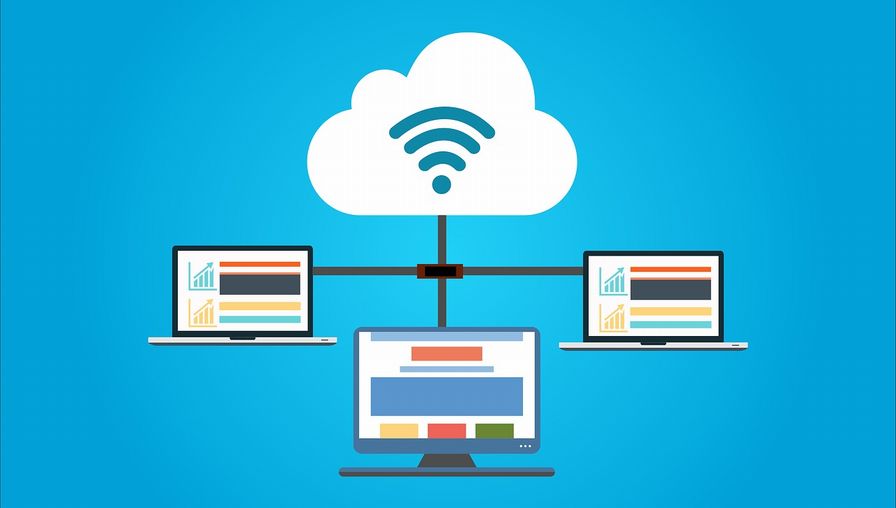
エックスサーバーでは、特に初期設定しなくてもサーバー側で毎日自動でバックアップしてくれています!(対象:Webデータ&MySQLデータベース)
全てのプラン(X10/X20/X30)で最初から有効になっています。

自動バックアップ状況の確認方法(Webデータのみ)

続いて、自動バックアップ状況の確認方法について説明します。

まずはサーバーパネルにログインします。
メモ
【サーバーパネルURL】https://www.xserver.ne.jp/login_server.php
「サーバーID」と「サーバーパネルパスワード」を入力し「ログイン」ボタンを押下。
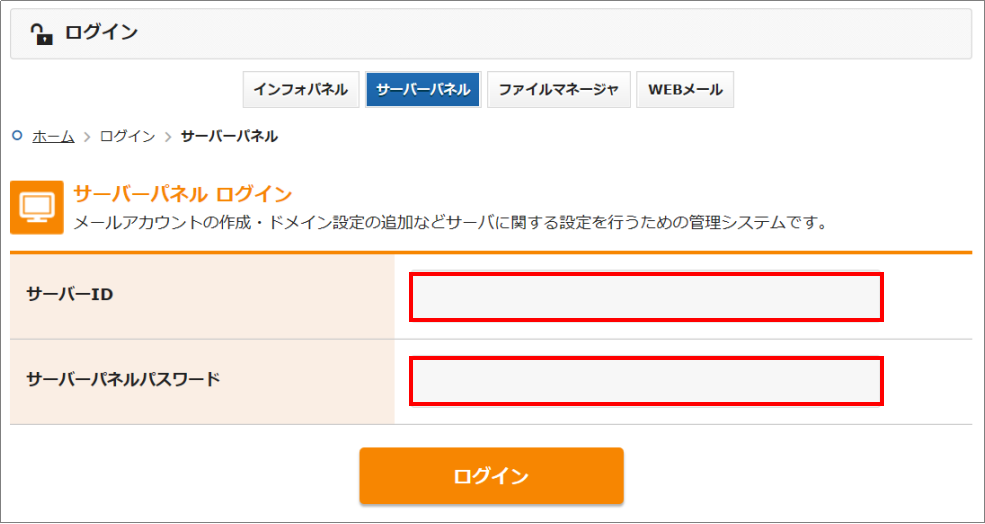
ログインできましたら、「アカウント」項目の「バックアップ」を選択し、
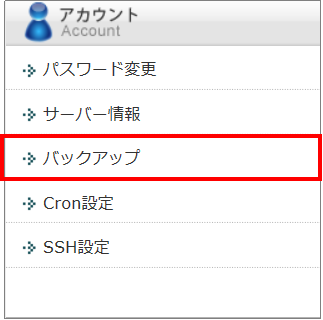
次の画面で「自動バックアップ状況確認」タブを押下してください。
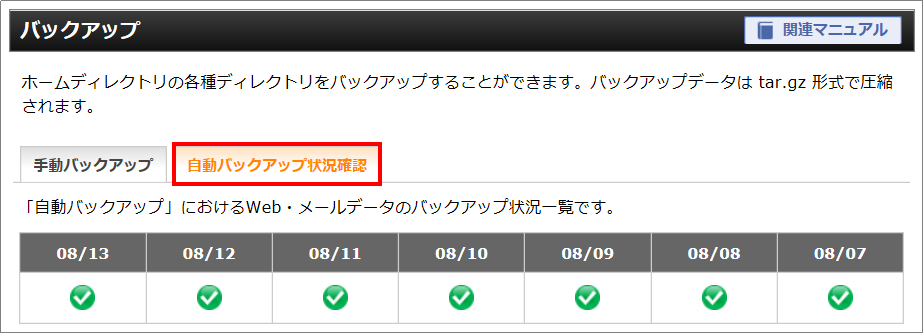
この画面で、過去7日分のWebデータが無事バックアップできているかが確認できます。(緑のマークならバックアップ成功ということですね。)
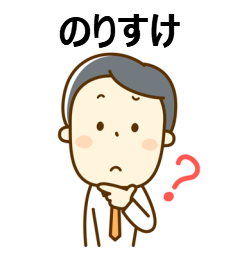

自動バックアップからの復元方法

自動バックアップからの復元方法は、WebデータとMySQLデータベースで異なりますので各々説明します。
Webデータの復元方法
まずはインフォパネルにログインします。
メモ
【インフォパネルURL】https://www.xserver.ne.jp/login_info.php
「会員IDまたはメールアドレス」と「インフォパネルパスワード」を入力し、「ログイン」ボタンを押下。
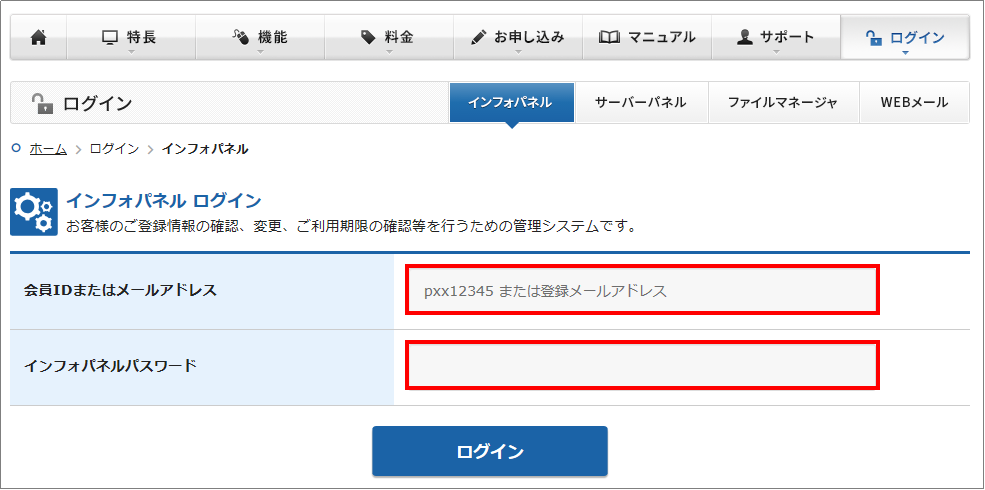
ログインできましたら、「各種お手続き」項目の「レンタルサーバー」の「バックアップデータお申し込み」を選択し、
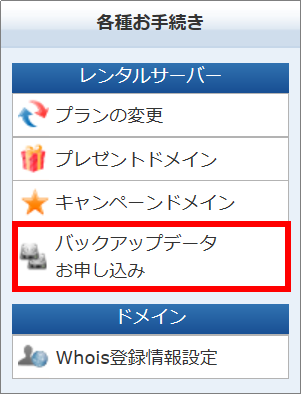
「サーバー領域データ」で「お申し込み」ボタンを押下してください。
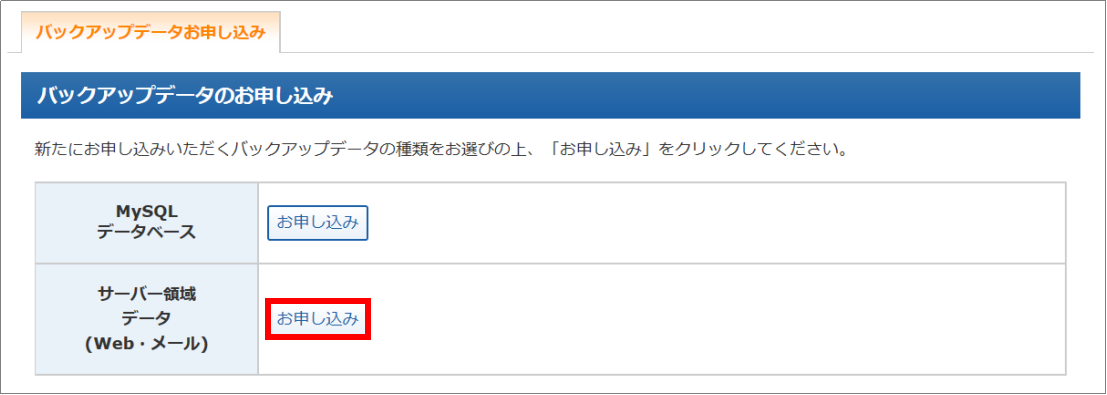
そこで、「サーバーID」と「必要なバックアップデータの対象日」を選択し、「お申し込み内容の確認・料金のお支払い」ボタンを押下。
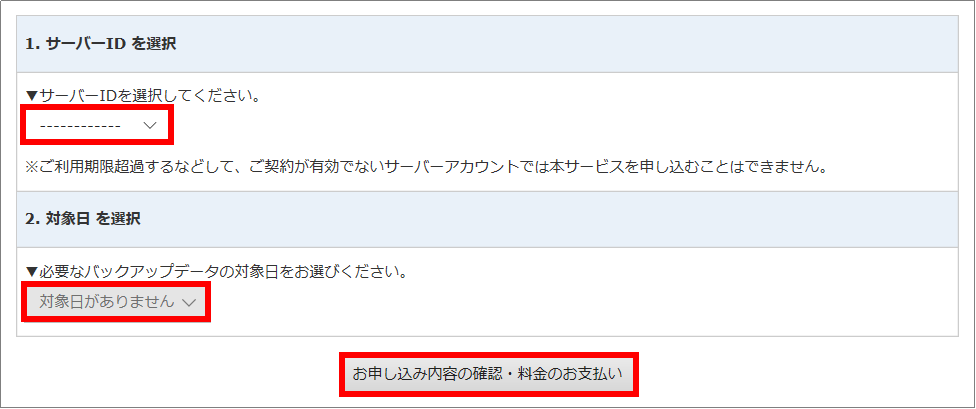
次の画面で、銀行振込・クレジット・コンビニエンスストア・ペイジーの中から希望の支払い方法を選択し、支払いを行います。(ちなみにWebデータのバックアップデータ取得費用は、10,800円/1回になります。)
【追記】2020年9月24日からWebデータのバックアップデータ取得費用が無償になりました。
エックスサーバー側での確認が完了したら、バックアップデータはユーザーのサーバー領域にコピーしてもらえます。
メモ
バックアップデータは、/home/サーバーID/backup にコピーしてもらえます。
コピーが完了次第、登録済みのメールアドレスに連絡が届くことになりますので、FTPソフト等でバックアップデータをパソコンにダウンロードしましょう。

-

【エックスサーバー運用】絶対マスターしておきたいFTPの設定および使い方!
つづきを見る
自身のパソコンにダウンロードできましたら、解凍してFTPソフト等でサーバーにアップロードし復元します。
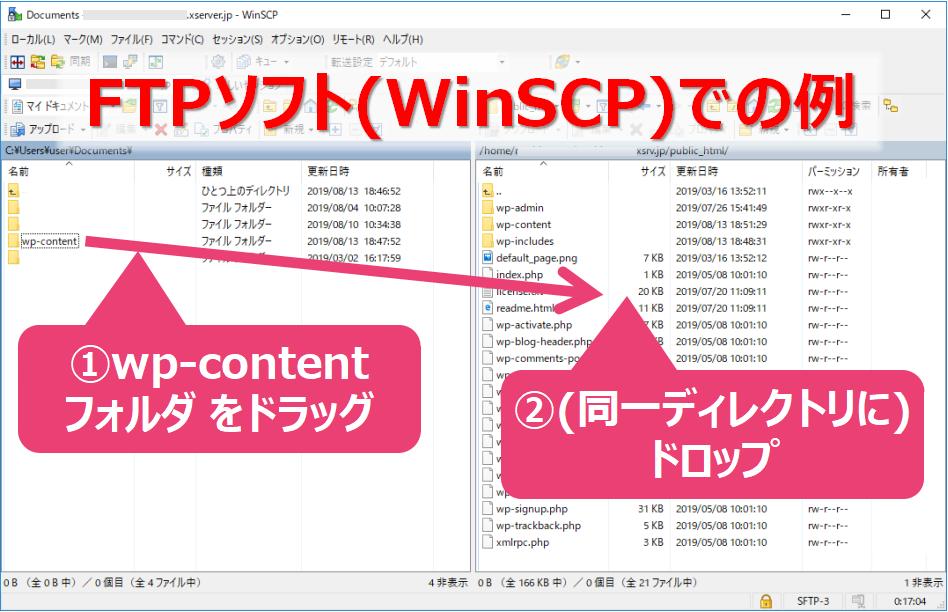
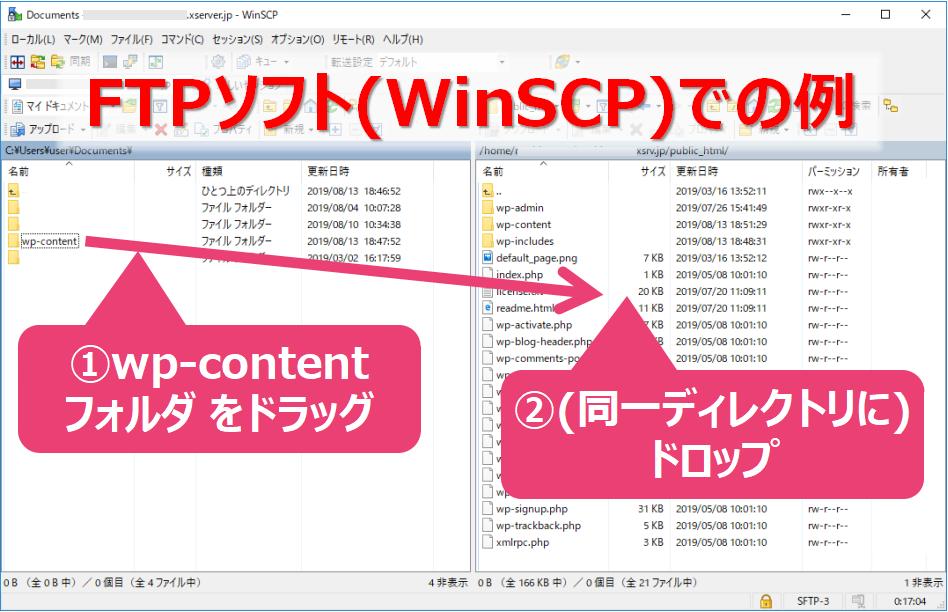


次は、MySQLデータベースの復元方法の説明に移ります。


MySQLデータベースの復元方法
■過去7日分までのデータを復元する場合
まずはサーバーパネルにログインします。
メモ
【サーバーパネルURL】https://www.xserver.ne.jp/login_server.php
ログインできましたら、「データベース」項目の「MySQLバックアップ」を選択。
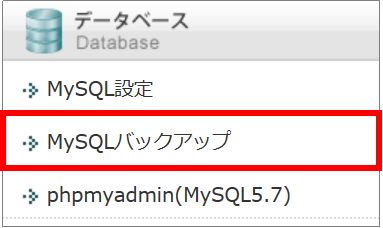
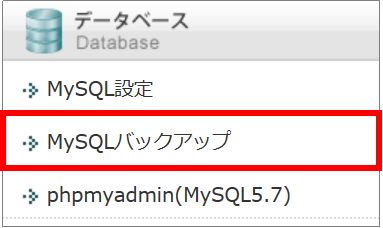
次の画面で「自動バックアップから復元」タブで、復元したいデータベースと日付を選択し、「復元」ボタンを押下。
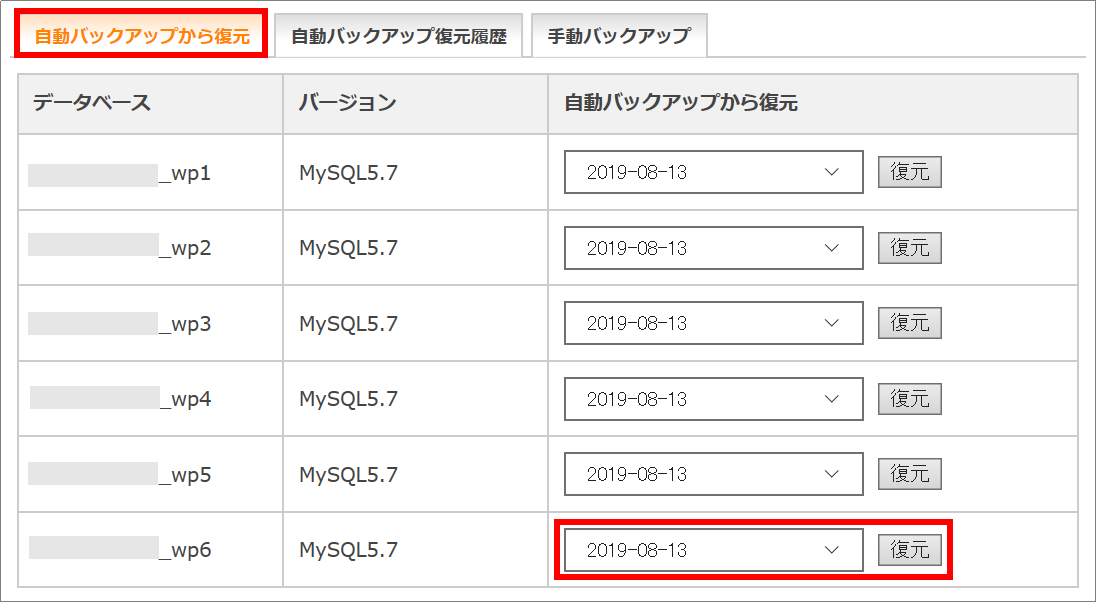
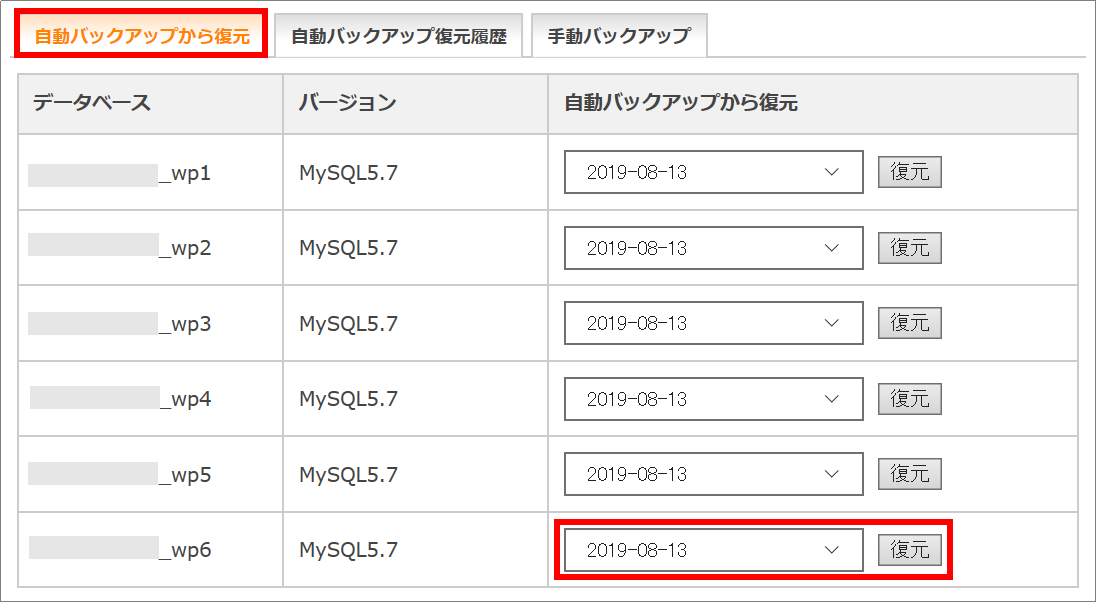
データベース名の調べ方
サーバー上のpublic_html/wp-config.phpの「DB_NAME」で確認できます。
復元状況は、隣の「自動バックアップ復元履歴」で確認できます。
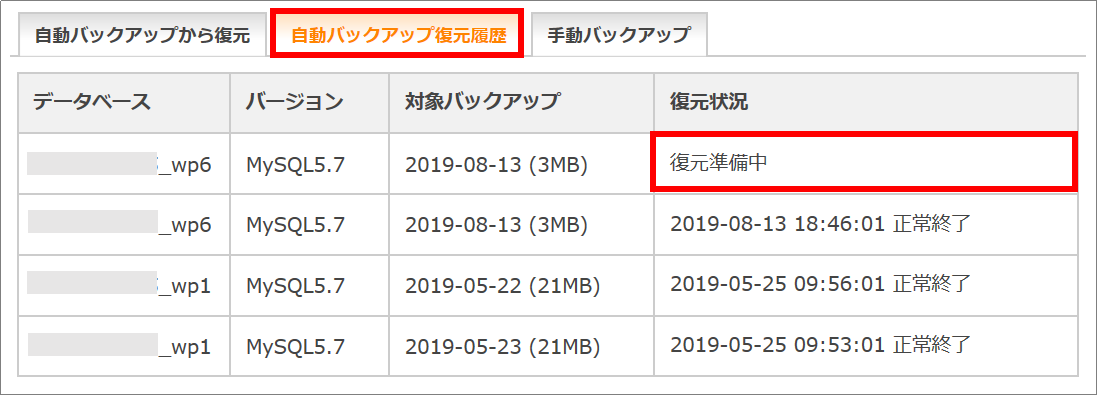
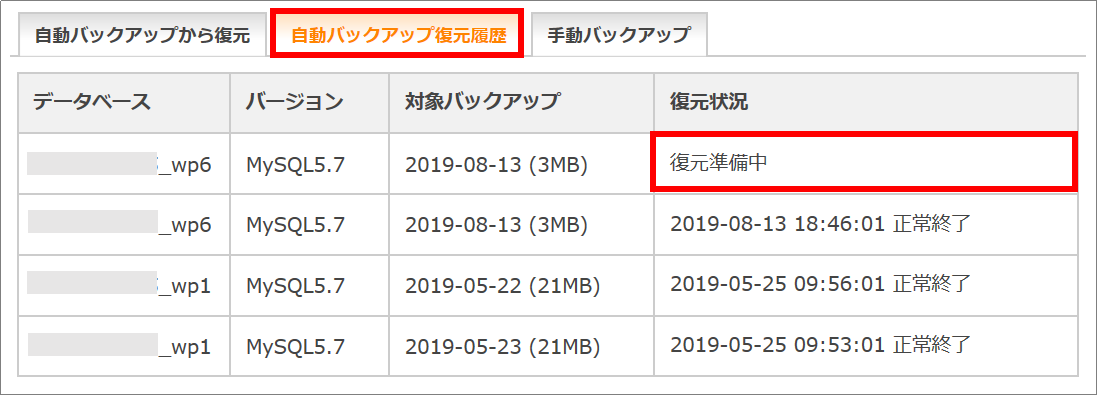
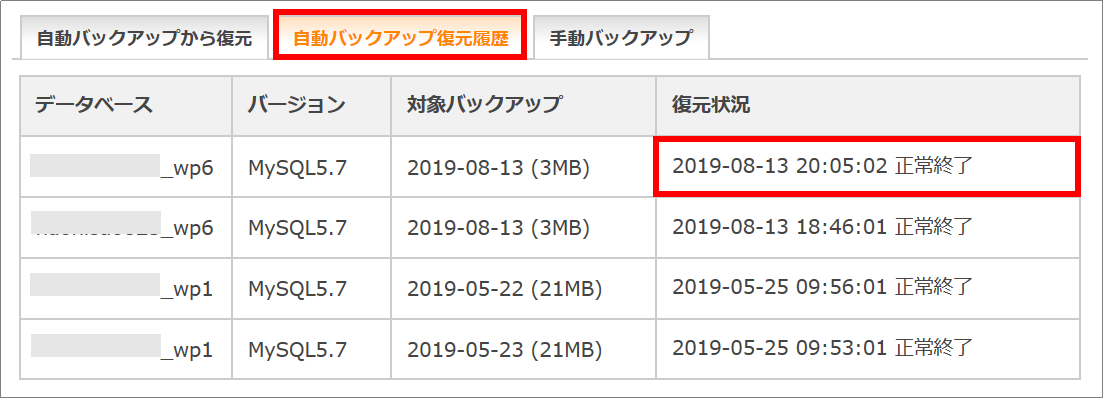
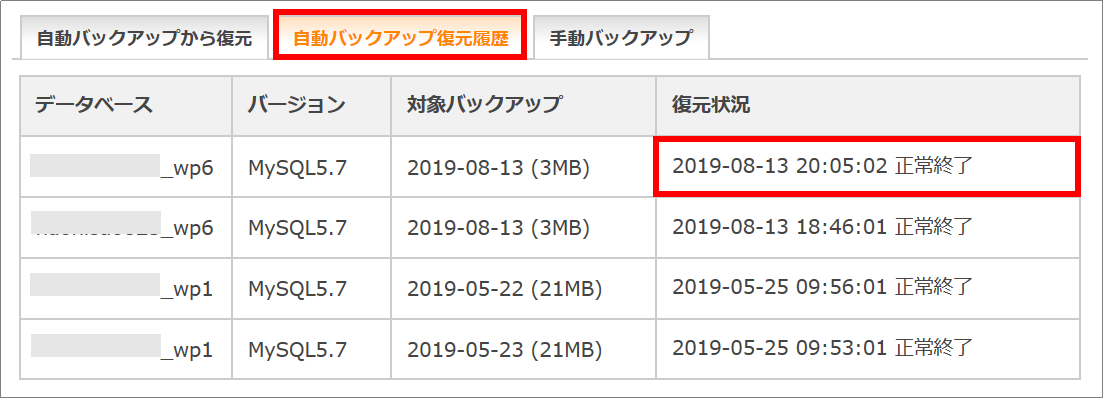
「復元状況」が「正常終了」になったら完了です!


■過去8日〜14日分までのデータを復元する場合
まずはインフォパネルにログインしましょう。
メモ
【インフォパネルURL】https://www.xserver.ne.jp/login_info.php
ログインできましたら、「各種お手続き」項目の「レンタルサーバー」の「バックアップデータお申し込み」を選択し、
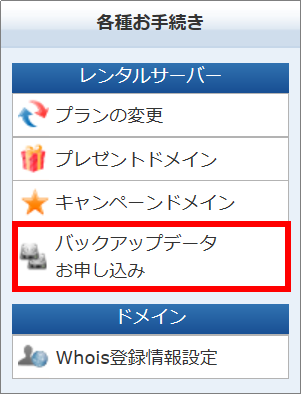
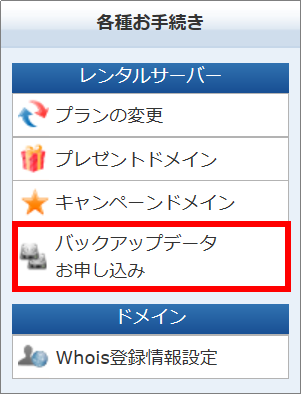
「MySQLデータベース」で「お申し込み」ボタンを押下してください。
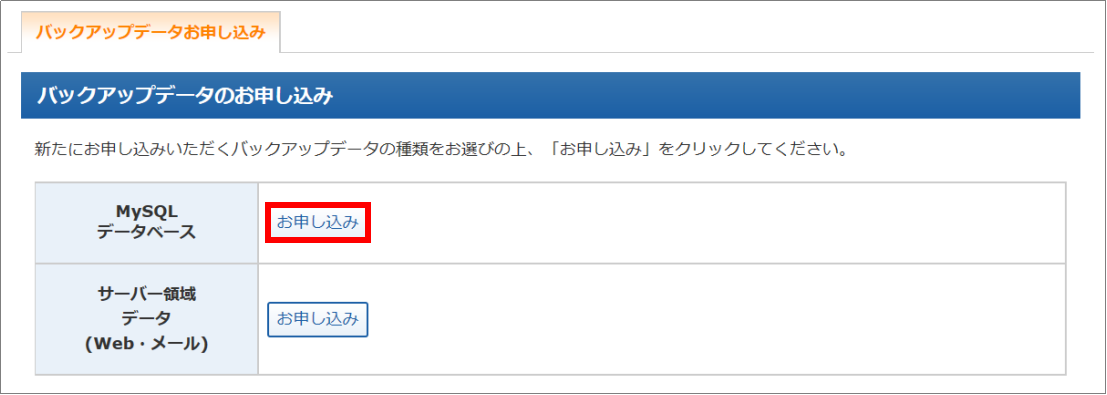
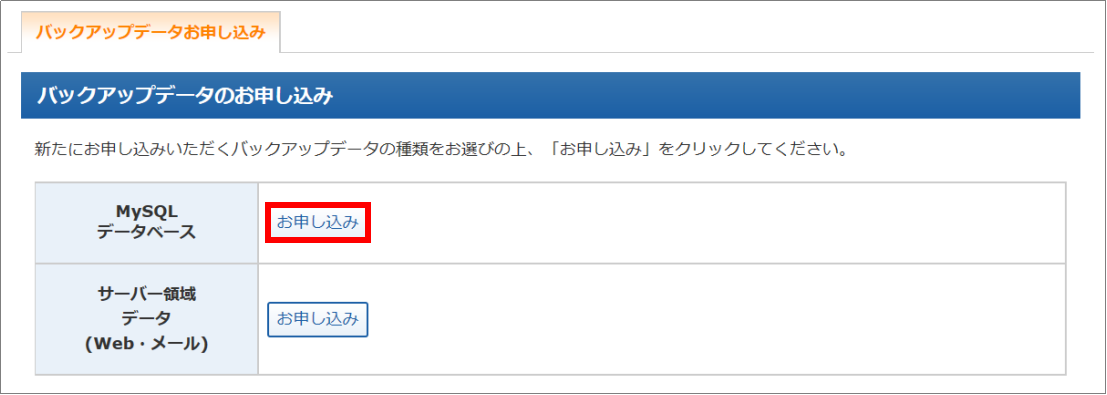
次に、「サーバーID」「データベース名」と「必要なバックアップデータの対象日」を選択し、「お申し込み内容の確認・料金のお支払い」ボタンを押下。
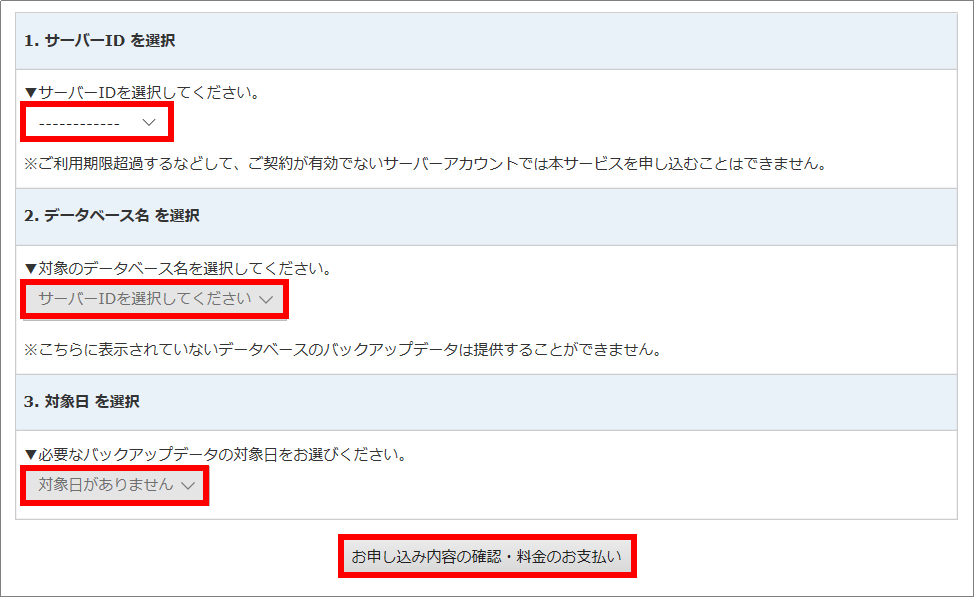
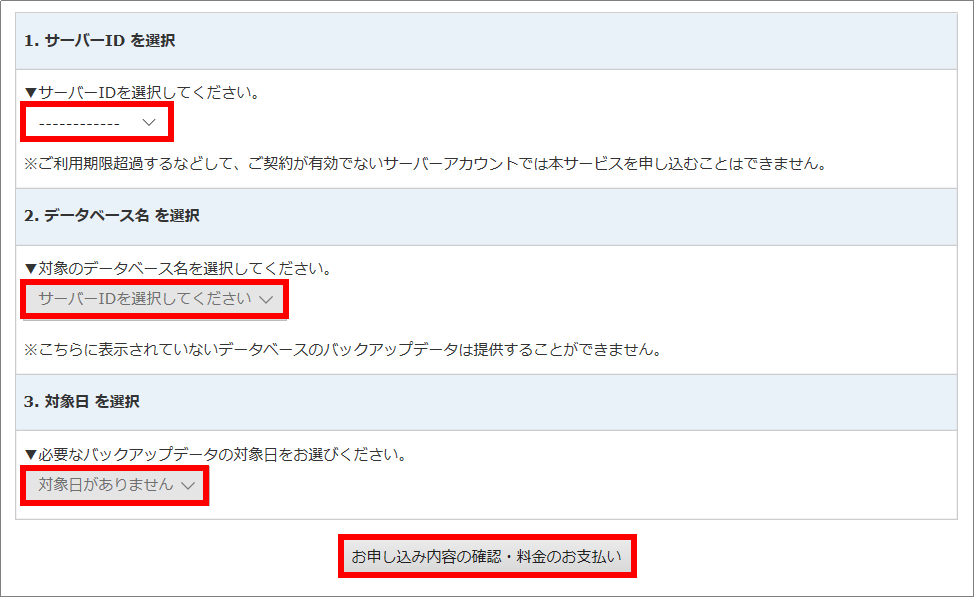
次の画面で、銀行振込・クレジット・コンビニエンスストア・ペイジーの中から希望の支払い方法を選択し、支払いを行います。(ちなみにMySQLデータベースのバックアップデータ取得費用は、5,400円/1回になります。)
【追記】2020年4月8日からMySQLデータベースのバックアップデータ取得費用が無償になりました。
バックアップデータのコピーが完了しましたら(Webデータの時と同様に)メールが届きますので、パソコンにバックアップデータをダウンロードしましょう。
次に、ダウンロードしたバックアップデータを元にデータベースを復元する手順に移ります。
サーバーパネルの「データベース」項目の「phpmyadmin(データベース管理ソフト)」を選択してください。
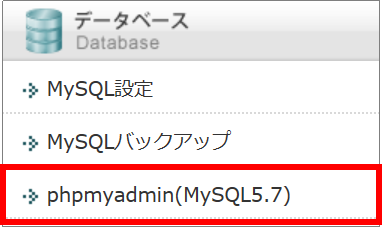
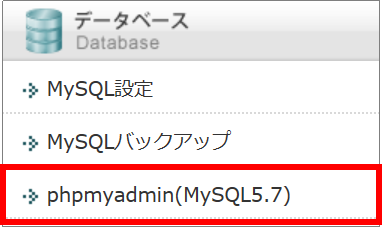
phpmyadminにログインできましたら次のような画面が起動します。まずは念のため、復元対象データベースの中身をクリアしておきたいと思いますので、下図の赤枠(復元対象データベース)を選択してください。
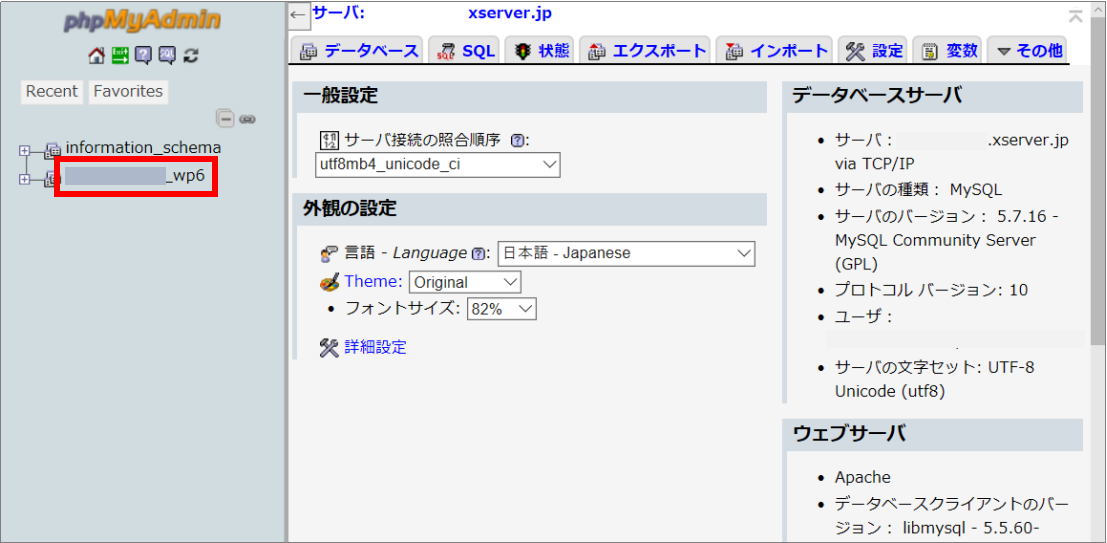
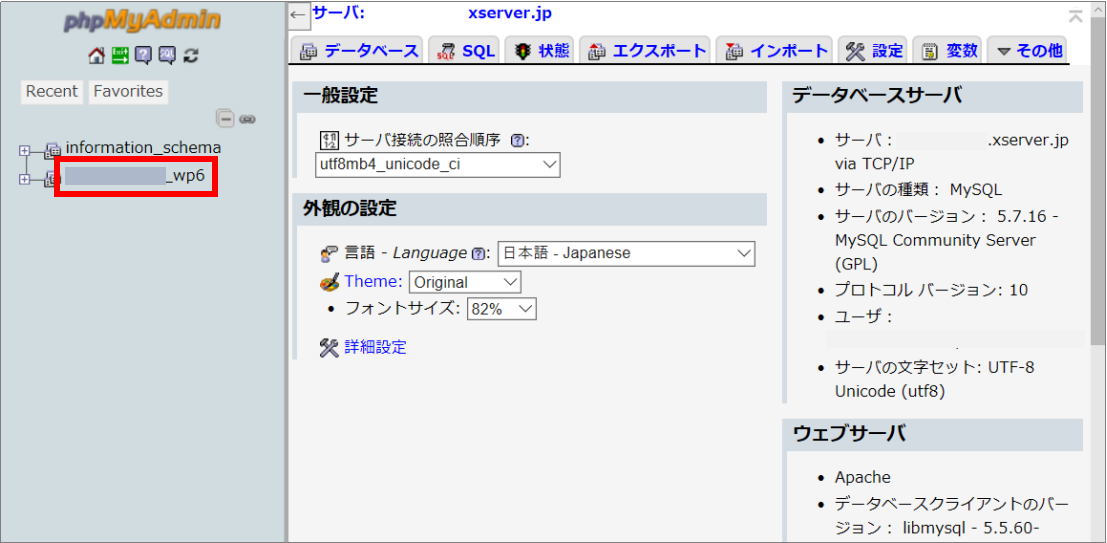
次に、下記画面にて「空にする」を選んでテーブルの中身をクリアしてください。
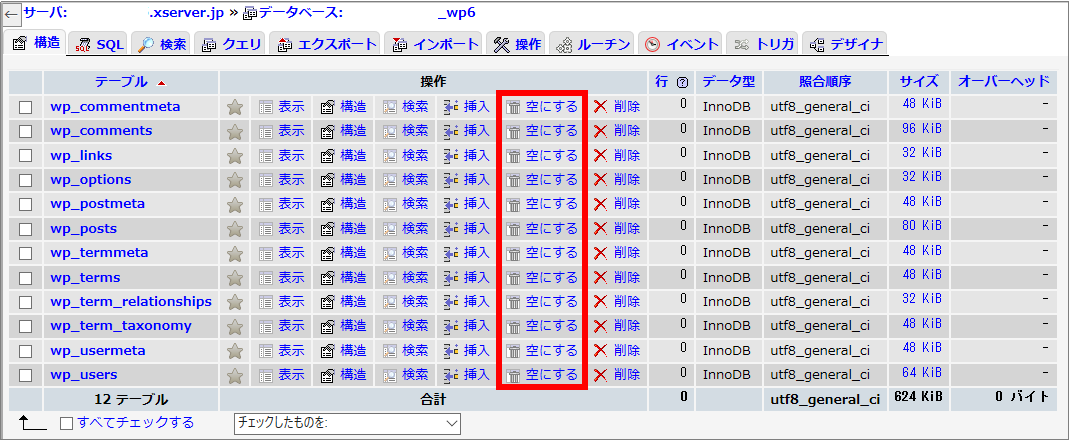
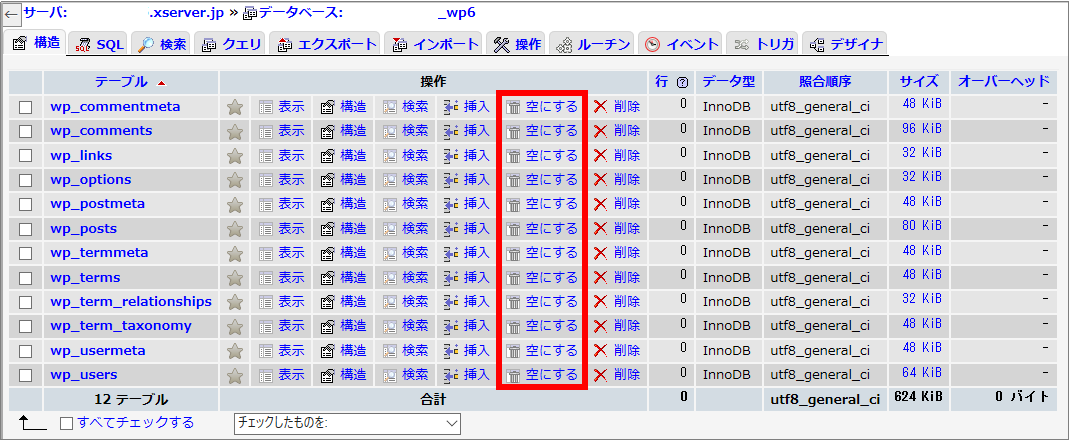
そしていよいよデータベースの復元ですが、「インポート」タブを選択し、「インポートするファイル」項目のアップロードファイルに(ダウンロードしておいた)バックアップファイルを指定後、画面下部にある「実行」ボタンを押下してください。(バックアップファイルは圧縮ファイルのままでもOKです!)
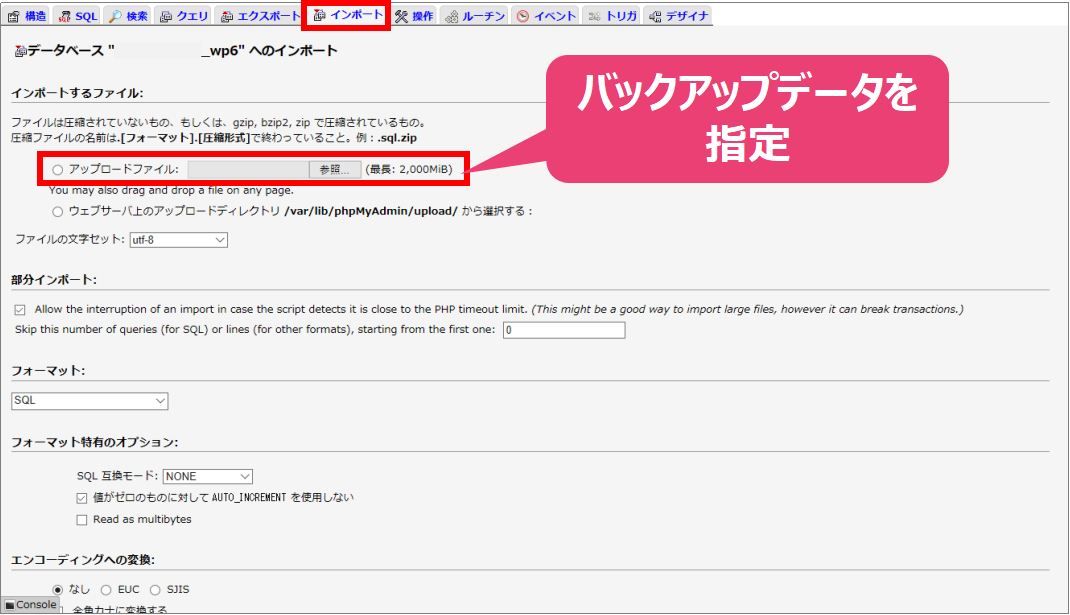
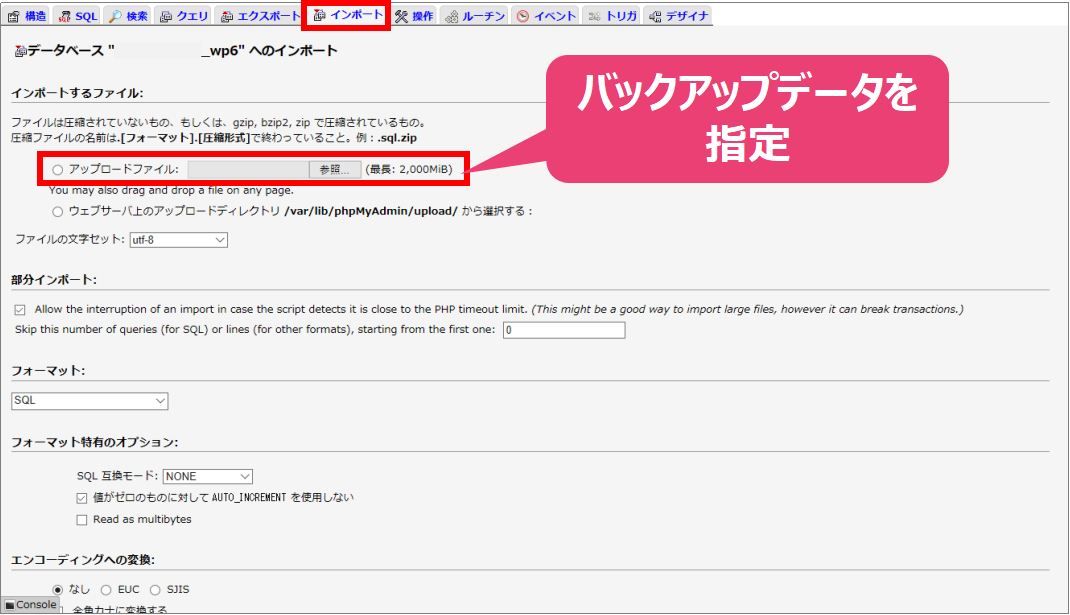
少し待って下記のような画面になりますとインポート完了となります。


以上、エックスサーバーの自動バックアップ&復元についての説明でした。(復元については自己責任でお願いします。)
【初心者向け】稼げるアフィリエイトサイトの作り方を一からやさしく解説!
-



【絶対できる】WordPressでのアフィリエイトサイトの作り方を解説!
つづきを見る





