
下記記事にて、エックスサーバーでの「手動バックアップ&復元手順」を説明させてもらいました。
つづきを見る
【エックスサーバー運用】絶対やっておきたいWordPressデータのバックアップ!(手動バックアップ&復元)
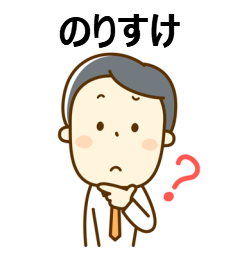
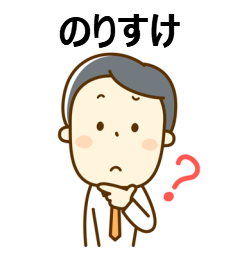


[WordPressバックアップの自動化] BackWPupのインストール方法!
まずはWordPressダッシュボードにログインします。そして、トップ画面の左サイドバーの「プラグイン」⇒「新規追加」を押下。
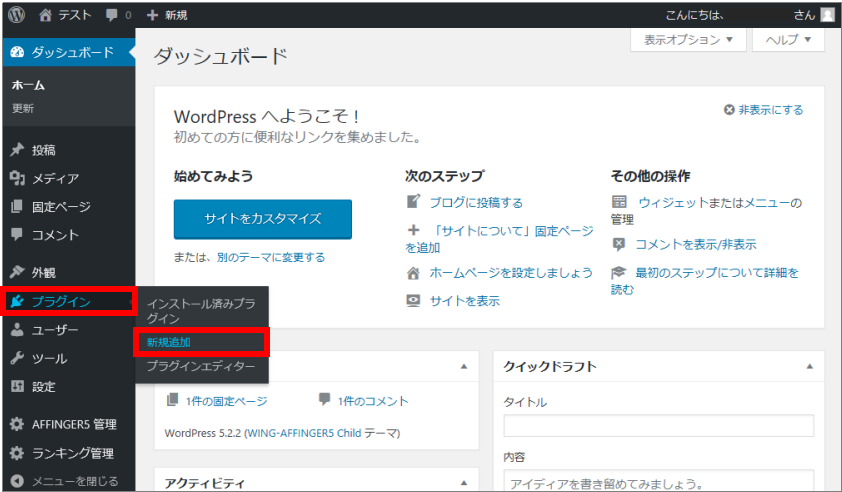
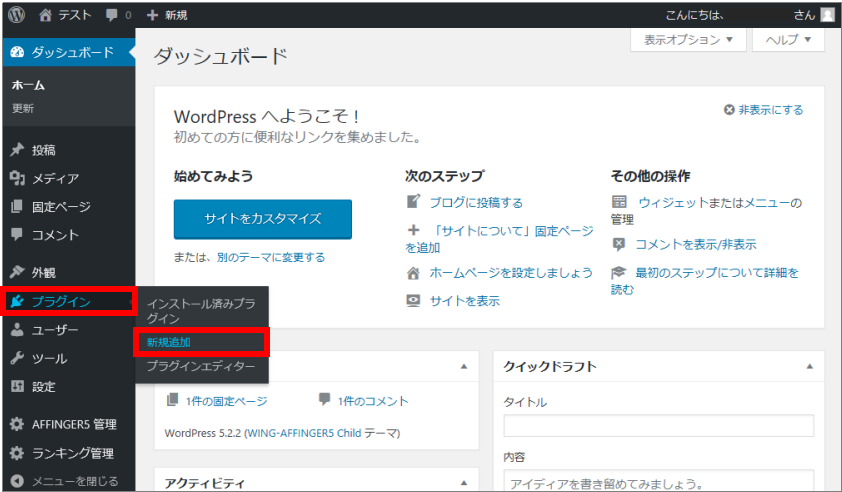
「プラグインを追加」画面にて、「右上」のキーワード入力欄に「BackWPup」を入力し検索すると、
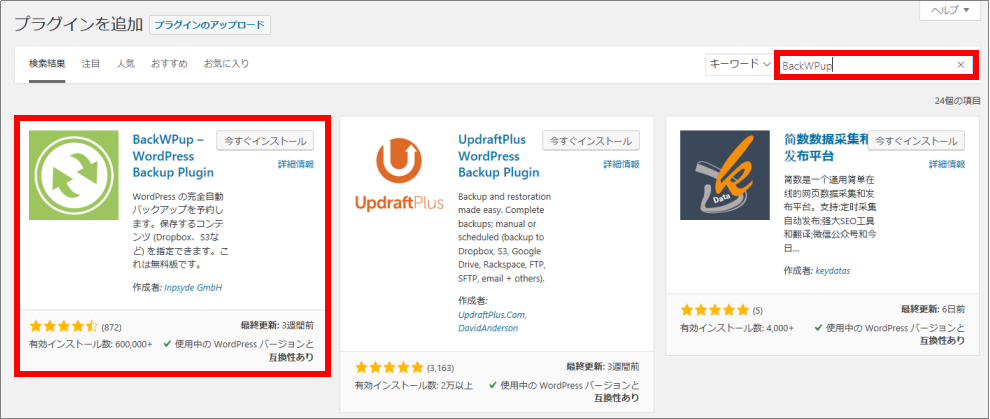
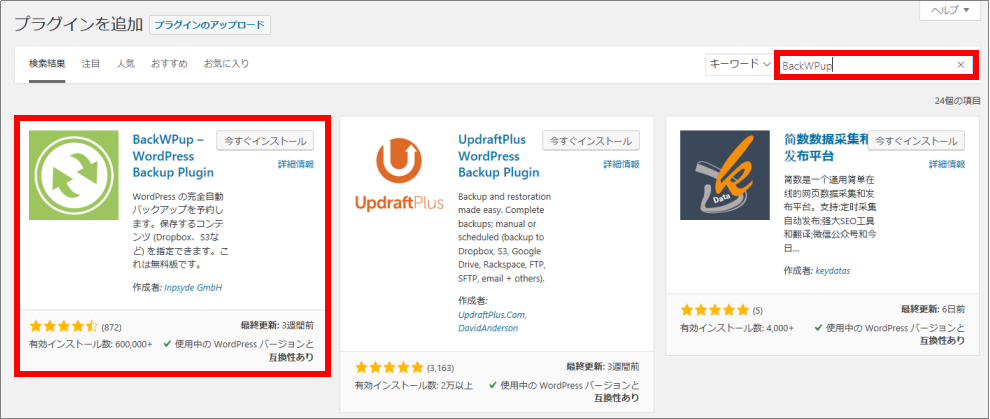
「BackWPup」が見つかると思いますので、右上のボタンにて「今すぐインストールする」⇒「有効化」を実行してください。
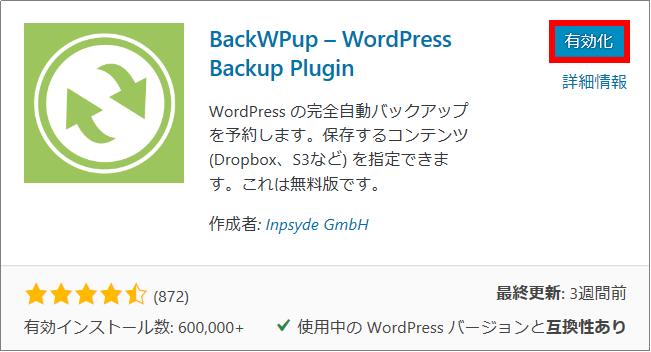
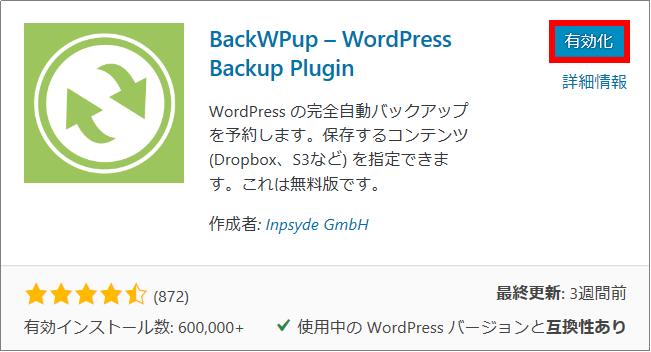
インストールが無事完了するとトップ画面の左サイドバーに「BackWPup」項目が追加されます!


[WordPressバックアップの自動化] BackWPupの設定方法!
「BackWPup」項目の「新規ジョブを追加」を選択します。
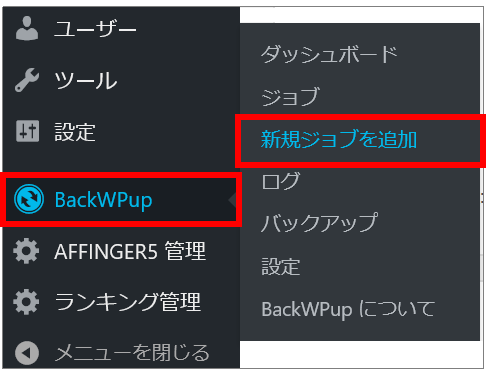
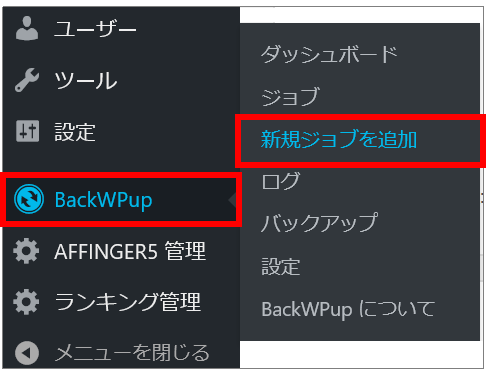
一般設定
まずは「一般」設定から行います。
ジョブ名の「このジョブの名前」にはお好みの分かりやすい名前をつけてください。(〇〇サイトのバックアップ、など)
次に、ジョブタスクの「このジョブは...」ですが、デフォルトのまま(データベースのバックアップ、ファイルのバックアップ、インストール済みプラグイン一覧)で問題ありません。
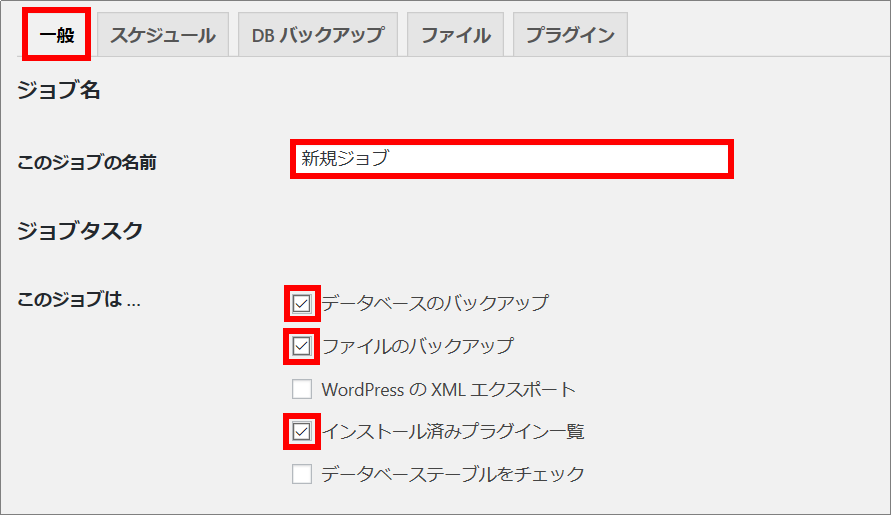
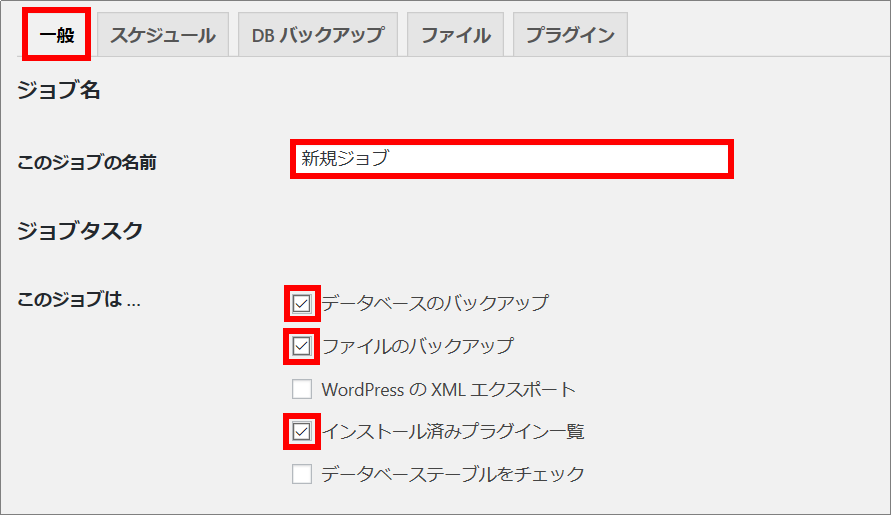
続いてバックアップファイルの作成ですが、「アーカイブ名」と「アーカイブ形式」はデフォルトのままで構いません。
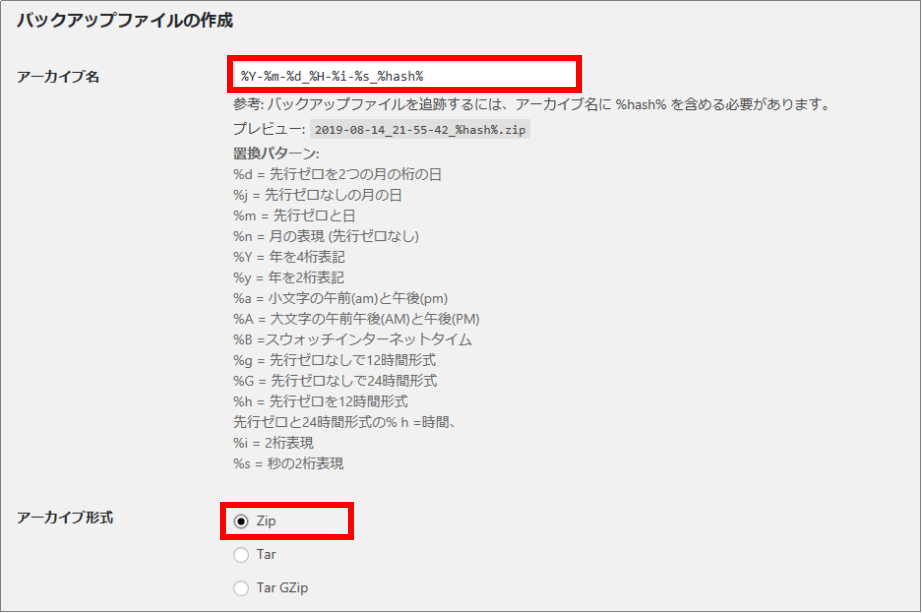
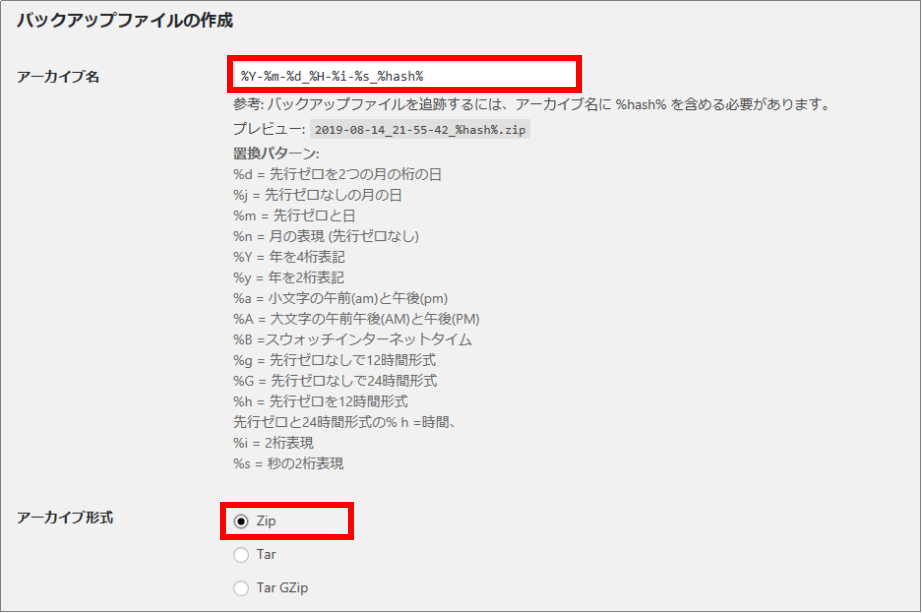
ジョブの宛先の「バックアップファイルの保存方法」ですが、「フォルダへバックアップ(自身のエックスサーバー上の別フォルダへバックアップ)」で良いと考えております。


ログファイルの「ログの送信先メールアドレス」と「メールの送信元」はデフォルトのままで構いません。
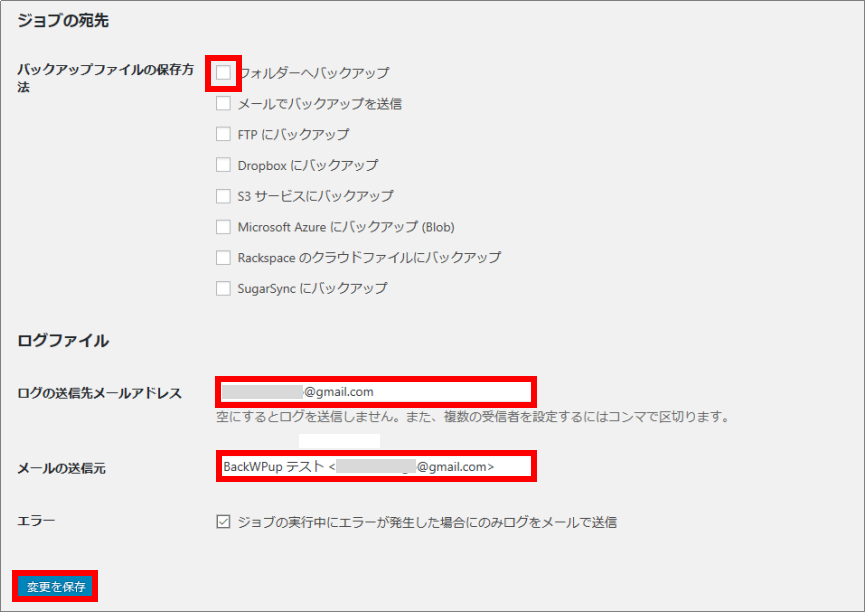
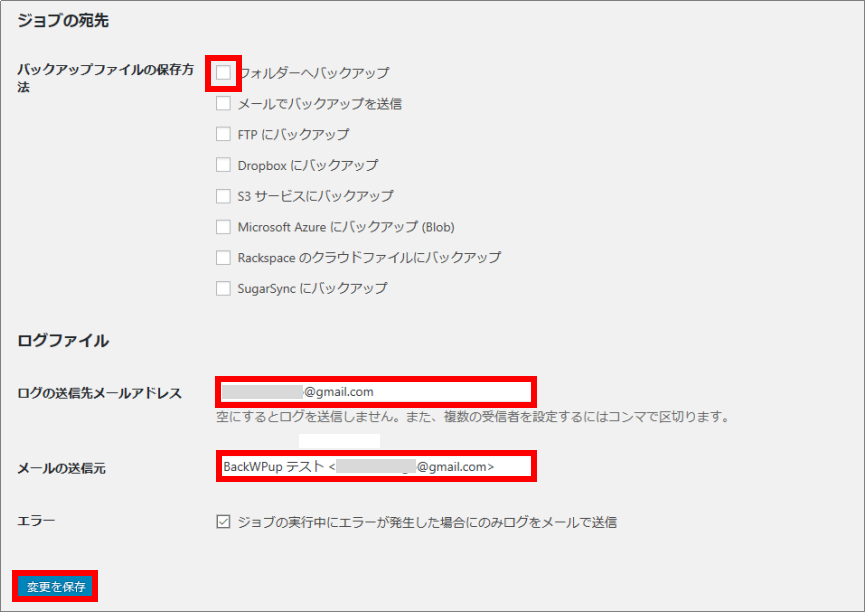
スケジュール設定
次は「スケジュール設定」になります。
ジョブスケジュールの「ジョブの開始方法」は「WordPressのcron」、「スケジューラーの種類」は「基本」で問題ありません。
「スケジューラー」では、バックアップを実行する頻度や時間を指定してください。


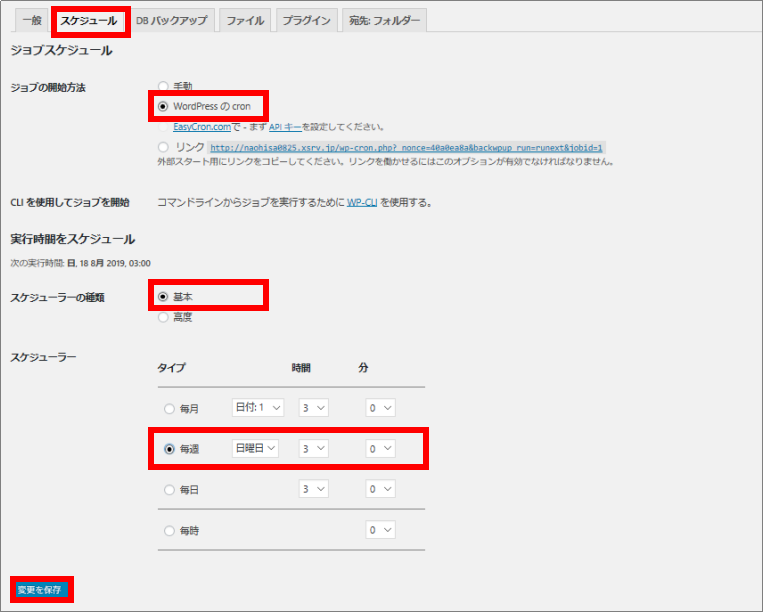
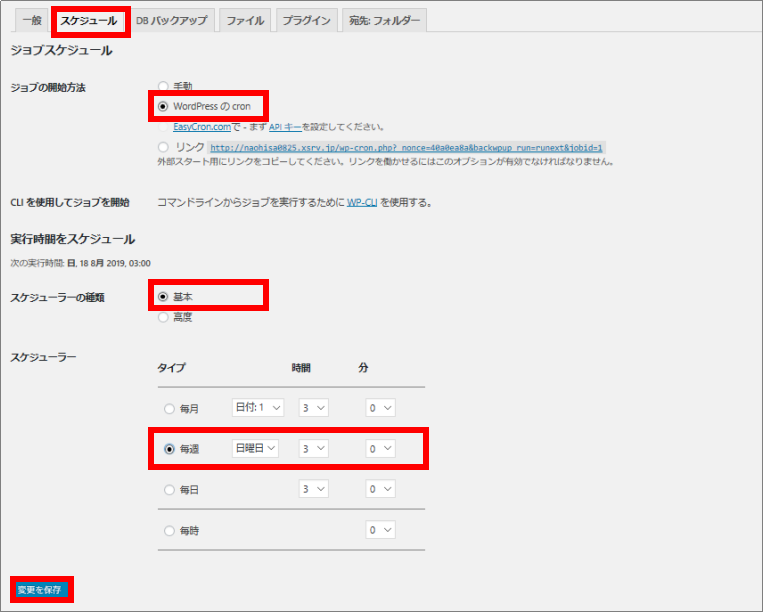
「DBバックアップ」「ファイル」「プラグイン」はそのままの設定で問題ありません。
宛先:フォルダー設定
次は「宛先:フォルダー設定」になります。(「DBバックアップ設定」、「ファイル設定」、「プラグイン設定」はそのままの設定で問題ありません。)
バックアップ設定の「バックアップを格納するフォルダー」はデフォルトで問題ないと思いますが、別の保存場所が良ければ変更してください。
「ファイルを削除」では、フォルダー内に保持するバックアップファイル数の上限を指定できます。(古いものから順に削除されることになります。)
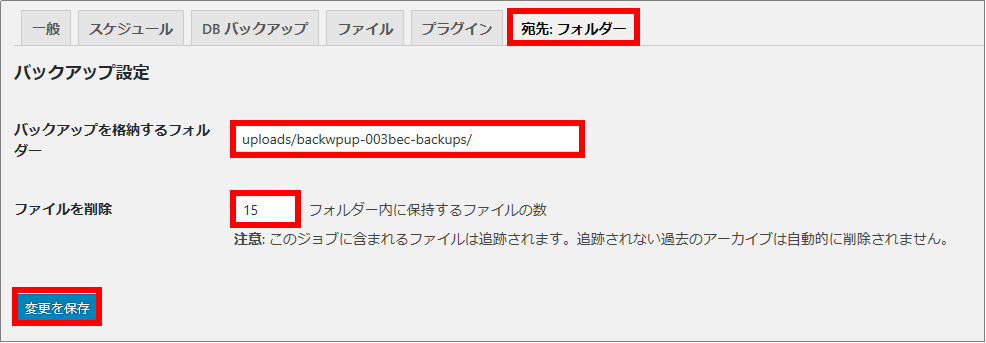
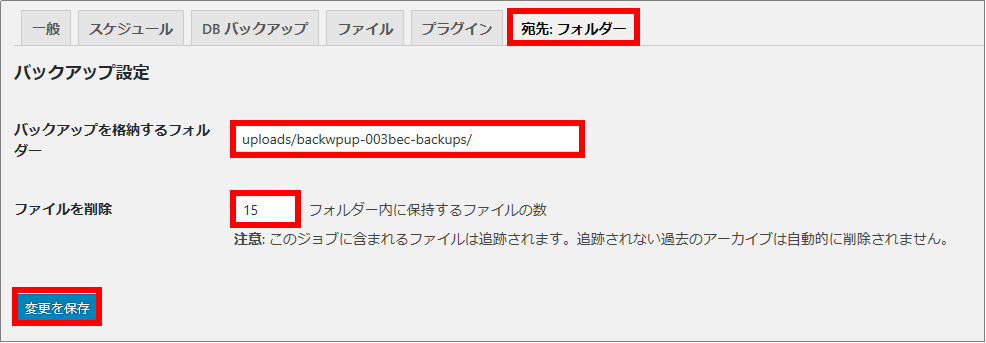


そして、画面上部の「今すぐ実行」を押してバックアッププロセスを開始させてください。とりあえず、これで設定は完了となります!




[WordPressバックアップの自動化] BackWPupの管理機能!
最後に、BackWPupのバックアップ管理機能(①ジョブ管理、②ログ管理、③バックアップ管理)について簡単に紹介します。(各々、左サイドバーのBackWPup項目に入口があります。)
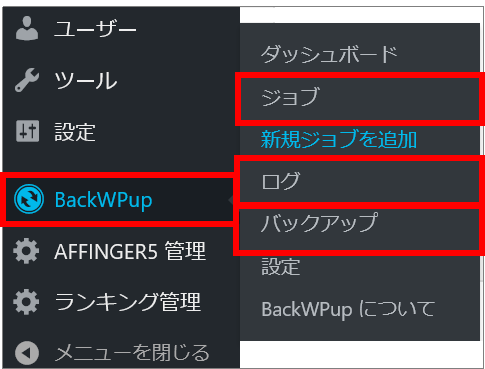
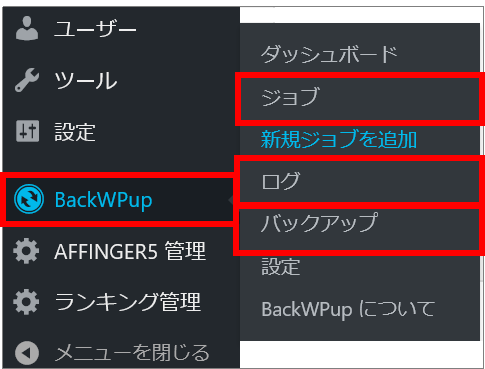
①ジョブ管理ですが、下記の画面にて「前回の実行」や「次回の実行」を確認できます。また、「前回の実行」の欄からバックアップデータやログをダウンロードできるようになっています。
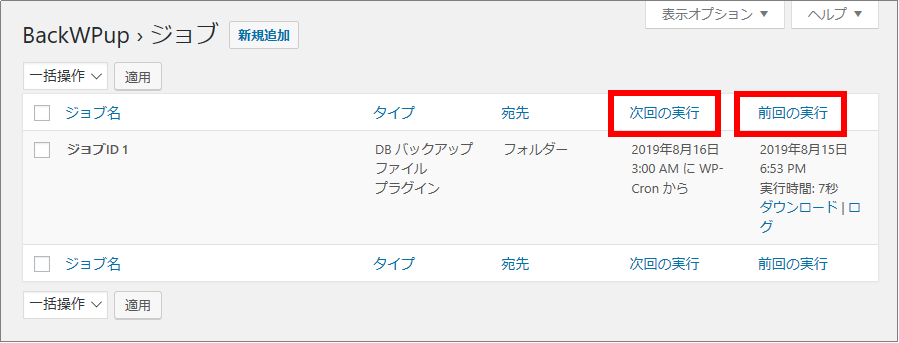
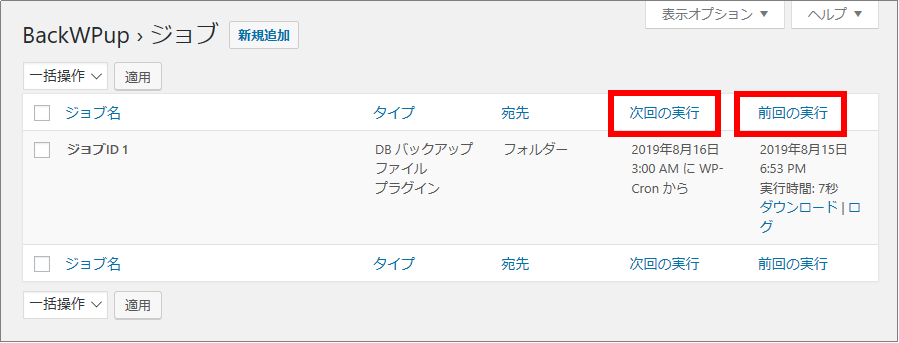
②ログ管理ですが、「ステータス」にてバックアップが正常に終了したかどうかを確認できます。同時に、バックアップファイルのサイズや処理時間も確認可能となっています。
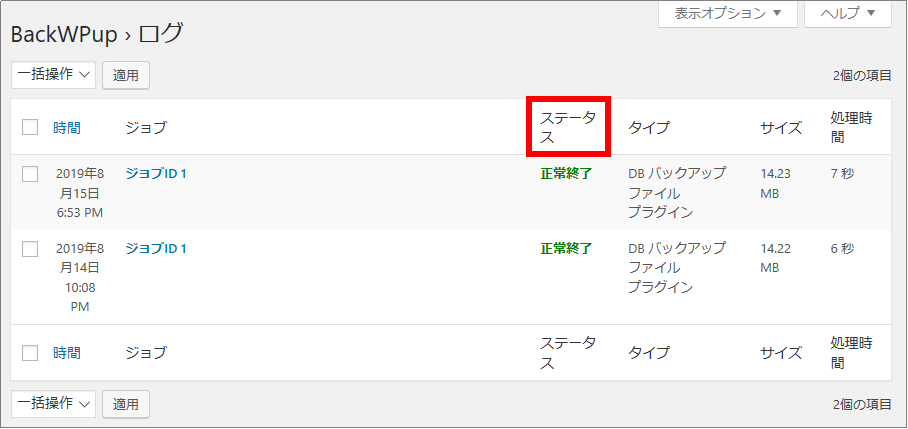
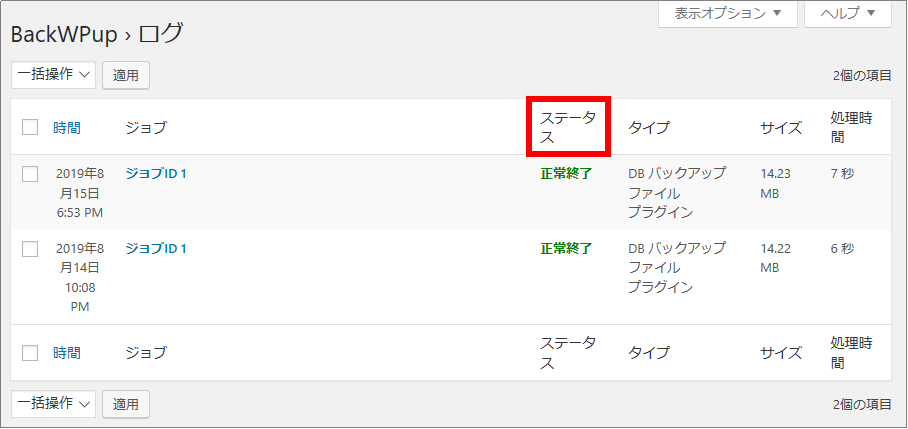
③バックアップ管理ですが、バックアップ済みファイルの「ファイル名」や「フォルダー」を確認できます。
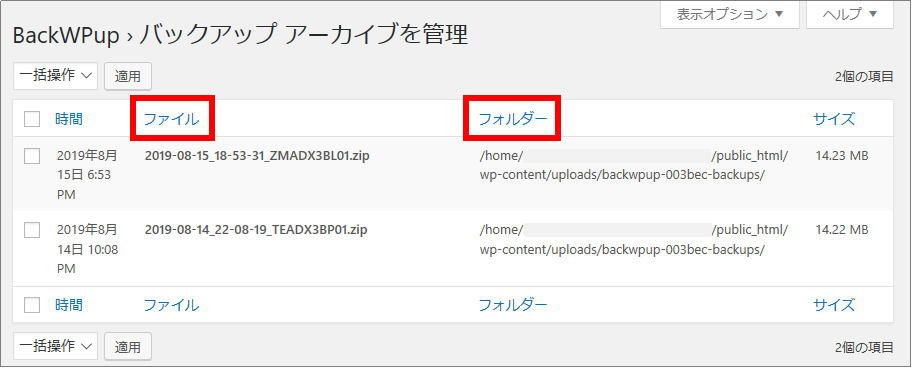
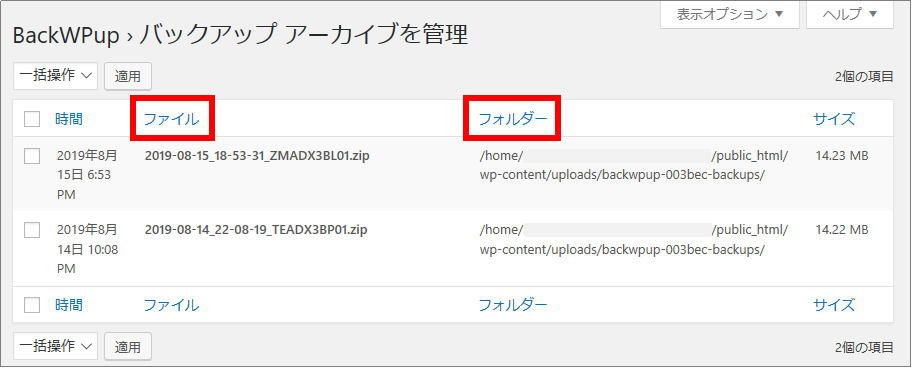


以上、エックスサーバーのバックアップの自動化(BackWPup導入)についての説明でした。大事なデータ(=財産)は自分でも守れるようにしておきましょう!
【初心者向け】稼げるアフィリエイトサイトの作り方を一からやさしく解説!
-



【絶対できる】WordPressでのアフィリエイトサイトの作り方を解説!
つづきを見る




