
本ブログ一押し国内最速レンタルサーバーのConoHa WING。最近、お得な新料金プラン「WINGパック」も登場しました。(2020年1月よりサービス開始)
しかし、ConoHaレンタルサーバーのWINGパックでブログを始めたけど他にやりたいことが見つかったから、とか、ちょっと期待していたレンタルサーバーとは違ったなぁ、とか、別のレンタルサーバーに引っ越しするから、などの理由で「WINGパック」を解約(退会)しないといけなくなった人もいると思います。(ConoHaを普段使いして満足している私としては、2番目の理由は少ないと信じていますが。(^-^;)
今回はそんな方のために、迷わずConoHaの「WINGパック」を解約(退会)できるようにその手順を解説したいと思います。ちょっとだけハマりポイントがありますのでそのあたりも説明しますね。「終わりよければ全てよし」、ということで!
ちなみにConoHaの「WINGパック」の契約についておさらいしますと、「WINGパック」は数ヶ月単位(3ヶ月、6ヶ月、12ヶ月、24ヶ月、36ヶ月)での契約となり、基本は前払いのプランとなっております。(詳しくは次の記事をご覧ください。)
「ConoHa WING」の新料金プラン「WINGパック」はこちらの記事をご覧下さい。
関連記事ConoHa WINGに新料金プラン!「WINGパック」は通常料金に比べこんなにお得 つづきを見る

ConoHa WINGに新料金プラン!「WINGパック」は通常料金に比べこんなにお得
そのため、解約(退会)するときに契約期間が数日~数カ月残っている場合が大半と思いますので、そのケースを前提に次の順で説明したいと思います。
ステップ①:自動更新をOFFする
ステップ②:全てのサーバー(サービス)を削除する
③ステップ③:ConoHa WINGを解約する
それではステップの順に手続きを進めていきましょう!
ConoHa WINGの自動更新をOFFする
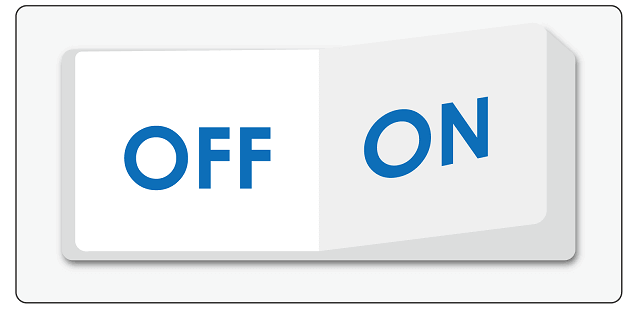
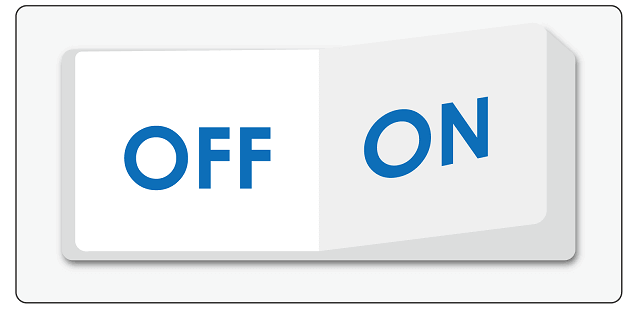
それでは早速「ステップ①」から始めましょう。まずは(慣れ親しんだ)ConoHa WINGのコントロールパネルにアクセスしログインします。
無事ログインできましたら、トップ画面の上部タブを「WING」タブに切り替えます。次に、左サイドメニューで「サーバー管理」を選択し、
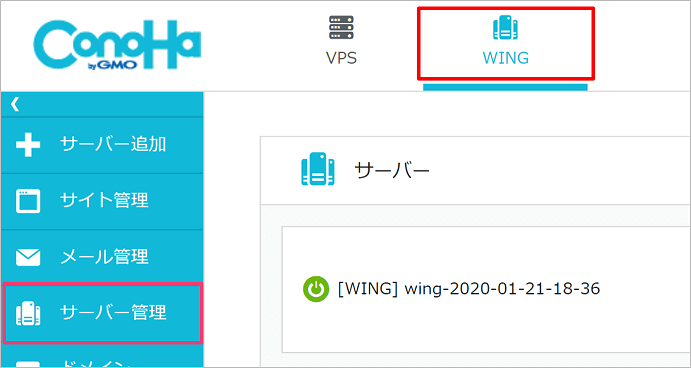
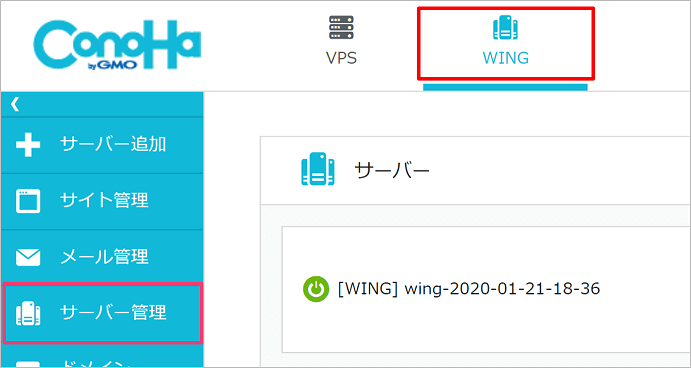
「契約情報」をクリック後に「サーバー情報」項目をクリックします。
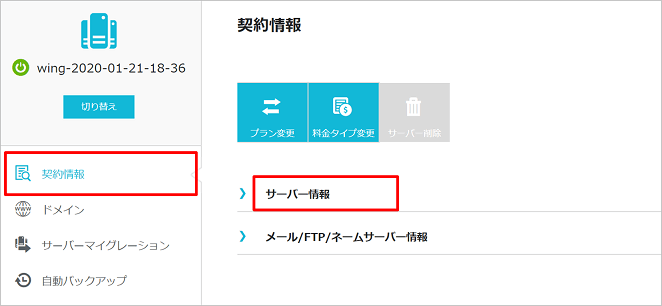
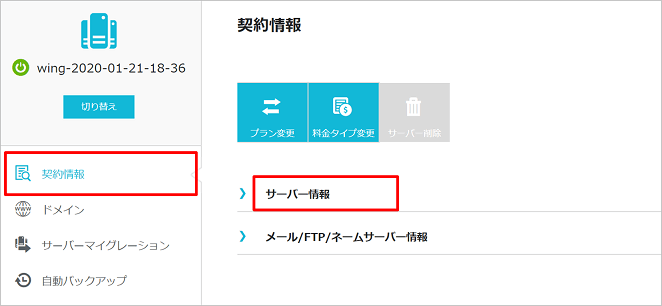
そこでサーバーに関する情報がずらーっと表示されると思いますので、その中の「プラン」項目の「自動更新」をOFFに変更しておきましょう。(※注意:ここでOFFしておかないと契約期間が過ぎると自動更新されてしまいますので忘れず対応しておきましょう。)
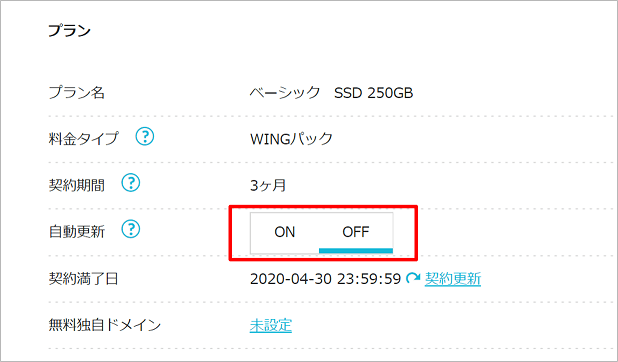
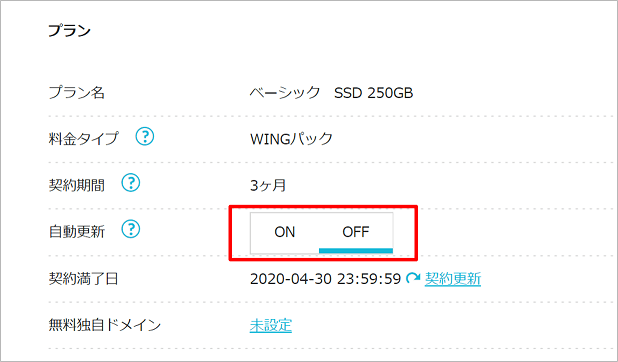
はてな
ちなみに、上の図の「自動更新」項目の一つ下に「契約満了日」項目がありますがここで残りの契約期間を確認することができます。上の図の例だと、現在の契約は「2020年4月30日の23時59分59秒」に満了する、ってことですね。
これで「ステップ①」の「自動更新をOFFする」は完了となります。ここまでは全然問題ないですよね。
ConoHa WINGのサーバー(サービス)を削除する
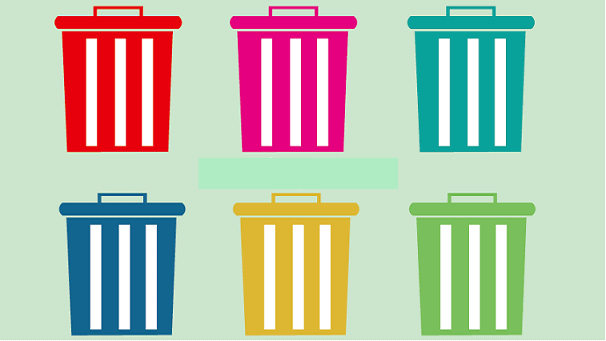
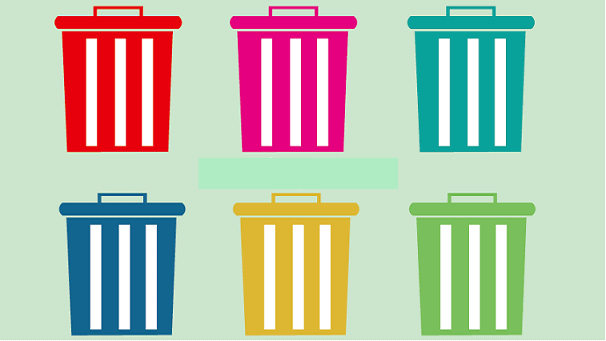
次は「ステップ②」です。ここではConoHa WINGのサーバー(サービス)を削除していきます。(※サーバーは複数作成できますので、全てを削除する必要があります。)
ここで少しハマりポイントとなりますが、契約期間が残っていると「サーバー削除」ができないんです。(次のように「サーバー削除」アイコンがグレーになって選択できないようになっています。)
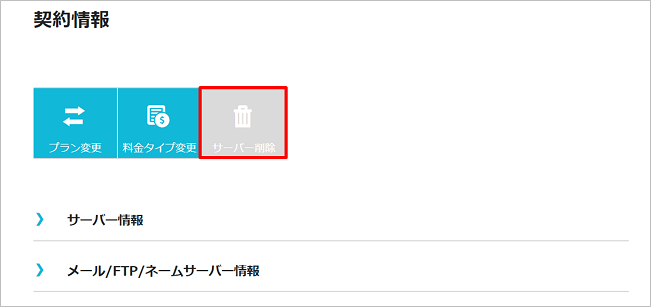
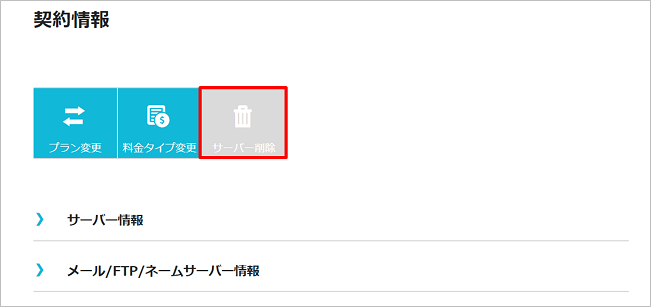
実は、ConoHaでは「契約満了日」を過ぎないと「サーバー削除」ができない仕様になっているんです。(私も少しハマりました。。ちなみに「契約満了日」の確認方法は、「ステップ①」後半の「はてな」をご確認ください。)
「契約満了日」の翌日に「サーバー削除」できるようになりますのでじっと待つしかないんです。(カレンダーにサーバー削除ができるようになる日を書いてもうっかり忘れてしまいますよね。。契約満了日が過ぎて自動契約更新されないようにするために「ステップ①」で自動更新をOFFしておいたんです。)
そして、契約完了日の翌日以降に「サーバー削除」ができるようになりますので、「サーバー削除」アイコンをクリックし次のメッセージが画面左下に表示されるとサーバー削除完了となります。ようやくサーバーを削除でき、ほっとしましたね。
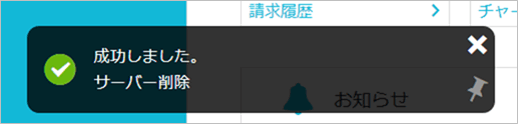
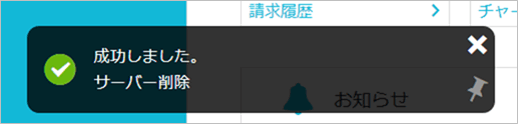
注意
ちなみに、(残念ながら)契約満了日を早めることはできません。(ConoHaのサポートにも念のため確認しました。)そのため、契約満了日までサーバーを放置しておくのはもったいないので、「データのバックアップ」や「やり残したこと」をきっちりやっておきましょう。
データのバックアップはファイルマネージャー機能を使えば簡単です!こちらの記事をご覧ください。
関連記事ConoHaだとファイルアップロードが楽すぎ!ファイルマネージャー機能の使い方を解説 つづきを見る



ConoHaだとファイルアップロードが楽すぎ!ファイルマネージャー機能の使い方を解説
これで「ステップ②」の「サーバーを削除する」は完了となります。あと残すステップは1つとなります。
ConoHa WINGを解約する


次は最後「ステップ③」です。ここではConoha WINGを解約していきます。
まずはコントロールパネル画面の右上の「人マークのアイコン」横をクリックすると次のようなメニューがラダー表示されますので、その中の「アカウント設定」をクリックします。
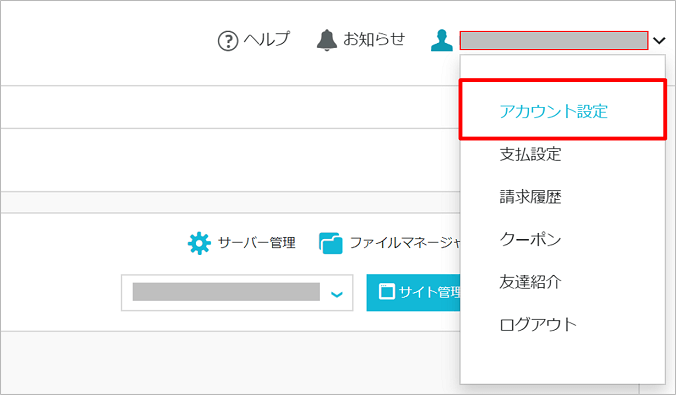
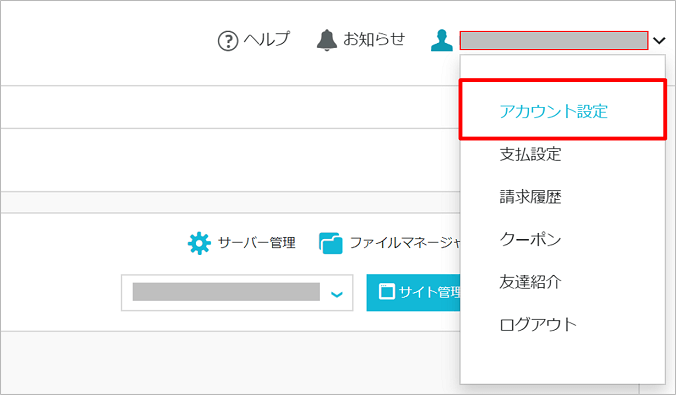
そして「ConoHaアカウント契約情報」の「ConoHaの退会」項目の「ConoHaアカウントを削除する」をクリックすると、


次のような「ConoHaアカウントを削除しますか?」ポップアップ画面が表示されますので、「ログインパスワード」を入力し「削除」ボタンを押下してください。(このログインパスワードは、ConoHaのコントロールパネルにログインする際に必要となるパスワードと同じです。)
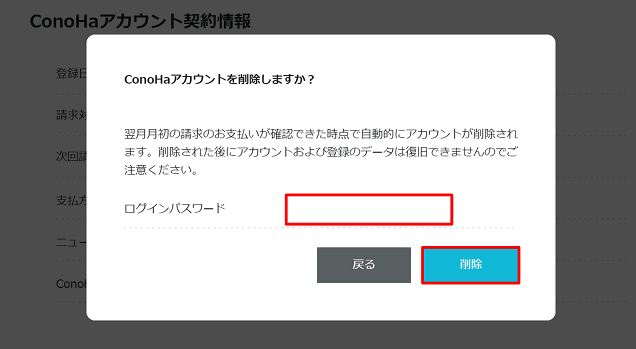
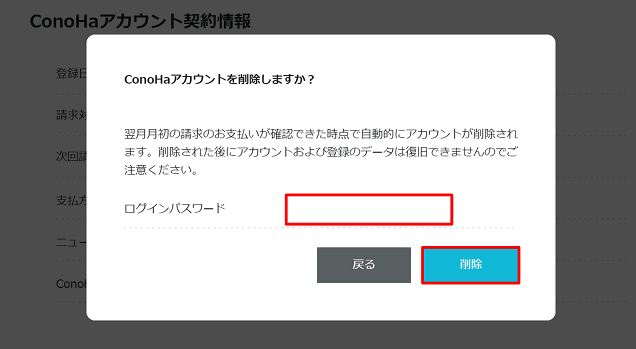
これでエラーメッセージが表示されなければ「ステップ③」の「ConoHa WINGを解約する」は無事完了となります。お疲れ様でした。
以上で今回の記事は終了となります。最後まで読んでいただき、ありがとうございました!
まとめ
いかがでしたでしょうか?
今回は、ConoHaの「WINGパック」の解約(退会)までの手順を次のステップで解説しました。無事解約(退会)手続きが完了できましたでしょうか?
- ステップ①:自動更新をOFFする
- ステップ②:全てのサーバー(サービス)を削除する
- ステップ③:ConoHa WINGを解約する
解約を申請する前にサーバー(サービス)を削除する必要があったり、サーバー(サービス)を削除するためには契約期間が切れるまで待たないといけないなど多少分かりにくい面もあったかと思いますが、(一般的には)解約が面倒なネットワークサービスが多い中、数クリックで解約(退会)を完了できるのは素晴らしいと考えています。
今回は理由(わけ)あって解約(退会)してしまった方もまた(国内最速レンタルサーバーの)ConoHa WINGに戻ってきてもらえればと思います!また再開できるのを心待ちしております!(^-^)


