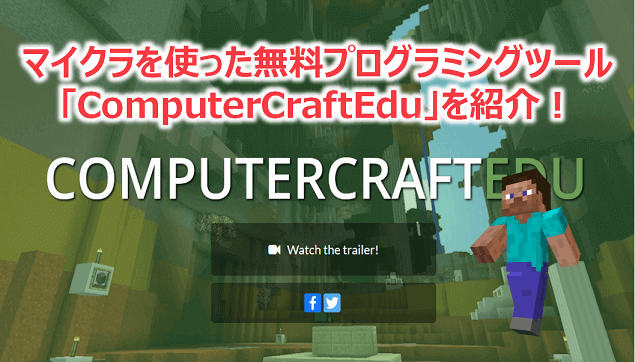

【参考】2020年度から必須化...小学校で「プログラミング教育」が始まるとどうなる?文科省に聞いた
- 国語や算数なら自分たちも習ったから大丈夫だったけど、プログラミングなんて習ってないし教えれないわよ。。。
- うちの子はゲームやってばかり。。。

と、困っていませんか?
今回私がお勧めするのが、マインクラフトを使った無料プログラミングツール「ComputerCraftEdu」です。
マインクラフトを使った有料のプログラミング教室やオンラインサービスはいくつかありますが、この「ComputerCraftEdu」は無料でプログラミング学習できるんです。
また、次のようなビジュアルエディターを使ってプログラミングできますので、小学生のお子様でも感覚的に使えるツールとなります。
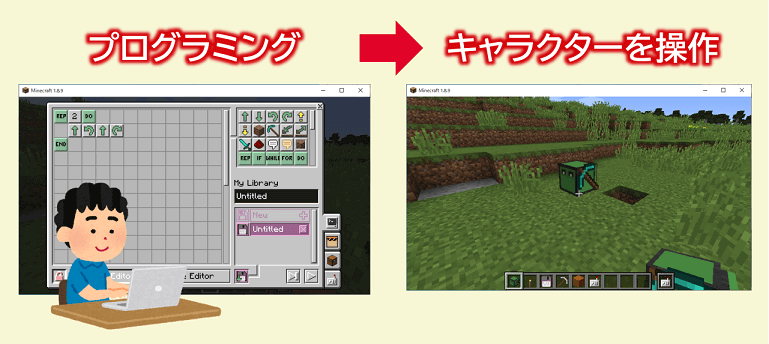

オススメ記事マイクラを使って学べるスクールは「SCHOOL」がオススメ!
-

【無料体験あり】マイクラで学べるプログラミング「D-SCHOOLオンライン」の始め方
つづきを見る
ComputerCraftEduの導入方法
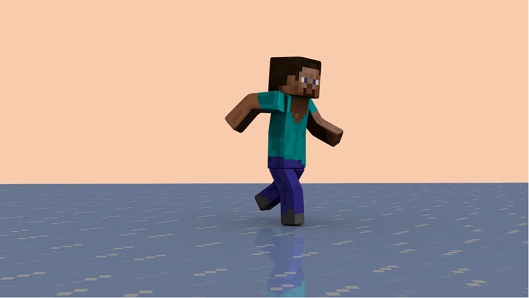
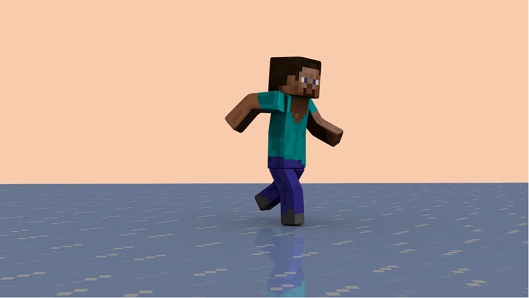


まずは、ComputerCraftEduの導入に必要な「Minecraft Forge」を導入します。
Minecraft Forgeとは?
マインクラフトJava版でMOD(拡張パック)を読み込むためのオープンソースのソフトウェアです。
Minecraft Forgeのダウンロードページにアクセスし、MODが対応しているマインクラフトのバージョン(今回はバージョン1.8.9を選択)のInstallerアイコンをクリックします。
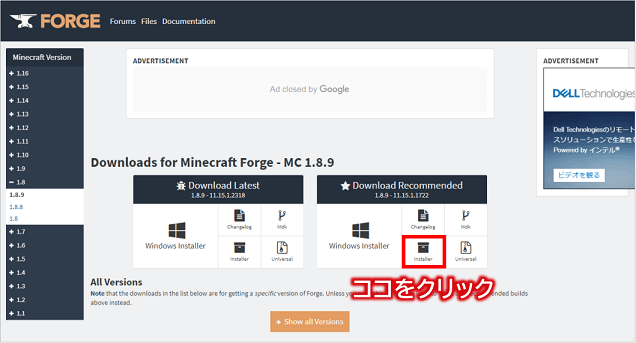
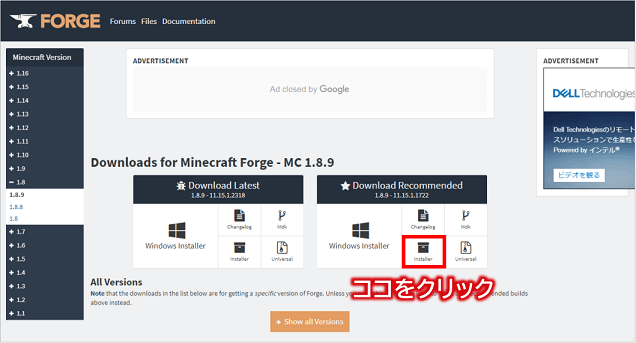
次のような画面にて、右上のボタンが「SKIP」になったらボタンをクリックしてダウンロードします。
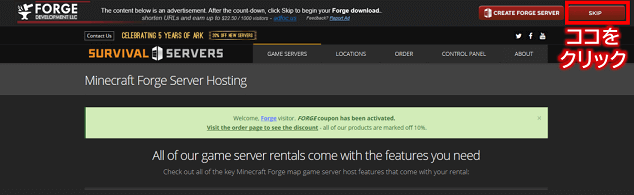
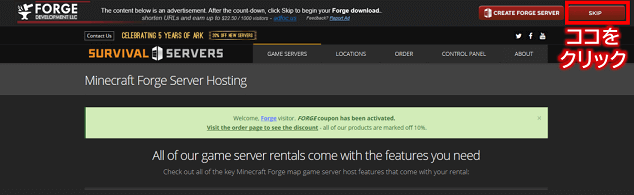
そして、ダウンロードしたMinecraft Forgeのインストーラーファイルを起動し、「Install client」を選択して「OK」ボタンをクリックします。
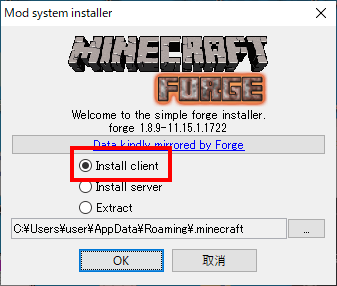
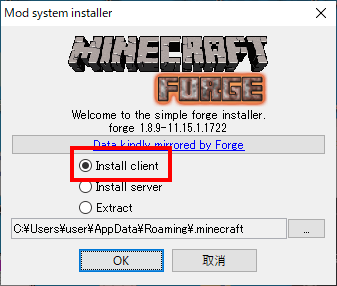
問題なく導入できましたら次の作業に移ります。
次にマインクラフトランチャーを起動して、「起動構成」タブをクリックし、
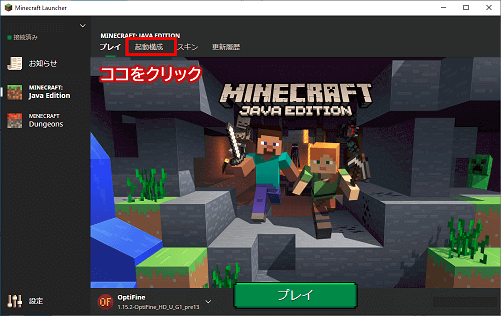
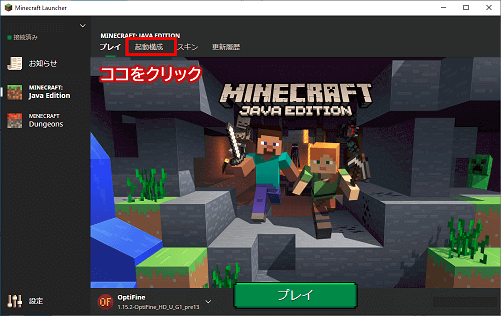
次の画面にて「新規作成」ボタンをクリックします。
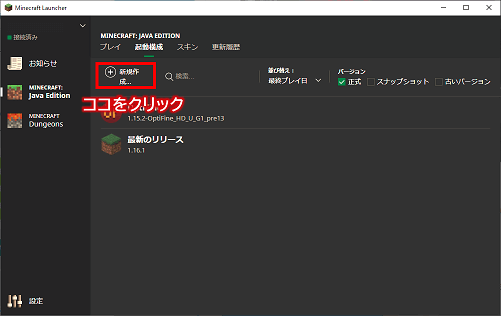
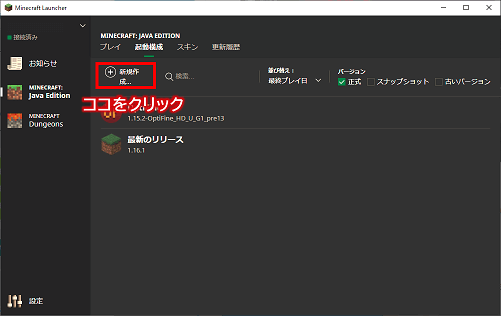
そして起動構成の作成画面にて、名前(適切な名前を入力)、バージョン(forge1.8.9を選択)を設定後、作成ボタンをクリックします。
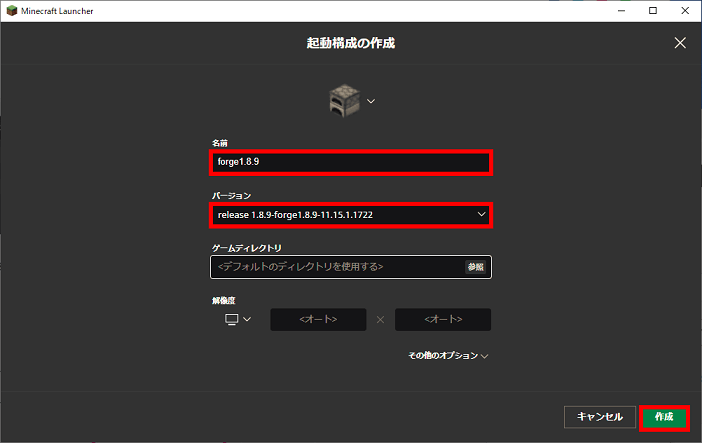
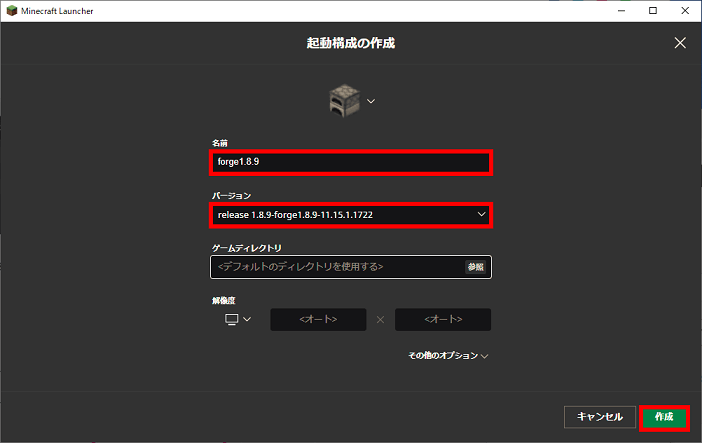
無事に作成が終わりましたら、「プレイ」タブに移り、「forge1.8.9」を選択してプレイを開始します。
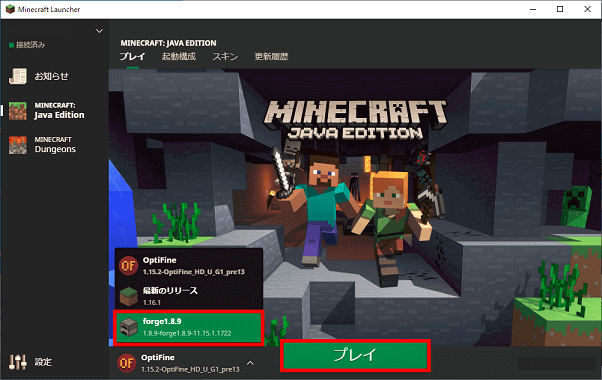
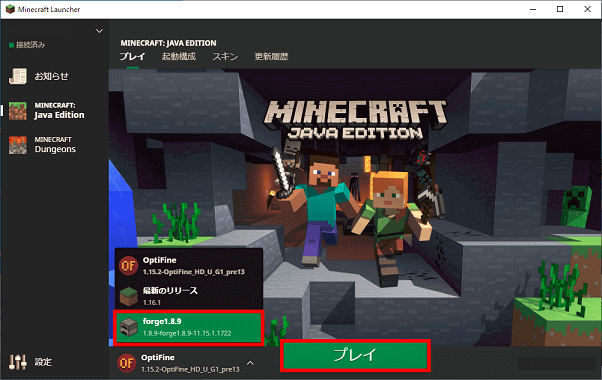
マインクラフトが起動して、画面左下に「Forge」という文言が表示されていればOKとなります。
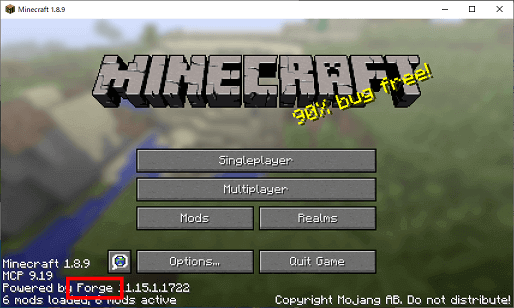
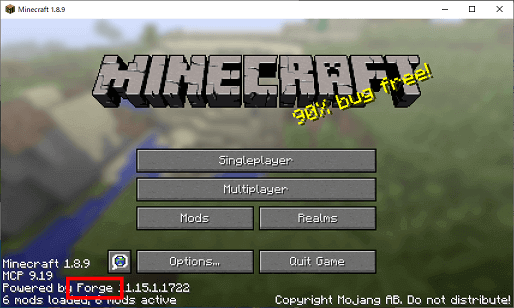
これで事前準備が整いましたので、「ComputerCraftEdu」を導入していきましょう。
ComputerCraftEduのダウンロードページにアクセスし、「GETTING STARTED」にある「I'M A PLAYER」をクリックします。(※2022年4月現在、ComputerCraftEduのサイトにアクセスできない状態となっています。)
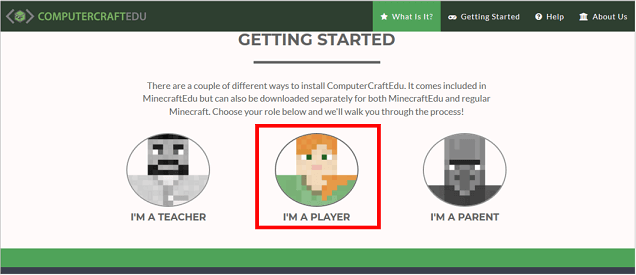
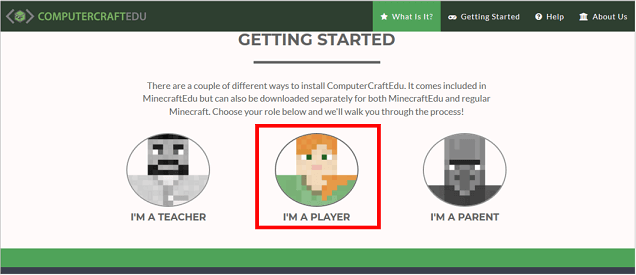
次に、「Download Mod For 1.8.9」ボタンをクリックしてダウンロードします。
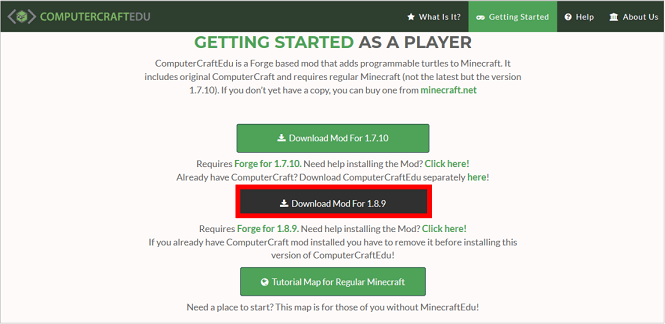
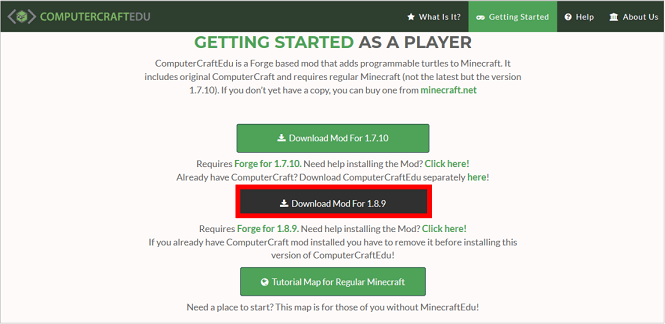
そして、ダウンロードしたjarファイルをMinecraft Forgeをインストールした際に作られたゲームディレクトリの中にある「mods」フォルダにコピーします。
※ちなみに、ゲームディレクトリは次の手順で確認できますので参考にしてください。
ゲームディレクトリの確認方法
起動構成にある「forge」の右横の「・・・」にある「編集」をクリック後、ゲームディレクトリの「参照」で確認できます。
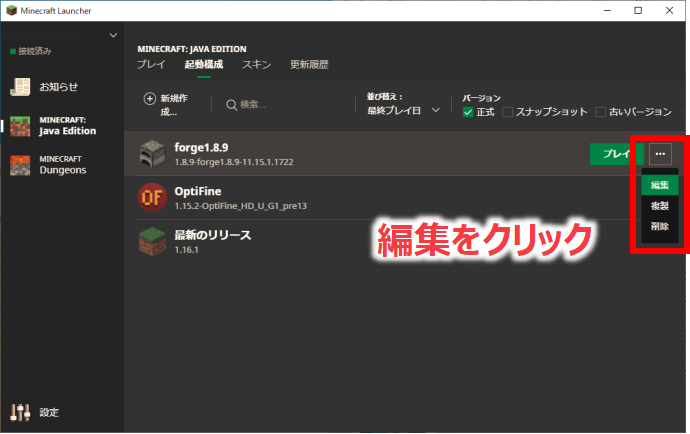
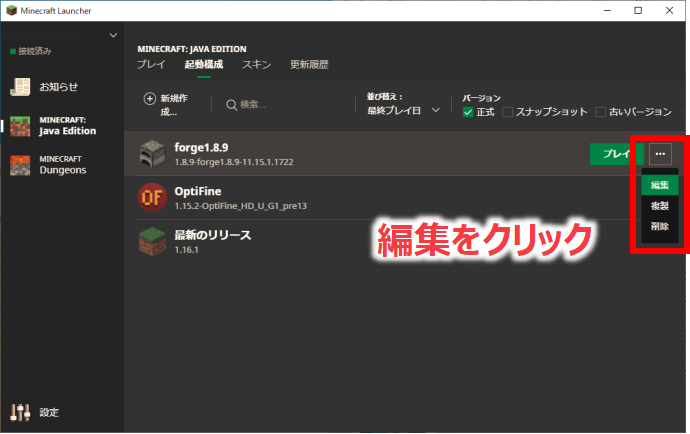
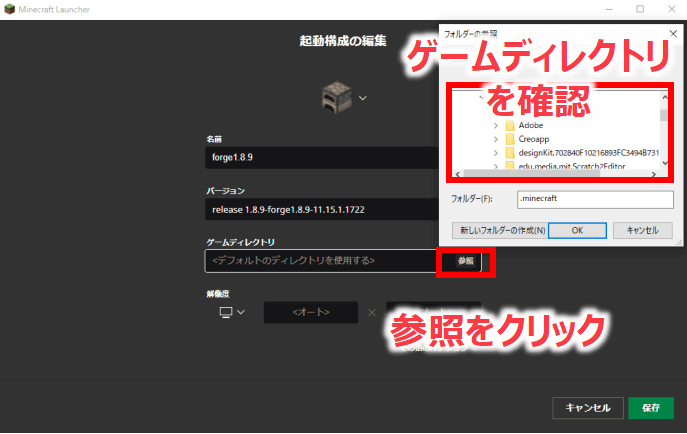
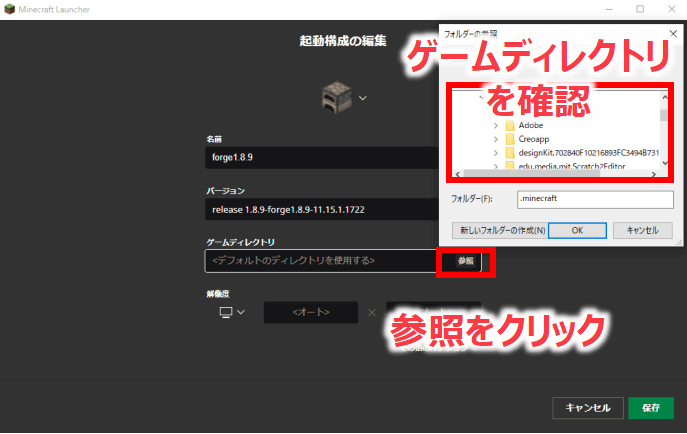
それでは、再度「forge1.8.9」を選択してプレイを開始します。そして、起動画面の「Mods」ボタンをクリックし、
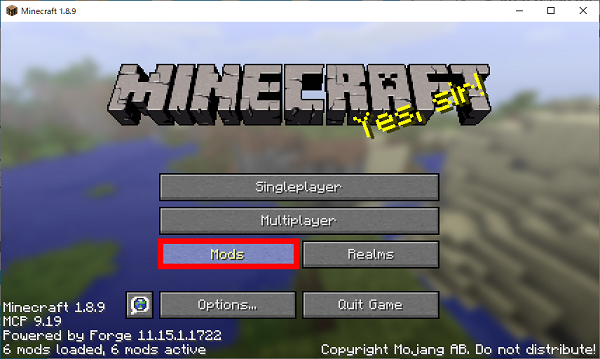
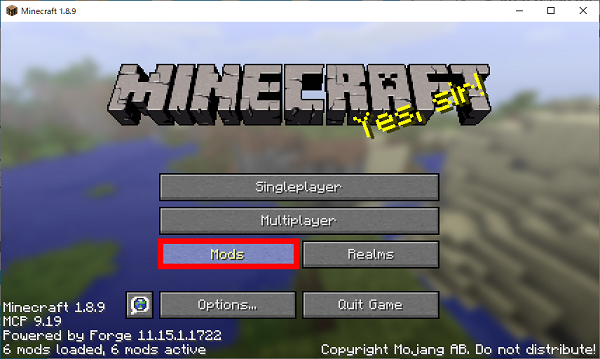
左の表示枠の中に「ComputerCraftEdu」という文字含まれていれば無事導入完了となります。お疲れ様でした。(^-^)
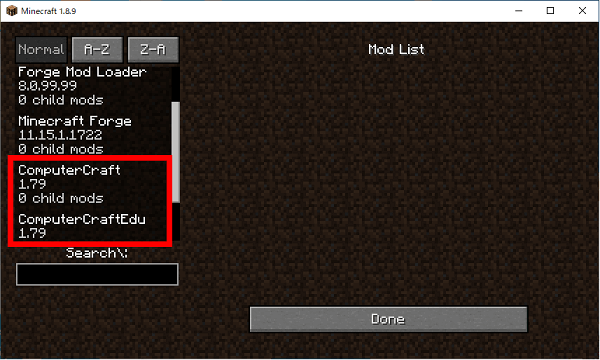
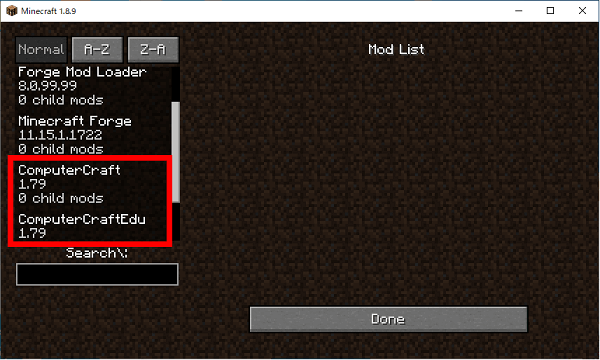
それでは次の章では導入したComputerCraftEduを使ったマイクロプログラミングのさわりをちょっとだけ紹介したいと思います。
ComputerCraftEduでマイクラプログラミングにチャレンジしてみよう!
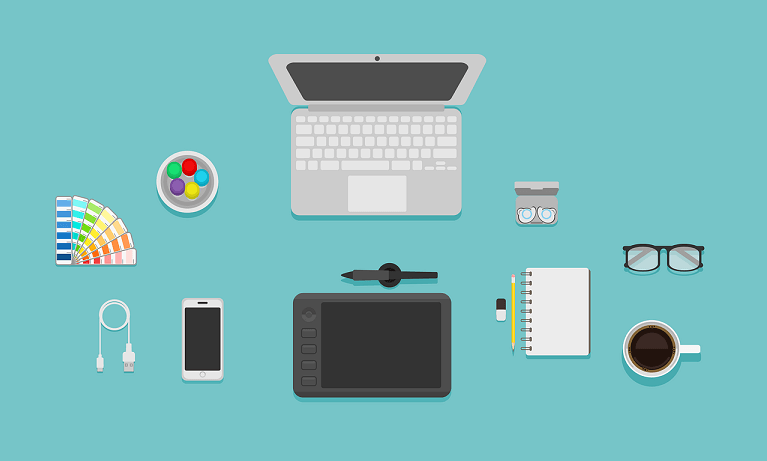
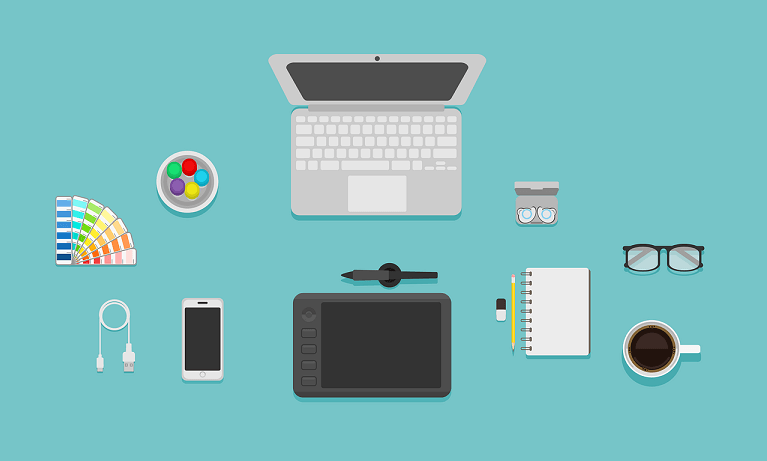


まずは、先ほど導入した環境でマイクラの世界に入ってください。(ゲームモードは、「クリエイティブモード」に変更しておいてくださいね。)
次に、プログラミングパネルと作成したプログラムで操縦するタートル(緑色のロボット)を登場させましょう。
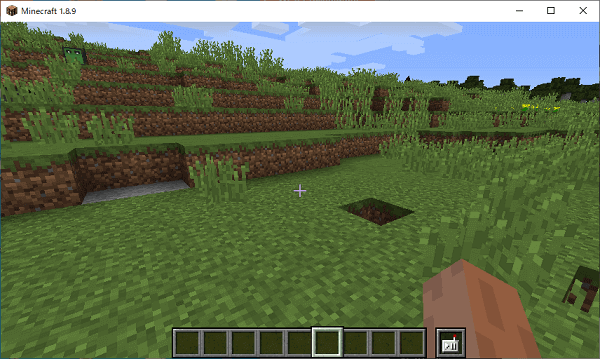
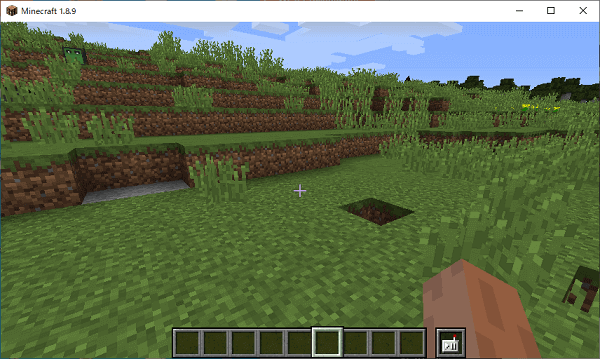
キーボードの「E」を押すと次のようなアイテム画面になりますので、右矢印をクリックします。
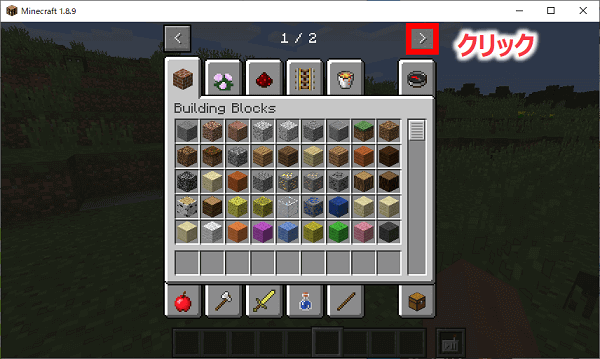
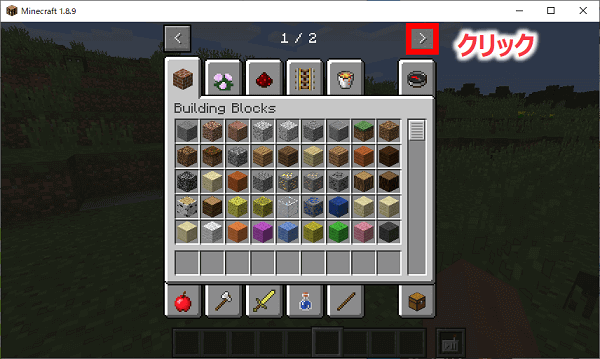
次の画面で、①リモコンのアイコンをクリックし、②2つのアイテム(タートルとリモコン)をドラッグ&ドロップしておきます。(キーボードの「E」でゲーム画面に戻れます。)
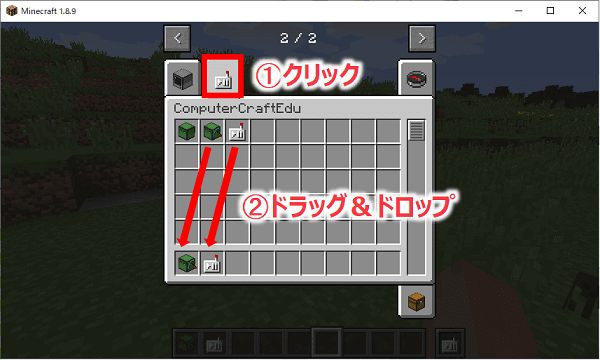
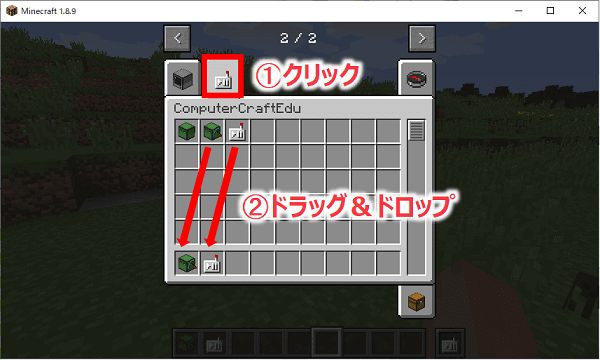
そして、画面下のアイテム欄で「タートル」を選択した状態で、タートルを登場させたい場所にマウスを移動し右クリックして(タートルを)登場させます。(なかなか可愛らしいです。)
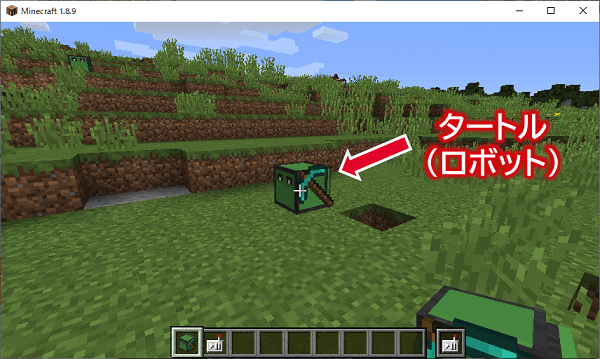
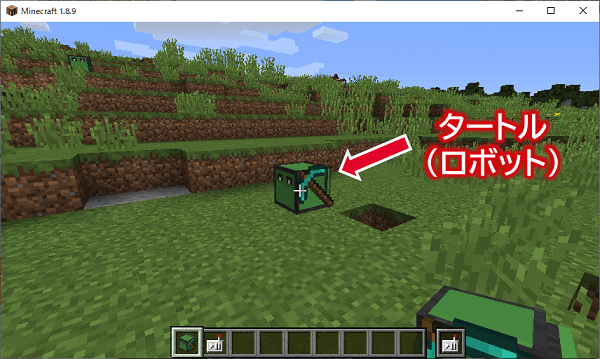
次に、①画面下のアイテム欄で「リモコン」を選択した状態で、②登場させたタートルの上にマウスを移動し右ダブルクリックすると、画面右下にリモコンパネルが表示されます。
そして、③リモコンパネル右の上から1番目のアイコンをクリックすると、
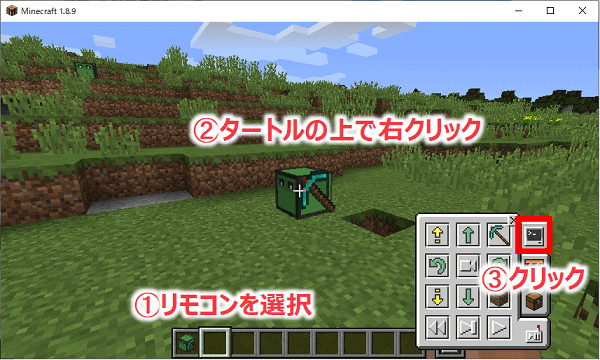
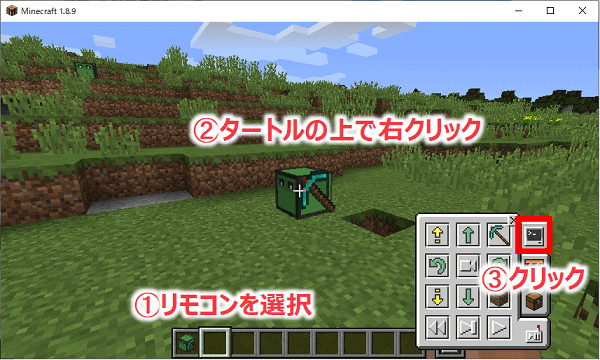
次のようなプログラミングパネル(ビジュアルエディター)が表示されますので、これを使ってプログラミングしていくことになります。
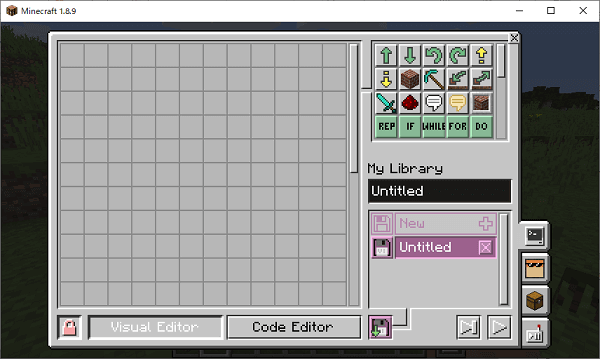
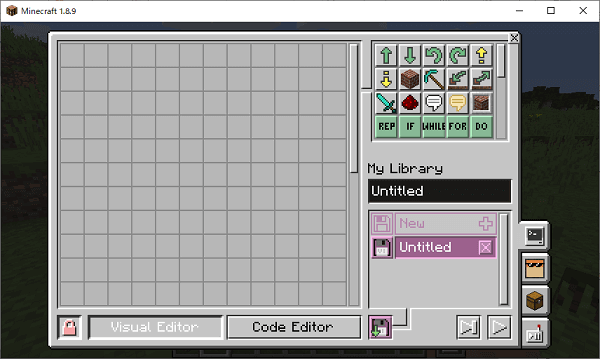
具体的には、プログラミングパネルの右上にある領域から「絵文字パネル」を一つずつ選び、それを並べてプログラムを組み上げていきます。
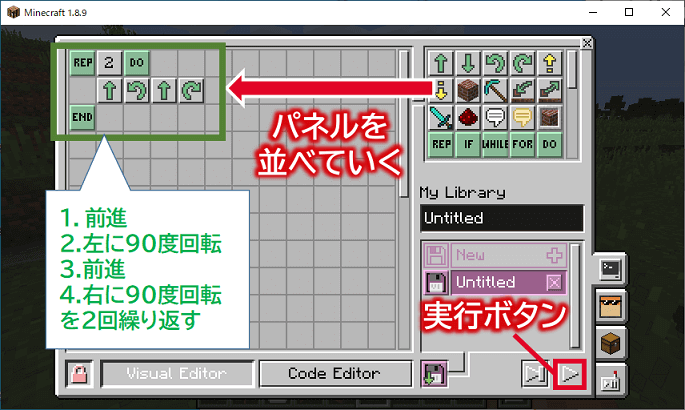
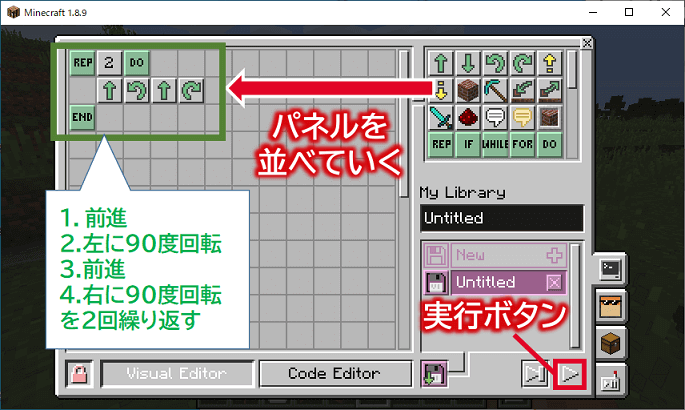
上の例では、タートル(ロボット)に対して、「前進」⇒「左に90度回転」⇒「前進」⇒「右に90度回転」といった操作を2回繰り返してね、といった命令を作っています。
プログラムが出来上がったらプログラミングパネルの右下にある「実行ボタン」を押すと、次のようにタートル(ロボット)が命令通りに動いてくれるんです。自分で作ったプログラムがマイクラの世界の中で動くと本当に感動するんです!「ウォッ!」って声が上がるほどです。(笑)
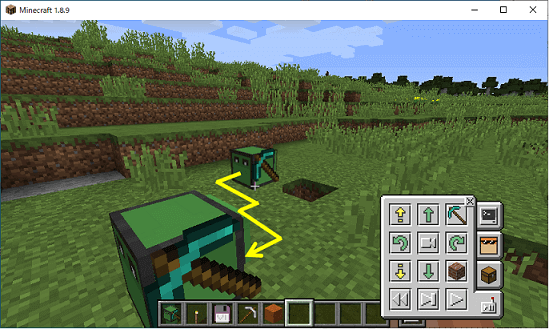
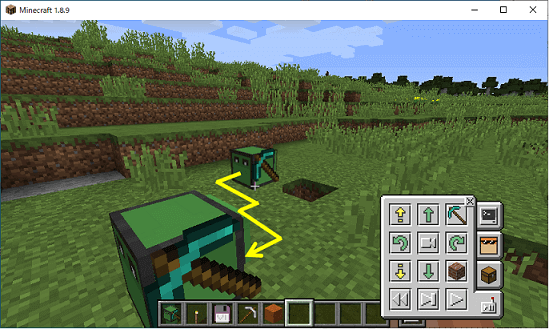
このように、プログラミングパネル(ビジュアルエディター)を使ってプログラミングすることで、低学年や多少PC操作に不慣れなお子様でも問題なくチャレンジできちゃうんです。
ちなみに、中高学年のお子様でもっと本格的なプログラミングにチャレンジしたい!といった場合は、プログラミングパネル(コードエディター)に切り替えることでより本格的なプログラミングにチャレンジできますよ。アルファベットが分かっていて、PC操作に比較的慣れているお子様向けとなりますね。
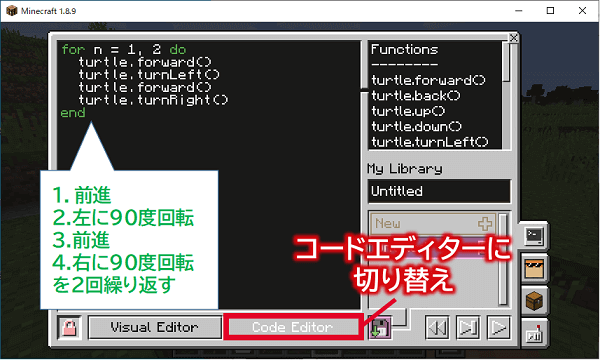
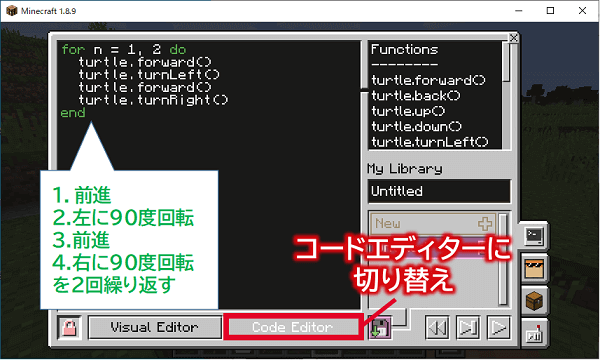
このように、ComputerCraftEduを使ってマイクラの世界で色々な建築物を作ることができ、低学年のお子様でも楽しみながらプログラミングを学べちゃうんです。その他にも色々な命令ブロックを用意されていますので、ぜひお子様とチャレンジしてくださいね!


もっとマイクラでプログラミングを学ばせたい場合は?


今回、マインクラフトを使った無料プログラミングツール「ComputerCraftEdu」にチャレンジしてもらいましたが、
- 環境構築がちょっと大変
- 低学年のお子様が自主学習していくにはモチベーションが保てない
といった面もあります。
そこで、「先生に課題やアドバイスをもらいながらマイクラプログラミングを学びたい(学ばせたい)!」と考えるお子様(ご両親様)には、マイクラを使ったオンラインプログラミングスクールの「D-SCHOOL」をおすすめしています!
オススメ記事マイクラを使って学べるスクールは「SCHOOL」がオススメ!
-



【無料体験あり】マイクラで学べるプログラミング「D-SCHOOLオンライン」の始め方
つづきを見る
我が家の息子2人(小学生2年生、小学生5年生)はマイクラをニンテンドースイッチで楽しんでいたので、D-SCHOOLオンラインのマイクラプログラミング「マイクラッチ」コースを受講させたところ、どっぷりハマりました。(次の写真は受講中の様子です。)
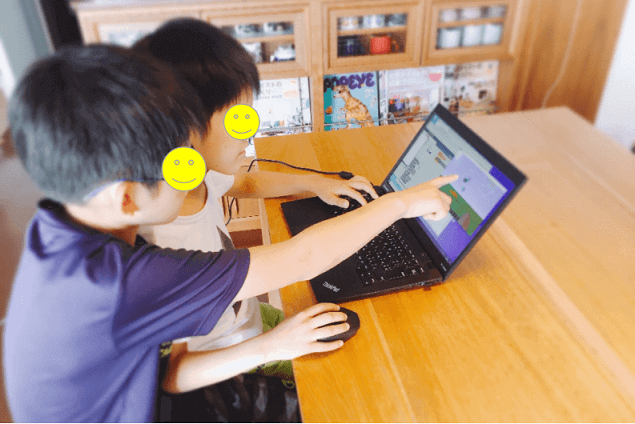
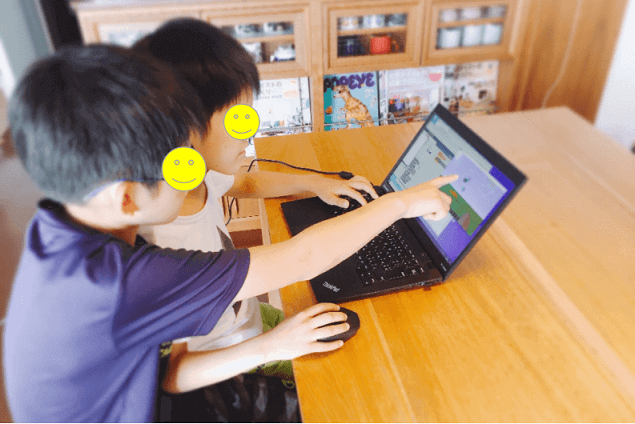
せっかくの情熱が冷めてしまわぬように、親が後押ししてあげれると良いですね。
以上で今回の記事は終了となります。最後までご覧いただき、ありがとうございました。
まとめ
いかがでしたでしょうか?
今回、マインクラフトを使った無料プログラミングツール「ComputerCraftEdu」について紹介させてもらいました。
無料のツールでここまでプログラミング学習できるなんてありがたいですよね。(^-^)
これを機会により本格的に学ばせたいと思われた方は、先ほど紹介させてもらいました、マイクラを使ったオンラインプログラミングスクールの「D-SCHOOL」がおすすめとなりますので、ぜひ検討してみてくださいね。(私の息子2人も受講しており、「プログラミングのある生活」を楽しんでいますよ。)
