

【参考】小学校で「プログラミング教育」が始まるとどうなる?文科省に聞いた。
- 国語や算数なら自分たちも習ったから大丈夫だったけど、プログラミングなんて習ってないし教えれないわよ。。。
- うちの子はゲームやってばかり。。。

そんな悩めるお父さん・お母さんのために、自宅にいながら(子供に大人気の)マイクラを使ってプログラミング学習できる「D-SCHOOLオンライン」をおススメします!(※「D-SCHOOL」はマイクラでプログラミングを学べる数少ないスクールの一つです。)

参考記事こちら☟でD-SCHOOLオンラインの特徴について説明しています。
-

【小学生向け】マイクラを使ったオンラインプログラミング教室「D-SCHOOL」を紹介
つづきを見る
自宅にいながら学べるので送り迎えも不要で、かつ、月額3,000円台の受講料なので気軽に始めることができます。(14日間の無料体験もあり、解約も1クリックでできるので万一お子様に合わない場合でも安心ですね。)


D-SCHOOLオンライン無料体験の申し込み手順
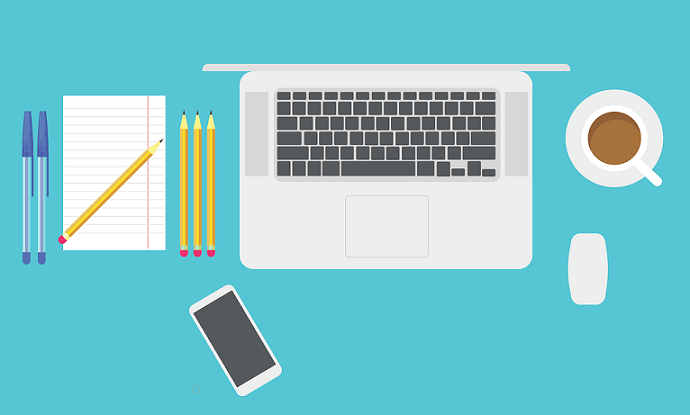
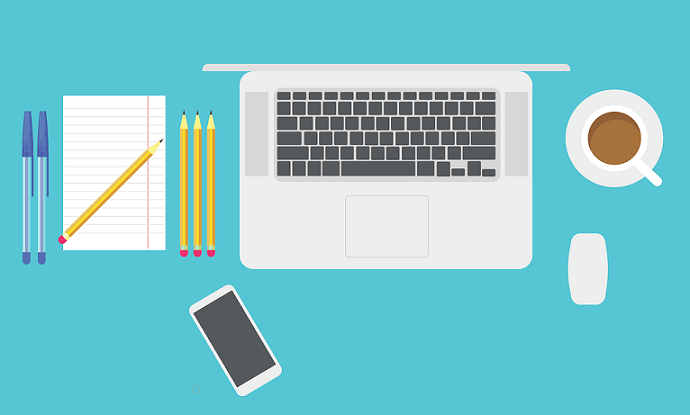


まずは、次の画像リンクからD-SCHOOLのサイトにアクセスしてください。
次のようなページが表示されると思いますので、画面左側メニューにある「お申し込み」をクリックします。


次に希望する無料体験コースを選択します。
マイクラで学べるプログラミングコースは2つありますが、今回は左側の「マイクラッチコース」を選択したいと思います。
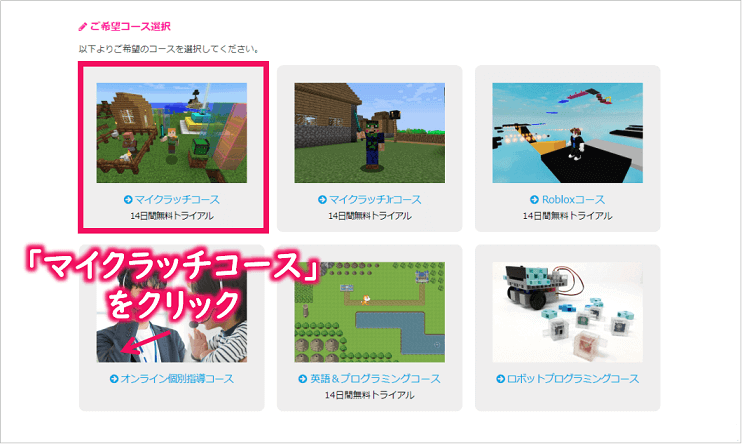
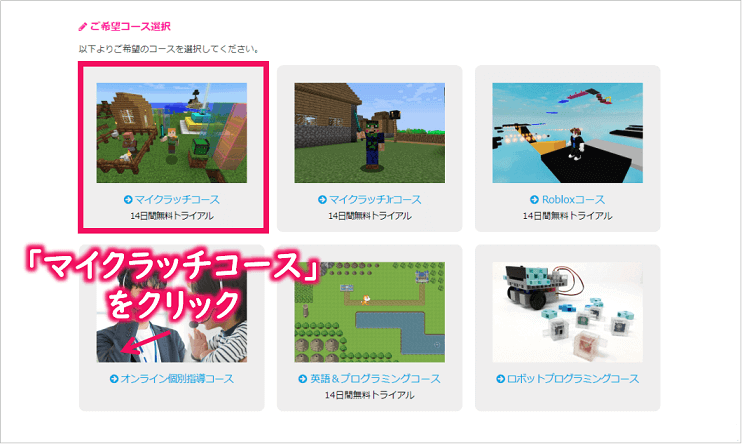
2つのコースの違い
- マイクラッチコース:対象は小学校3年~、プログラミングに比重を置いて基礎を学ぶコース
- マイクラッチJrコース:対象は小学校1年~、算数や理科の要素を取り入れながらプログラミングの基礎の基礎を学ぶコース
次はお申し込み画面にて、ユーザーの情報を入力していきます。
❶には、お支払い方法(とりあえず月額プランでOKかと思います)、❷は(お子様の)名前を、❸は性別、❹は誕生年、❺はメールアドレス、そして❻はパスワードを入力します。
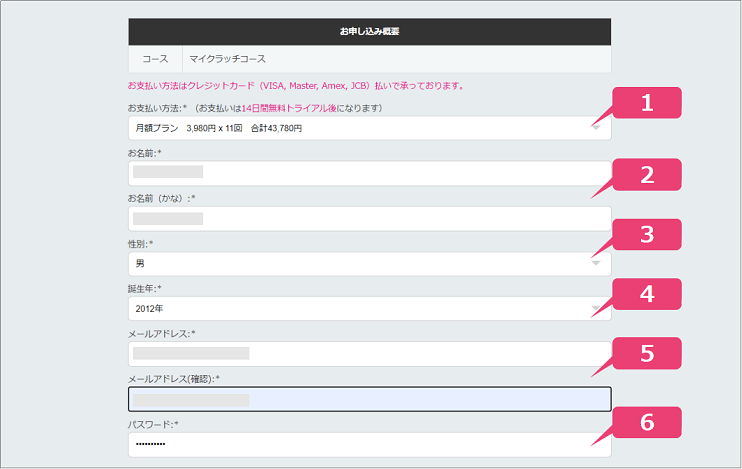
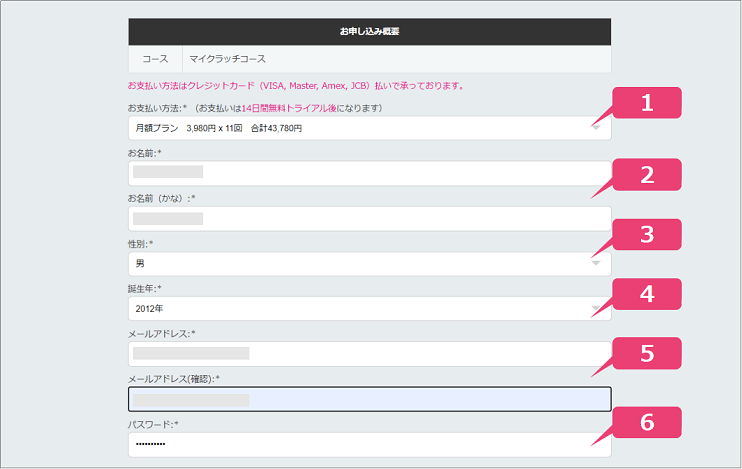
メモ
メールアドレスとパスワードは、D-SCHOOLが提供してくれるプログラミング環境(マイクラッチと言います)にアクセスする際に必要となりますのでメモしておきましょう。
そして続く❼には、(保護者様の)名前を、❽には電話番号を入力し、一番下の「カード情報入力」ボタンをクリックします。
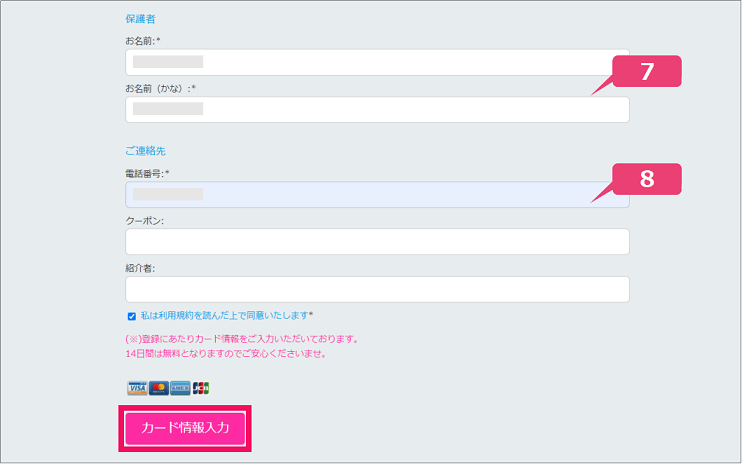
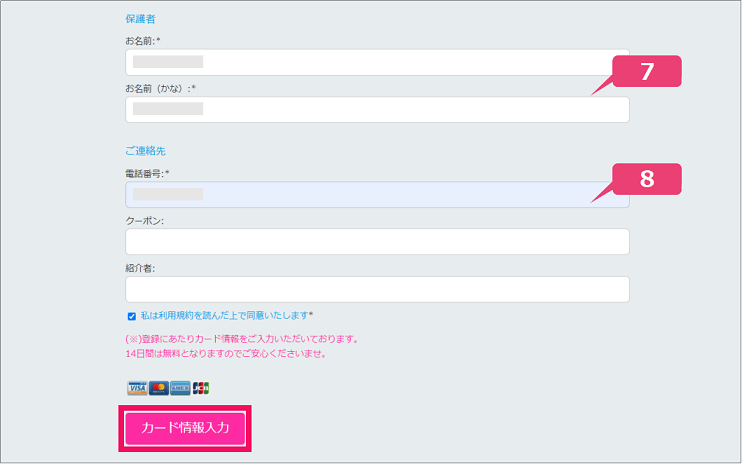
次に、クレジットカードの情報を入力します。クレジットカード番号、有効期限、CVCを入力できたら、「申し込む」ボタンをクリックして完了となります。(※お試し期間中に解約した場合は引き落とされませんのでご安心を。)
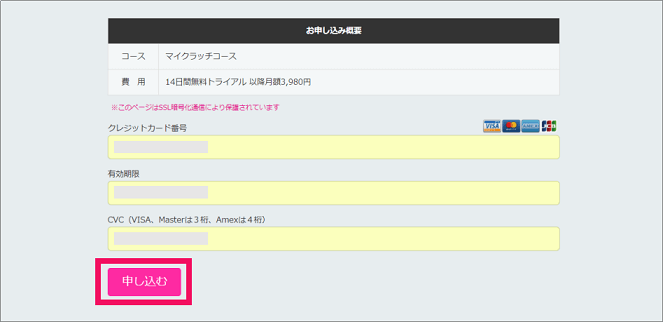
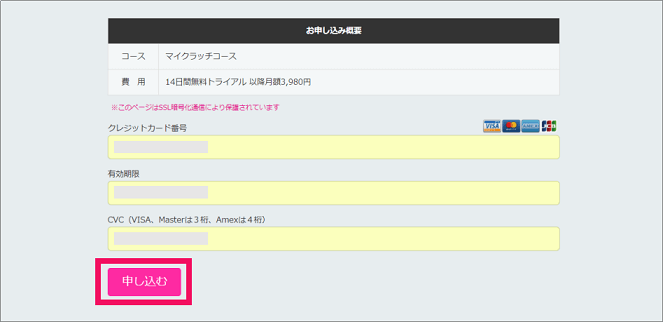


プログラミングのための環境構築手順




①Google Chromeブラウザの導入
まずは、お持ちのパソコンに「Google Chrome(無料)」というWebブラウザを導入します。(既に導入済みでしたら②の手順に進んでください。)
こちらのサイトにアクセスし、ダウンロードしてインストールしてください。
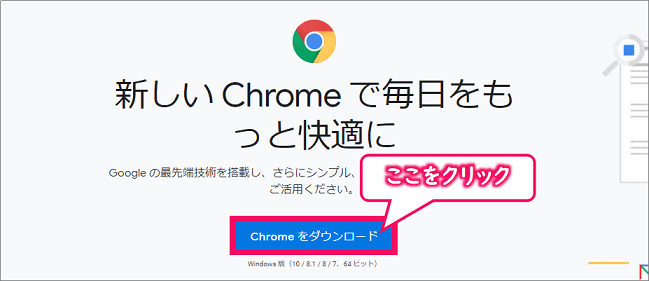
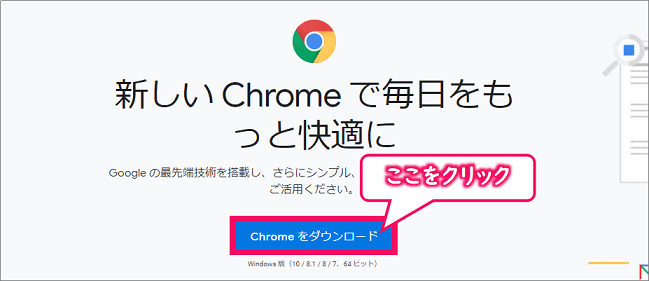
②マインクラフトJava版の購入
次は、パソコンに「マインクラフトJava版(有料)」を導入します。(既に導入済みでしたら③に進んでください。)
まずは、マインクラフトのユーザー登録をする必要があります。マインクラフト公式サイトにアクセスし、「MINECRAFTを購入」ボタンをクリックします。
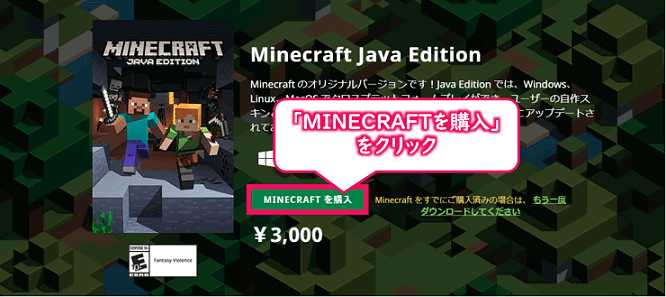
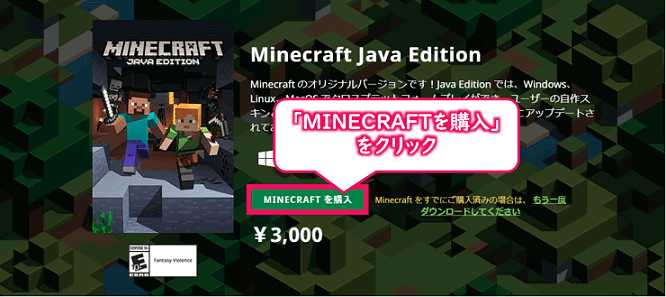
「MOJANG」のアカウントを作成する画面が出てきますので、必要な情報を入力していきます。(※MOJANGとは、マインクラフトの開発元企業となります。)
❶にはメールアドレス、❷はパスワード、❸は生年月日を入力して、「アカウントを作成」ボタンをクリックします。
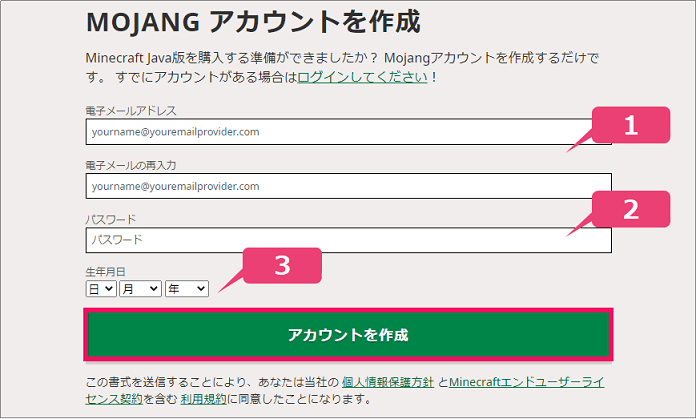
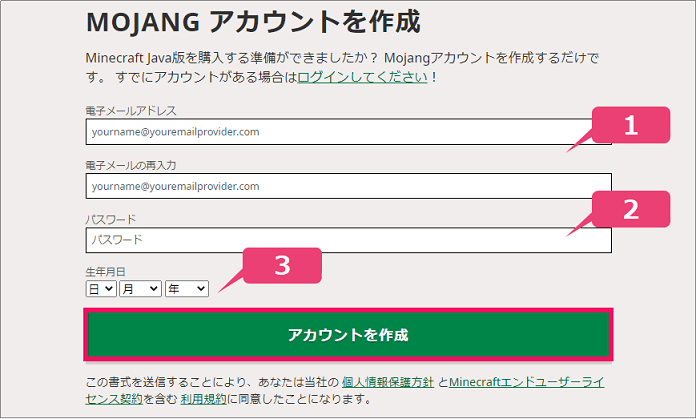
入力したメールアドレスに4桁の検証コードが送られてきますので、このコードを❹に入力して「認証」ボタンをクリックします。
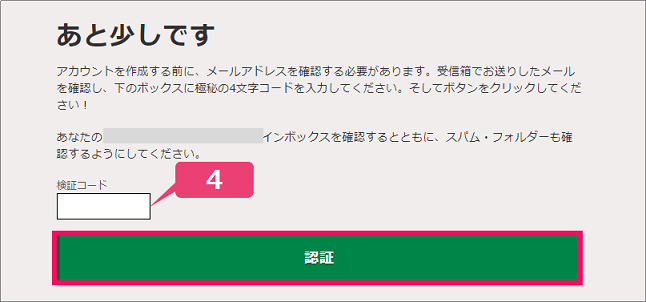
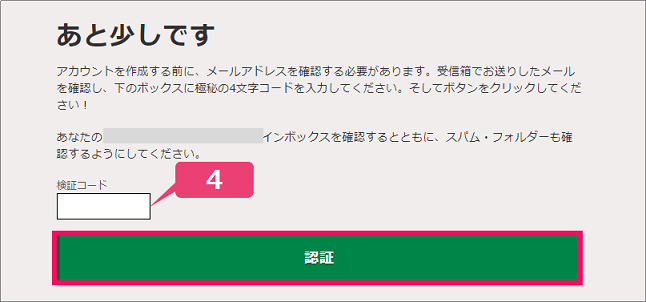
認証後に、ログイン画面が表示されますので、登録したメールアドレスとパスワードでログインします。
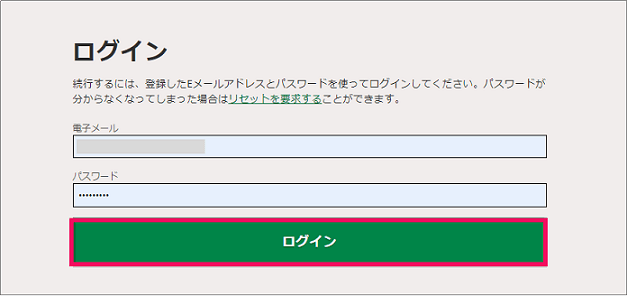
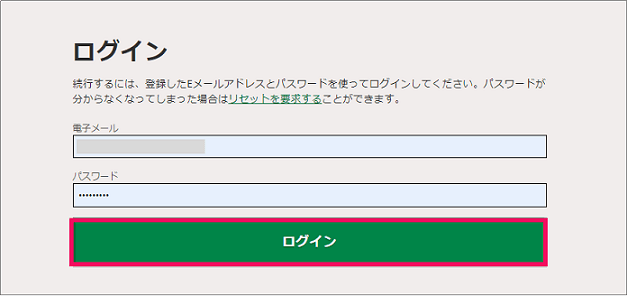


まずは次の画面の❶にお好きなプロファイル名を入力します。英語か数字が利用できますが、他の人とかぶらないようなプロファイル名を入力しましょう。
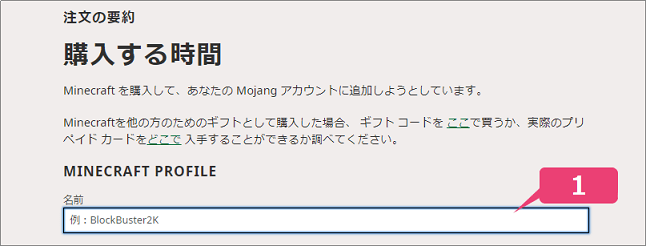
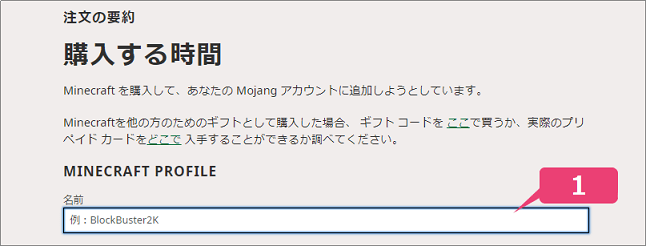
続く❷でご希望の支払い方法(今回はクレジットカード)を選択し、❸は「カード番号」、❹は「有効期限」と「CVV」、❺は「郵便番号」を入力し、「¥3,000のために購入」ボタンをクリックします。
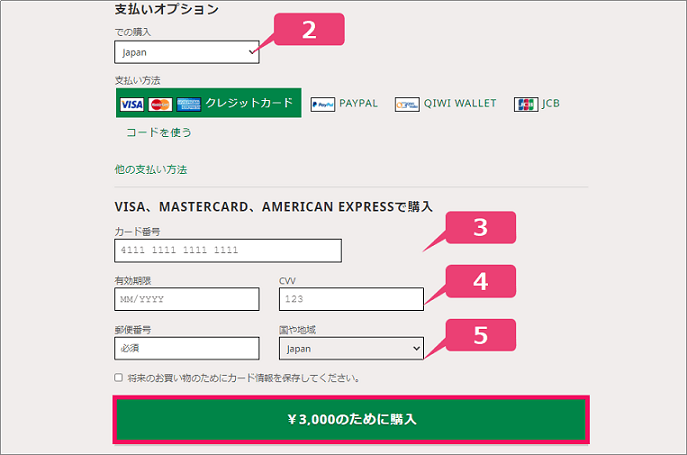
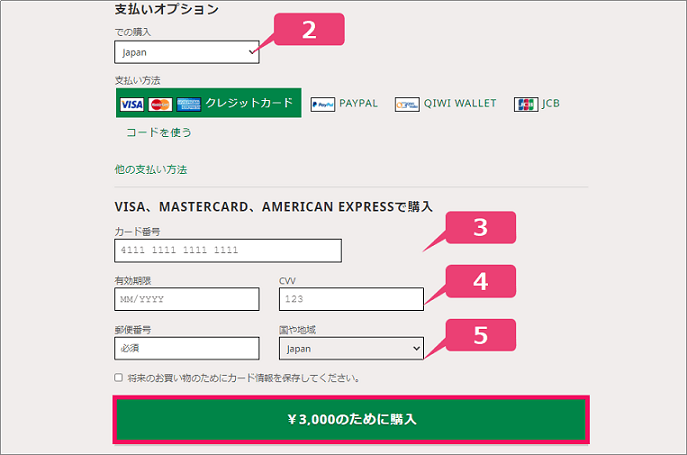
クレジットカードでの購入手続きが完了しましたらインストーラーをパソコンにダウンロードしてインストールしてください。
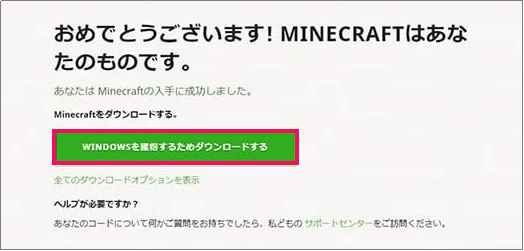
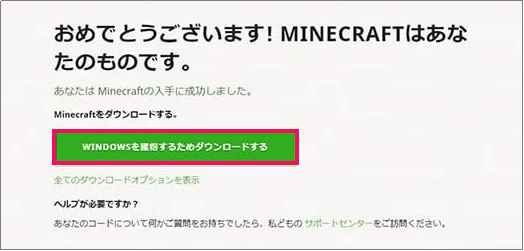
③環境設定アシスタントで必要なソフトウェアを導入する
次は、D-SCHOOLが提供してくれる環境設定アシスタントを使ってパソコンに必要なソフトウェアを導入していきます。
D-SCHOOLのホームページ![]()


無事ログインできましたら、次の画面の「プログラミング」タブを選択し、
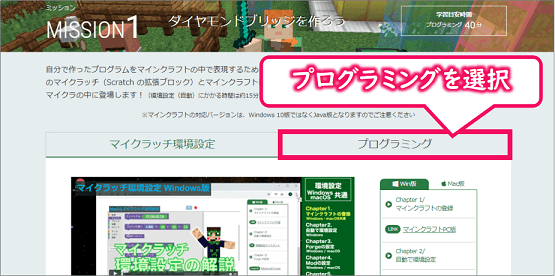
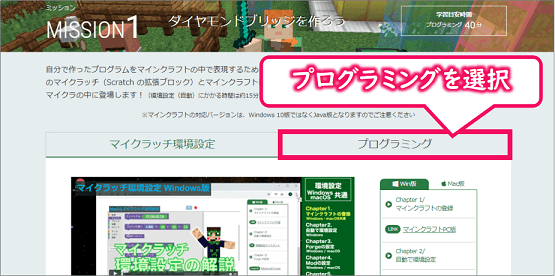
次の画面にある「環境設定アシスタント」をクリックし、環境設定アシスタント(micratch_setup.exe)をダウンロードします。
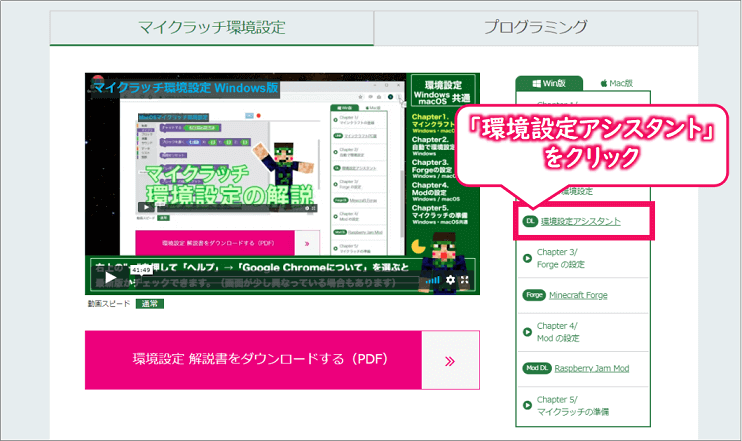
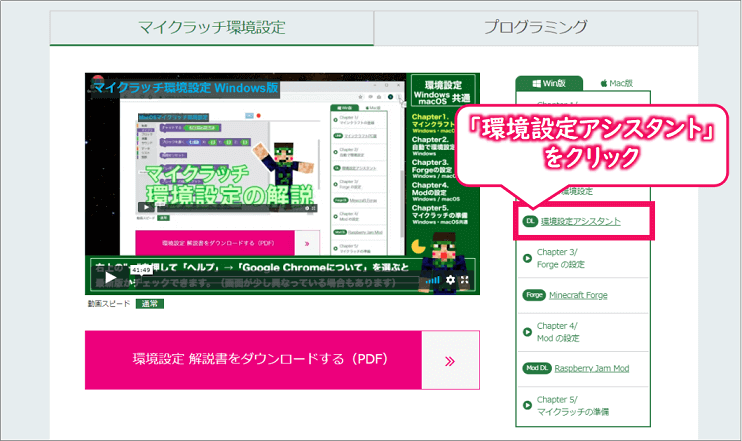
ダウンロードした環境アシスタントを起動すると次のような画面になりますので、「次へ」ボタンをクリックします。
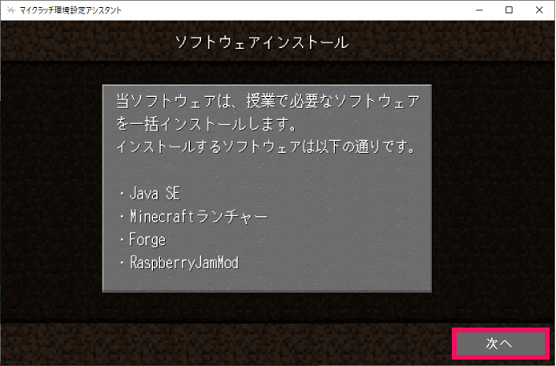
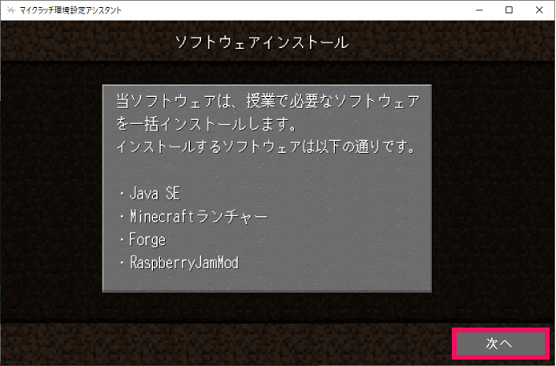
まずは、この環境設定アシスタントの利用規約に同意します。(お決まりの手続きですね。)
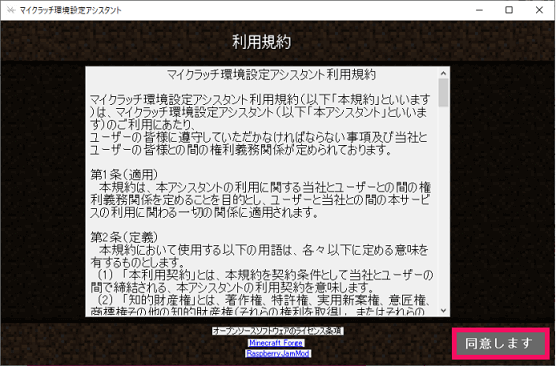
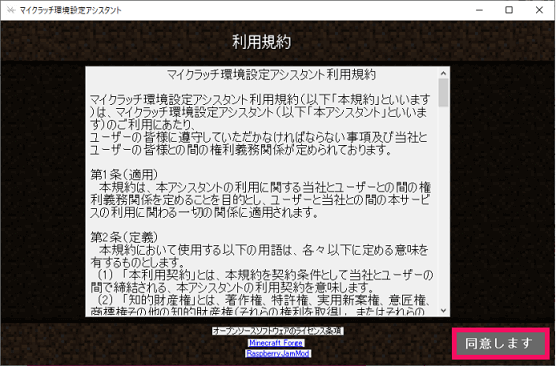
次にシステムチェックを行います。ちなみに、システムチェックでNGが出ても環境設定アシスタントは利用できますので気にせず進めてください。
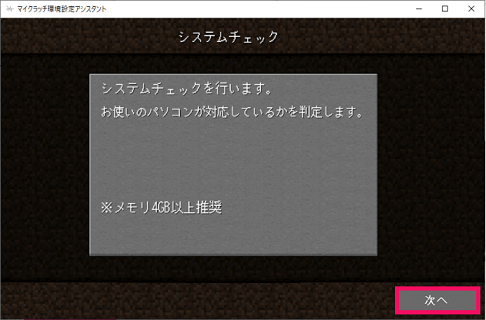
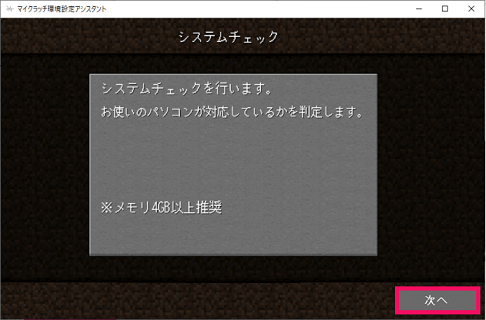
メモ
マイクラはそこそこのパソコン性能が求められるアプリです。システムチェックでNGとなる場合は、より性能の良いパソコンを使うことで快適に操作できるようになりますので参考にしてくださいね。
次は、マイクラの開発元であるMojangの使用許諾に同意します。(お決まりの手続きですね。)
「Minecraft公式サイトを開く」をクリックし一度公式サイトを開いた後、「次へ」ボタンをクリックします。
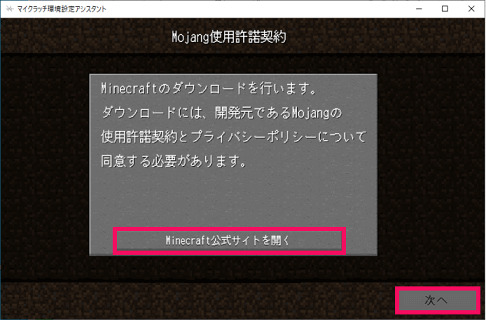
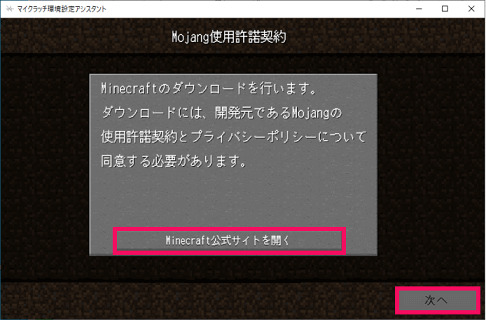
次に必要なソフトウェアをダウンロードしていきます。
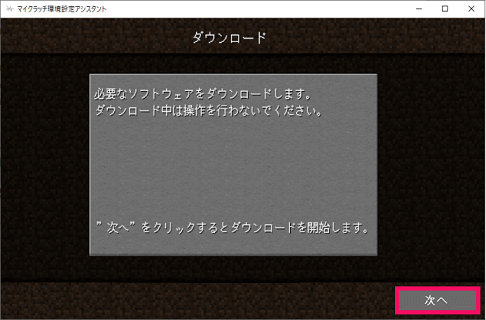
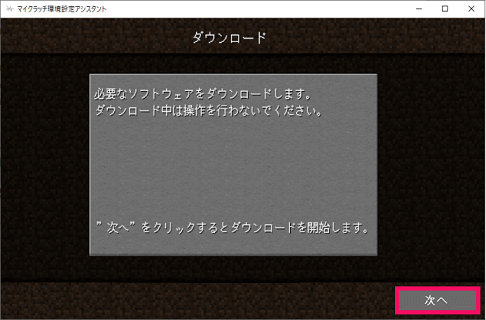
最初の「Java SEのインストール」は「インストールをスキップ」でOKです。(マイクラアプリの中に含まれていますので。)
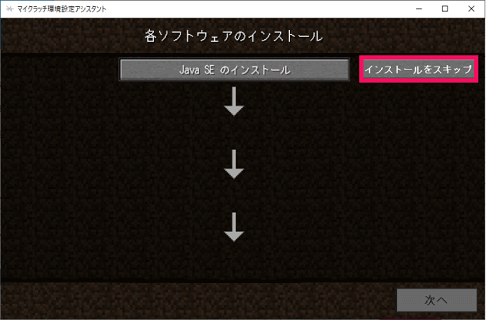
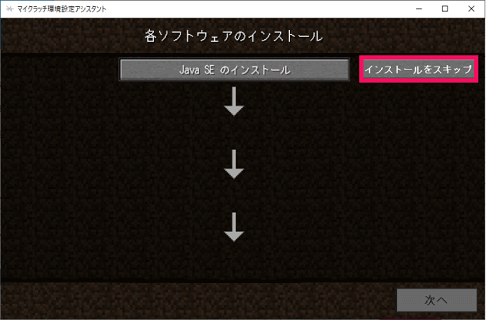
続く「Minecraftのインストール」も「インストールをスキップ」でOKです。
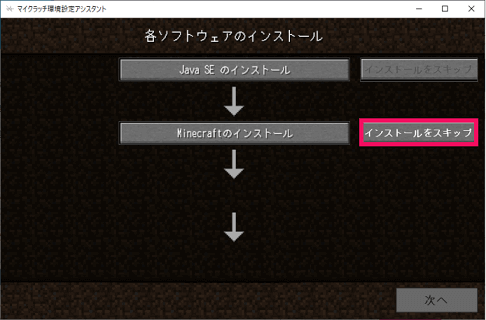
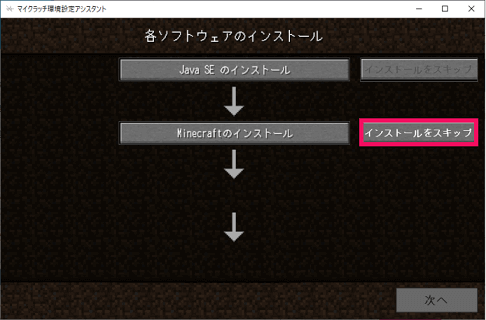
次の「Forgeのインストール」はこちらのボタンをクリックしてインストールを開始します。
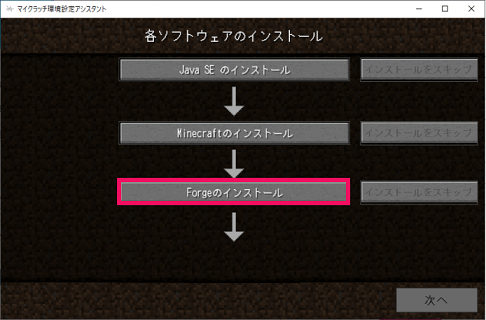
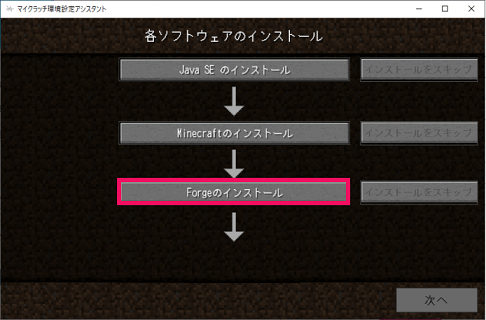
次のようなポップアップ画面が表示されますので「Install client」を選んで、OKボタンをクリックします。(インストールはすぐに終了します。)
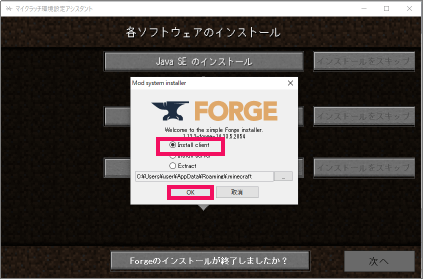
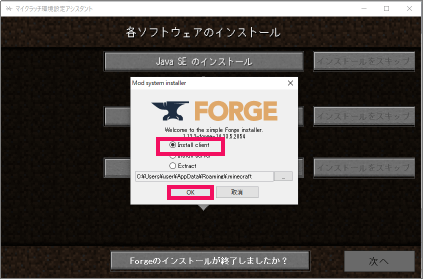
最後の「Raspberry Jam MODのインストール」もインストールをクリックしてインストールを開始します。
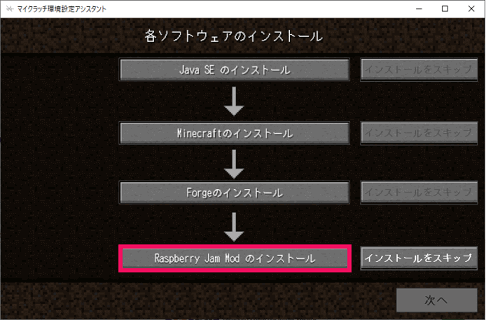
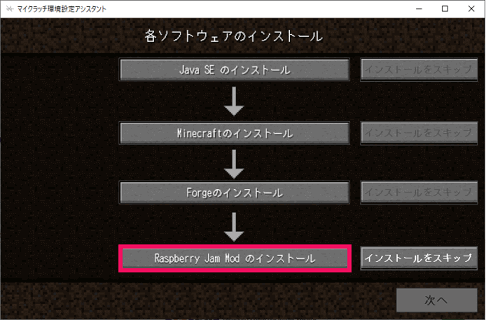
Raspberry Jam Modのインストールは、「Next」ボタンを押していけば問題なくインストールできると思います。
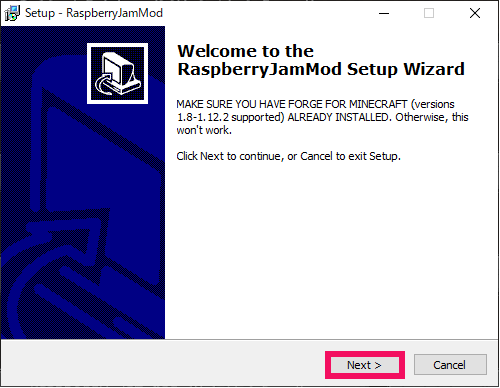
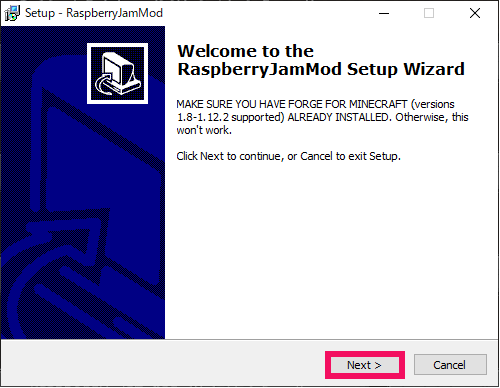
以上、プログラミングのための環境準備は完了となります。次はいよいよマイクラを使ったプログラミングになります。
マイクラを使ったプログラミングにトライしてみる
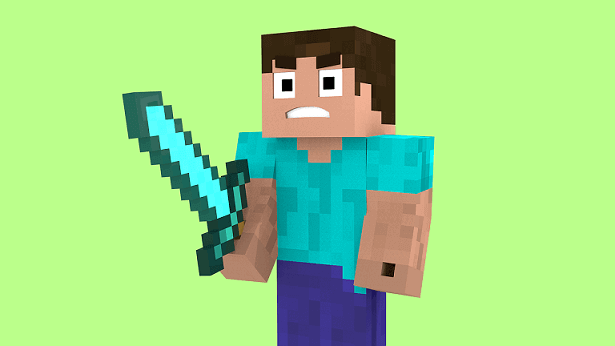
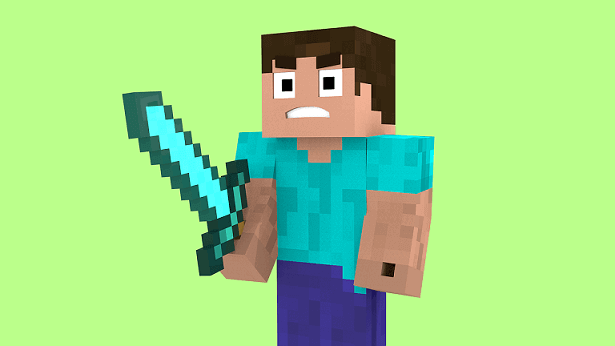


まずはパソコンにインストールしているマイクラアプリを起動します。
まだログインしていない場合は、「メールアドレス」と「パスワード」を入力してログインします。(※MOJANGアカウント作成時に入力したメールアドレスとパスワードでログインできますので)
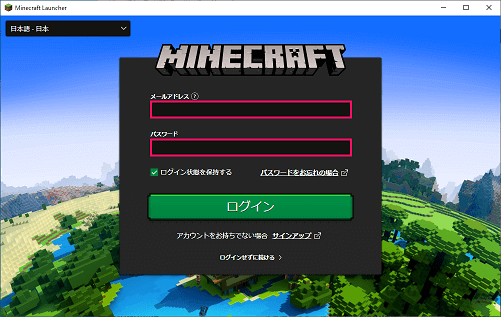
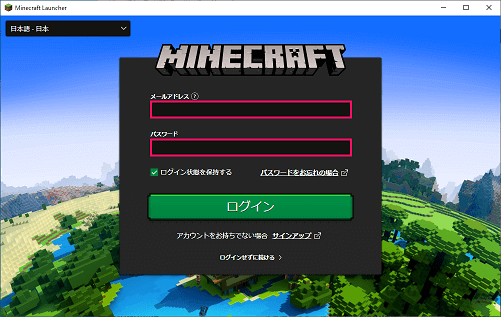
そして、プロファイルで「forge1.12.2」を選択し、プレイボタンをクリックします。
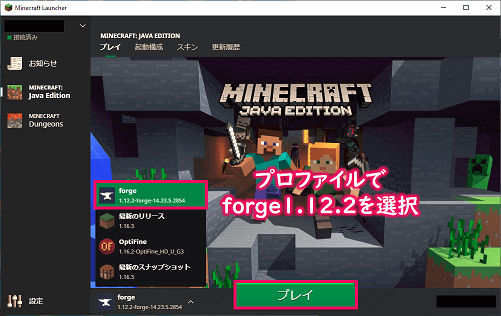
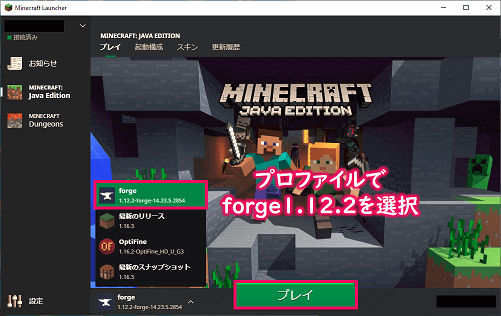
次に、マイクラのトップ画面にて「MOD」ボタンをクリックし、
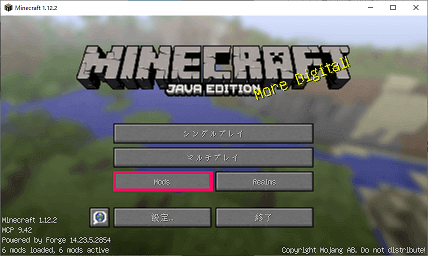
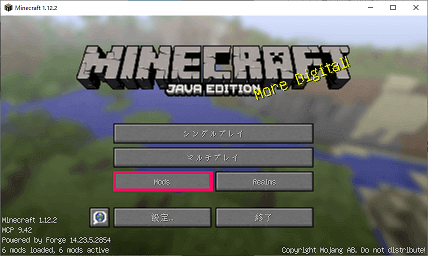
先ほどインストールしたMODが導入されているか確認します。画面左のMODリストに"Raspberry Jam Mod"などのソフトウェアが表示されていればOKとなります。
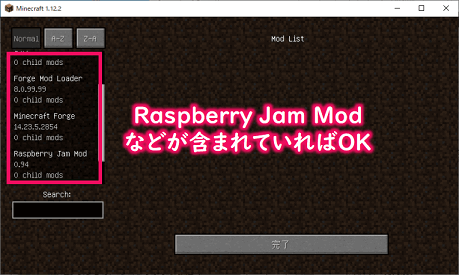
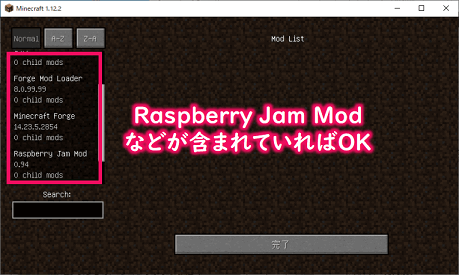
ソフトウェアの導入が確認できましたら「シングルプレイ」ボタンをクリックし、
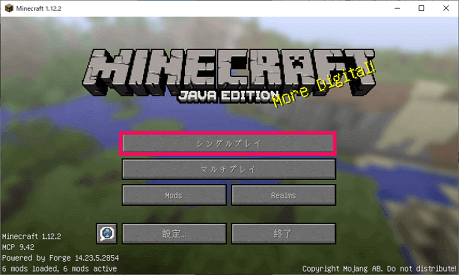
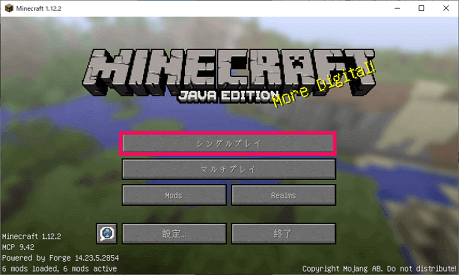
ワールドを選択画面にて「ワールド新規作成」ボタンをクリックします。
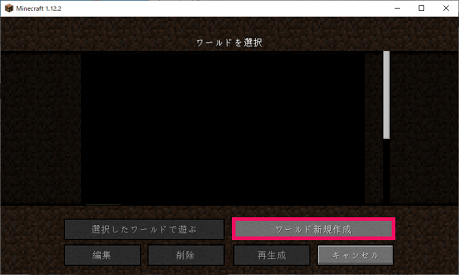
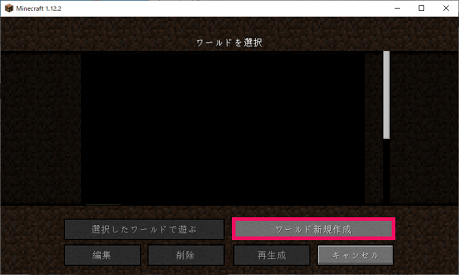
ワールド新規作成画面にて、❶にお好きなワールド名を、❷でゲームモードを「クリエイティブ」に変更、❸の「その他のワールド設定」の中で「構造物の生成」をオフ、「ワールドタイプ」をスーパーフラット、「チートの許可」をオン、「ボーナスチェスト」をオフ、しておきます。
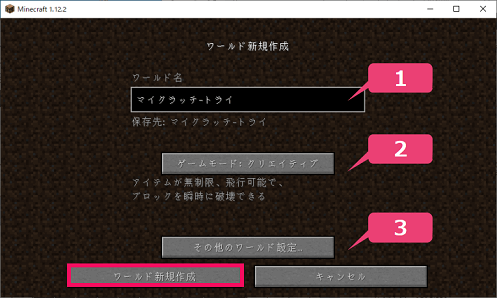
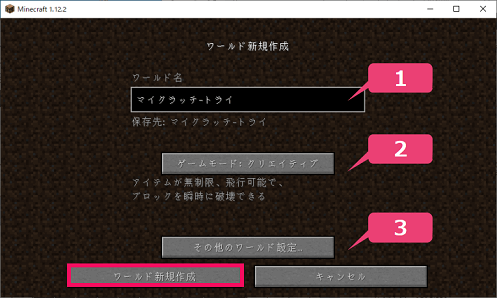
そして、「ワールド新規作成」ボタンをクリックして新しいワールドを作成します。(このワールドの中で作成したプログラムを動かしていくことになります。)


まずは、Google ChromeブラウザでD-SCHOOLのホームページ![]()


ログインできましたら、次の画面の「プログラミング」タブを選択し、
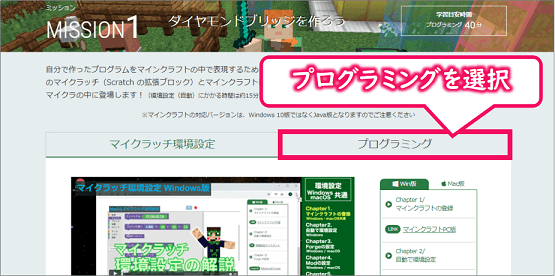
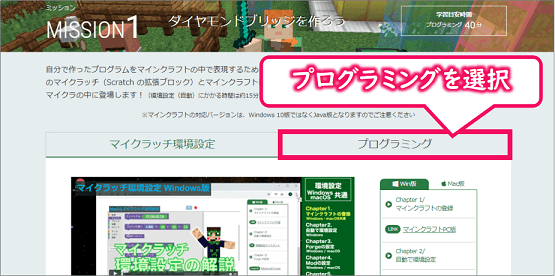
「マイクラッチ(プログラミング制作ページ)はこちら」をクリックします。


新しい画面に移る際に次のようなメッセージが出ましたら、メッセージをクリックして「Adobe Flash Player」を有効にします。
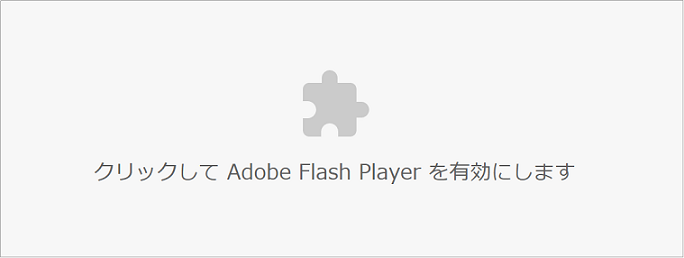
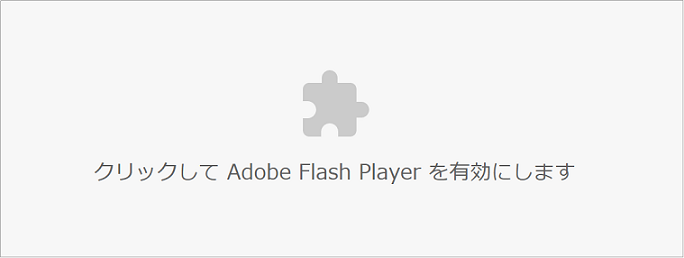
その後に次のような「Warning」と書かれた画面が表示されたら「I understand, continue」ボタンをクリックします。
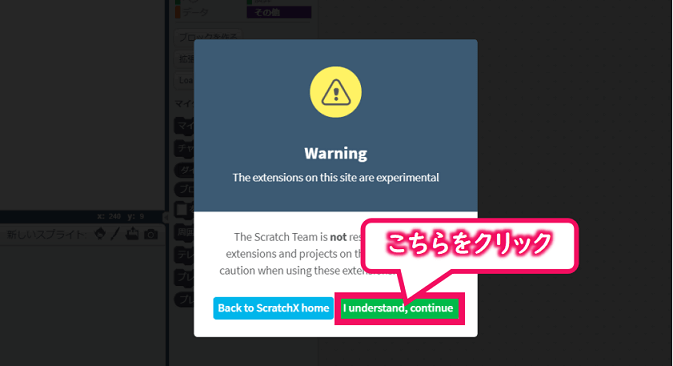
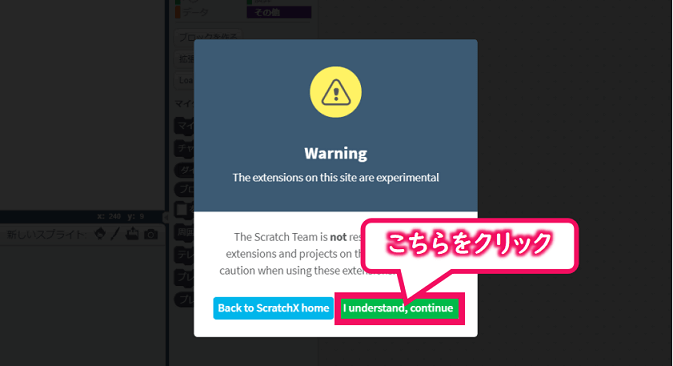
そして、次のようなプログラミング環境(マイクラッチ画面と言います)が表示されればOKとなります。この画面の中で、命令ブロックを組み合わせながらプログラミングしていくことになります。
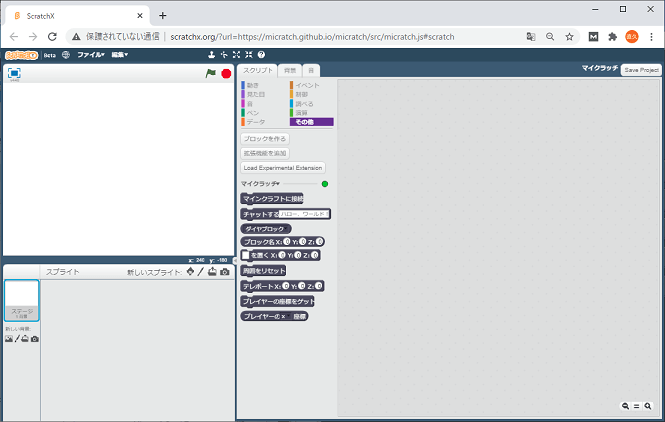
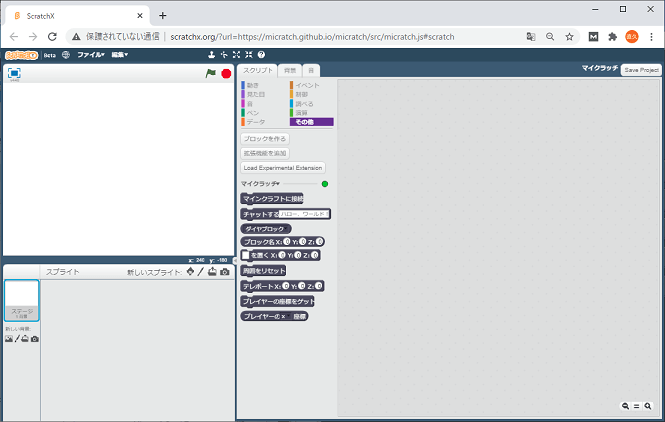


まずはプログラミング実行を確認しやすいように、マイクラッチ画面とマインクラフト画面を(次のように)横並びにしておきましょう。
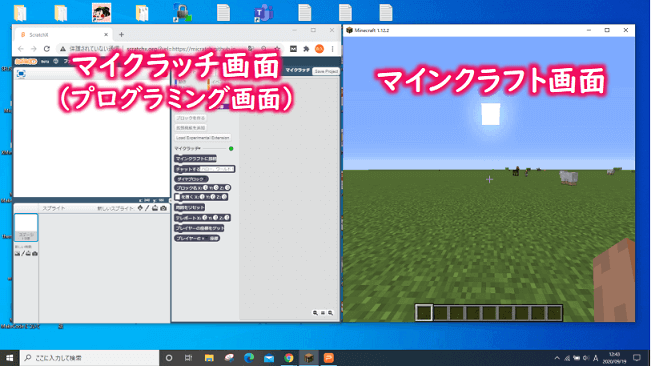
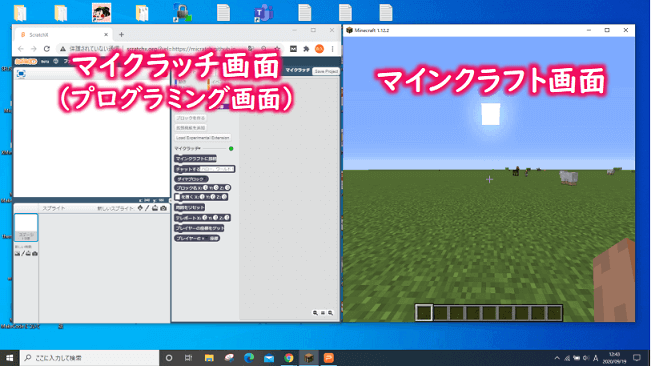
マインクラフト画面の抜け方
マインクラフト画面を抜けてマイクラッチ画面にマウスポインタ-を移動させるには、キーボードの「t」キーを押します。マインクラフト画面に戻ってきたら「Esc」キーでまた操作できるようになります。
そして次の画面で示すように、命令ブロックを組み合わせて簡単なプログラム(マイクラの世界の中にダイヤモンドの階段を作る)を作ってみましょう。
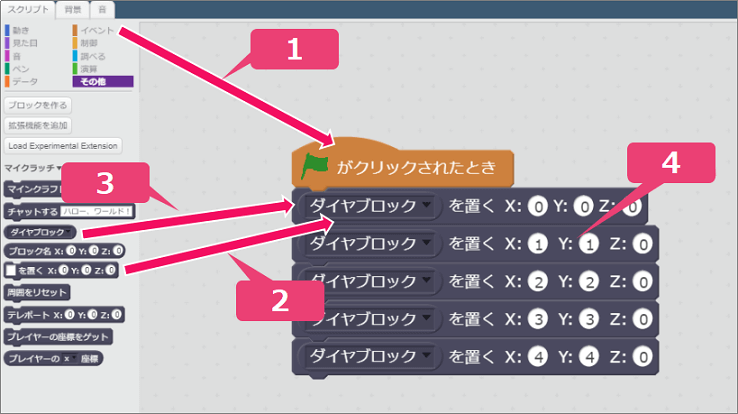
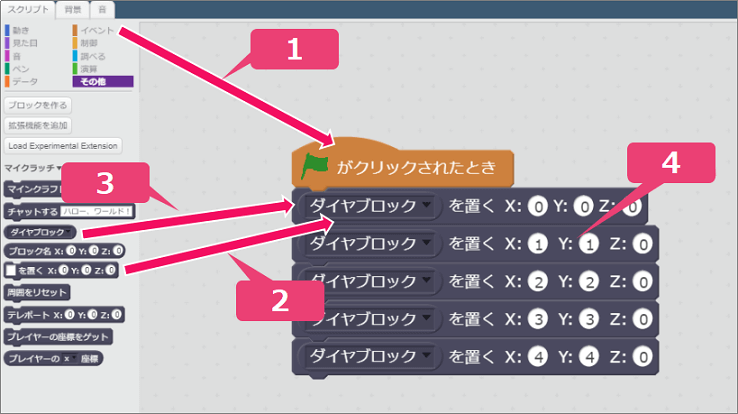
❶「イベント」スクリプトにある「旗がクリックされたとき」命令ブロックをスクリプトエリアにドラッグ&ドロップ
❷「その他」スクリプトにある「▢を置く X:⓪ Y:⓪ Z:⓪)」命令ブロックをスクリプトエリアにドラッグ&ドロップ(5回)
❸「その他」スクリプトにある「ダイヤブロック」命令ブロックを「̻▢を置く X:⓪ Y:⓪ Z:⓪)」命令ブロックの▢部分にドラッグ&ドロップ(5回)
❹「▢を置く X:⓪ Y:⓪ Z:⓪)」命令ブロックの座標値(⓪の部分)を図のように変更
命令ブロックを組み合わせてプログラムが完成したところで『緑の旗』をクリックすると、、、、、
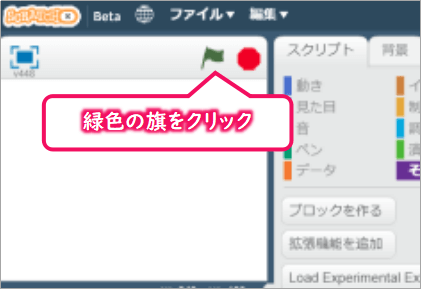
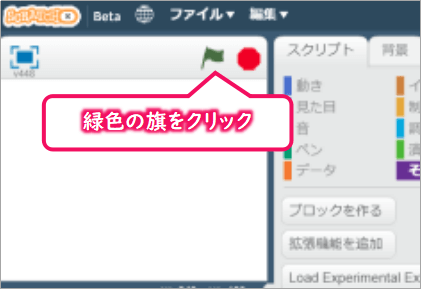
次のようにマイクラの世界の中にダイヤモンドの階段を作ることができましたでしょうか?自分で作ったプログラムでマイクラの世界で建築できるなんて感動しますねー。(^-^)/


マイクラの画面に反映されない場合は?
プログラムを実行してもマイクラの画面に反映されない場合は、マイクラッチとマイクラが未連携の可能性があります。(次の画面のように〇印が薄緑色の場合は未連携です。)
その場合は「マインクラフトに接続」命令ブロックをダブルクリックをして緑色(連携状態)にして再度プログラムを実行してみてください。
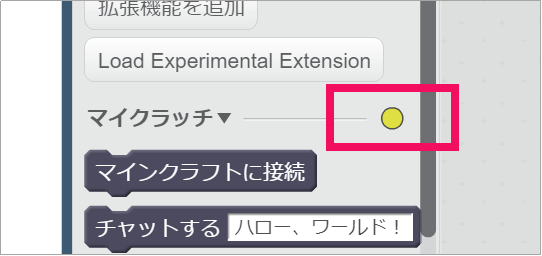
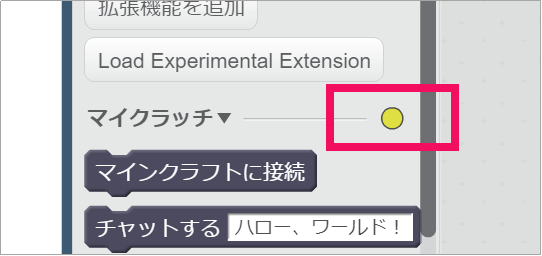
ちなみに、14日間の無料体験では(次の)ミッション1が無料となっておりますので、動画解説を見ながら「ダイヤモンドブリッジ」を作るまでの過程をじっくり学ぶことができます。スマートなプログラミングのやり方を学べるとともに、座標などの概念も一緒に学ぶことができますよ。
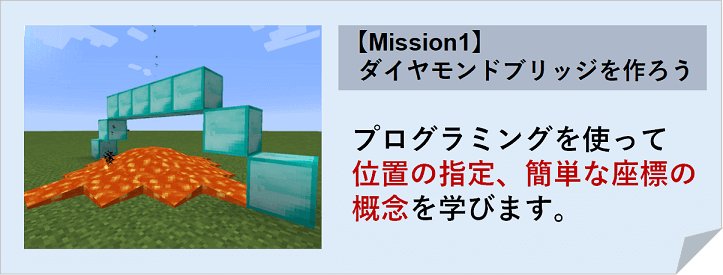
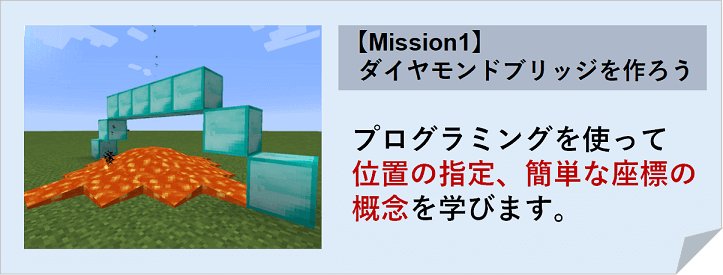
ちょっと長くなってしまいましたが、最後まで読んでくださった方、ありがとうございました。


(おまけ)解約方法
それでは解約方法についても念のためお伝えしておきたいと思います。
D-SCHOOLのサイトにログインしまして、右上の「マイページ」をクリックし、
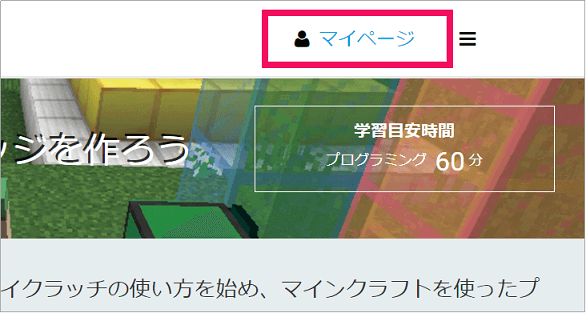
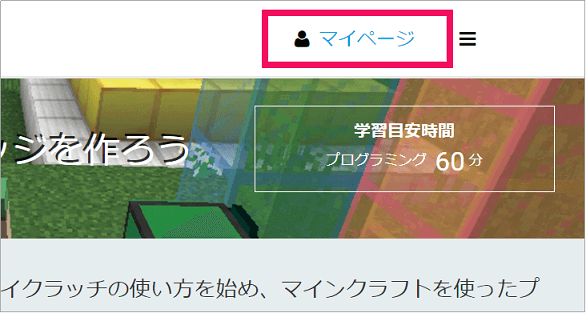
マイページ画面にて「ご利用中のコース」をクリックします。
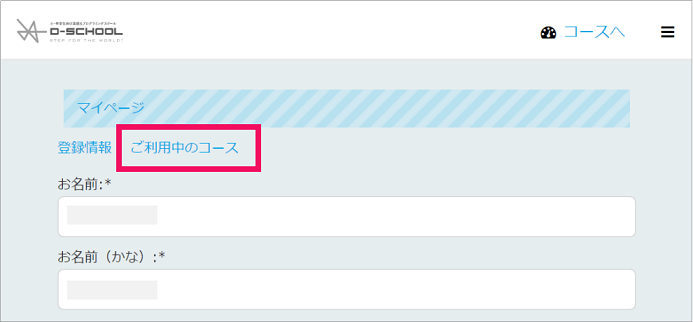
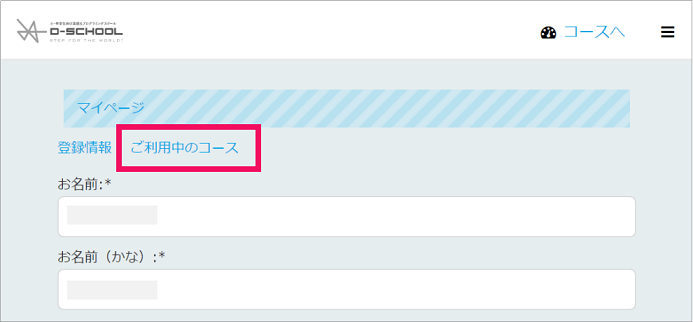
そして、マイコース画面にて「コースを解約」から解約を申し込むことができます。
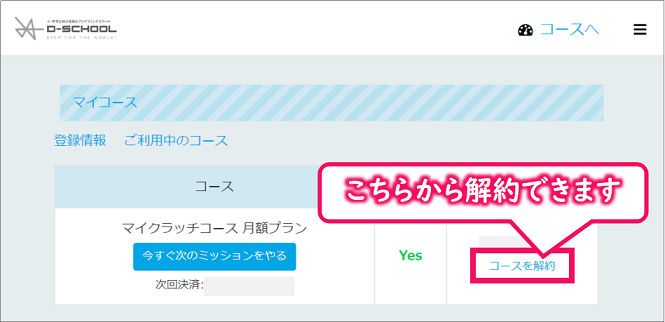
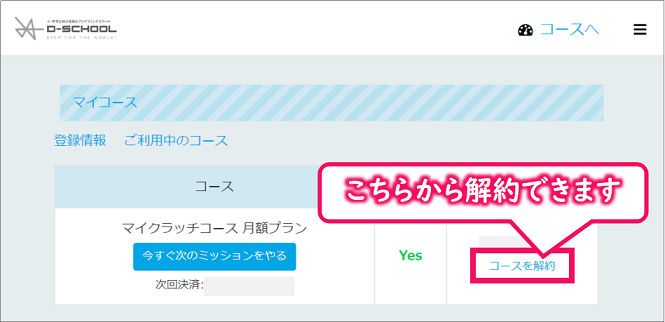
まとめ
いかがでしたでしょうか?
今回は、『マイクラで学べるプログラミング「D-SCHOOLオンライン」の始め方』を次のステップで解説しました。
- D-SCHOOLオンライン無料体験の申し込み手順
- プログラミングのための環境構築手順
- マイクラを使ったプログラミングにトライしてみる
- (おまけ)解約方法
ちょっとプログラミング環境構築に時間がかかる面はありますが、マイクラを使ってプログラミングを学べる「D-SCHOOLオンライン」の魅力を充分実感いただけたと信じています。(^^)/
自宅にいながらできるので送り迎えも不要で、かつ、月額3,000円台なので気軽に始めることができますので、まだの方はぜひトライしてみてください!

