
Minecraft(マインクラフト、通称マイクラ)は、すべてがブロックでできた世界を自由に冒険できる箱庭型ゲームです。ゲームの中の世界を自由に探索したり、自分の家や城を建てたり、モンスターと戦ったりできる、子供から大人まで幅広い世代に大人気のゲームです。

マイクラは一人でも十分楽しめますが、友達同士で同じワールド上で一緒にプレイする(マルチプレイする)ことでより一層楽しむことができるんです。
自宅で過ごす機会が増えてきた「Withコロナ時代」だからこそ、マイクラのマルチプレイで友達との絆を深めていきましょう!
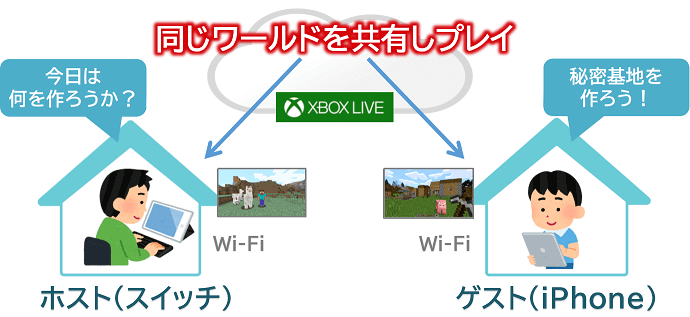
そこで今回は次の前提のもと、「マイクロソフトアカウント(Xbox Liveアカウント)を使ってニンテンドースイッチでマルチプレイする手順」をやさしく解説していきたいと思います。
- ホストはニンテンドースイッチ、ゲストはiPhone
- ホストとゲストは遠く離れている
- ホストとゲストは自宅のWi-Fiに繋がっている
- ホストとゲストには同じバージョンのマイクラ統合版(BE版)がインストールされている
【STEP1】Nintendo Switch Onlineに加入する

※ホスト側(ニンテンドースイッチ)での操作となります。
今回はスイッチの「ニンテンドーeショップ」で加入する手順で説明します。(引用サイト:Nintendo Switch Onlineの加入方法)
まずは、スイッチのホームメニューから「ニンテンドーeショップ」を選択します。
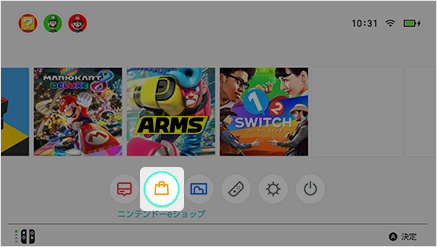
次に、Nintendo Switch Onlineを利用したいユーザーを選択します。
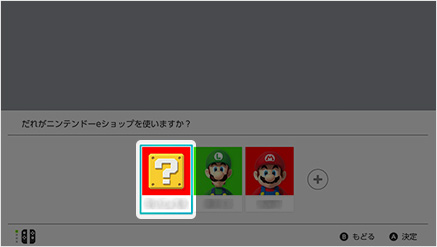
そして、左のメニューから「Nintendo Switch Online」を選択し、
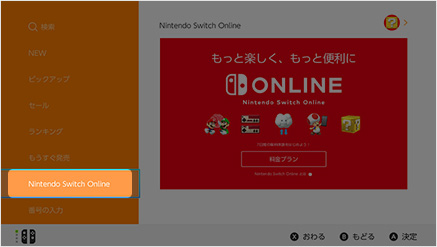
「料金プラン」を選択します。
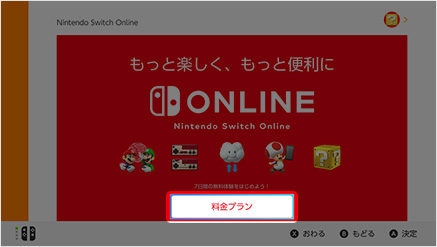
次に、ホームメニューからプランを選択していきます。(今回は個人プランで加入する場合で説明します。)
まずはご希望の利用期間を選択します。(※個人プランの料金は、1カ月:306円、3カ月:815円、12カ月:2,400円となっています。)
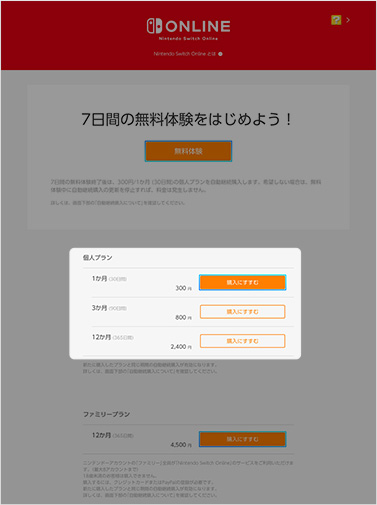
次に自動継続購入時のお支払い方法として「クレジットカード」「PayPal」「残高のみ」のいずれかを選択します。
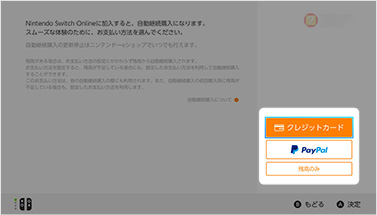
最後画面の指示に沿って進めると、加入(購入)完了となります。
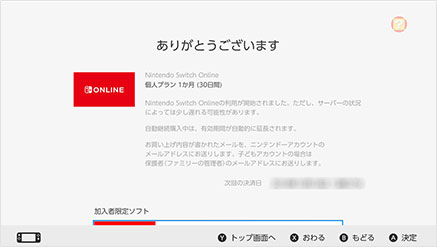
これでNintendo Switch Onlineの加入手続きは完了となります。
注意ポイント
ニンテンドースイッチでマルチプレイに参加するユーザーは全員「Nintendo Switch Online」に加入する必要がありますのでご注意を。

【Step2】マイクロソフトアカウント(Xbox Liveアカウント)を作成する
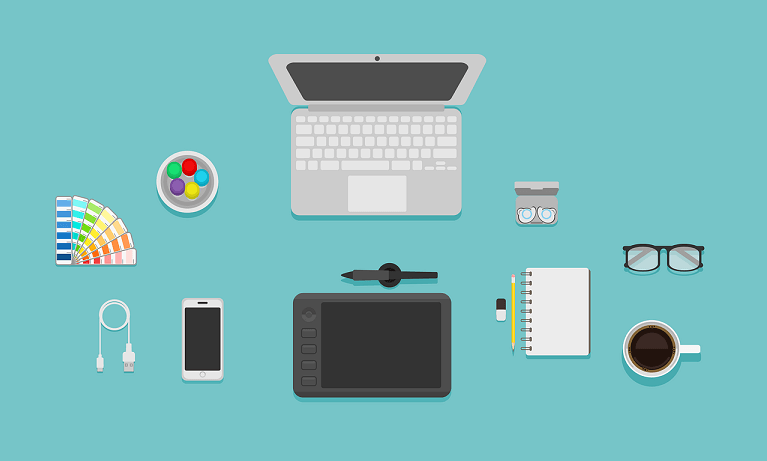

※ホスト側(ニンテンドースイッチ)での例で説明します。
まずはマイクラを起動し、左下にある「Microsoftアカウントでサインイン」ボタンを選択します。
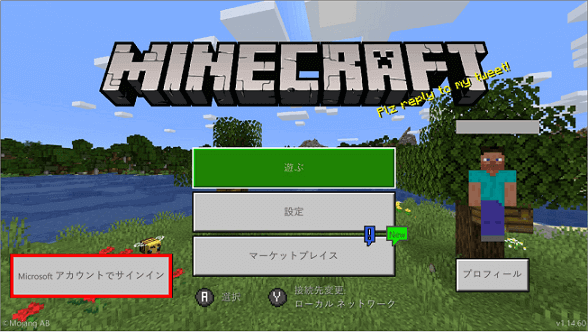
次のような画面になりましたら、パソコンもしくはスマホを準備してください。
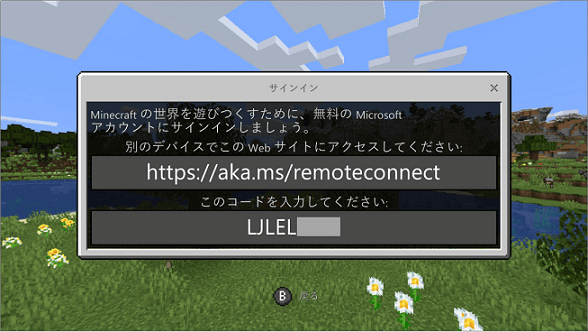
上の図のURL(https://aka.ms/remoteconnect)に(パソコンもしくはスマホの)Webブラウザでアクセスすると次のような画面になると思いますので、スイッチの画面に表示されているコードを入力します。
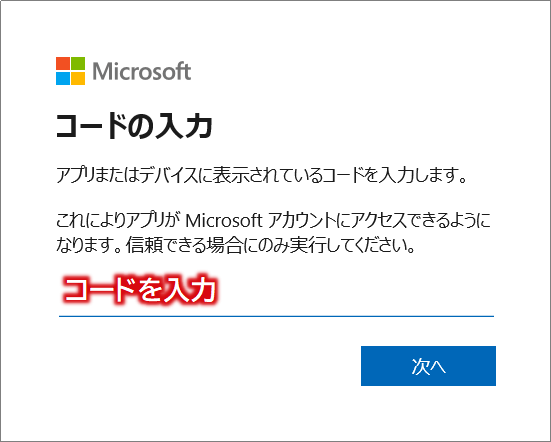
次に、「アカウントをお持ちでない場合、作成できます。」の「作成」リンクをクリックします。
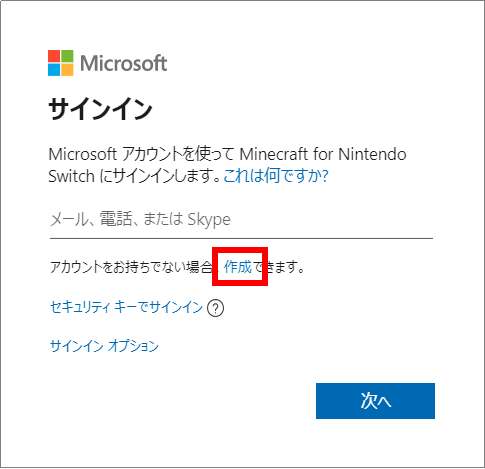
アカウントの作成画面になると思いますので、「メールアドレス」を入力します。(このメールアドレスがログインIDとなります。)
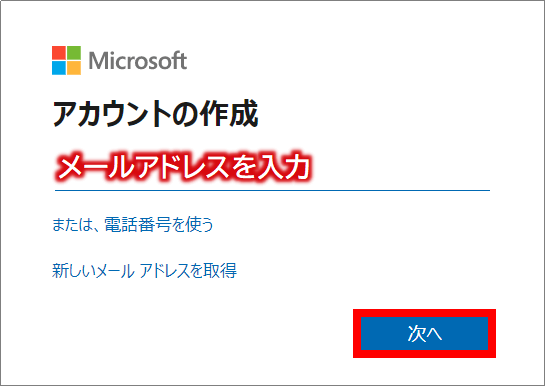
次にパスワードの作成画面にて「パスワード」を入力、
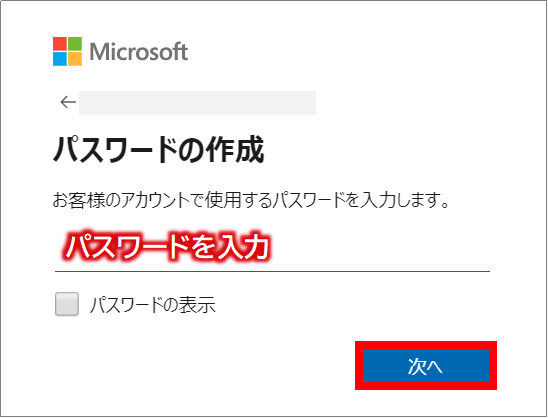
ここで先ほど入力したメールアドレスに確認メールが届くと思いますので、そのメール中に書かれている4桁の数字を入力します。
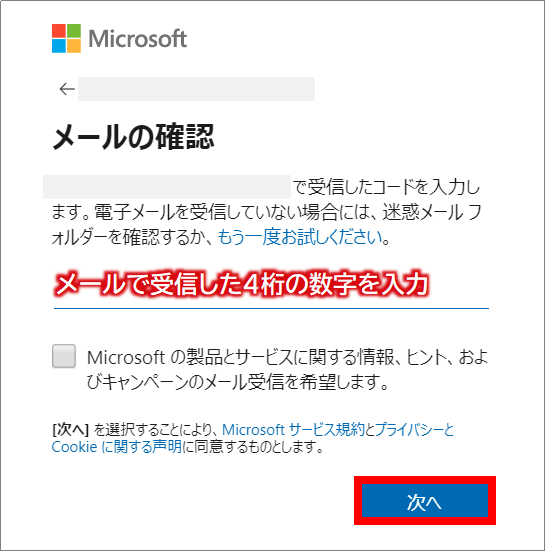
無事4桁の数字で確認がとれましたら次のアカウントの作成画面にて、画像に表示されている文字を入力します。
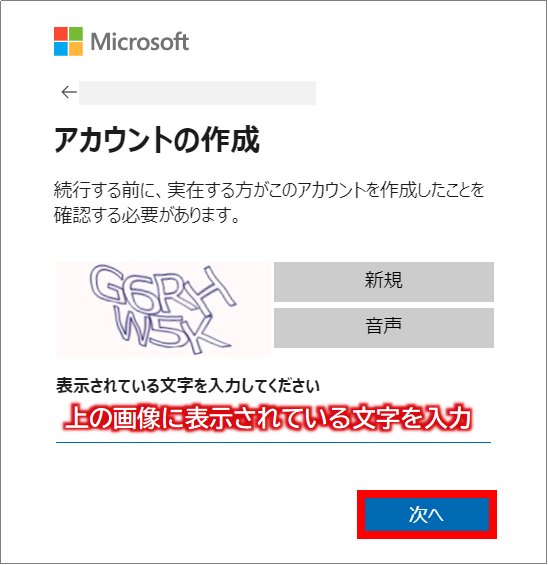
そしてセキュリティ情報の追加画面にて、本人確認のためのコードを受信する電話番号を入力します。
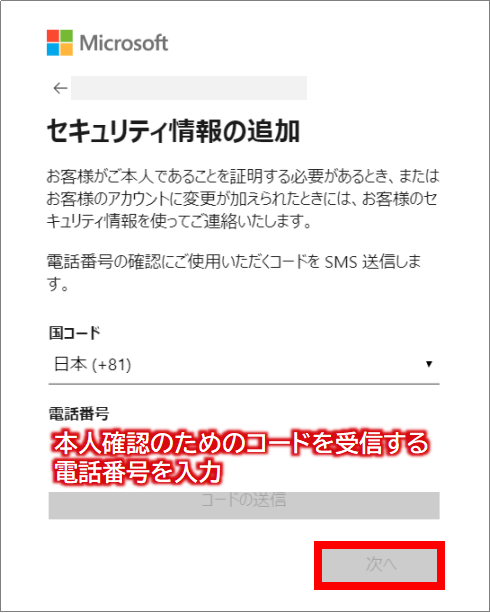
この後すぐに、入力した電話番号のSMS(ショートメッセージ)にアクセスコードが届くと思いますので、受信した4桁の数字を入力します。
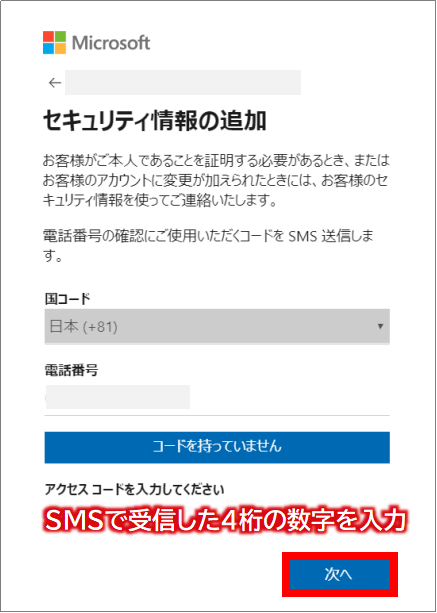
本人確認が無事終わりましたら、次の画面にて「生年月日」と「国/地域」を選択し、
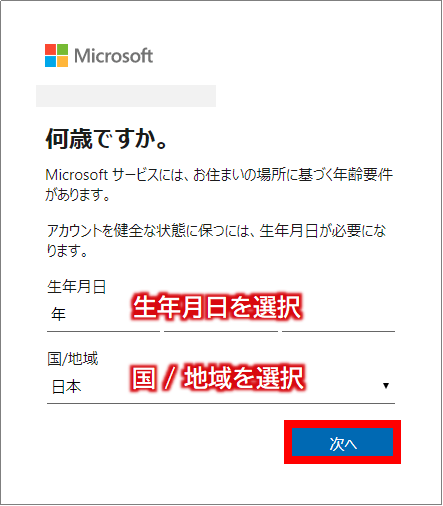
年齢を確認の上、「次へ」ボタンを押します。
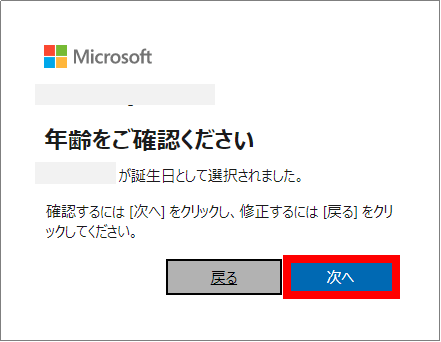
無事マイクロソフトアカウント(Xbox Liveアカウント)を作成しログインできましたら、画面左下(赤枠)が次のようになります。
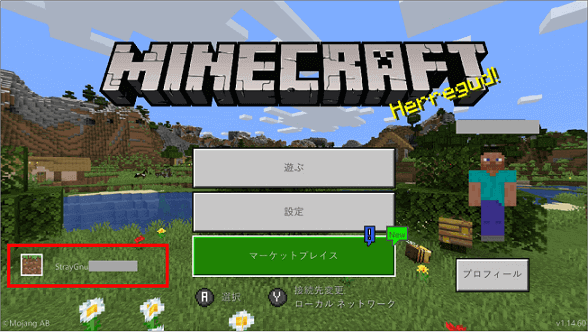

【Step3】マルチプレイする友達をフレンド登録する


※ホスト側(ニンテンドースイッチ)での操作となります。
まずはマイクラを起動し、「遊ぶ」ボタンをクリックします。次に、友達を招待したいワールドの右端にある「えんぴつマーク」をクリックし、
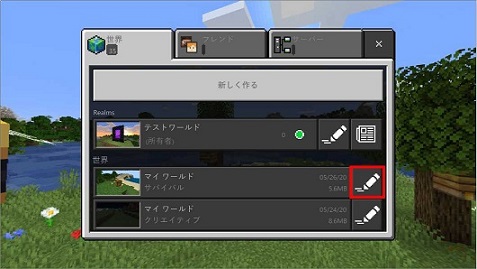
マルチプレイヤーメニューにある「マルチプレイゲーム」のトグルを右側に設定しておきます。
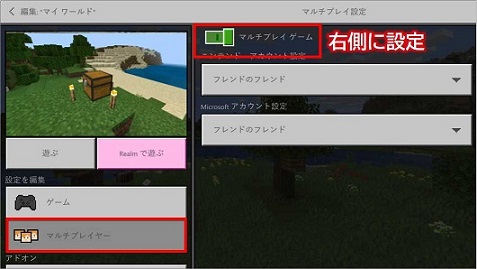
次に、招待したいワールドに入り、スイッチのコントローラーの「+ボタン」を押下すると次の画面になりますので「ゲーム招待」ボタンを選択します。
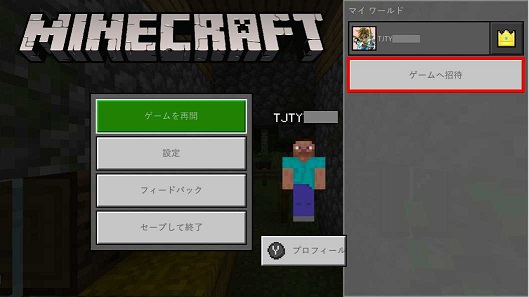
そして、「クロスプラットフォームでフレンドを探す」ボタンを選択すると、
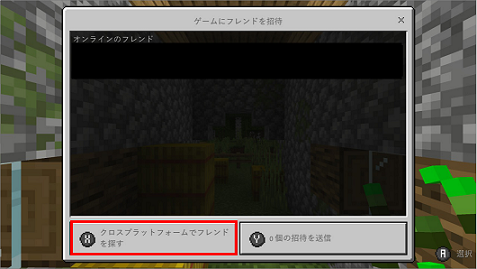
次のようなフレンド検索画面になりますので、(友達の)ゲーマータグを入力して友達を検索していきます。(事前に友達からゲーマータグを聞いておいてくださいね。)
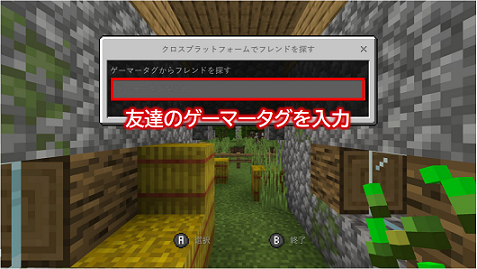
無事友達が見つかりましたら次のような画面になりますので、「フレンドを追加」ボタンを選択してフレンド登録します。
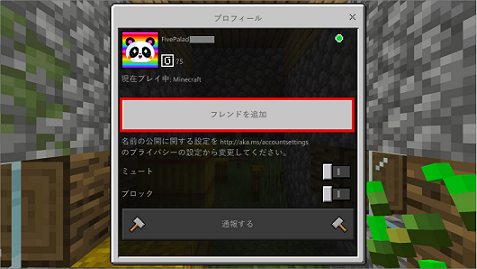

【Step4】友達を招待しマルチプレイを開始する
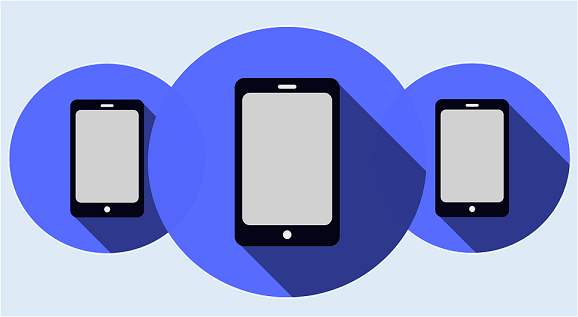

※ホスト側(ニンテンドースイッチ)での操作となります。
まずは招待したいワールドに入り、スイッチのコントローラーの「+ボタン」を押下すると次の画面になりますので「ゲーム招待」ボタンを選択します。
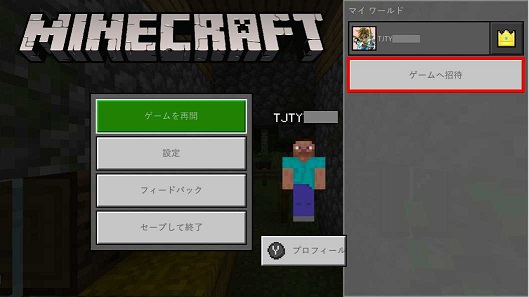
すると先ほどフレンド登録した友達がリストアップされると思いますので、招待したい友達の左端のチェックを入れて「招待を送信」ボタンを選択します。
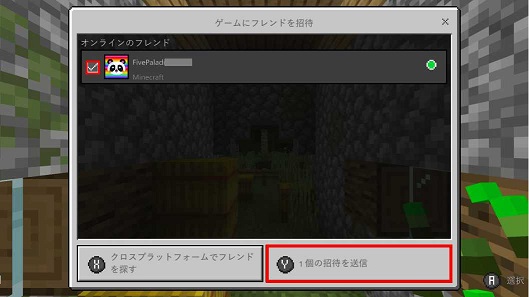
※ここからはゲスト側の操作となります。
ホスト側から招待が届くと次のようなメッセージが表示されると思いますので、画面上部のメッセージをクリックします。
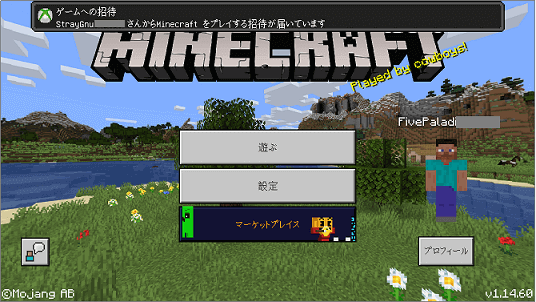
次のように招待への回答が求められますので、「同意する」ボタンをクリックします。
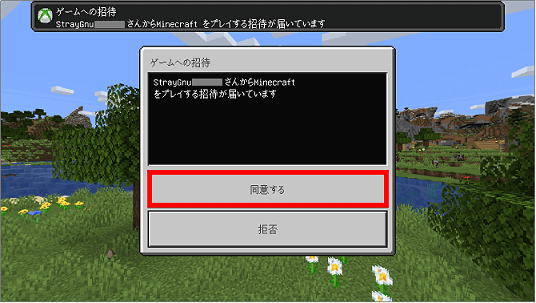
ここで招待元のホスト側の機器(ワールド)への接続が開始され、
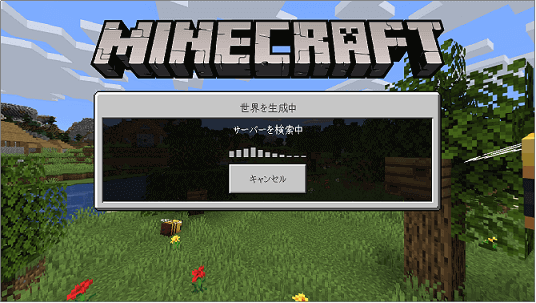
問題なく接続できれば(次のような感じで)ホスト側のワールドに合流することができます。無事マルチプレイできるようになりましたでしょうか?(^-^)
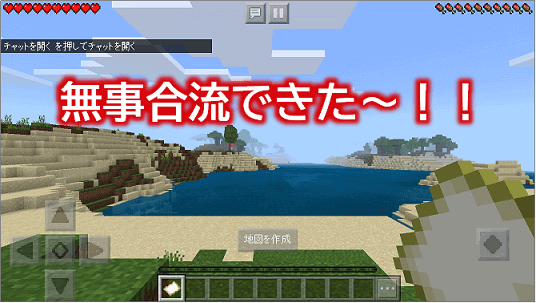
※ちなみに、今回説明させてもらいました「マイクロソフトアカウント(Xbox Liveアカウント)を用いたマルチプレイのやり方」はNintendo Switch Onlineの費用のみでマルチプレイできるメリットがありますが、
- 全員がマイクロソフトアカウント(Xbox Liveアカウント)を作る必要がある。
- 全員がフレンドになっておく必要がある。
- マルチプレイ設定など初期設定に少しハマりやすい。
- 招待したオーナーがマイクラを終了すると他のプレイヤーは切断される。(24時間いつでも遊べるわけではない)
- マイクロソフトのサーバーが混雑している場合にマルチプレイが拒否される場合がある。
といったデメリットもあります。
次の記事でちょっとだけ費用はかかりますが、快適にマルチプレイする(別の)やり方をご紹介しておりますので合わせてご覧くださいね!
マイクラ統合版でのマルチプレイのやり方は次の記事をご覧ください。
-

【マイクラ統合版】マルチプレイするやり方をやさしく解説!
つづきを見る
以上で今回の記事は終了となります。お疲れ様でした!(^^)
まとめ
いかがでしたでしょうか?
今回は、「マイクロソフトアカウント(Xbox Liveアカウント)を使ってニンテンドースイッチでマルチプレイする手順」を次のステップで説明させてもらいました。
- 【Step1】Nintendo Switch Onlineに加入する
- 【Step2】マイクロソフトアカウント(Xbox Liveアカウント)を作成する
- 【Step3】マルチプレイする友達をフレンド登録する
- 【Step4】友達を招待しマルチプレイを開始する
Nintendo Switch Onlineの費用のみでマルチプレイできるメリットがある反面、いくつかデメリットがあることもご理解いただけたと思います。
マイクラをマルチプレイするやり方はいくつかありますので、あなたに最適なやり方を選んでもらい、ぜひ友達との絆を深めていってくださいね!(^^)/


ConoHaレンタルサーバーでマルチプレイサーバーを楽々建てれる!
-



【マイクラ統合版】マルチプレイサーバーをConoHa for GAMEで立てる手順を解説!
つづきを見る
ConoHaレンタルサーバーで建てたマイクラサーバーを格安で運用できる!
-



【マイクラ】マルチプレイサーバーをConoHaで安く運用する方法を解説!
つづきを見る



