
Minecraft(マインクラフト、通称マイクラ)は、すべてがブロックでできた世界を自由に冒険できる箱庭型ゲームです。ゲームの中の世界を自由に探索したり、自分の家や城を建てたり、モンスターと戦ったりできる、子供から大人まで幅広い世代に大人気のゲームです。

マイクラは一人でも十分楽しめますが、友達同士で同じワールド上で一緒にプレイする(マルチプレイする)ことでより一層楽しむことができるんです。
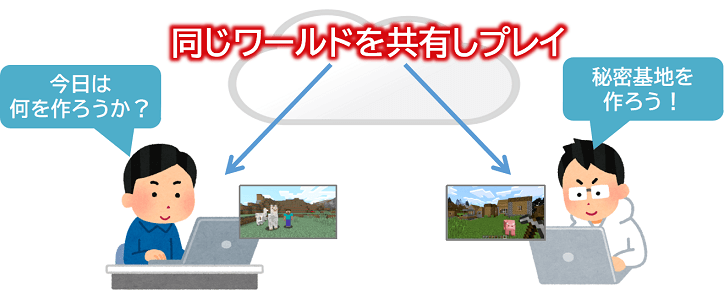
その際、せっかく『マインクラフトJava版』で友達と遊ぶなら、その最大の特徴であるMOD(拡張機能)を使って遊ばない手はないですよねぇ~。
ということで、今回は管理人おススメのレンタルサーバーであるConoHa for GAMEにサーバーMODを導入して遊ぶための環境を作ってみたいと思います!ConoHa for GAMEを使えば、MODを追加・管理するためのシステムであるMinecraft Forge(マインクラフト フォージ)を楽に導入できます。
そして今回、導入するMODとしては大人気MODの一つである 黄昏の森(The Twilight Forest)を選びました。「黄昏の森」では、延々と続く不思議な森と、標準のワールドでは登場しないような植物や動物、ボスモンスターなど魅力たっぷりのオリジナルワールドが待ち受けていますよ。
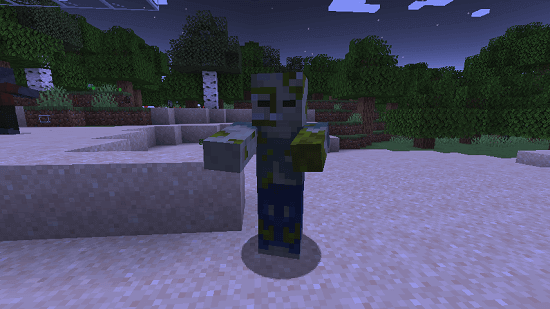

ConoHaサーバーのアカウント作成&プラン選択


まずは次のキャンペーン画像からConoHaのサイトにアクセスし、「今すぐクーポンをもらう」をクリックします。
初めてご利用の方はメールアドレスとパスワード(※英大文字と英小文字ならびに数字を最低1文字以上ずつ混在させた9文字以上70文字以内の文字列)を入力後、「次へ」ボタンを押してください。
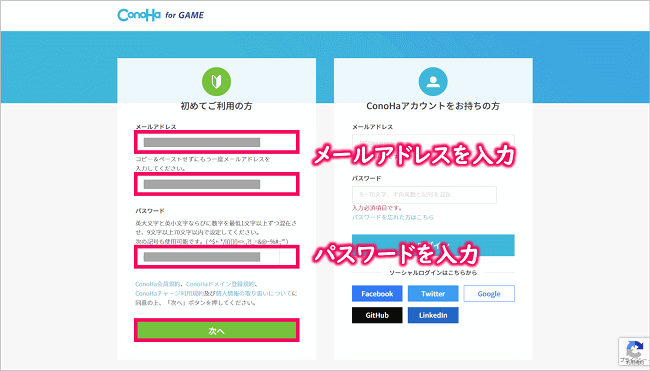
まずは希望のプランを選択です。最初に、①並べられたアイコンの中から今回マルチプレイしたい「Minecraft Forge」を選択します。(※Minecraft Forgeとは、マインクラフト用のMOD管理ソフトです。)
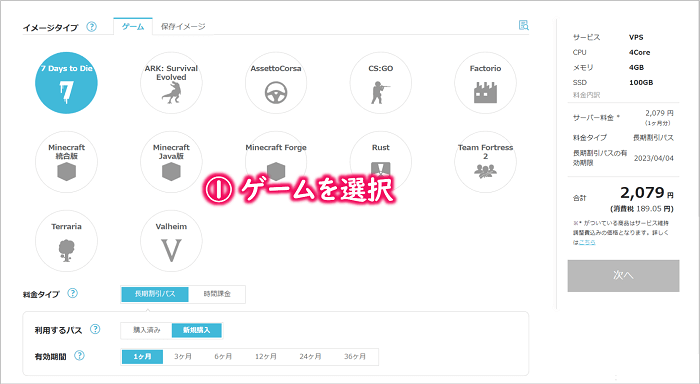
次に、②料金タイプ(※最初は、時間課金+2GBプランで試してみるのがおすすめです)を選択し、③rootパスワード(※作成したマルチプレイサーバーにログインする際に使用します)を入力します。
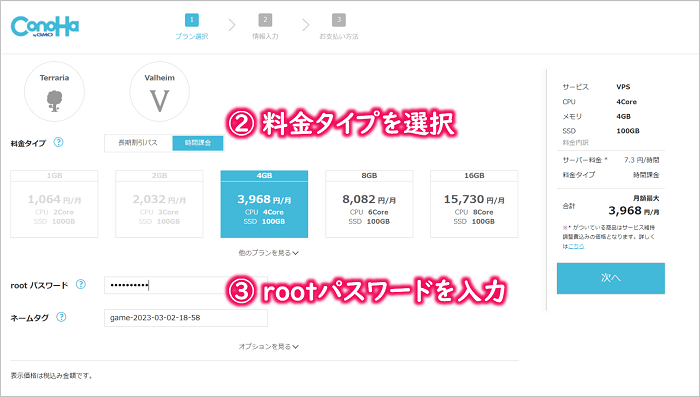
ConoHa for GAMEの料金プランについて
- 時間課金は、スポット利用におすすめのプラン。1時間毎の料金制で使った分だけの支払いとなります。1ヶ月利用した場合でも月額料金を超えて支払いは発生しないので安心です。
- 長期割引パスは、1カ月以上の利用におすすめのプラン。契約期間が長いほど割引率がアップし、期間は1カ月/3カ月/6カ月/12カ月/24カ月/36カ月から選択できます。
そして、オプションメニューのセキュリティグループに「IPv4v6-SSH」項目を追加し、最後に「追加」ボタンを押下します。(※手元のパソコンなどからConoHaのサーバーにファイルをアップロードするための許可となります。)
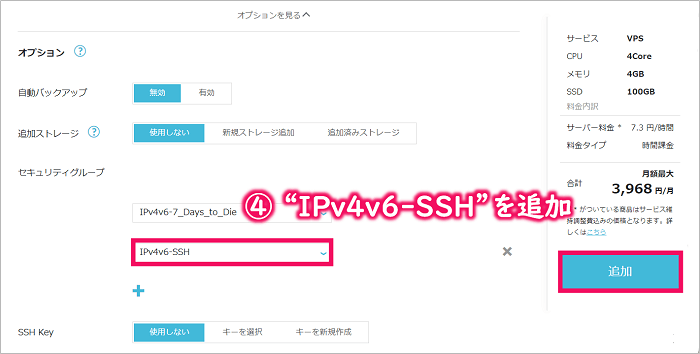
次はお客様情報の入力です。(*必須と書いてあるところだけでOKです。)
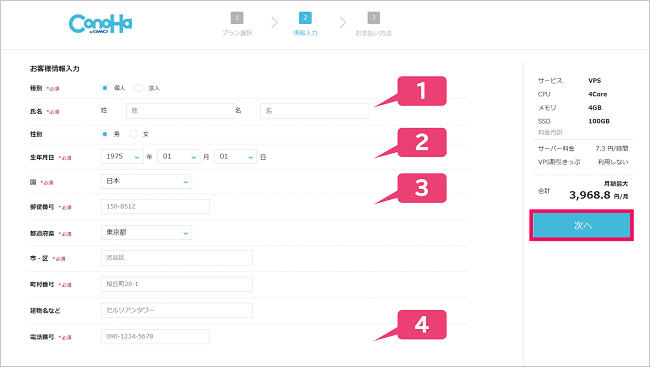
❶に氏名、❷に生年月日、❸に住所(国、郵便番号、都道府県、市・区、町村番号)、❹に電話番号を入力後、「次へ」ボタンを押してください。
アカウント情報の入力が完了すると次は本人確認となります。本人確認の方法は、「電話認証」か「SMS認証」を選べます。
ちょっと補足
SMSとは「ショートメッセージサービス」の略で、電話番号宛てにチャット形式でメッセージのやり取りができるサービスのことです。
今回はSMS認証の場合で説明していきたいと思います。次の画面の電話番号欄にお持ちの携帯電話(スマホ)の電話番号を入力し、「SMS認証」ボタンをクリックします。
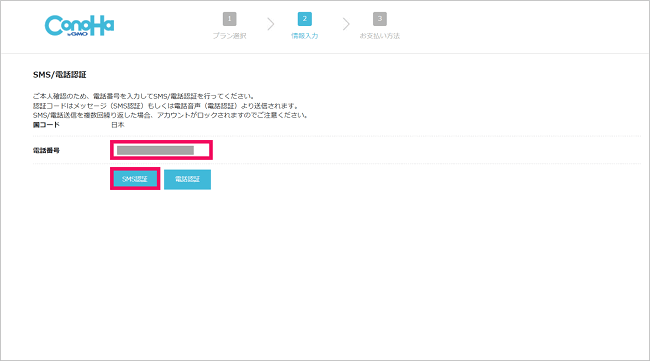
すぐに、携帯電話にショートメッセージサービスで4桁の認証コードが届きます。次のような感じですね。

そして届いた4桁の数字を(下の図の)認証コード欄に入力し、「送信」ボタンを押して認証が完了すれば本人確認完了となります。

ここまではノンストップでいけますよね。(^-^) 最後はお支払い方法の選択です。
ちなみに
ちなみに、次のお支払い方法を選択しても、お試し期間の10日間以内の利用でしたら費用引き落としはされませんのでご安心を!
お支払いは次の2種類から選ぶことになります。
- クレジットカード払い
- ConoHaチャージ(事前にコンビニ、銀行、クレジットカードなどで入金するやり方)
今回は、代表的な支払い方法である「クレジットカード払い」を選択した場合で説明します。
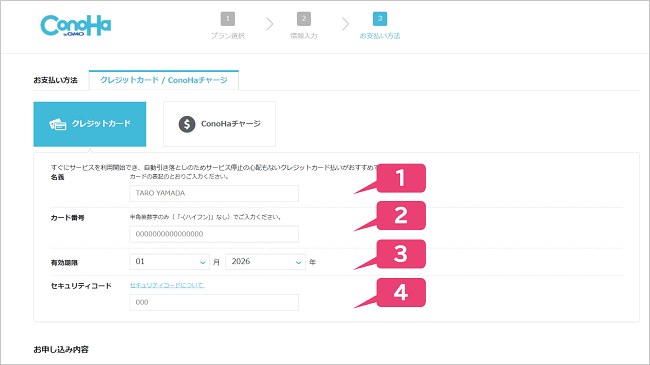
❶にクレジットカードの名義、❷にカード番号、❸に有効期限、❹にセキュリティーコード(※クレジットカード裏面のサインパネル右上に印字されている7桁の数字のうち下3桁)を入力後、「次へ」ボタンを押してください。

無事登録が終われば、アカウント作成&プラン選択は完了となります。お疲れさまでした。
作成したマルチプレイサーバーの確認


まずはConoHaコントロールパネルへアクセスし、(先ほど登録した)メールアドレスとパスワードを使ってログインします。(※ログイン状態の場合は本作業は不要となります。)
そして、画面上部の「GAME」タブを選択すると、サービス欄に先ほど作成したサーバーの情報が表示されていると思います。

そこに表示されている「xxx.xxx.xxx.xxx(xは数字)」がサーバーのIPアドレスですのでパソコンのメモ帳アプリやメモ用紙にでも書いておきましょう。(※ちなみに、IPアドレスの横にあるアイコンをクリックすると、クリップボードにコピーされますので便利ですよ。)
また、ConoHa for GAMEでは作成したサーバーを簡単に管理できる「Minecraft manager(マインクラフト マネージャー)」を提供してくれています。上記画面中の「詳細情報」にあるMinecraft管理のアイコン(下記)から入れます。
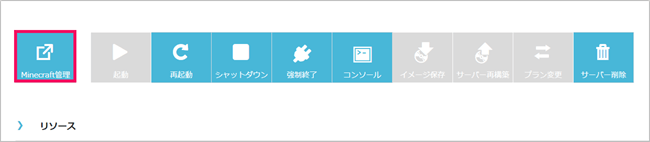
サーバー設定(起動停止、自動バックアップのON/OFF、ゲームモード変更、難易度変更、ワールドサイズの変更など)、権限設定などを簡単に行うことができます。(※初期設定のままでマルチプレイで遊べますので、早く遊びたい方は次の「ConoHaサーバーにサーバーMODを導入する」の章に進んでくださいね。)
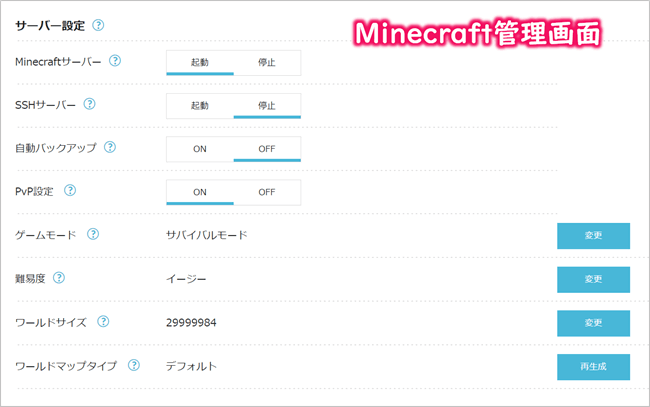
| Minecraftサーバー | Minecraftサーバーを起動、または停止できます。 |
| SSHサーバー | コマンド操作するためのSSHサーバーを起動、または停止できます。 |
| 自動バックアップ | 自動バックアップをONにすると、1日1回Minecraftサーバーのデータを自動バックアップします。 |
| PvP設定 | PvP(プレイヤー同士の戦闘)の設定を変更できます。 |
| ゲームモード | Minecraftのゲームモードを変更できます。(サバイバル・クリエイティブ・アドベンチャー・スペクテイター) |
| 難易度 | Minecraftの難易度を変更できます。(ピースフル・イージー・ノーマル・ハード) |
| ワールドサイズ | ワールドサイズを変更することができます。 |
| ワールドマップタイプ | ワールドマップタイプを変更できます。(デフォルト・フラット・大きなバイオーム・アンプリファイド・ビュッフェ) |
特定のプレイヤーのみを接続許可するには?
特定のプレイヤーのみを接続許可したい場合は、Minecraft管理の「ホワイトリスト」設定画面にて許可するユーザを追加するだけでOKです。(ユーザはMinecraft IDで指定することになります。Minecraft IDは、マイクラのランチャー画面の右下(Welcome 〇〇〇)などで確認できます。)
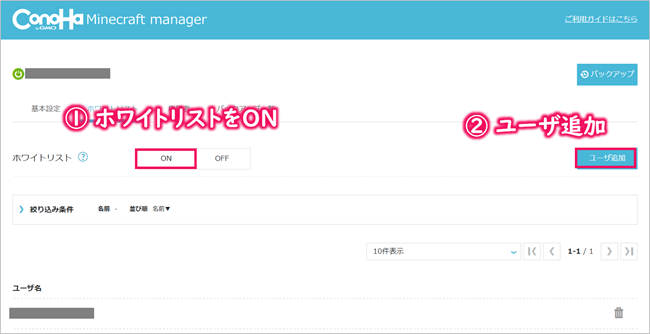
これで準備は整いました。それではマルチプレイを試してみましょう!
ConoHaサーバーにサーバーMODを導入する
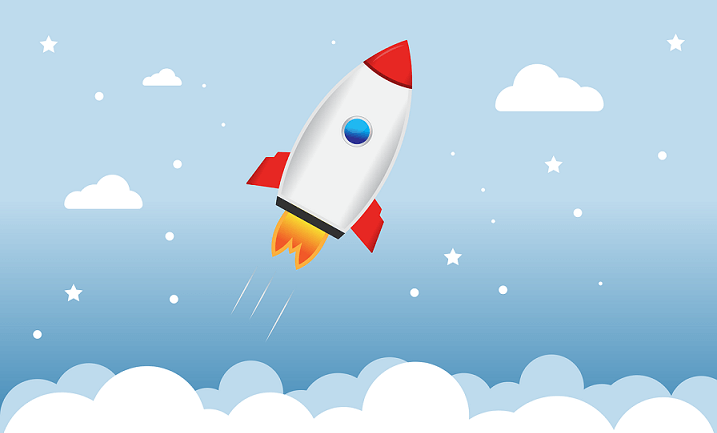

- Minecraft Forge(Minecraft用のMOD管理ソフト)
- The Twilight Forest(黄昏の森)
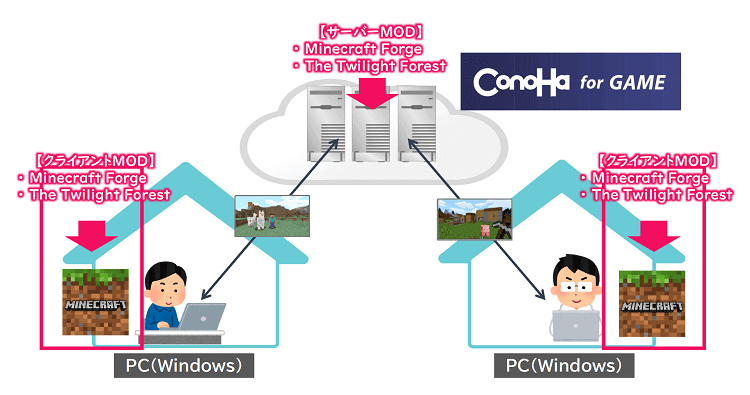

Minecraft Forgeのバージョン確認

ConoHaのコントロールパネル画面にある「コンソールアイコン」をクリックしてコンソール画面を起動します。その際、ログインIDは"root"、パスワードは先ほど決めた文字列となります。(※Tera TermなどのアプリログインしてもOKです。)
![]()
そして、ログインしたコンソール画面にて、次のコマンドを実行します。(Minecraft Forgeがインストールされたフォルダに移動し、そのフォルダにあるファイルを表示しています。)
1 2 | # cd /opt/minecraft_forge_server # ls |
ここで表示される「minecraft_server.X.XX.X.jar」ファイルのX.XX.Xの部分がバージョンとなります。(記事作成時点では、1.19.3となっています。)
MOD(The Twilight Forest)の導入

こちらのサイトにアクセスしまして、バージョン1.19.3のThe Twilight ForestのMODファイルをダウンロードします。
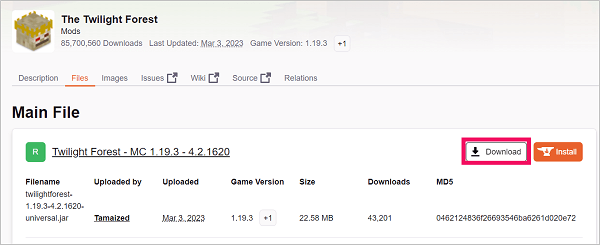
ダウンロードしたjarファイル(twilightforest-1.19.3-4.2.1620-universal.jar)をConoHaサーバーに転送してください。
※サーバーへの転送はFTPツールを使えば簡単にできますので下記をご参考に。
サーバーへのアップロード方法
サーバーへのアップロードは、WInSCPを使うと簡単にできます。
![]()
【WinSCPの使い方】
①アプリを起動後、サーバーアドレスとユーザ情報を入力しサーバーに接続。
②アップロードしたいフォルダやファイルを右側領域にドラッグ&ドロップ。

そして、先ほどログインしたコンソール画面にて、(サーバーに転送した)jarファイルをMinecraft Forgeフォルダにあるmodsディレクトリに移動します。
1 | # mv /root/twilightforest-1.19.3-4.2.1620-universal.jar /opt/minecraft_forge_server/mods |
無事MODを配置出来たら、(MODの読み込みのために)ConoHaのコントロールパネル画面の「再起動」アイコンを押してサーバーを再起動させます。(これで、modsディレクトリに置いたThe Twilight ForestのMODが読み込まれることになります。)
パソコンにクライアントMODを導入する
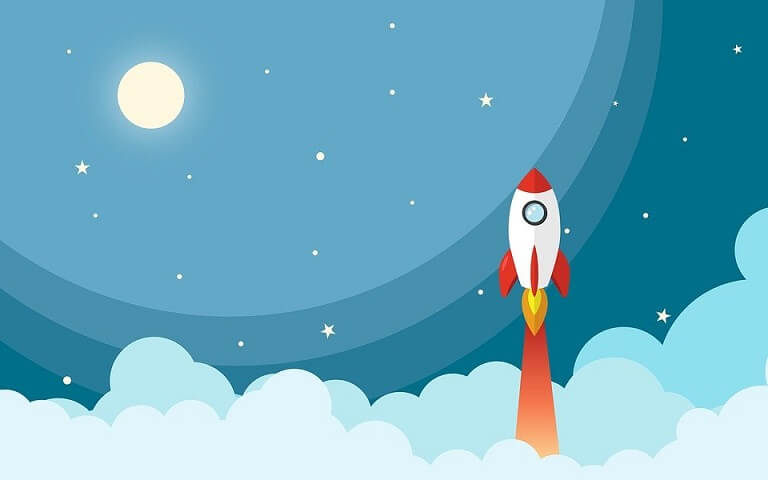

Minecraft Forgeの導入
まずは、マインクラフトクライアントをサーバーと同じバージョン1.19.3に切り替えておきます。
パソコンのマインクラフトクライアントを起動し、画面上部にある「起動構成」をクリックします。
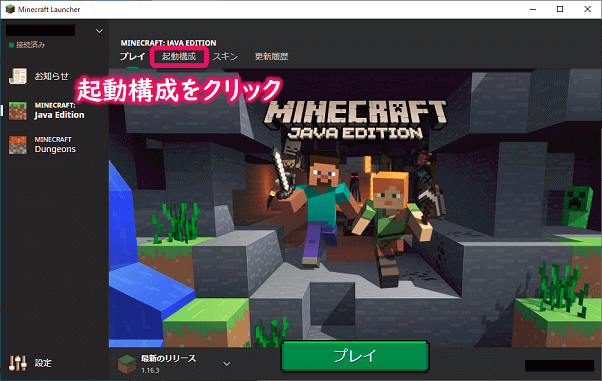
次に、「新規作成」をクリックし、
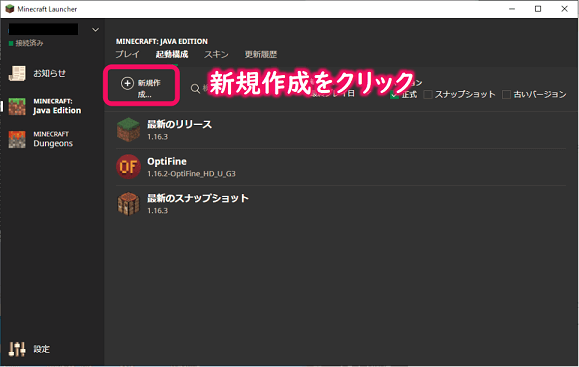
起動構成の作成画面にて、名前入力とバージョン選択を行い作成ボタンを押します。その際、バージョンはrelease 1.19.3を選択してください。
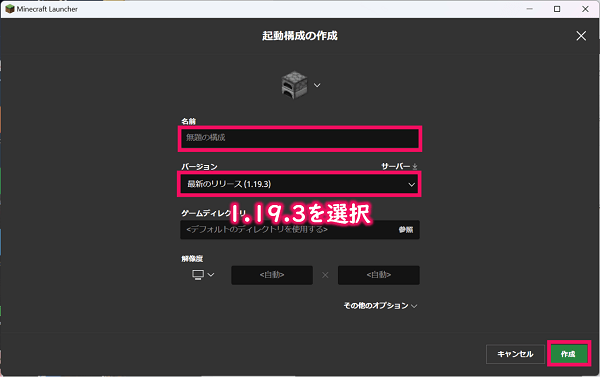
次に、Minecraft Forgeを導入します。こちらのサイトからバージョン1.19.3のInstallerをダウンロードします。(※Installerをクリックした後、5秒ほど待つとダウンロードが開始されます。)
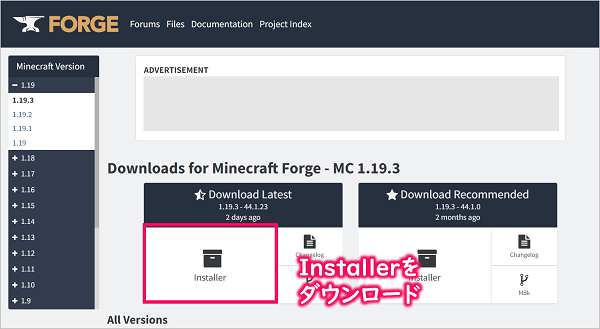
ダウンロードしたInstallerを起動すると次の画面となりますので、「Install client」を選択してOKボタンを押します。(インストールは数秒で完了すると思います。)
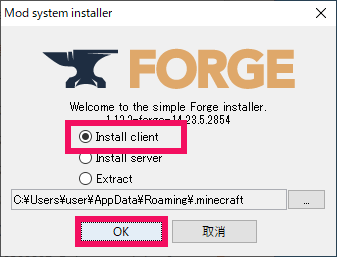
MOD(The Twilight Forest)の導入
次に、こちらのサイトにアクセスし、バージョン1.19.3のThe Twilight ForestのMODファイルをダウンロードします。
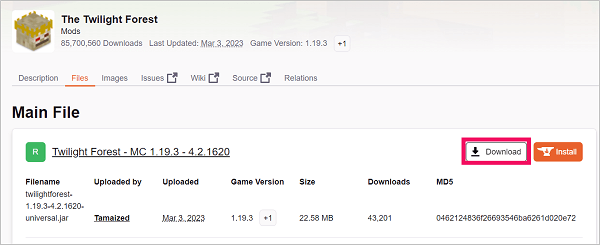
そして、ダウンロードしたMODファイル(jarファイル)をマインクラフトクライアントのmodsフォルダにコピーします。
※modsフォルダの場所は次の手順で確認できますので参考にしてください。
modsフォルダの確認方法
起動構成にある「forge」の右横の「・・・」にある「編集」をクリック後、ゲームディレクトリの「参照」をクリック。表示されるゲームディレクトリの配下に「mods」フォルダがあります。
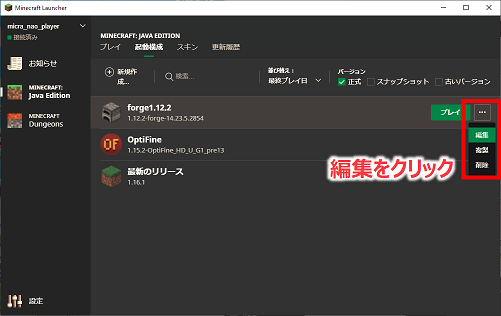
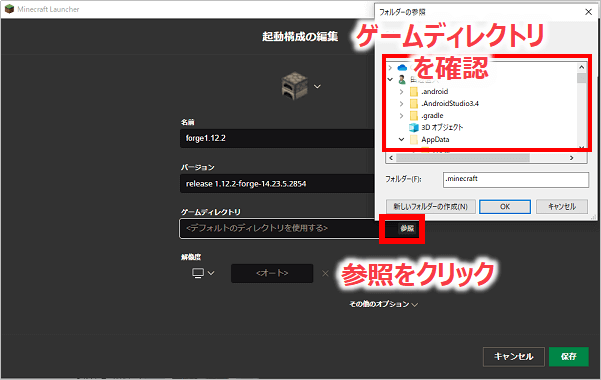
これでクライアント側への導入・設定も完了となります。次はいよいよ動作確認に移りたいと思います。
ConoHaサーバーでマルチプレイできるか試してみる


まずはマインクラフトクライアントを起動し、プロファイルにて先ほど導入した『forge1.19.3』を選択し、「プレイ」ボタンを押します。(※forgeが見つからない場合は、マインクラフトクライアントを再起動してみてください。)
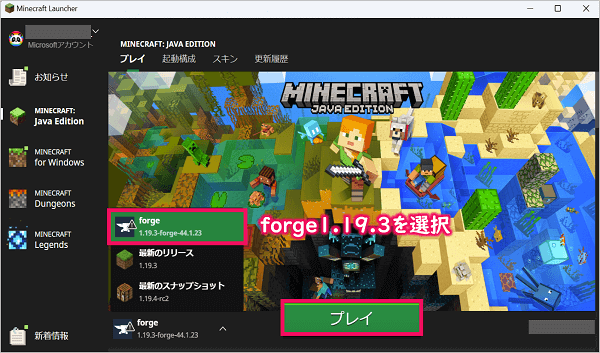
次に、クライアントModが無事導入されているかどうかを確認するため「Mods」ボタンをクリックし、
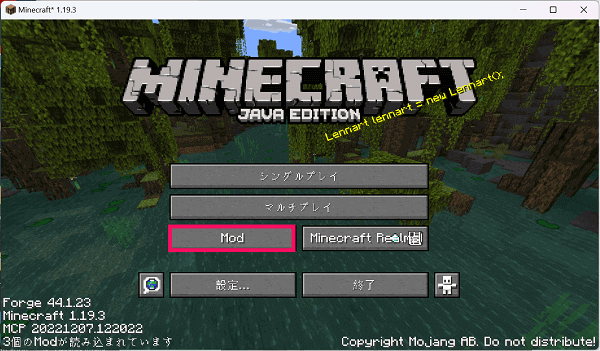
Mod List画面の左側リストに「Minecraft Forge」と「The Twilight Forest」が表示されていることを確認します。(表示されていない場合は前の章の手順を見直してみてください。)
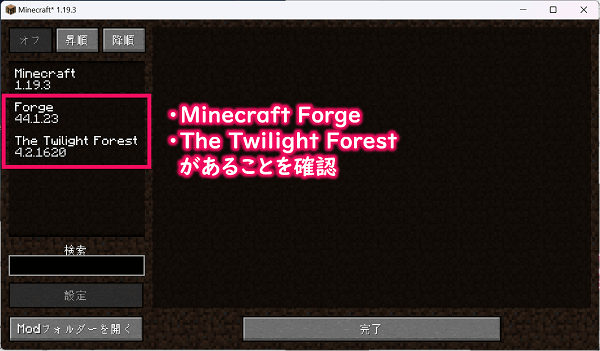
無事MODが導入できていることが確認できましたら、次の画面にて「マルチプレイ」ボタンをクリックします。
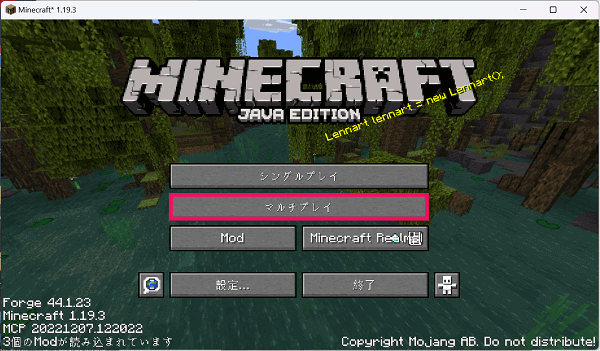
そして、「ダイレクト接続」ボタンをクリックし、
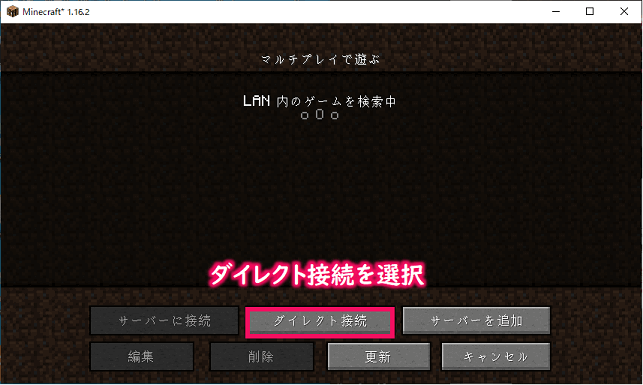
次のダイレクト接続画面にて、ConoHaサーバーのIPアドレスを「サーバーアドレス」と書かれたテキスト欄に入力し、「サーバーに接続」ボタンを押します。
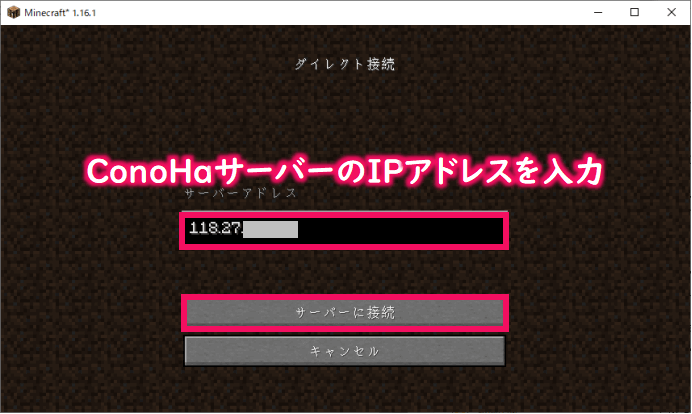
少し待って、いつものマインクラフトの世界に入れましたでしょうか?(もし入れない場合は、少し時間をおいて接続してみてください。それでもダメなら、上の手順を再度見直してみてください。)
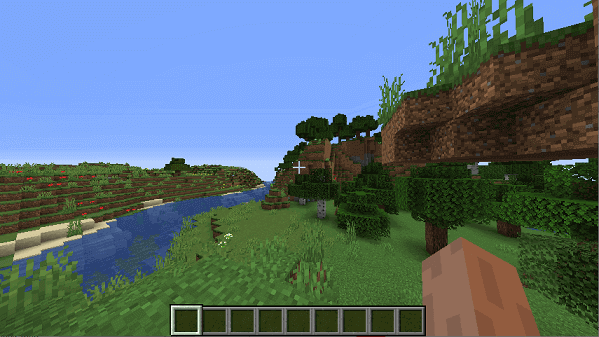

ちなみに、ダイヤモンドは地下のY座標11付近によく埋まっていますので参考にしてくださいね。(座標などの情報は「F3」キーで表示できます。)
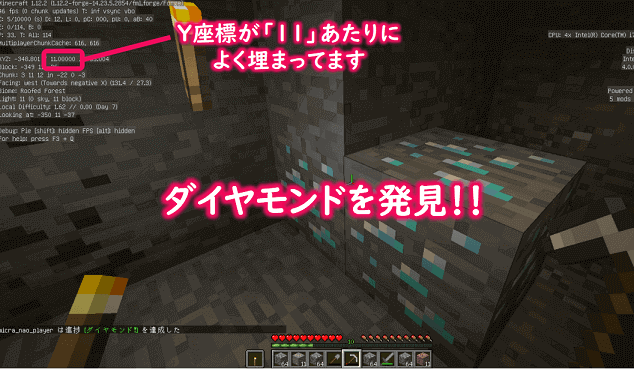
ようやくダイヤモンドが見つかったところでいよいよ「黄昏の国」へ。(^-^)/
行き方としては、次のように「2x2」くらいの穴を掘ってその中に水を流し込み、穴のまわりに植物(花)を植えます。そして、その水の中に(苦労して見つけた)ダイヤモンドを1個放り込むと、、、、、
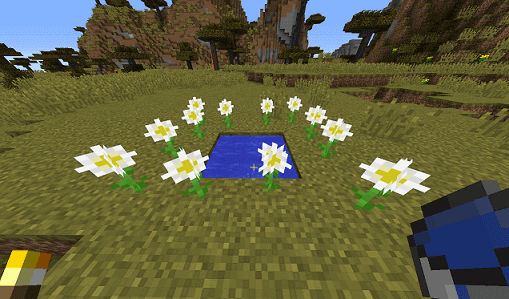
画面が一瞬ピカッと光り、紫色の渦状の入り口が現れました。そしてそこに足を踏み入れると、、、、、
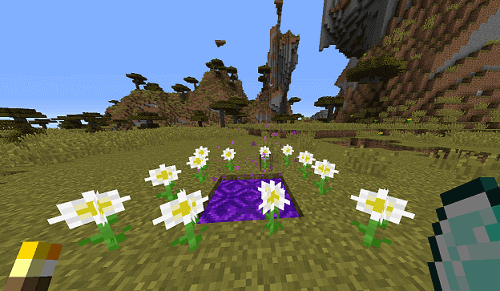
次のように「黄昏の森」にワープすることができました。パチパチパチ。
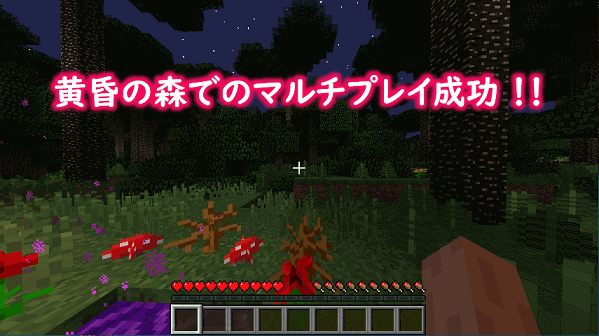
そして、別のパソコン(クライアントMOD導入済)から同じ『IPアドレス』に接続し、問題なく一緒の『黄昏の森』ワールドでマルチプレイできることが確認できました!!
ちょっと長くなってしまいましたが、今回の記事の目的は無事達成することができました。最後まで読んでくださった方、ありがとうございました。
ぜひ、魅力的な拡張ワールドである「黄昏の森」の中で友達とのマルチプレイを楽しんでくださいね!強いボスキャラが色々待ち受けていますよ~。(^-^)/
まとめ
いかがでしたでしょうか?
今回は、『ConoHa for GAMEサーバーにMinecraft Forge+サーバーMODを導してマルチプレイできるか?』をなるべく画像を使いながらやさしく解説しました(つもりです)。
「サーバーMODって難しそう、、、」って思っていた方もコツさえ分かれば意外に簡単に導入できることを実感いただけたのではないでしょうか。
せっかく友達とマルチプレイを楽しむならとことんこだわりたいですよねー。今回試しました『黄昏の森』以外にも様々なMODがありますので、あなたならではのマイクラの世界にカスタマイズして友達との絆を深めていって下さいね!(^^)/
関連記事統合版向けのサーバーを立てるやり方はこちらの記事をご覧ください。 つづきを見る

【マイクラ統合版】マルチプレイサーバーをConoHa for GAMEで立てる手順を解説!

