
Minecraft(マインクラフト、通称マイクラ)は、すべてがブロックでできた世界を自由に冒険できる箱庭型ゲームです。ゲームの中の世界を自由に探索したり、自分の家や城を建てたり、モンスターと戦ったりできる、子供から大人まで幅広い世代に大人気のゲームです。

マイクラは一人でも十分楽しめますが、友達同士や家族で同じマップ上でプレイすることでより一層楽しむことができるんです。(私もたまに息子とマルチプレイを楽しんでいます。マイクラのおかげで会話が増えている気がします。(^^))
今回はConoHa VPSで構築できるマルチプレイサーバーを安く立てる裏技をお伝えしたいと思います。(※ConoHa VPSでマルチプレイサーバーを構築する方法は次の記事をご覧ください。)![]()
関連記事【マイクラJava版】マルチプレイサーバーをConoHa VPSで立てる手順を解説! つづきを見る



【マイクラJava版】マルチプレイサーバーをConoHa for GAMEで立てる手順を解説!


ConoHaでマルチプレイサーバーを安く立てる裏技




ConoHa VPSでは1時間単位の課金となっています。
Minecraftのマルチプレイサーバーが立てれるのは次のプランになりますが、例えば2GBメモリのプランだと1時間3.3円の料金となります。(ここで、3.3円/時の上に書かれている1,848円というのは1カ月どんなに使っても1,848円を越えて請求されない、ってことになります。)
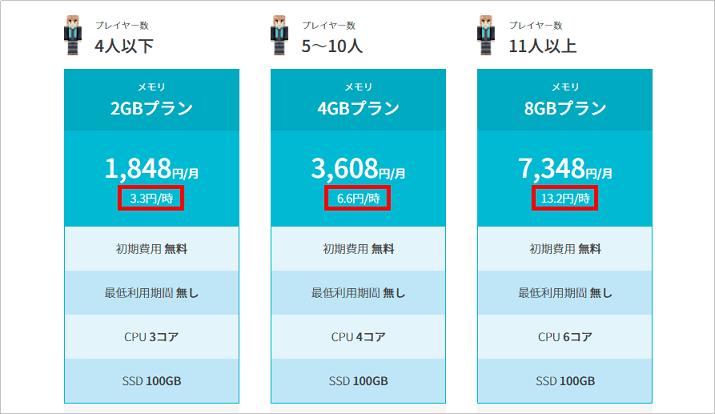
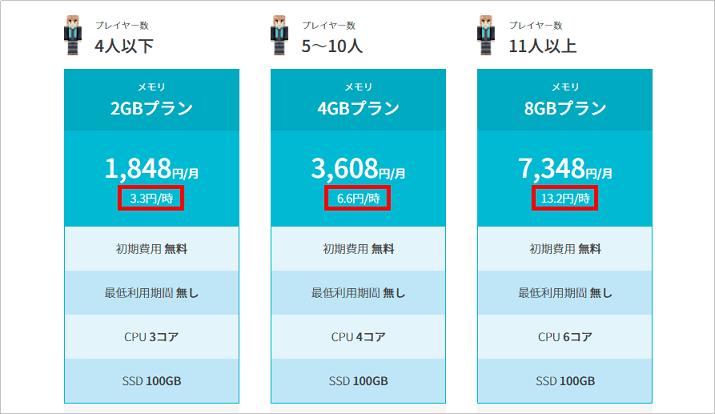
【マイクラのマルチサーバーが試せるConoHa VPSプラン】


ConoHaのホームページのFAQには次のように、
「停止(シャットダウン)いただいた場合でも料金が変動することはございません。サーバーの稼働、停止の状態にかかわらず、ご契約数で料金が発生いたします。」(ConoHa サポートページ「料金体系について」より)
ってちゃんと書かれているんです。残念。。。(T-T)
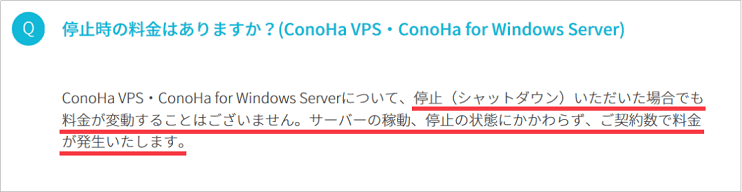
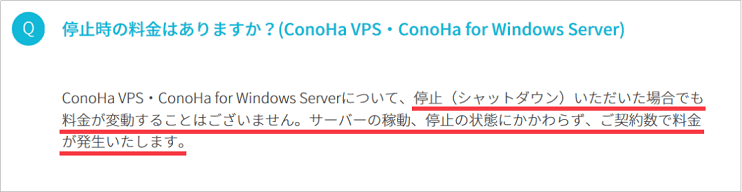


でもそれだと、これまで友達と苦労して作ってきた世界(ワールド)が消えちゃうじゃん!って声が聞こえます。。はい、そこでConoHa VPSの「イメージ保存」機能を有効活用するんです!!
ConoHa VPSでは、例えば1GBメモリのプランでは50GBまで無料でイメージを保存できるサーバー領域を提供してくれているんです。
次の図を使って説明しますが、しばらく遊ばないでいいかなと思ったらサーバーのイメージ(マイクラでいうとプレイしている世界の状態全て)をサーバーの保存領域に保存します。そして一旦サーバーを削除して、また遊びたくなったら保存しているイメージからサーバーを再構築すれば同じ状態から再度プレイを開始できるんです。そして、もちろんサーバーを削除している期間は費用請求されませんので(その分)節約になるんです。
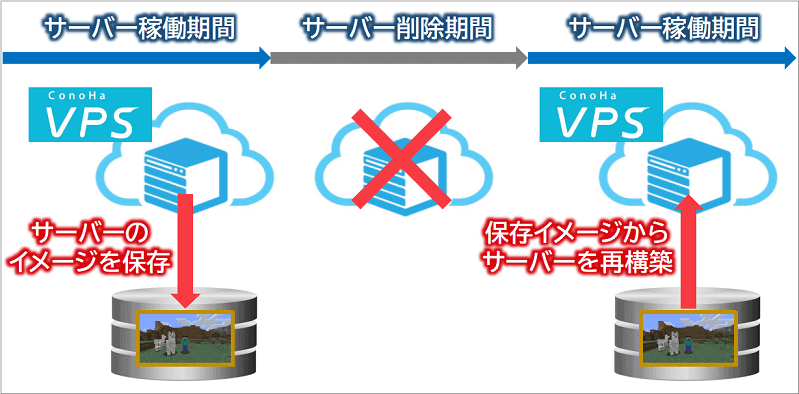
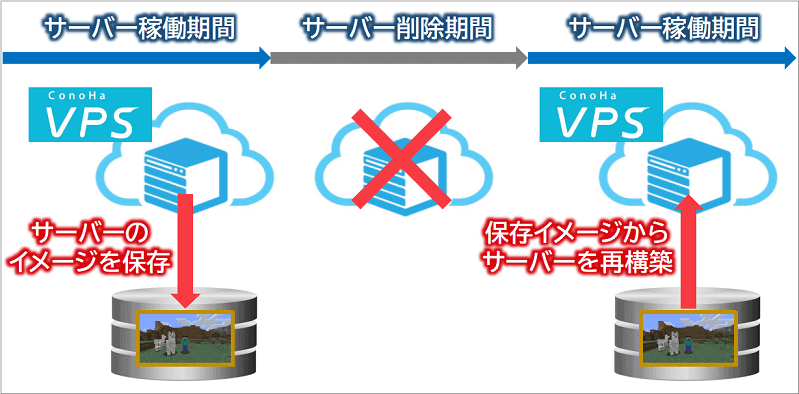


[ConoHa VPS] サーバーのイメージを保存する手順


まずはConoHa VPSのイメージ保存機能を使ってサーバーの(マイクラ)イメージを保存する手順から説明したいと思います。
今回はMinecraftアプリを数人でマルチプレイしている(次の)状態を保存してみたいと思います。無事に雪山のシーンが復元できますかね!?
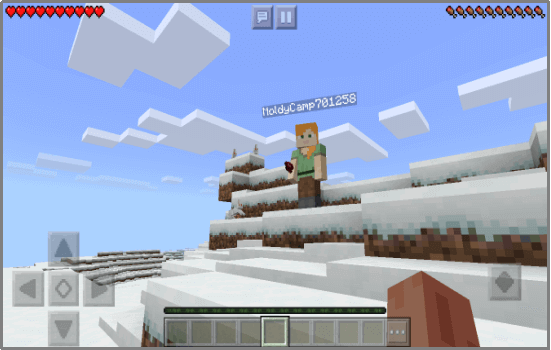
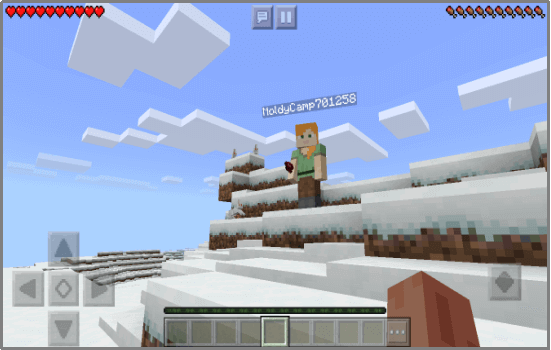
それでははじめましょう。まずは、ConoHa VPSのコントロールパネルにログインし、「サーバー追加」をクリックし、イメージ保存したいサーバーの「ネームタグ」をクリックします。
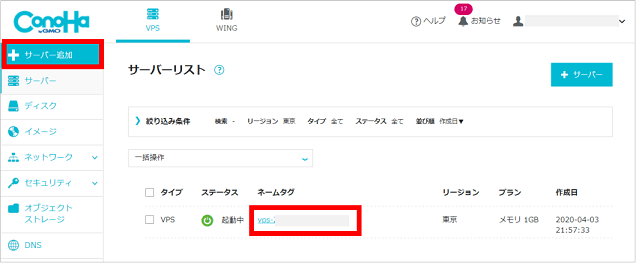
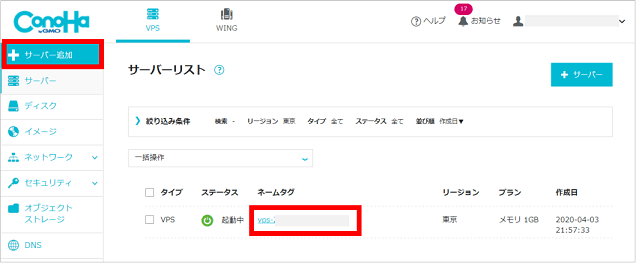
そして、イメージを保存するためにはあらかじめサーバーをシャットダウンしておく必要がありますので「シャットダウン」ボタンをクリックしてサーバーを停止させます。(サーバーの停止処理はすぐに終わります。)
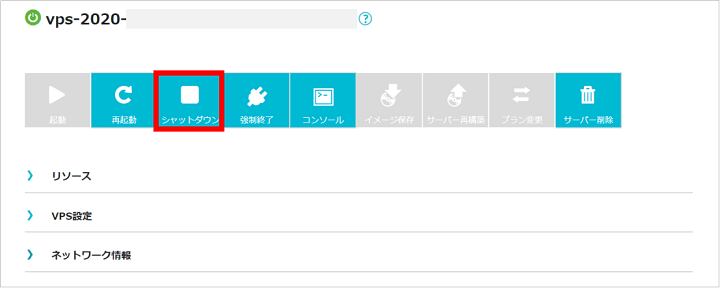
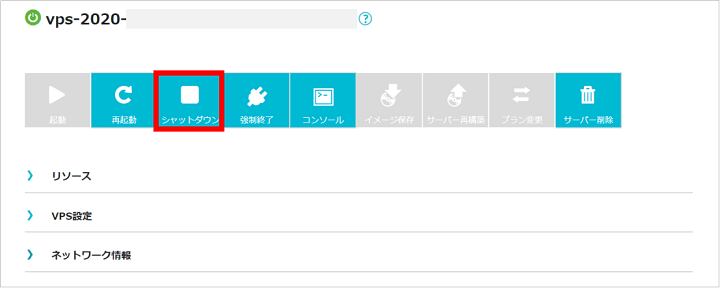
無事サーバーが停止できたら「シャットダウン」ボタンがグレーになりイメージを保存ができるようになりますので「イメージ保存」ボタンをクリックします。
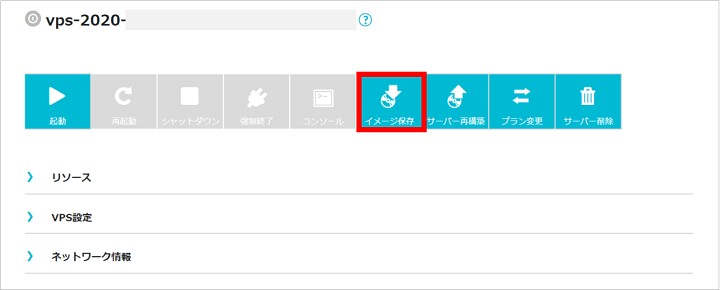
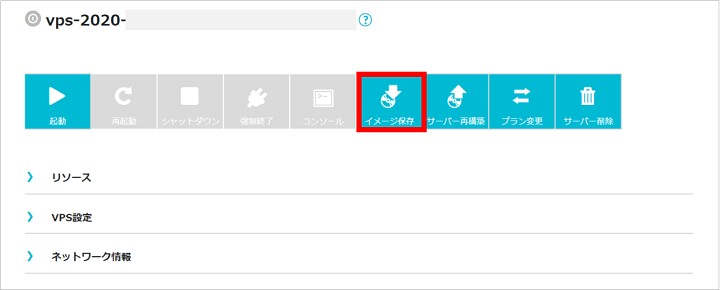
そして次の画面にて保存するイメージに関する情報を入力します。保存元は「VPS」で問題ありません。また、「ネームタグ」には好きな名前を入力してください。ネームタグには半角英数と"-"と"_"が使用可能となります。入力が完了したら「はい」をクリックしイメージ保存が開始されます。
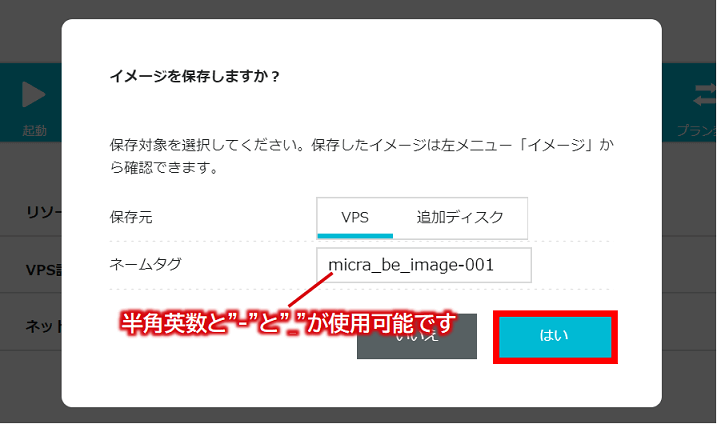
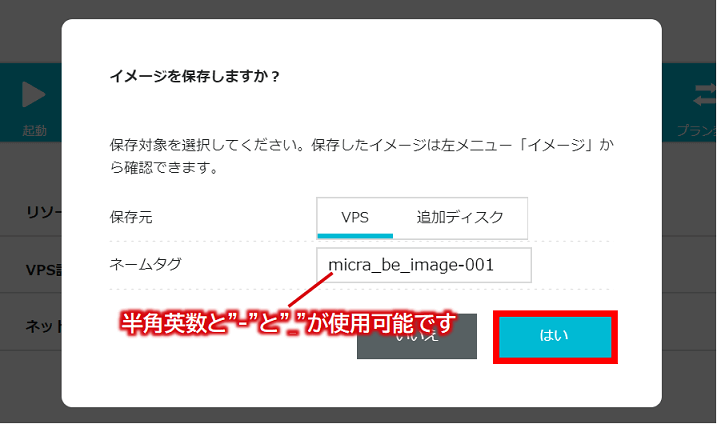
それでは実際にイメージを保存できたか確認してみましょう。コントロールパネルの左サイドメニューの「イメージ」を選択すると、「イメージ保存容量」項目で容量が使用されているのが確認できると思います。(私の保存したマイクラのイメージ容量は9.42GBであることが分かりますね。結構大きなサイズですね。)
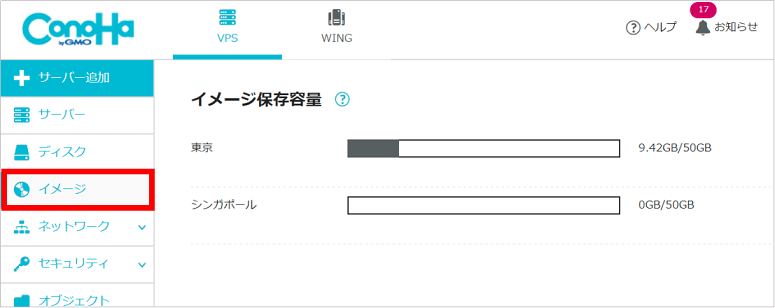
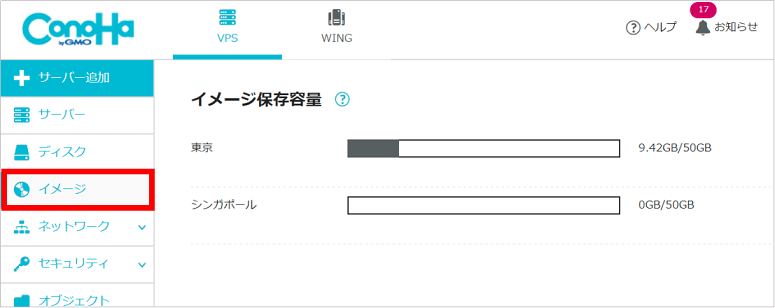
ちなみに
1GBメモリプランでは、イメージ保存領域は50GBまで無料で使えますがそれ以上必要なら有料オプションで容量追加が可能となります。
そして「イメージ保存容量」項目の下に「イメージリスト」項目がありますので、そこで先ほど保存したイメージが確認できます。無事保存できていましたね。
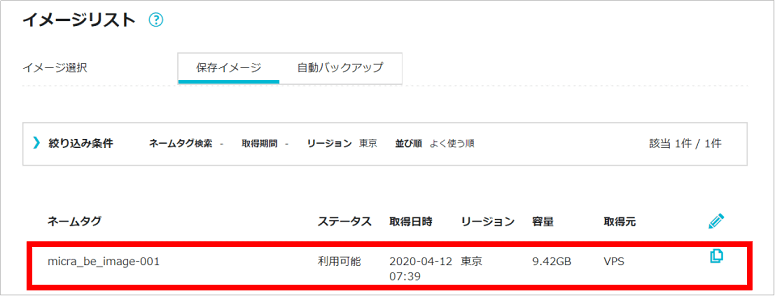
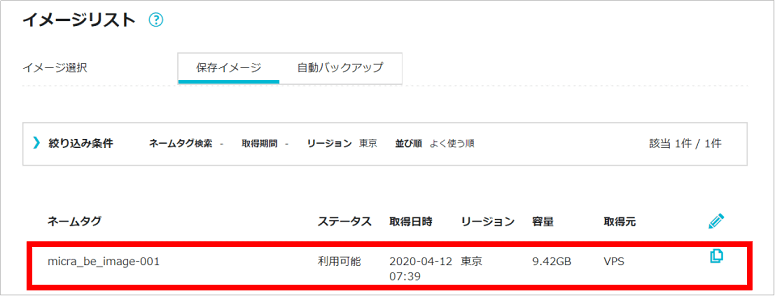
注意ポイント
ただし、保存したイメージは90日間を過ぎると自動で消去されますので注意が必要となります。
[ConoHa VPS] サーバーを削除する手順
次はサーバーを削除する手順となります。(※申し訳ありませんが、こちらの作業は自己責任でお願いします。m(_ _)m)
この作業はあっけないくらい簡単です。
まずは、コントロールパネルの左サイドメニューの「サーバー」を選択し、サーバーリストに表示されるサーバーの「ネームタグ」をクリックします。
そして、次の図で示す「サーバー削除」ボタンをクリックすればサーバーを削除できます。(これで費用は発生しなくなりますね。)
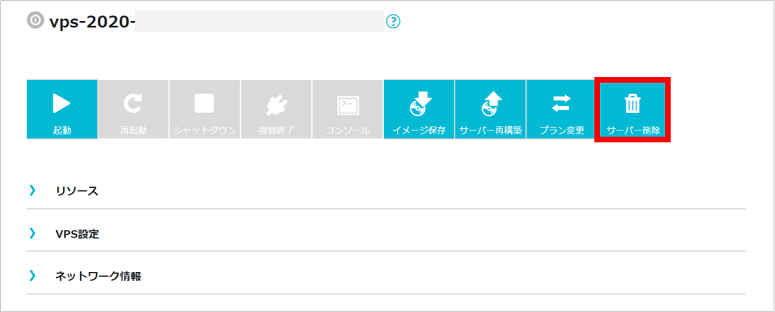
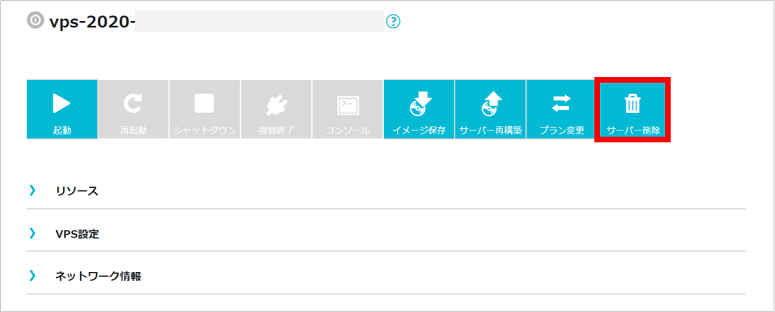
[ConoHa VPS] 保存したイメージからサーバーを再構築する手順




まずは、コントロールパネルの左サイドメニューの「サーバー追加」をクリックします。
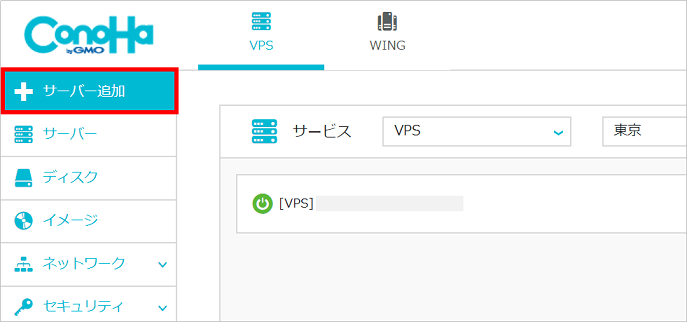
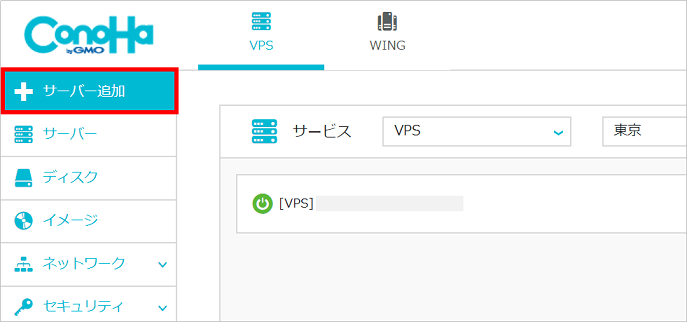
次の画面になると思いますので、①ではこのイメージで使っていたプラン(今回は1GBプラン)を選択します。次に、②では「保存イメージ」タブを選択し、③のrootパスワード項目にサーバーを構築した際に指定したパスワードを入力します。パスワードが一致したら④の「追加」ボタンがクリックできるようになりますのでクリックします。
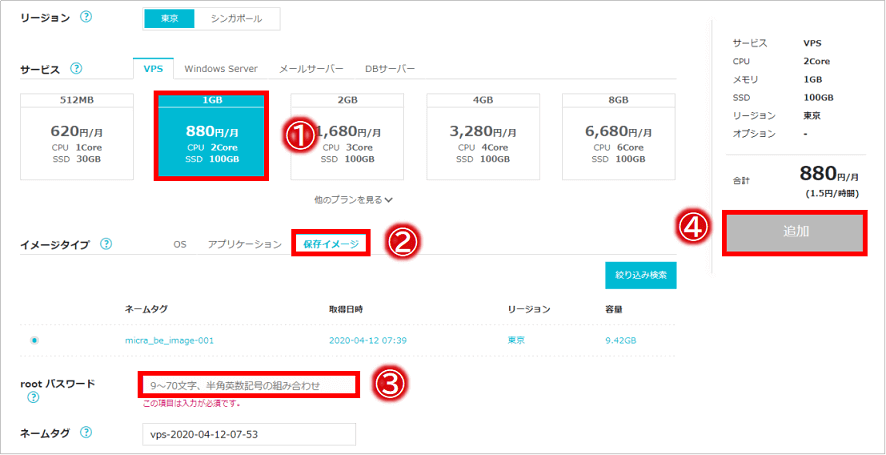
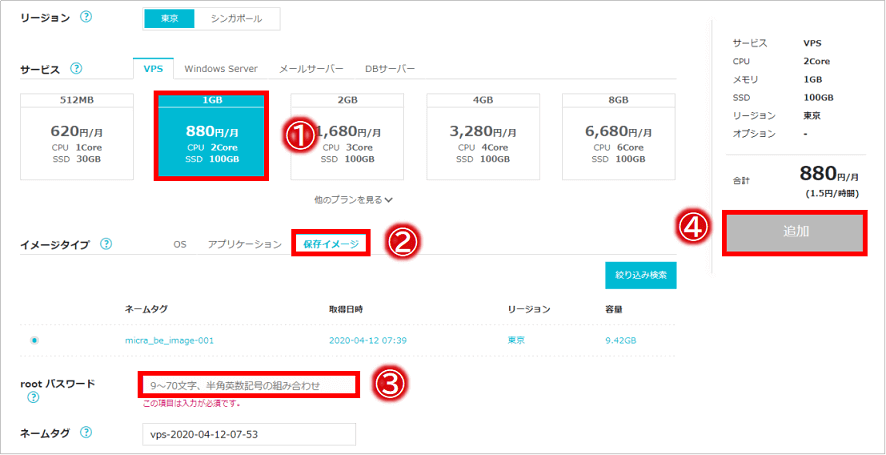
サーバーが追加(再構築)できたかどうかは、サーバーメニューのサーバーリスト項目で確認できます。(次の図を見る限りは再構築できているようですね。)
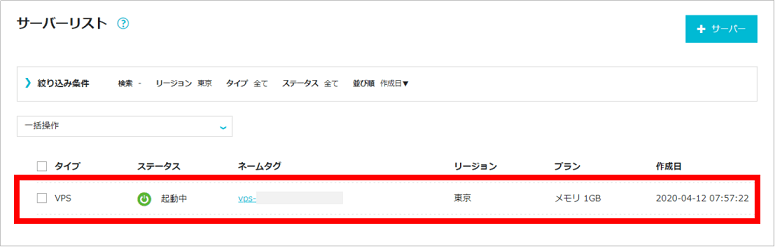
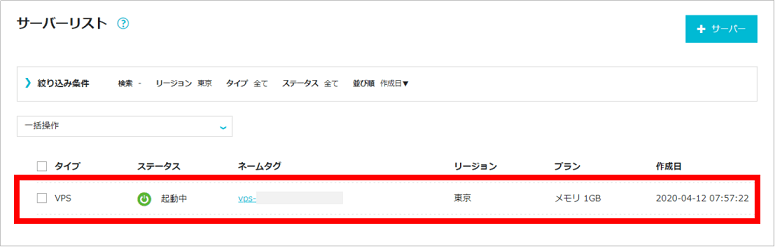
それでは本当にこれまで友達と築き上げたマイクラの世界を復活させることができたか確かめてみましょう!ドキドキ。。
サーバーリスト項目の「ネームタグ」を選択すると次の画面になりますので、ネットワーク情報項目にて「IPアドレス」を確認します。(紙にでもメモっておきましょう。)
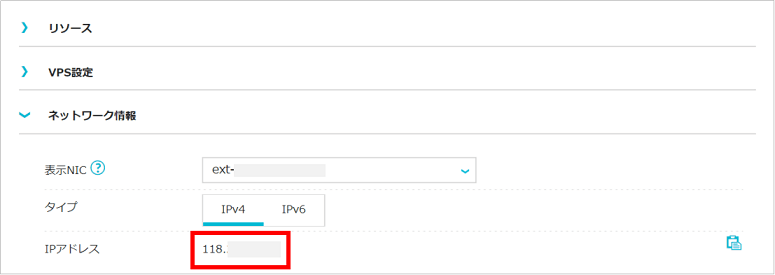
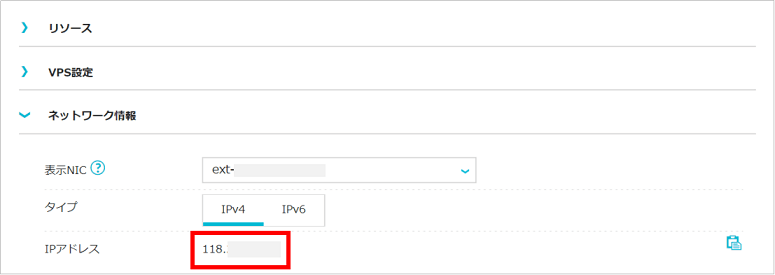
注意ポイント
前に作ったサーバーのIPアドレスとは違うIPアドレスが付与されます。そのため、マルチプレイのために友達・家族にIPアドレスを伝えている場合は再度伝える必要がありますね。
では、マイクラアプリケーション(次の図はマイクラ統合版)を起動し、「遊ぶ」⇒「サーバー」タブから登録済みサーバーの右にある「えんぴつ」マークをクリックします。
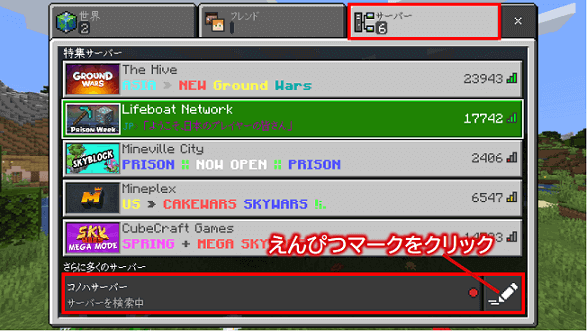
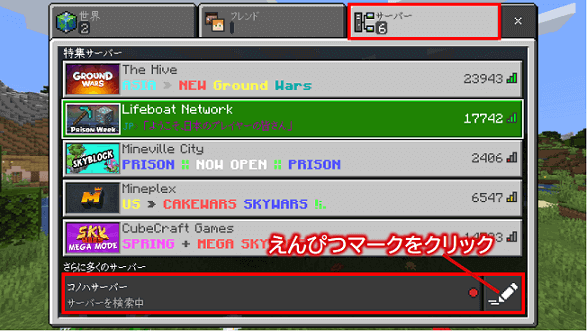
そして、サーバーアドレス項目に(先ほどメモった)新規に割り当てられたConoHa VPSサーバーのIPアドレスを入力し「保存」ボタンをクリックしサーバーに接続します。
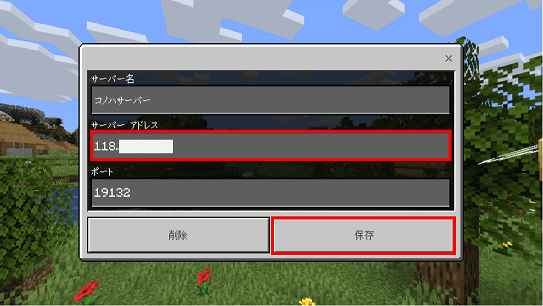
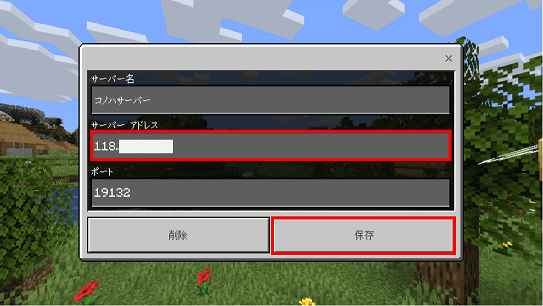
すると、、、(なんと)これまで友達と苦労して築き上げてきたマイクラの世界が完全復元しました!(次の画面は実際に雪山のシーンが復元した画面になります。)


復元できるのは分かっていましたが、ほっとしました。(^-^;
ちなみに、マインクラフト用のマルチプレイサーバーとして良く比較される「Realms(レルムズ)」と費用比較してみましょう!
例として、週末に友達3人で土曜に10時間、日曜に10時間、を1カ月プレイするケースで比較してみますと、Realmsの場合は月額定額制のため約1,000円(為替により料金が微妙に変動)となります。対してConoHa VPSの場合は、3.3円/時間×20時間×4週=264円、となります。
| Realms | ConoHa VPS(1GB) | |
| 費用/月 | 約1,000円(定額制) | 264円 |
ご覧のように、ConoHa VPSではサーバー上のマイクライメージを保存したり復元したりする手間はかかりますけど、毎日遊ぶわけではない場合は圧倒的に費用を抑えることが可能となります!
(おまけ)[ConoHa VPS] 保存したイメージを削除する手順
ちなみに保存したイメージの削除方法は、左サイドメニューの「イメージ」をクリックし、「イメージリスト」項目で削除したいイメージの「えんぴつ」マークをクリック後、


「ゴミ箱」マークを選択し「保存」ボタンを押して削除できます。(イメージ保存領域が50GBの場合はいくつもマイクラのイメージを保存しておくことができませんので削除作業は必要になってくると思いますよ。)
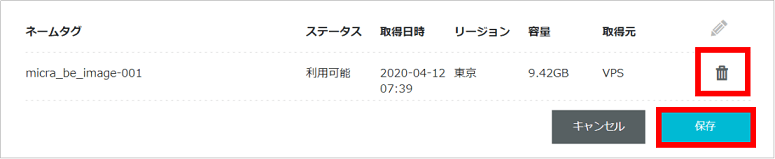
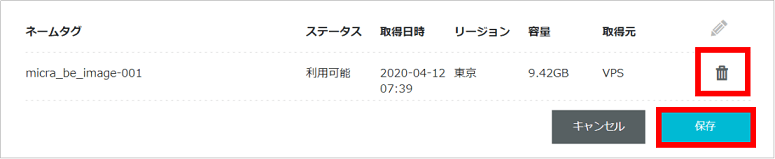
以上で今回の記事は終了となります。最後まで読んでくれた方に感謝します。お疲れ様でした!(^-^)
まとめ
いかがでしたでしょうか?
今回はマインクラフト用のマルチプレイサーバー「ConoHa VPS」を安く立てる裏技を紹介させてもらいました。
本ブログ記事を元にトライいただいた方には感じてもらえたと思いますが、ちょっとした手間と工夫でマイクラのマルチプレイサーバーを割安に運用できるんです。
賢くサーバー運用しながら、マイクラのマルチプレイを通じて友達や家族と(より一層)絆を深めていってくださいね!(^^)/


