
Minecraft(マインクラフト、通称マイクラ)は、すべてがブロックでできた世界を自由に冒険できる箱庭型ゲームです。ゲームの中の世界を自由に探索したり、自分の家や城を建てたり、モンスターと戦ったりできる、子供から大人まで幅広い世代に大人気のゲームです。

マイクラは一人でも十分楽しめますが、友達同士や家族で同じマップ上でプレイすることでより一層楽しむことができるんです。(私もたまに息子とマルチプレイを楽しんでいます。マイクラのおかげで会話が増えている気がします。(^^))
離れた友達や家族と一緒にプレイする(マルチプレイと呼びます)ためには、「マルチプレイ用サーバー」が必要となります。


マイクラ「Java版」と「統合版」の違いは?

ConoHa for GAMEでは、Java版と統合版に対応したマルチプレイサーバーを構築できるサービスを提供してくれています。


Java版は、WindowsやMacなどのPC(パソコン)のみでしかプレイできないという制限がありますが、配布ワールドやスキンなどが無料でネットから入手でき、(さらに)MODを使えばゲームの改造も可能となります。機能拡張できるところが最大の特長ですね。マイクラをとことん遊びつくしたい人におすすめのエディションとなります。
対して統合版は、Java版のような機能拡張はあまりできませんが、PC(Windows10)、スマホ(Android/iOS)、タブレット(Android/iPadOS)、Xbox One、Nintendo Switchなど様々な機種でプレイでき、かつ、異なる機器間でもマルチプレイできるのが最大の特長となります。今後のマイクラの主流となるエディションになると考えています。
注意ポイント
ConoHa for GAMEのMinecraft 統合版では、Nintendo SwitchとXbox Oneは仕様の問題で接続できませんのでご注意を。(※SwitchやXbox側で特集サーバー以外の独自サーバーへの接続を制限しているため)

関連記事Java版向けのサーバーを立てるやり方はこちらの記事をご覧ください。 つづきを見る

【マイクラJava版】マルチプレイサーバーをConoHa for GAMEで立てる手順を解説!
ConoHa for GAMEの「Minecraft 統合版」プランは?




ConoHa for GAMEでは、「Minecraft 統合版」向けとして次のようなプランを用意してくれています。


2GBプランだと2,033円/月、3.7円/時間で4人以下でプレイ可能、4GBプランだと3,969円/月、7.3円/時で5~10人以下でプレイ可能、8GBプランだと8,083円/月、14.6円/時で11人以上でプレイ可能となります。


あと、プラン(費用)以外に気になるのは環境構築ですよね。ConoHa for GAMEのMinecraft統合版ではインストール済みのテンプレートイメージを提供してくれますのであっという間にマルチプレイで遊べる環境が構築できるんです。初心者の方でも全く設定にハマりませんのでご安心を!(手順はのちほど解説しますね。しばしお待ちを。)
さらに、これはおまけ(特典)になりますが、次のようなConoHaオリジナルの「このはちゃんスキン」をダウンロードできちゃうんです。(かわいい女の子のキャラクターだとテンション上がりますね。)
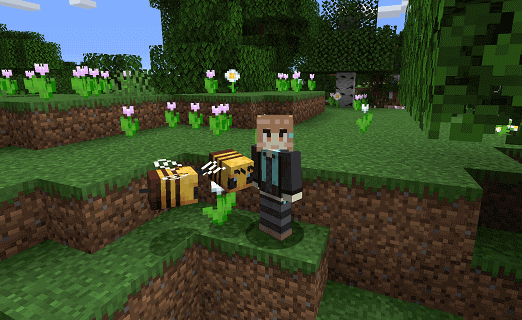
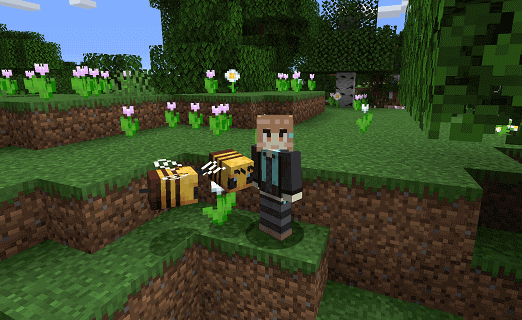
「このはちゃんスキン」のダウンロードや設定は次のサイトをご覧ください!【ConoHa VPS公式サイト】美雲このはスキンの設定方法
ConoHaサーバーのアカウント作成&プラン選択




まずは次のキャンペーン画像からConoHaのサイトにアクセスしてください。(※本サイトはConoHa社と業務連携しており、本サイト経由でConoHaのサイトにアクセスしサーバー契約すると700円クーポンの特別プレゼントがゲットできますよ!!)
ConoHa for GAMEのサイトにアクセスできたら画面右上にある「お申し込み」ボタンを押してください。


それでは次のゲームテンプレート選択画面にて「Minecraft」を選択し、画面下部にある「メモリ選択に進む」ボタンを押下します。


続くバージョン選択画面にて「JAVA版」を選択後、
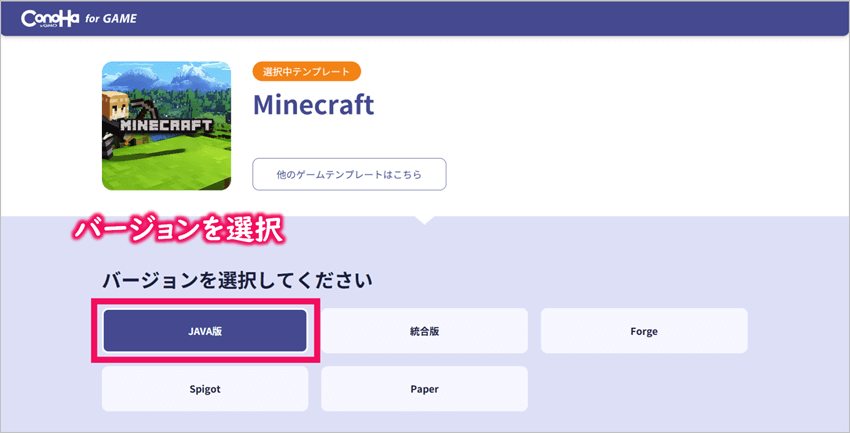
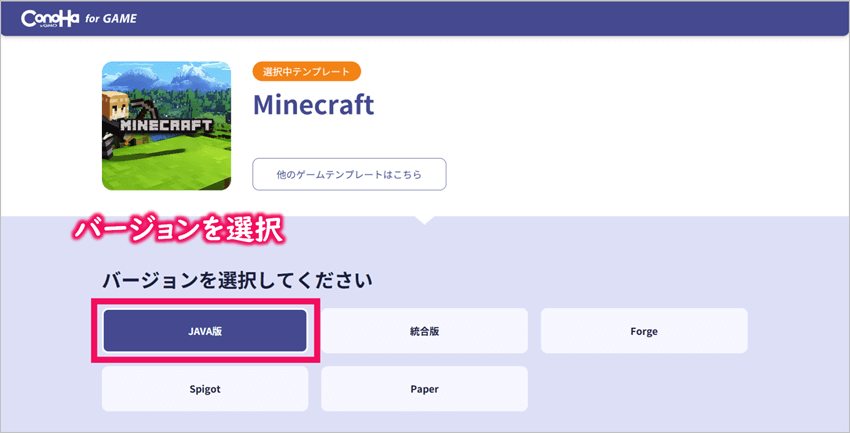
お好みのメモリサイズを選択し、「アカウント作成に進む」ボタンを押してください。(※おすすめは2GB以上のプランとなります。)
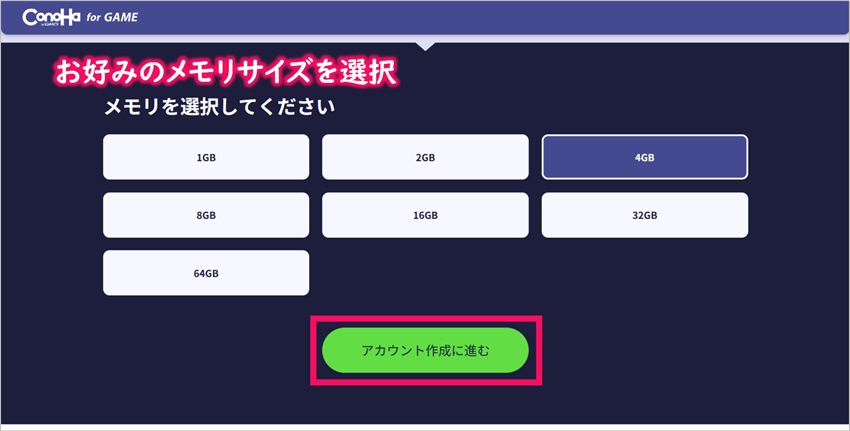
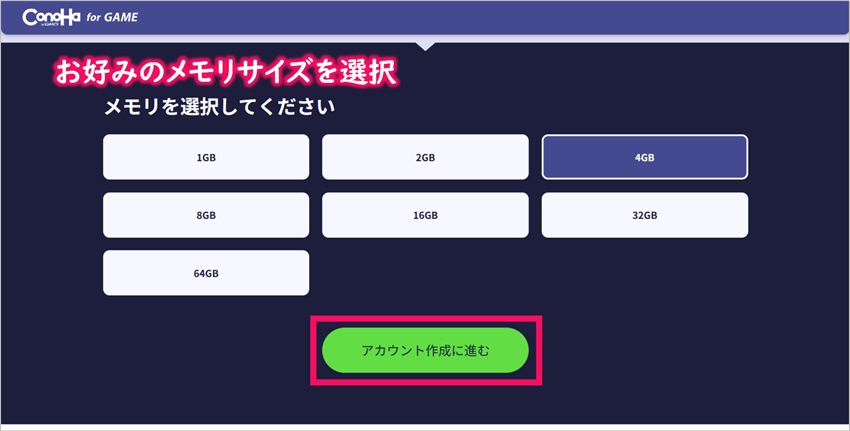
初めてご利用の方はメールアドレスとパスワード(※9文字以上でアルファベットの大文字、小文字、数字、記号の組み合わせ)を入力後、「今すぐアカウント登録」ボタンを押してください。


次に、②料金タイプ(※ 長期割引パス or 時間課金)を選択し、③rootパスワード(※作成したマルチプレイサーバーにログインする際に使用します)を入力後、「次へ」ボタンを押してください。


ConoHa for GAMEの料金プランについて
- 時間課金は、スポット利用におすすめのプラン。1時間毎の料金制で使った分だけの支払いとなります。1ヶ月利用した場合でも月額料金を超えて支払いは発生しないので安心です。
- 長期割引パスは、1カ月以上の利用におすすめのプラン。契約期間が長いほど割引率がアップし、期間は1カ月/3カ月/6カ月/12カ月/24カ月/36カ月から選択できます。
次はお客様情報の入力です。(*必須と書いてあるところだけでOKです。)


❶に氏名、❷に生年月日、❸に住所(国、郵便番号、都道府県、市・区、町村番号)、❹に電話番号を入力後、「次へ」ボタンを押してください。
アカウント情報の入力が完了すると次は本人確認となります。本人確認の方法は、「電話認証」か「SMS認証」を選べます。
ちょっと補足
SMSとは「ショートメッセージサービス」の略で、電話番号宛てにチャット形式でメッセージのやり取りができるサービスのことです。
今回はSMS認証の場合で説明していきたいと思います。次の画面の電話番号欄にお持ちの携帯電話(スマホ)の電話番号を入力し、「SMS認証」ボタンをクリックします。


すぐに、携帯電話にショートメッセージサービスで4桁の認証コードが届きます。次のような感じですね。


そして届いた4桁の数字を(下の図の)認証コード欄に入力し、「送信」ボタンを押して認証が完了すれば本人確認完了となります。


ここまではノンストップでいけますよね。(^-^) 最後はお支払い方法の選択です。
お支払いは次の2種類から選ぶことになります。
- クレジットカード払い
- ConoHaチャージ(事前にコンビニ、銀行、クレジットカードなどで入金するやり方)


今回は、代表的な支払い方法である「クレジットカード払い」を選択した場合で説明します。


❶にクレジットカードの名義、❷にカード番号、❸に有効期限、❹にセキュリティーコード(※クレジットカード裏面のサインパネル右上に印字されている7桁の数字のうち下3桁)を入力後、「次へ」ボタンを押してください。


あとは内容を再確認して、「お申し込みを確定」ボタンを押して申し込み完了となります。お疲れさまでした。


次は、作成したマルチプレイサーバーで遊ぶために必要となる情報を確認しておきたいと思います。
作成したマルチプレイサーバーの確認




まずはConoHaコントロールパネルへアクセスし、(先ほど登録した)メールアドレスとパスワードを使ってログインします。(※ログイン状態の場合は本作業は不要となります。)
そして、画面上部の「GAME」タブを選択すると、サービス欄に先ほど作成したサーバーの情報が表示されていると思います。


そこに表示されている「xxx.xxx.xxx.xxx(xは数字)」がサーバーのIPアドレスですのでパソコンのメモ帳アプリやメモ用紙にでも書いておきましょう。(※ちなみに、IPアドレスの横にあるアイコンをクリックすると、クリップボードにコピーされますので便利ですよ。)
また、ConoHa for GAMEでは作成したサーバーを簡単に管理できる「Minecraft manager(マインクラフト マネージャー)」を提供してくれています。上記画面中の「詳細情報」にあるMinecraft管理のアイコン(下記)から入れます。
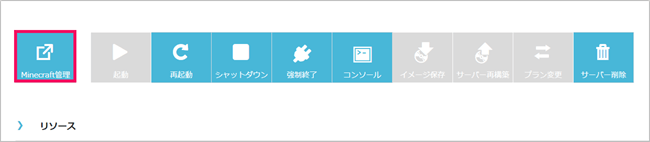
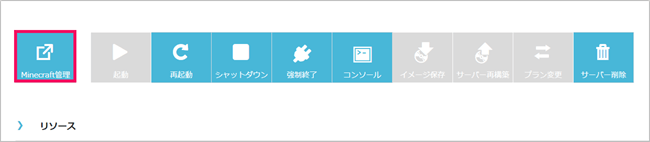
サーバー設定(起動停止、自動バックアップのON/OFF、ゲームモード変更、難易度変更、ワールドサイズの変更など)、権限設定などを簡単に行うことができます。(※初期設定のままでマルチプレイで遊べますので、早く遊びたい方は次の「Minecraft 統合版でマルチプレイを試してみよう!」の章に進んでくださいね。)
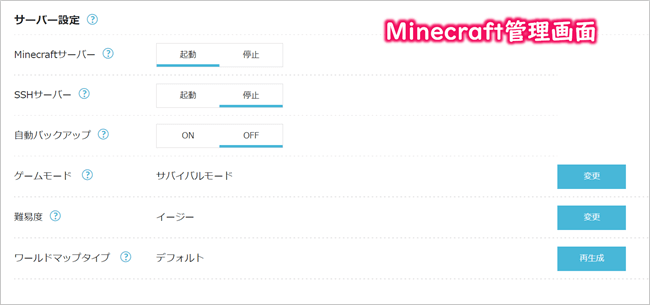
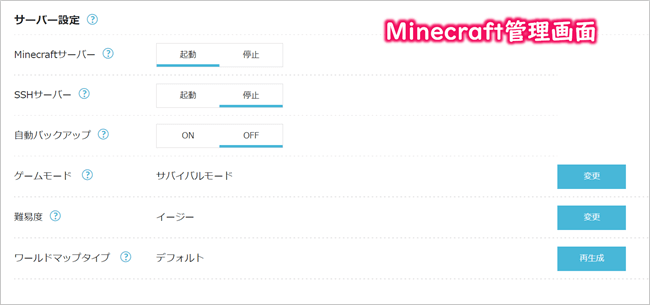
| Minecraftサーバー | Minecraftサーバーを起動、または停止できます。 |
| SSHサーバー | コマンド操作するためのSSHサーバーを起動、または停止できます。 |
| 自動バックアップ | 自動バックアップをONにすると、1日1回Minecraftサーバーのデータを自動バックアップします。 |
| ゲームモード | Minecraftのゲームモードを変更できます。(サバイバル・クリエイティブ・アドベンチャー) |
| 難易度 | Minecraftの難易度を変更できます。(ピースフル・イージー・ノーマル・ハード) |
| ワールドマップタイプ | ワールドマップタイプを変更できます。(デフォルト・フラット・大きなバイオーム・アンプリファイド・ビュッフェ) |
特定のプレイヤーのみを接続許可するには?
特定のプレイヤーのみを接続許可したい場合は、Minecraft管理の「ホワイトリスト」設定画面にて許可するユーザを追加するだけでOKです。(ユーザはMinecraft IDで指定することになります。Minecraft IDは、マイクラのランチャー画面の右下(Welcome 〇〇〇)などで確認できます。)
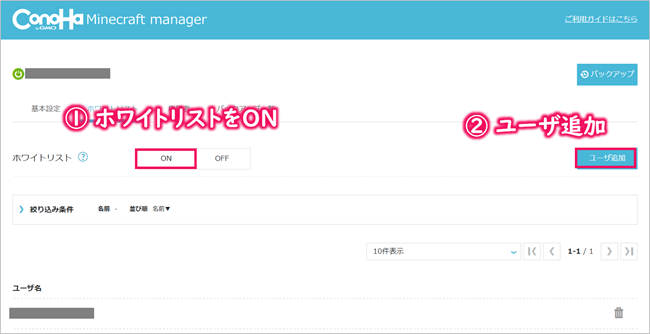
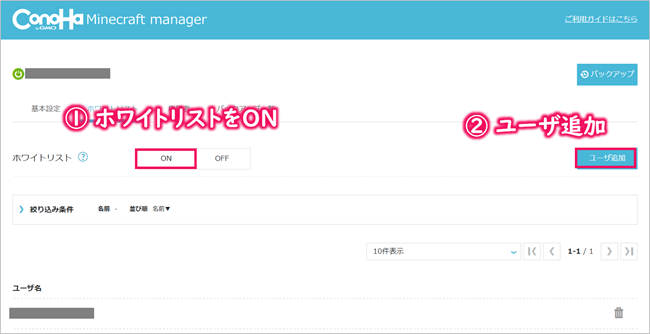
これで準備は整いました。それではマルチプレイを試してみましょう!
Minecraft 統合版でマルチプレイを試してみよう!




マルチプレイしたいお手持ちの機器にマインクラフト統合版アプリが入っていない方はインストールしてくださいね。
参考
Android/iOSの統合版のマインクラフトクライアントは次のサイトで購入できます。
それではインストールしたマインクラフトクライアントを起動しましょう。まずはトップ画面の「サインイン」からMicrosoftアカウントにサインインする必要があります。
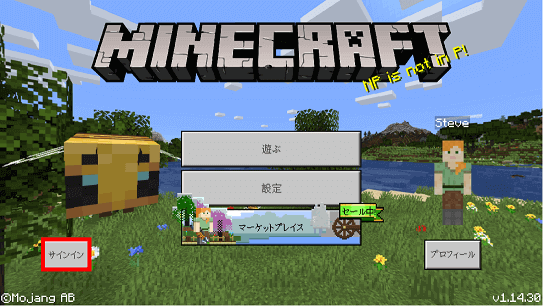
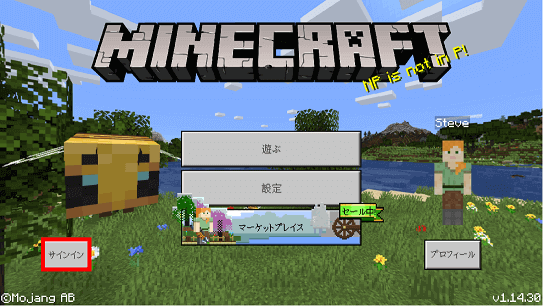
次のような画面になりますので、メールアドレスとパスワードを入力してログインします。(※Microsoftアカウントをまだ持っていない方は赤枠の「作成」リンクからすぐに作成できますので。)
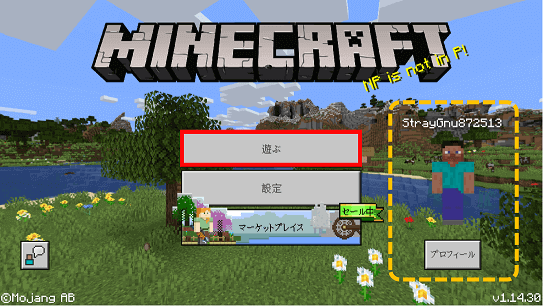
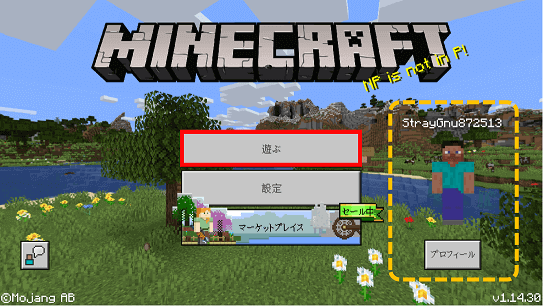
無事Microsoftアカウントにログインできましたら「遊ぶ」ボタンをクリックします。(※Microsoftアカウントにログインできたかどうかは、画面右のキャラクターや画面左の「サインイン」ボタンが変わりますのでこちらで確認できますよ。)
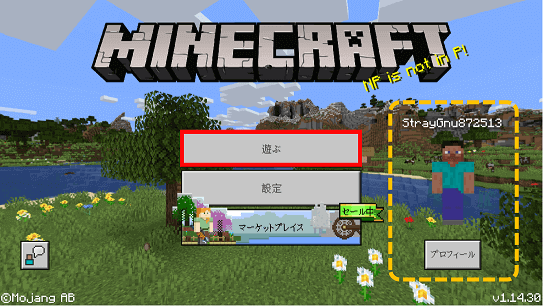
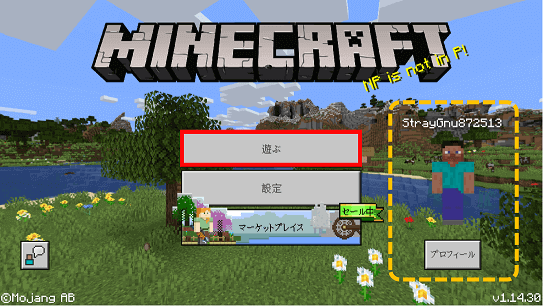
次に、画面右上の「サーバー」ボタンをクリックし、
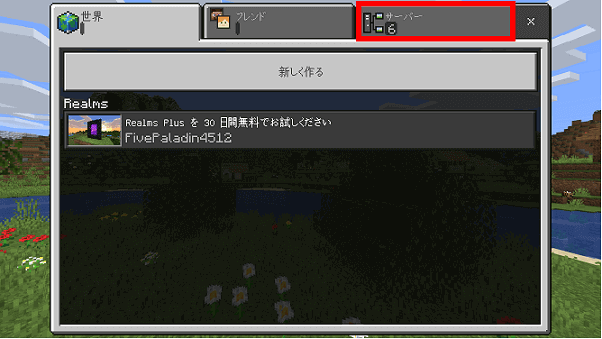
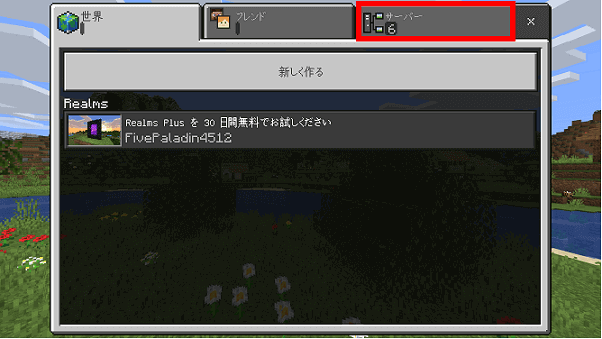
次の画面で「サーバーを追加」ボタンをクリックします。
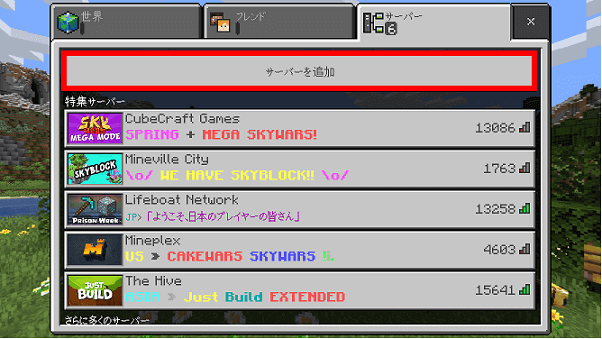
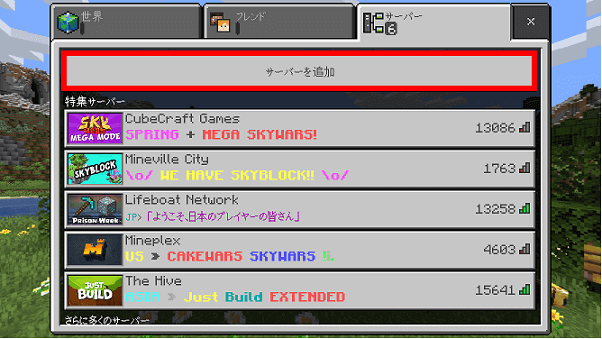
次の画面で先ほど作成したConoHaサーバーの情報を入力します。「サーバー名」にはお好きな名前を、「サーバーアドレス」には先ほどメモしたConoHaサーバーのIPアドレスを入力し「保存」ボタンをクリックします。
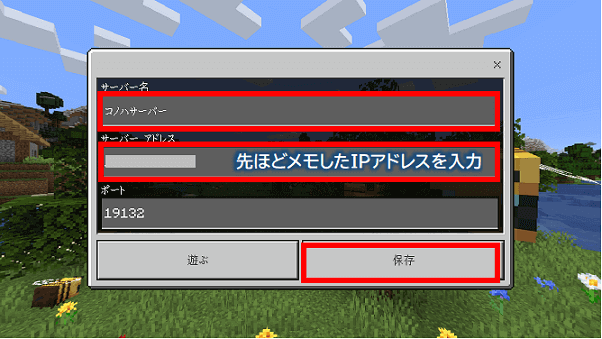
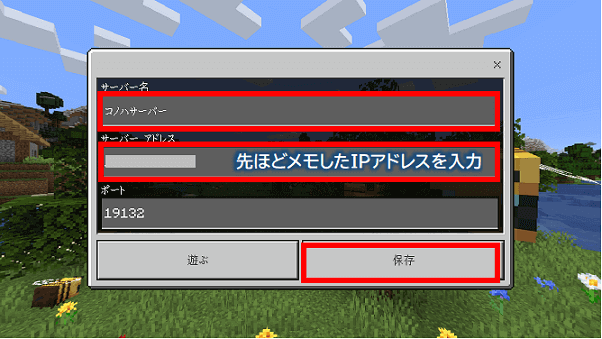
保存したサーバーはサーバー一覧画面の一番最後に追加されます。このボタンを押すことでMicrosoftサーバーへの接続が開始されます。
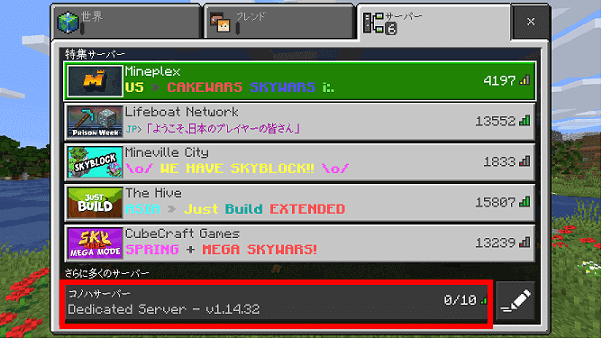
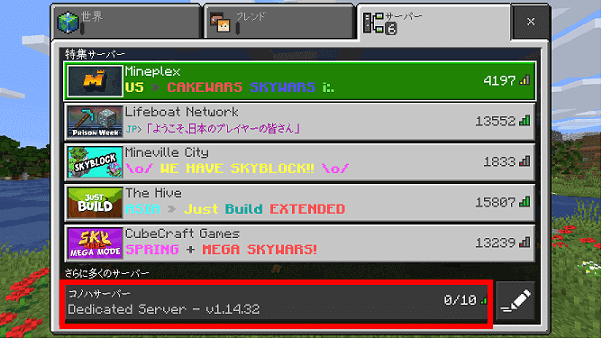
お友達にConoHaサーバーのIPアドレスとクライアントのバージョン情報を伝えて、同じようにサーバーにアクセスしてもらえばマルチプレイ開始となります。
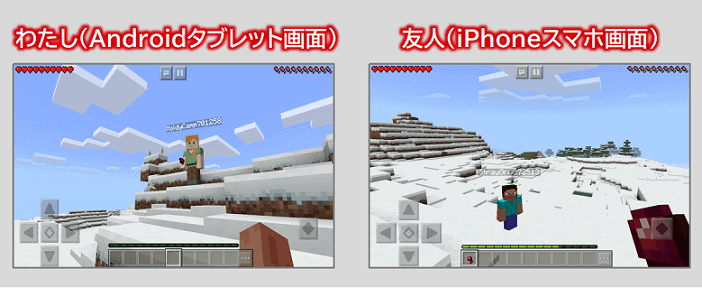
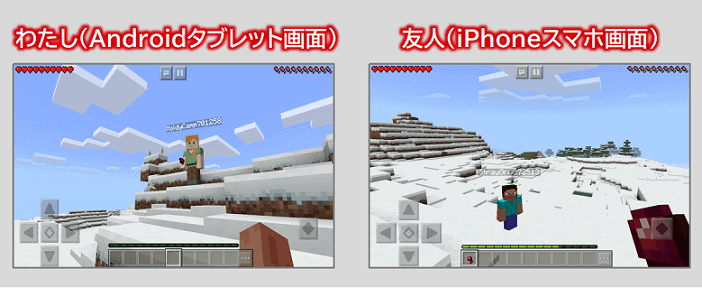
このように無事マルチプレイできましたでしょうか?
左が私のAndroidタブレット画面、右が友人のiPhoneスマホ画面となります。異なる機種間でも無事マルチプレイ(同じワールドでプレイ)できましたね。私は友達が少ないのでこれ以上の同時プレイは確認できていませんが。。なので、私の場合だと、2GBメモリプランで十分ですね。(^^;)
「マイクラ統合版」を使ってマルチプレイサーバーをConoHa for GAMEで立てる手順は以上となります。お疲れ様でした!(^^)
【おまけ】友達や家族とのマイクラ・マルチプレイの楽しみ方!




①サバイバル拠点の建築
アイテムを保管したり、家畜や畑を育てたり、安全に夜を過ごしたりするためにはサバイバル拠点が必要になります。友達や家族との活動の拠点として、お互いが集めたアイテムや食料を置いておいたり、待ち合わせや迷った時の集合場所として大いに役立ちます。


②冒険
マイクラの世界には、雪山から海底神殿まで、探索したくなるような地域や建造物がたくさん存在しています。友達や家族と一緒に冒険することで、たとえ薄暗い洞窟であっても心強いですし、同じ世界を見るにしてもより一層感動を味わえたりもします。
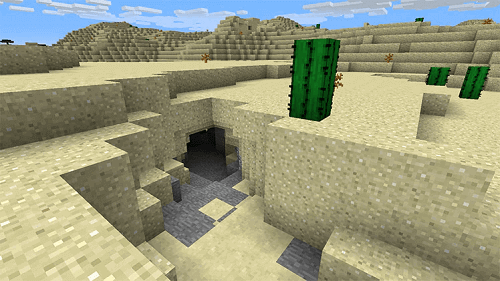
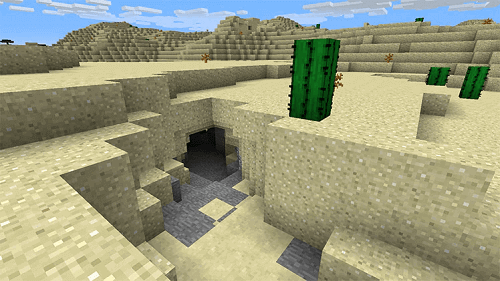
③採掘
マイクラの世界には鉄、金、ダイヤモンド、エメラルド、レッドストーンなどの様々な種類の鉱石が存在し、これらを材料に武器や防具、道具を作ることができます。レアな鉱石は見つけるのに苦労しますが、友達や家族と協力すれば早めに目的の鉱石を集めることができます。また、どちらかが忙しいときは「〇〇鉱石見つけておいて!」とお願いすることもできますね。
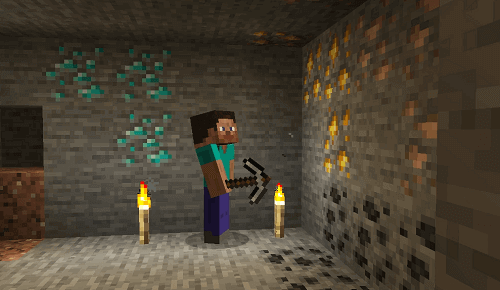
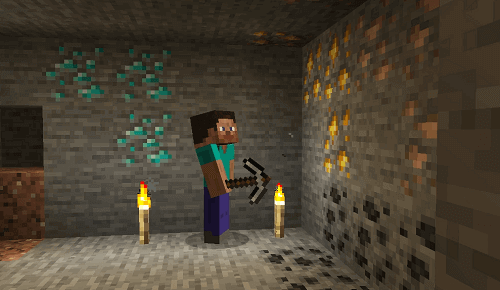
④こだわりの制作
友達や家族と、面白いモノづくりにとことんチャレンジする、というのもありですね。例えば、レッドストーンという鉱石を動力として使い、自動ドア開閉システムや小麦自動収穫システムなどの自動化装置を作ることができます。お子さまと楽しみながら電気回路の仕組みやプログラミングの基礎を学ぶことができますね。
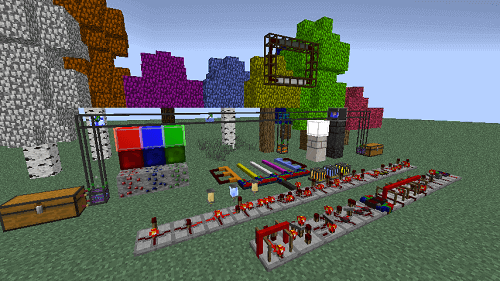
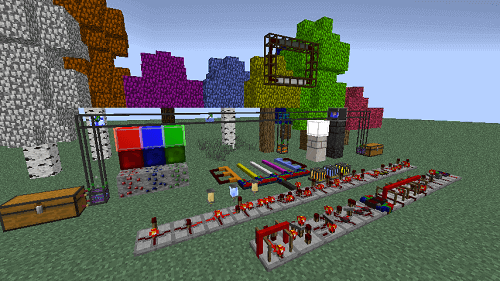
⑤ボスモンスターとの戦い
マイクラには数多くのモンスターたちが存在しますが、その中でも特に手強いのはボスモンスターです。一人だと太刀打ちできないボスモンスターでも友達や家族と作戦を立てて協力すれば討伐できるかもしれません。一緒に戦って強敵を倒すことで深い絆も生まれてくることでしょう。
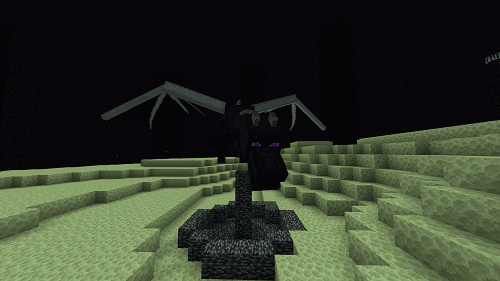
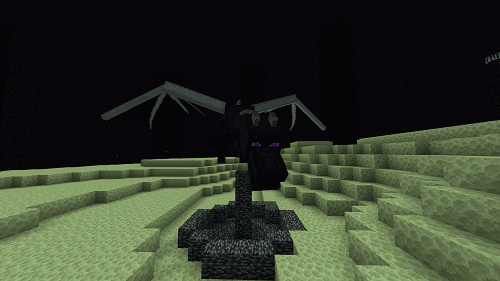
マイクラには無限の遊び方がありますが、マルチプレイすることでより一層楽しむことができます。一緒にプレイする友達や家族と話し合いながら目標を決めてチャレンジしてみてください!!
まとめ
いかがでしたでしょうか?
国内最速で有名なレンタルサーバーである、ConoHa for GAMEよりMinecraft 統合版の「マルチプレイ用サーバー」がリリースされましたので、その仕様やマルチプレイサーバーの構築方法について説明しました。
本ブログ記事を元にトライいただいた方には感じてもらえたと思いますが、数クリックでマルチプレイできる環境が構築できるんです。驚きましたよねぇ。
今後マイクラの主流となっていく「Minecraft 統合版」でぜひ友達や家族と絆を深めていってくださいね!(^^)/
関連記事Java版向けのサーバーを立てるやり方はこちらの記事をご覧ください。 つづきを見る



【マイクラJava版】マルチプレイサーバーをConoHa for GAMEで立てる手順を解説!


