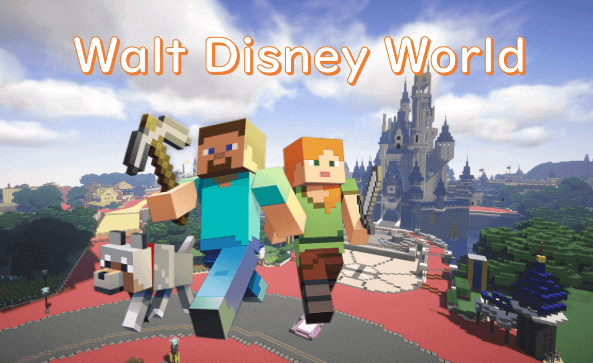
Minecraft(マインクラフト、通称マイクラ)は、すべてがブロックでできた世界を自由に冒険できる箱庭型ゲームです。ゲームの中の世界を自由に探索したり、自分の家や城を建てたり、モンスターと戦ったりできる、子供から大人まで幅広い世代に大人気のゲームです。

マイクラは一人でも十分楽しめますが、友達同士で同じワールド上で一緒にプレイする(マルチプレイする)ことでより一層楽しむことができるんです。
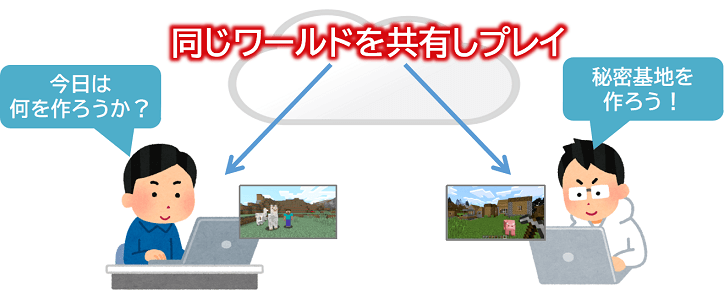
今回はマイクラJava版を利用して、ディズニーランド(正確にはウォルト・ディズニー・ワールド)の配布ワールドを使って離れた友達と遊ぶやり方を丁寧に解説していきたいと思います。
本ブログを参考にしてもらい、ぜひ友達との絆を深めてもらえればと思います!(^_^)/
【配布ワールドの配信サイト】Walt Disney World ~MagicKingdom~

【STEP1】マイクラサーバーを立てる


【STEP1-1】ConoHa for GAMEでマイクラサーバーを立てる
サーバーを立てるやり方はいくつかありますが、今回は一番おすすめの『レンタルサーバーを使ったやり方』で説明を進めたいと思います。(※おすすめの理由はこちらの記事に書いていますのでご参考までに。)
今回は国内最速レンタルサーバーの「ConoHa for GAME」を使いたいと思いますので、こちらを参考にサーバーを立ててください。
-

【マイクラJava版】マルチプレイサーバーをConoHa for GAMEで立てる手順を解説!
つづきを見る


【STEP1-2】マイクラサーバーを配布ワールドのバージョンに合わせる
今回遊ぶ配布ワールド(ウォルト・ディズニー・ワールド)の推奨バージョンは、「1.11.2」となります。(2020年12月末時点)
次のやり方で、ConoHa for GAME上に構築したマイクラサーバーのバージョンをチェックしましょう。配布ワールドの推奨バージョンと合っていれば作業は不要となります。
マイクラサーバーのバージョン確認方法
ConoHa for GAMEのコントロールパネルにログインし、Minecraft Manager機能にある「バージョン情報」項目で確認できます。
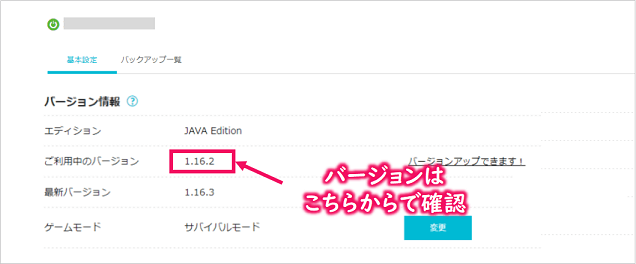
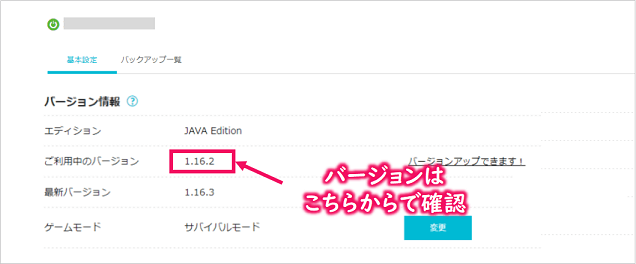
推奨バージョンと合っていなければ、マイクラサーバーのバージョンを変更しておきます。
まずは、ConoHa for GAMEのコントロールパネルにログインし、サーバー画面上部の「シャットダウン」アイコンにてサーバーをシャットダウンします。
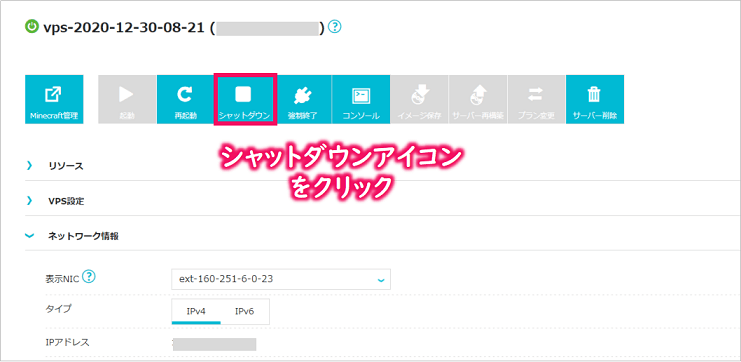
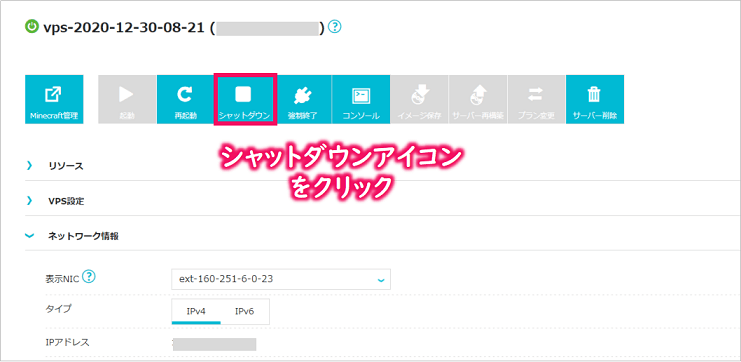
次に、「サーバー再構築」アイコンをクリックし、
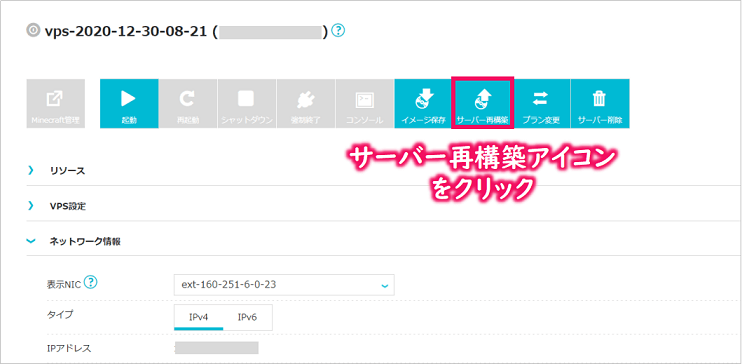
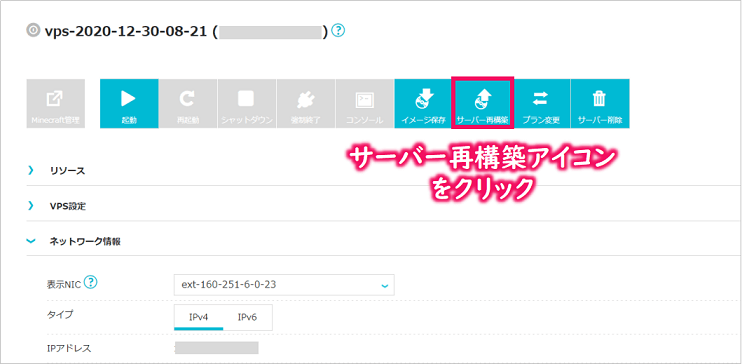
次の画面にて推奨バージョンに変更します。(注:配布ワールドの推奨バージョン1.11.2がありませんでしたので、近いバージョン1.12.2を選択しました。)
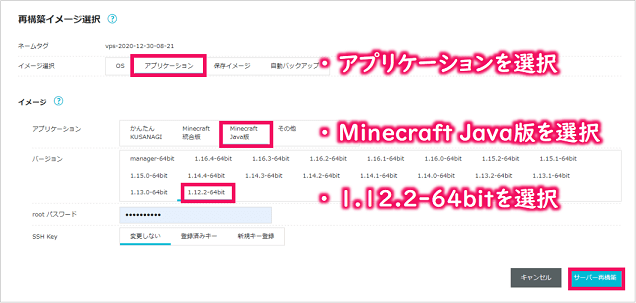
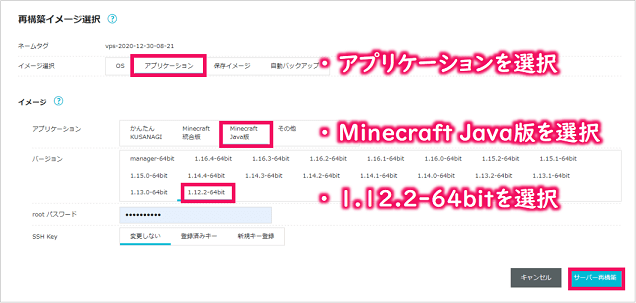


無事サーバーを構築できましたら、次はサーバーに導入する配布ワールドを入手したいと思います。
【STEP2】配布ワールドをダウンロードしサーバーに設定する
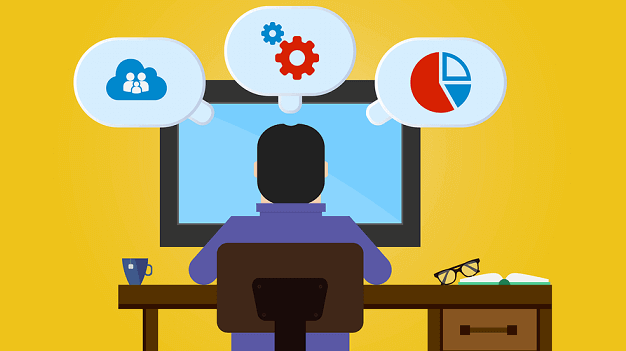
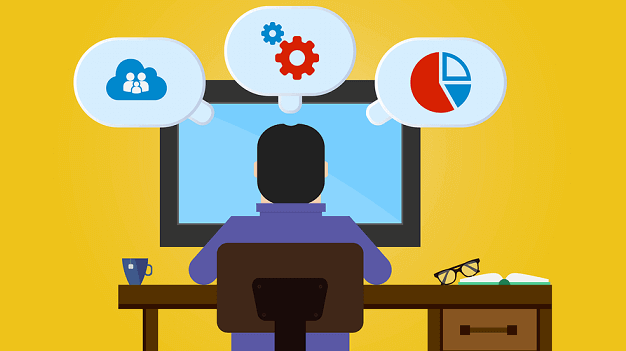


まずは下記サイトから配布ワールド(DisneyCraftWorld.zip)をダウンロードします。
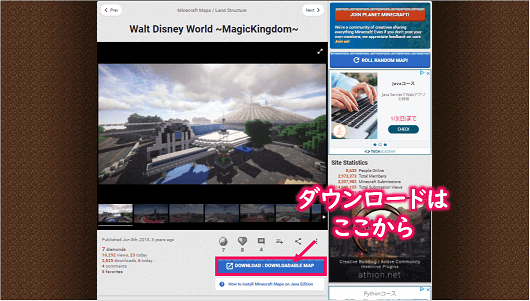
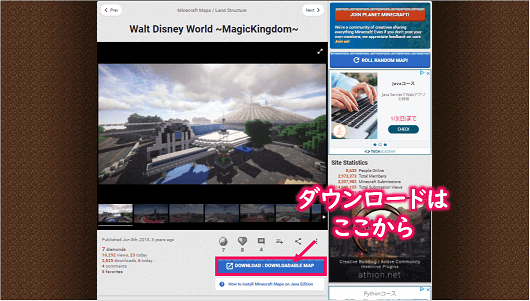
次に、ダウンロードした配布ワールドをZIP解凍し、DisneyCraftWorldフォルダの中にあるDisneyCraftWorldフォルダを(先ほど構築した)サーバーの「/opt/minecraft_server」フォルダにアップロードします。
※アップロードする際、サーバーのIPアドレスが必要となりますので下記を参考に確認してください。
サーバーのIPアドレスの確認方法
ConoHa for GAME上に構築したマイクラサーバーのIPアドレスはコントロールパネルにある「ネットワーク情報」項目で確認できます。
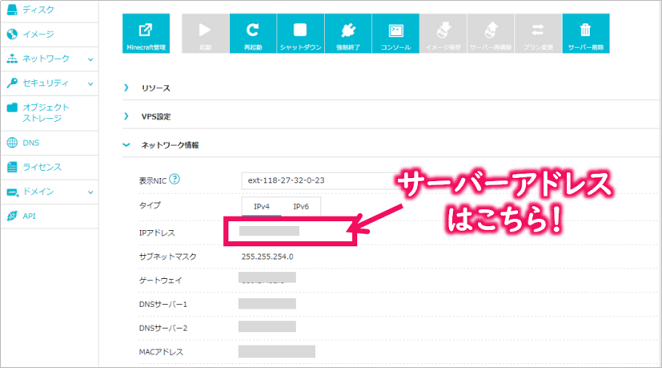
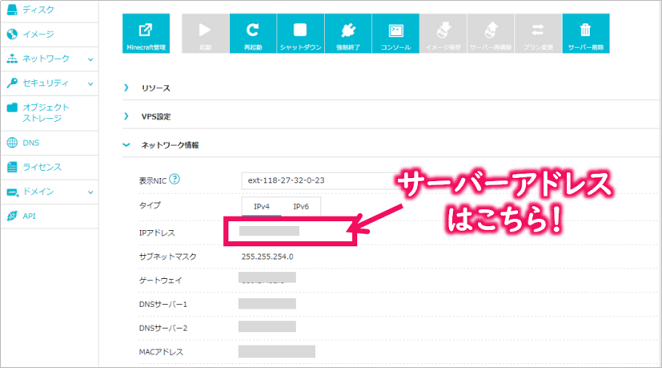
※また、サーバーへのアップロードはFTPツールを使えば簡単にできますので下記を参考にアップロードしてください。
サーバーへのアップロード方法
サーバーへのアップロードは、WInSCPを使うと簡単にできます。
![]()
![]()
【WinSCPの使い方】
①アプリを起動後、サーバーアドレスとユーザ情報を入力しサーバーに接続。
②アップロードしたいフォルダやファイルを右側領域にドラッグ&ドロップ。




ConoHa for GAMEの管理画面から「コンソール」アイコンをクリックし、ユーザー名とパスワードを入力しログインします。(Tera TermなどのアプリケーションでアクセスしてもOKです。)
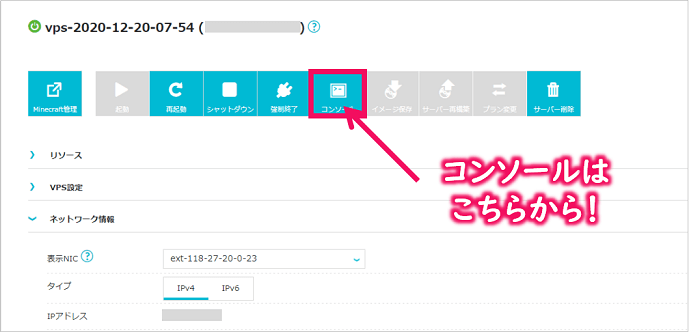
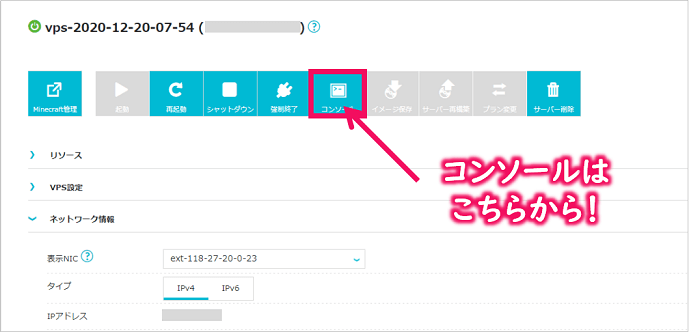
ログインできましたら、次のコマンドでマイクラサーバーのディレクトリに移動します。
1 | # cd /opt/minecraft_server |
移動したディレクトリに先ほどアップロードしたフォルダ(DisneyCraftWorld)があると思いますので、以下のコマンドでフォルダ名を変更します。
1 | # mv DisneyCraftWorld myworld |
そして、名前変更したフォルダ(myworld)の所有権をminecraftユーザーに変更しておきます。(最初は所有権がrootユーザーになっている可能性がありますので。)
1 | # chown -R minecraft:minecraft myworld |
次に、一つ上のディレクトリに移動し、viエディタなどを使ってserver.propertiesファイルを開き、level-name項目をmyworldに変更しておきます。(※このlevel-nameで指定したディレクトリが配布ワールドとして読み込まれることになります。)
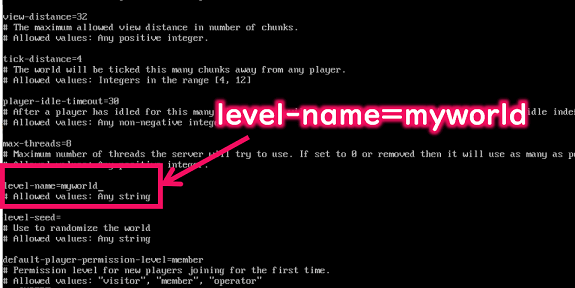
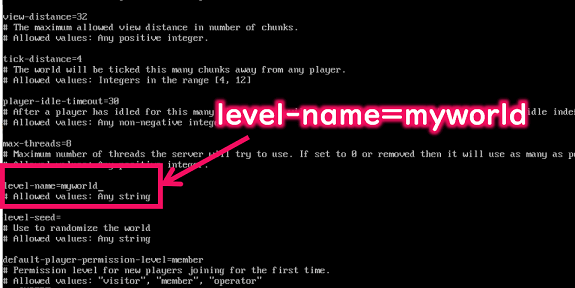
最後、マイクラサーバーの再起動を行い設定を反映させます。
ConoHa for GAME管理画面にて、「再起動」アイコンをクリックしてしばらく待つとサーバーが立ち上がってきます。
![]()
![]()
これで先ほど変更した設定内容が反映され、配布ワールドの導入・設定が完了となります。
【STEP3】作ったウォルト・ディズニー・ワールドに友達を招待して遊ぶ
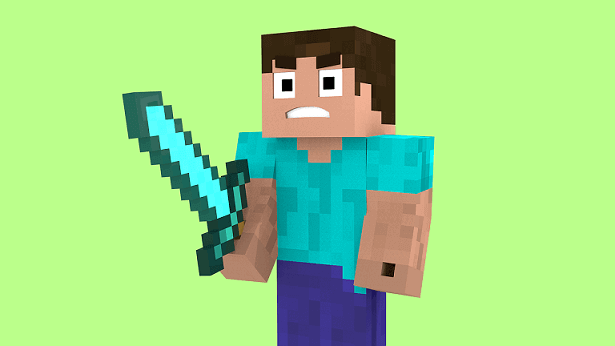
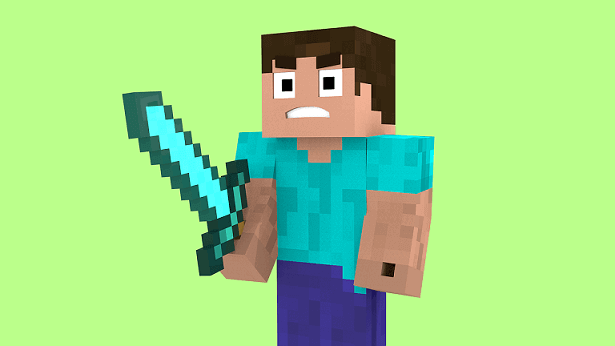


今回はWindows10のマイクラJava版アプリでプレイすることを前提に説明していきます。(※サーバー側のバージョンと同じ「1.12.2」を利用します。)
まずは、マイクラJava版ランチャーを起動し、トップ画面にて画面上部の「起動構成」タブをクリックします。
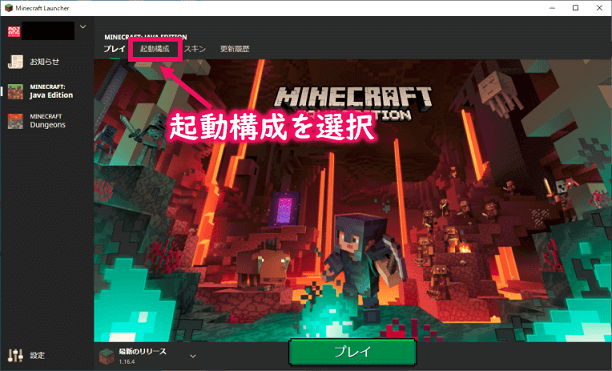
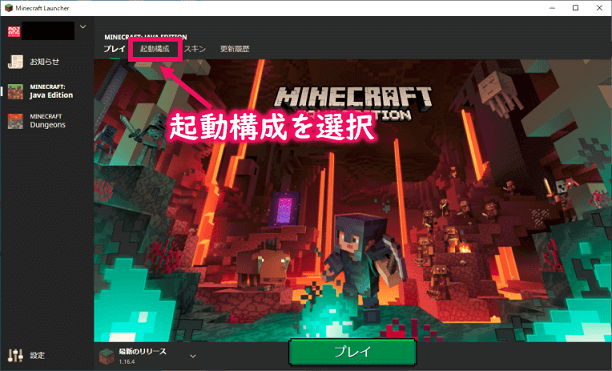
次に、「+新規作成」ボタンをクリックし、
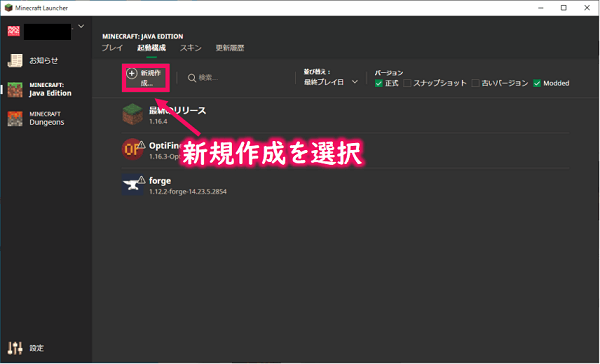
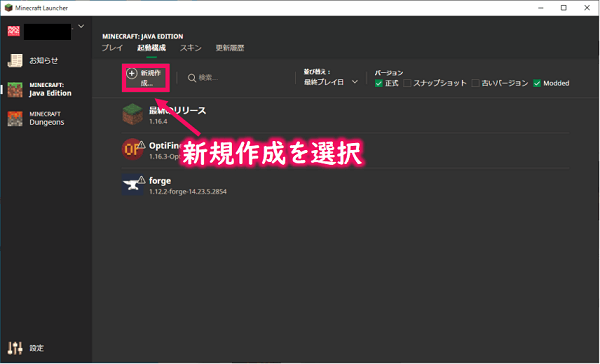
「起動構成の作成」画面にて、「release 1.12.2」バージョンを選択し、「作成」ボタンをクリックします。
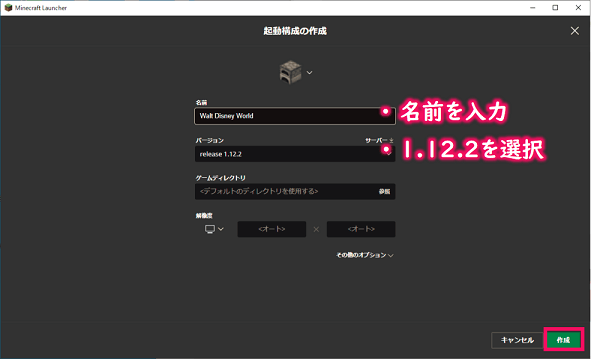
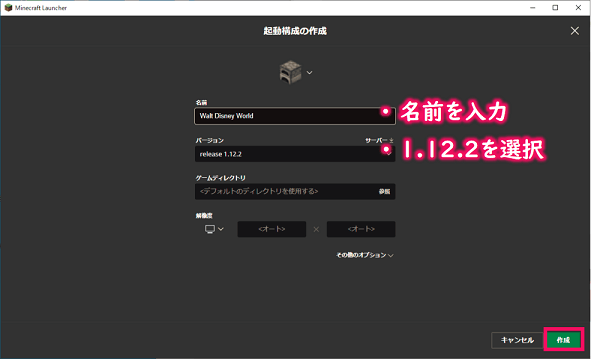
そして、作成した1.12.2バージョンにて「プレイ」ボタンをクリックします。
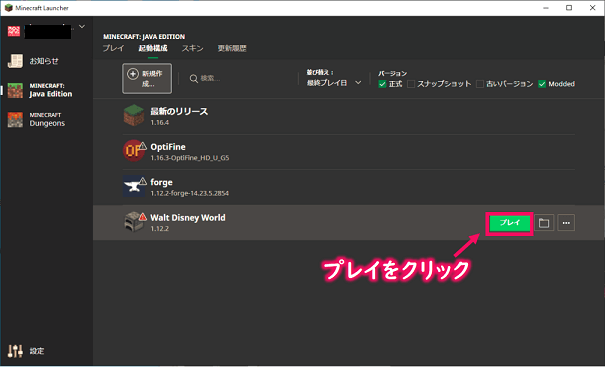
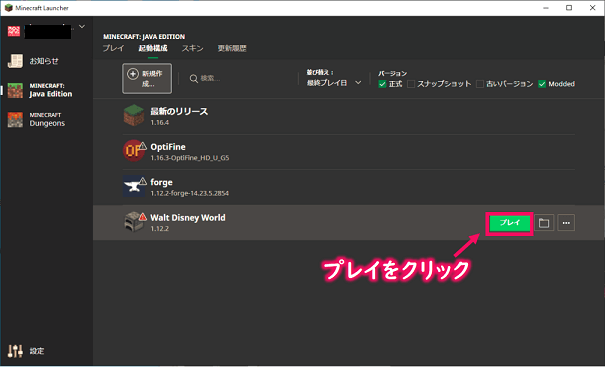
しばらく待つとアプリ起動画面になりますので「マルチプレイ」ボタンをクリックし、
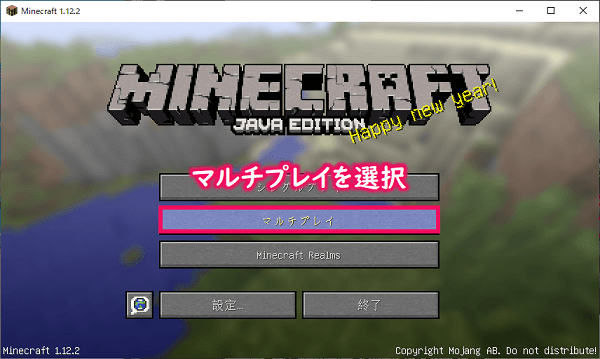
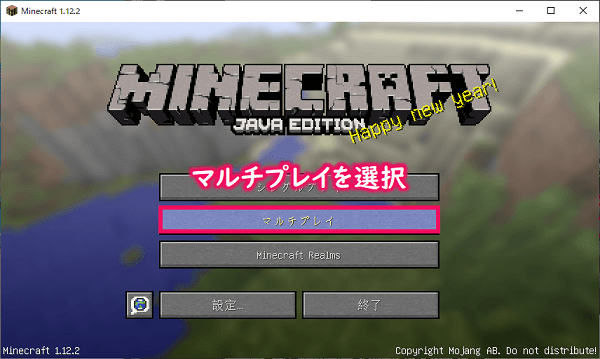
画面右下にある「サーバーを追加」ボタンをクリックします。
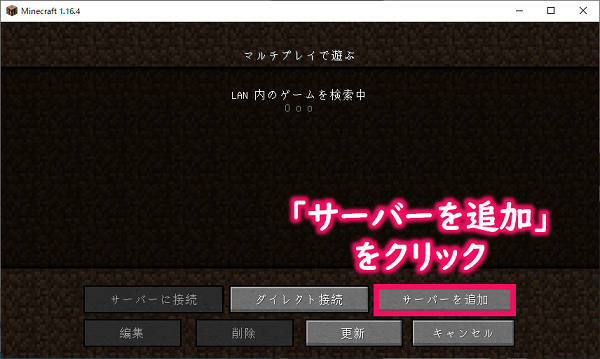
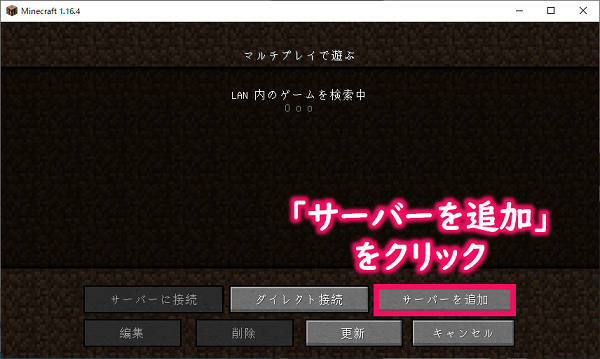
そして、サーバー情報の編集画面にて、「サーバー名」と「サーバーアドレス」を入力します。その際、サーバー名は適当で構いません。また、サーバーアドレスはConoHa for GAME管理画面でメモしましたIPアドレスを入力します。
入力ができましたら「完了」ボタンをクリックします。
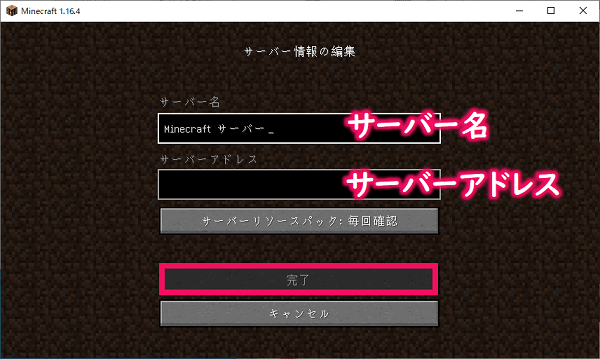
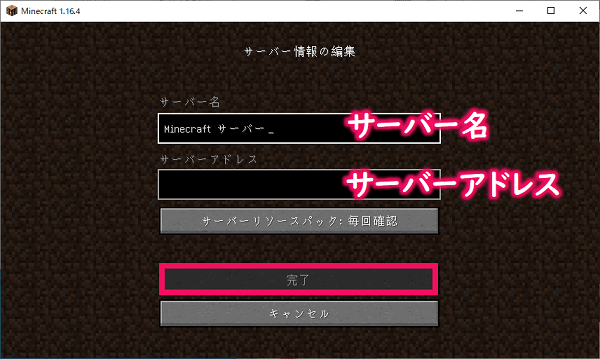
あとは作成したサーバーをダブルクリックするとサーバーへの接続が開始されます。
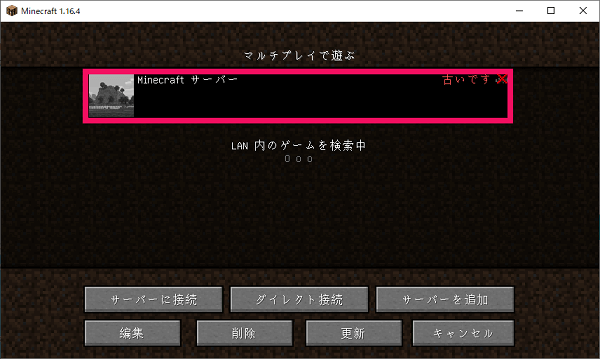
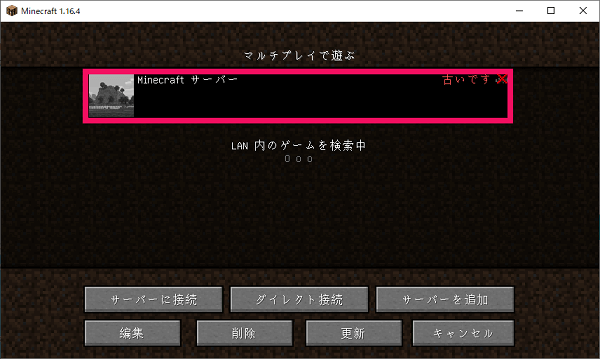
そしてしばらく待ってサーバー接続に問題がなければ、次のように配布ワールドにログインできます。パチパチパチ!👏
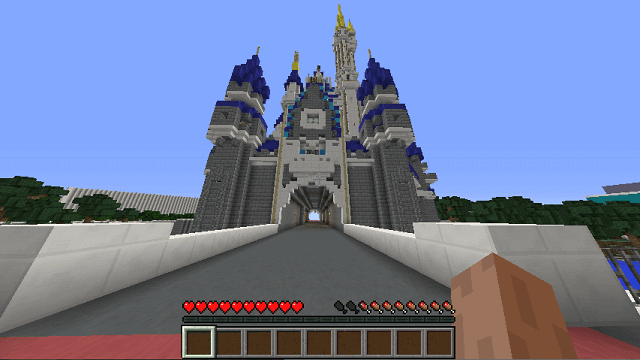
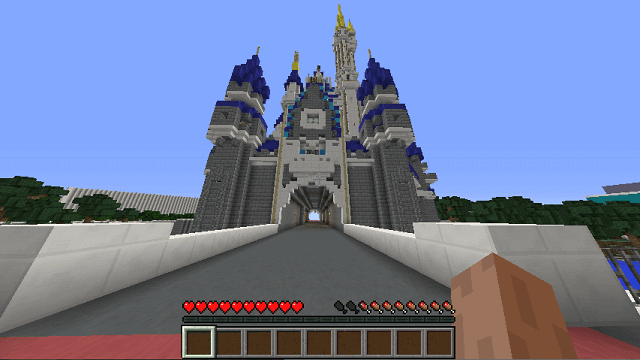
その後に友達にも同じサーバーにログインしてもらいましょう。(※事前にサーバーのIPアドレスやポート番号をを伝えておいてくださいね。)


ということで、とりあえずお疲れ様でした。あとはウォルト・ディズニー・ワールドの見所を少しお伝えしたいと思いますので、もうしばらくお付き合いください。(^_^)
ウォルト・ディズニー・ワールドはご覧のようにかなり広いパークとなっています。
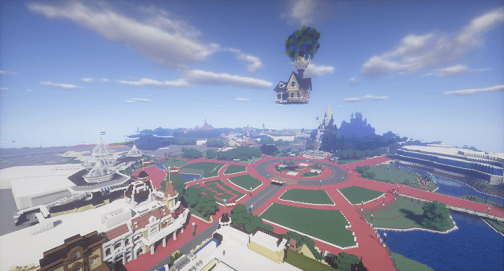
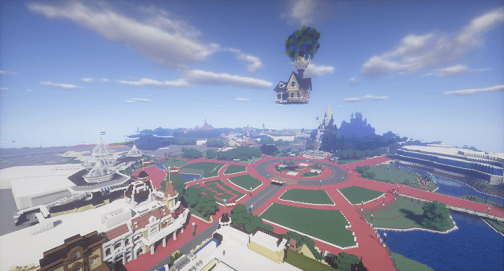
パーク内には様々なパビリオンがあり、その建物の中を探索することもできます。また、その広さをいかして「パーク内で鬼ごっこする」という贅沢な遊び方もありますので、ぜひあなたならではの遊び方を見つけてくださいね!


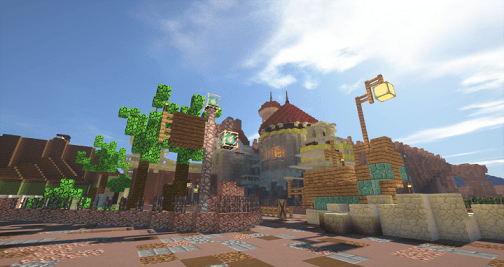
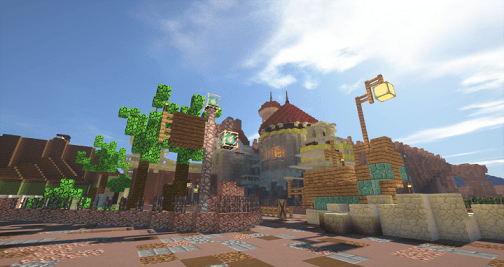
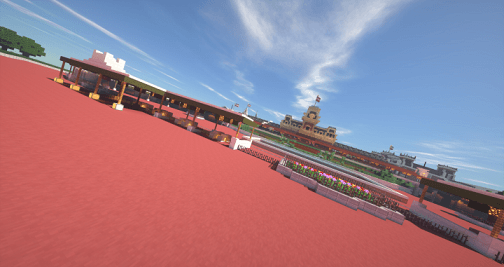
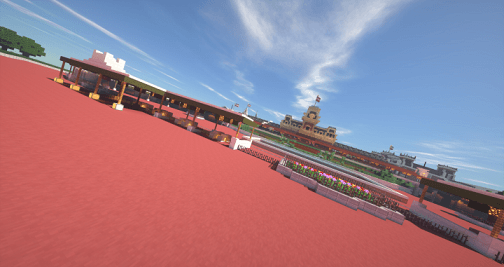
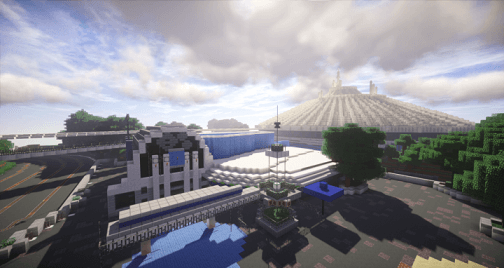
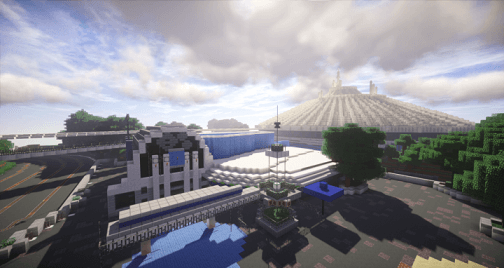
以上で今回の記事は終了となります。最後までご覧いただきありがとうございました。(^^)
まとめ
いかがでしたでしょうか?
今回はマイクラJava版を利用して、(離れた)友達とディズニーランド(ウォルト・ディズニー・ワールド)で遊ぶためのマルチプレイ用サーバー構築方法を説明しました。
本ブログを元にトライしてもらった方は分かると思いますが、ConoHa for GAMEでは友達と遊べるマイクラサーバーがびっくりするくらい簡単に作れちゃうんです。本当におすすめのサービスですよ。
今回はテーマパークの配布ワールドで遊びましたが、その他にも様々な配布ワールド(RPG系、脱出系、アスレチック系、謎解き系など)がありますので、今後マイクラの主流となっていく「マイクラ Java版」でぜひ友達や家族と絆を深めていってくださいね!(^^)/

