
「突然のサーバーの障害」や「ユーザーの人為的な操作ミス」などによるデータ損失のリスクに備え、「データのバックアップ機能」がレンタルサーバーに備わっているかどうかは大変重要です。(せっかく長い時間かけて作成したブログやWebサイトといったデータ資産を一瞬のうちに失ってしまうことになっちゃいます。)

※ConoHa WINGのバックアップ機能の他社比較については次の記事をご確認ください。
国内最速レンタルサーバーのConoHa WING。実は速度だけではなく、データのバックアップも業界ナンバーワンなんです。
関連記事自動バックアップもConoHa WINGが優秀!最速だけではない魅力を紹介 つづきを見る

自動バックアップもConoHa WINGが優秀!最速だけではない魅力を紹介
[ConoHa WING] データのバックアップ手順
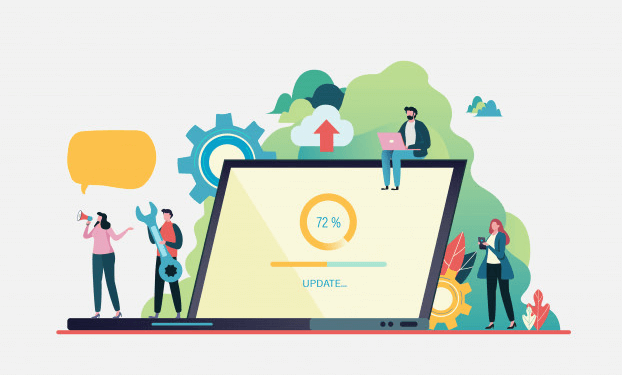
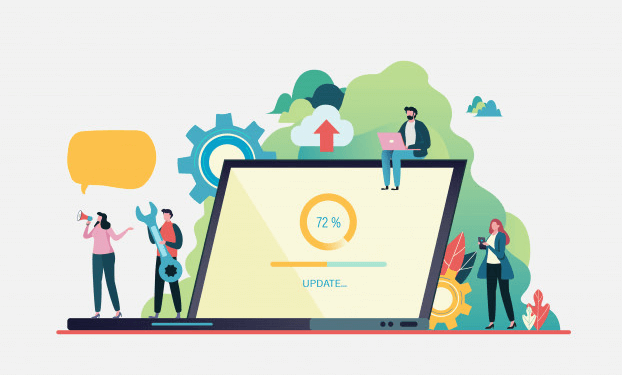
それでは、まずはConoHa WINGのデータバックアップ手順を説明したいと思います。
ですが実は、ConoHa WINGではユーザーが何も設定しなくても次の3種類のデータ(Webデータ、メール、データベース)を過去14日間分、自動でバックアップしてくれるんです。(バックアップ設定しようとしてくれた方には、ちょっと拍子抜けですよね。(笑))
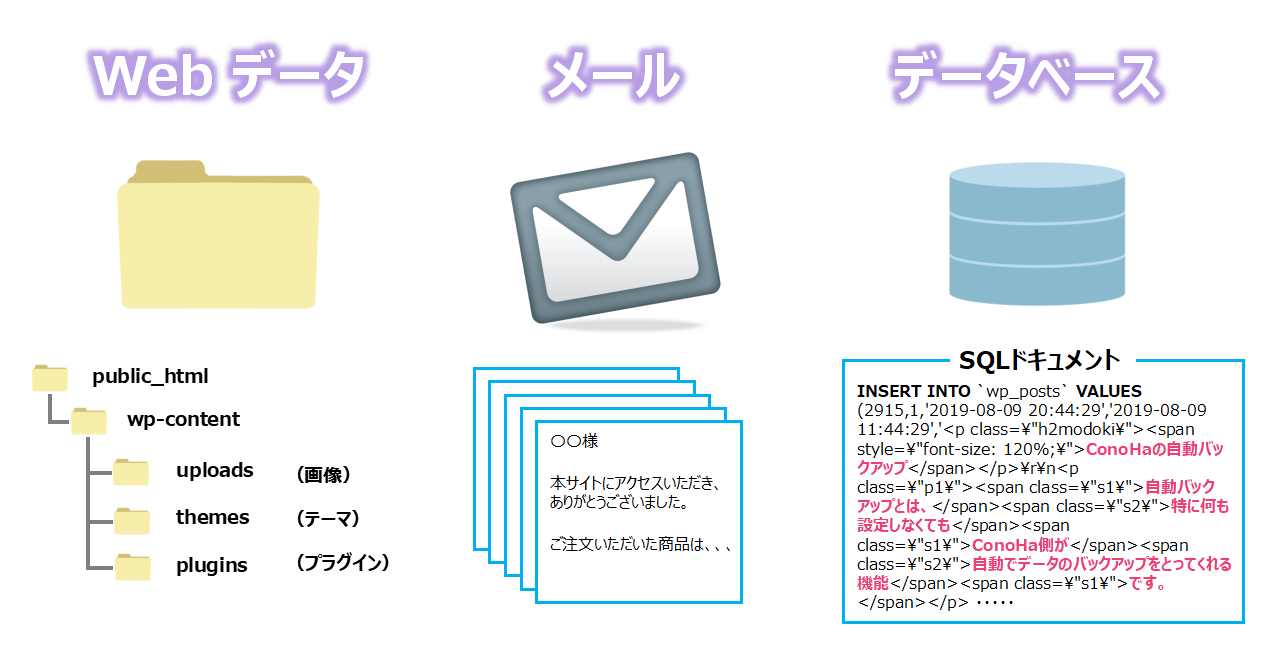
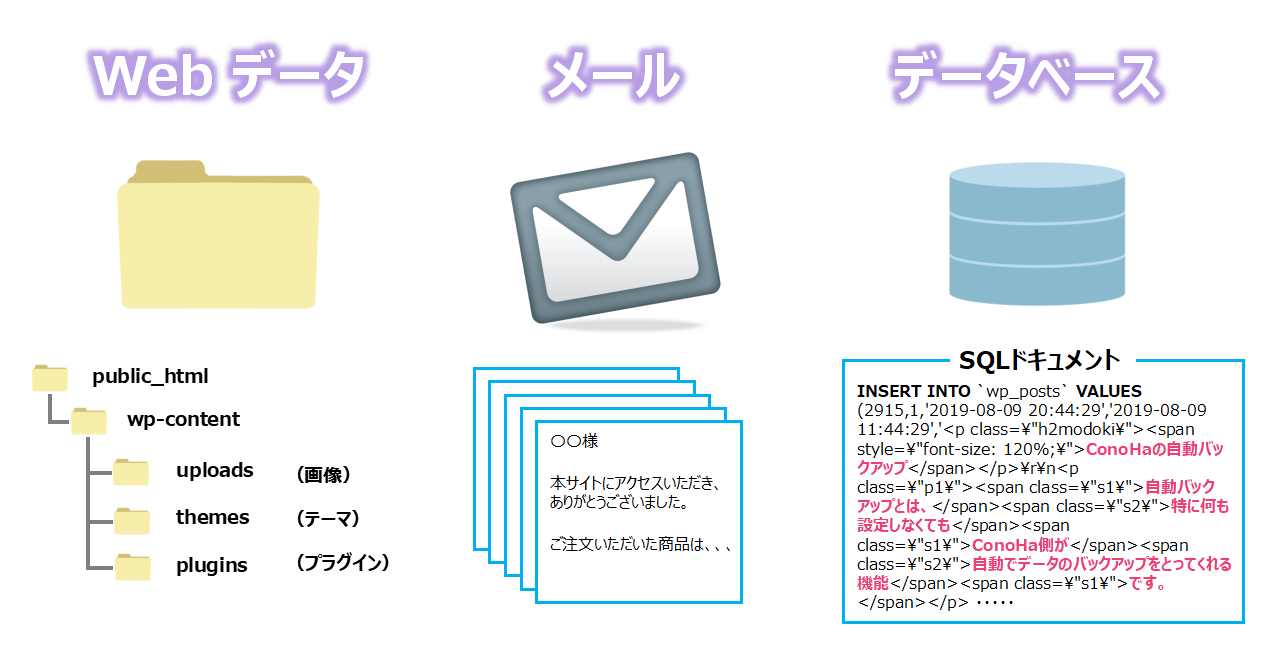
【ConoHa WINGでバックアップ可能なデータ種別】
そのため、バックアップのための設定作業にはまったり、バックアップ設定すること自体を忘れたりする心配がないんです。特に初心者の方にとってはありがたいですねー。
それでは、本当に自動でバックアップしてくれているか確認してみましょう!
まずはConoHa WINGのコントロールパネルにログインし、トップ画面上部の「WING」タブ ⇒ 「サーバー管理」の順にクリックします。
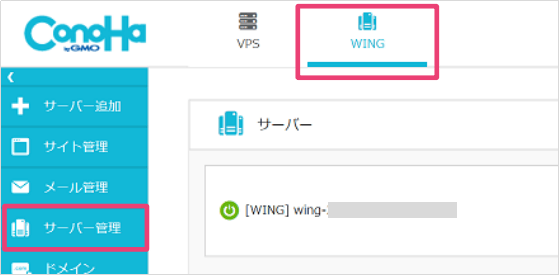
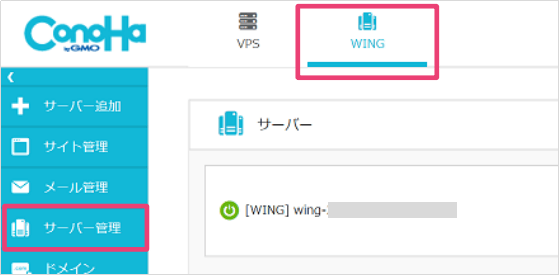
次にサイドバーの「自動バックアップ」をクリックすると、自動でバックアップされたデータが日付の新しい順に表示されるのが確認できると思います。(次の図の右側の赤枠内になりますが、左からWebデータ、メール、データベースの順にバックアップされたデータが並んでいます。)
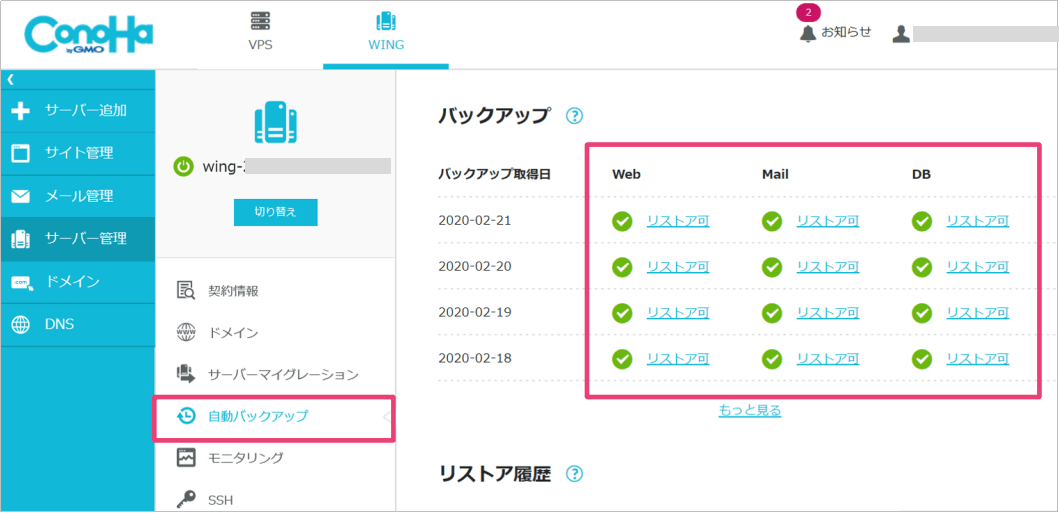
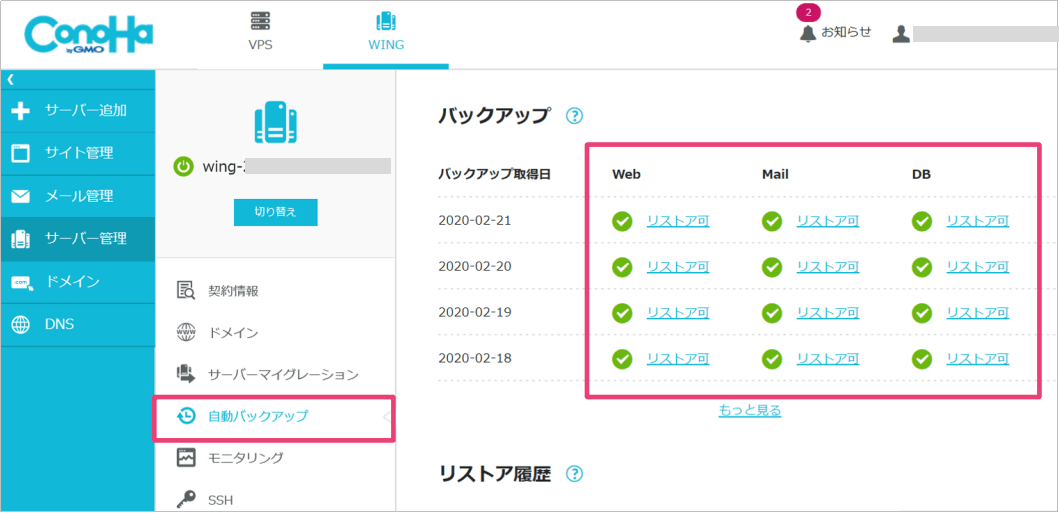
しっかりバックアップされていることが確認できましたね!
注意ポイント
ちなみに各バックアップデータは過去14日間分しかサーバー上に保管されませんので、定期的にお持ちのパソコンやUSB-HDDなどにダウンロードして保存・保管しておくことをおすすめします。
[ConoHa WING] バックアップしたデータの復元方法




まずは「Webデータ」の復元(英語では復元は「リストア」と言います)から始めます。
先ほどのバックアップ画面にて、復元したい日付のWebデータの「リストア可」をクリックすると、
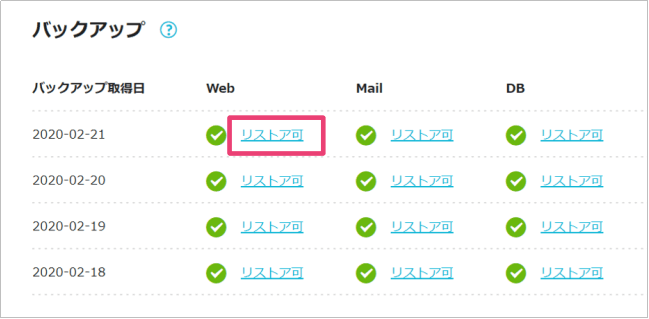
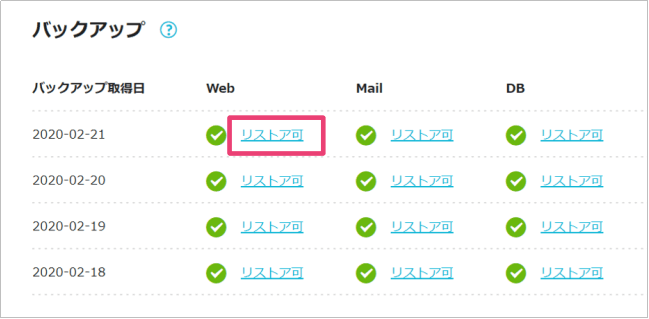
次のような「リストアを開始しますか?」のポップアップ画面が表示されると思いますので、「リストア」ボタンをクリックします。
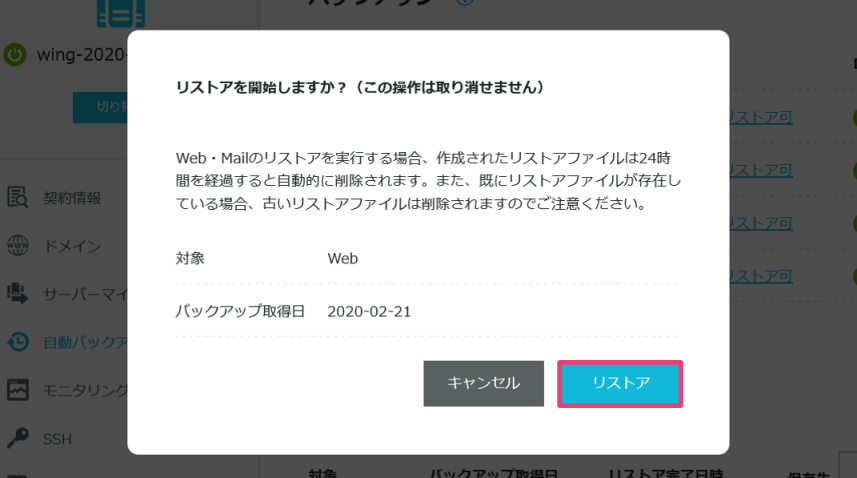
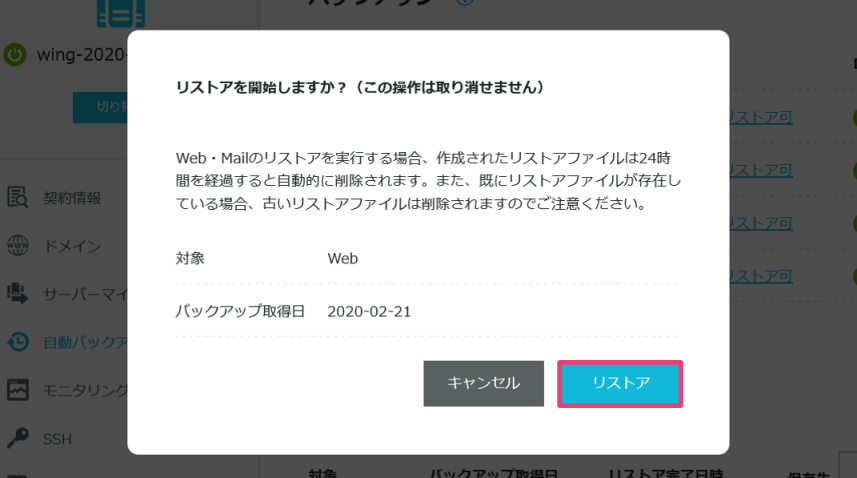
すると、「リストア中」という文言が表示され、すぐにWebデータのリストアが開始されます。
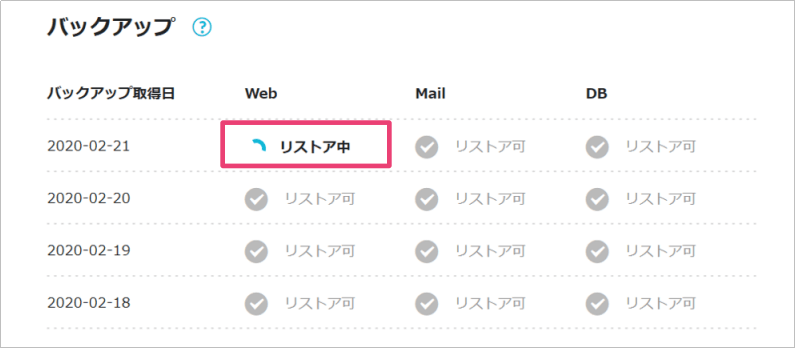
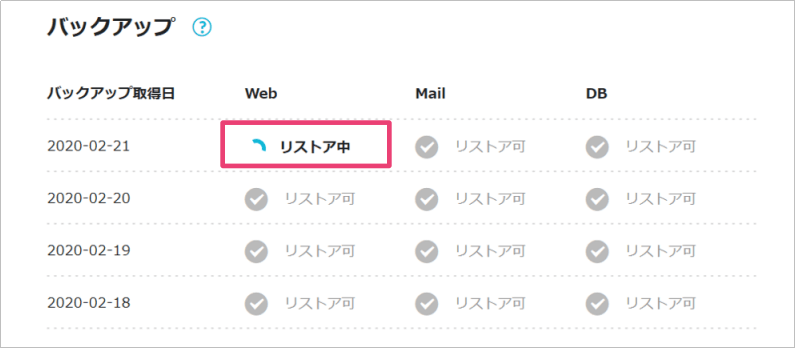
しばらく待ち、「リストアが完了しました。」ポップアップ画面が表示されたら無事復元完了となります。(待ち時間はリストアするデータサイズに比例します。)
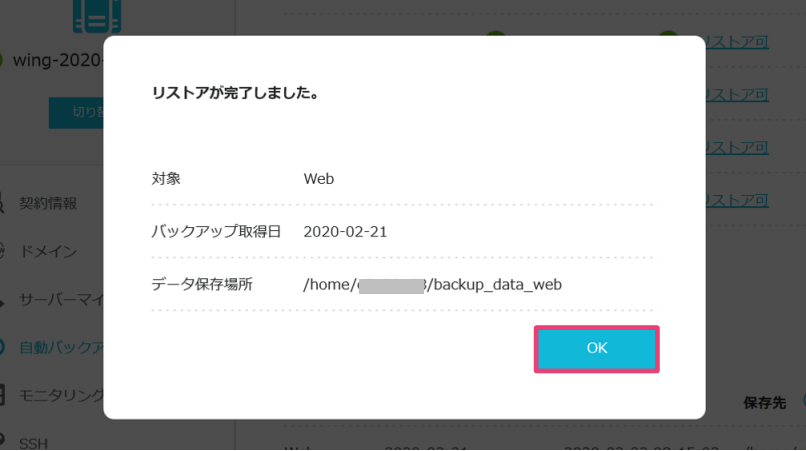
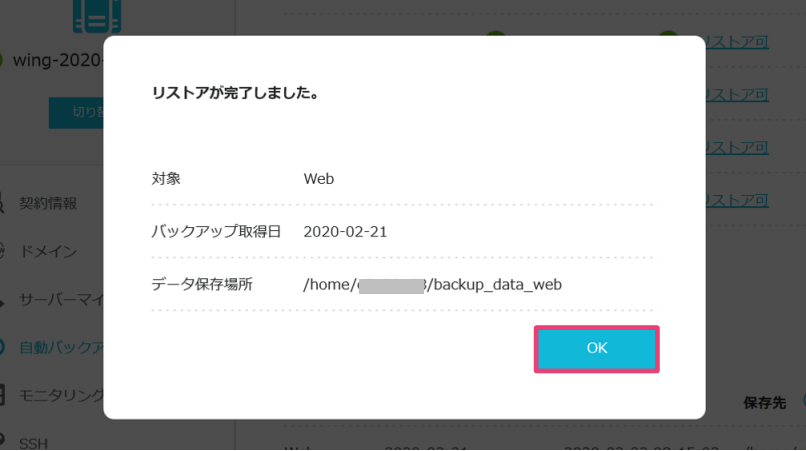
ちなみに、リストアの履歴は同じ画面の「リストア履歴」で確認できます。(復元したWebデータは「保存先」のディレクトリに保存されています。)
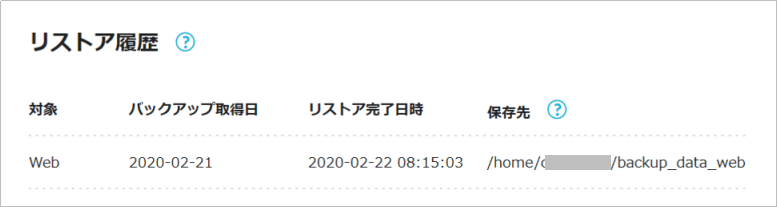
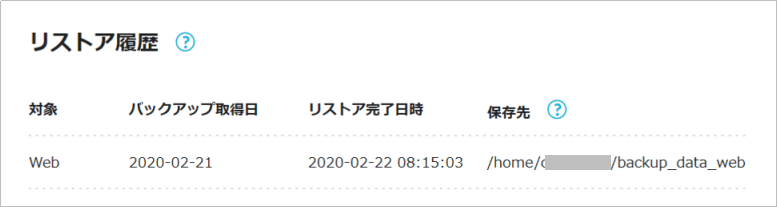


ファイルマネージャー機能に興味のある方は次の記事をご覧ください。
関連記事ConoHaだとファイルアップロードが楽すぎ!ファイルマネージャー機能の使い方を解説 つづきを見る



ConoHaだとファイルアップロードが楽すぎ!ファイルマネージャー機能の使い方を解説
それでは、コントロールパネルにて「サーバー管理」⇒「ファイルマネージャー」の順にクリックしファイルマネージャーを起動します。
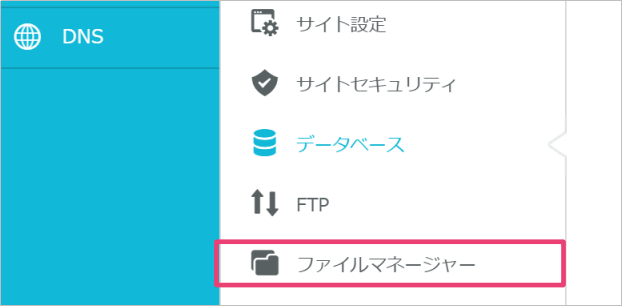
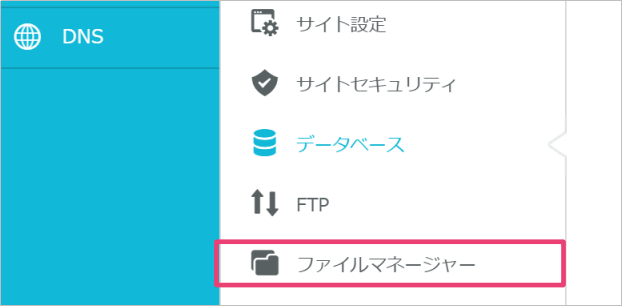
次のファイルマネージャー画面の赤枠の「backup_data_web」フォルダが先ほどリストアしたWebデータになります。無事リストアできているようですね。
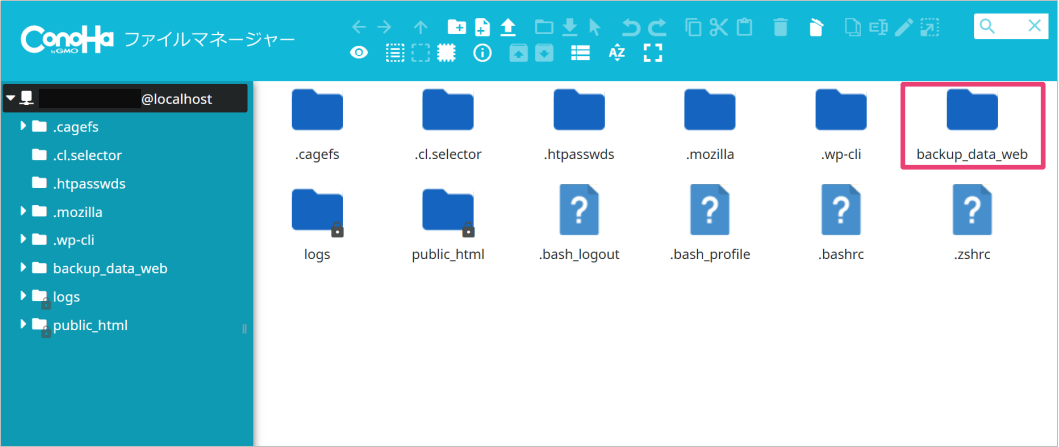
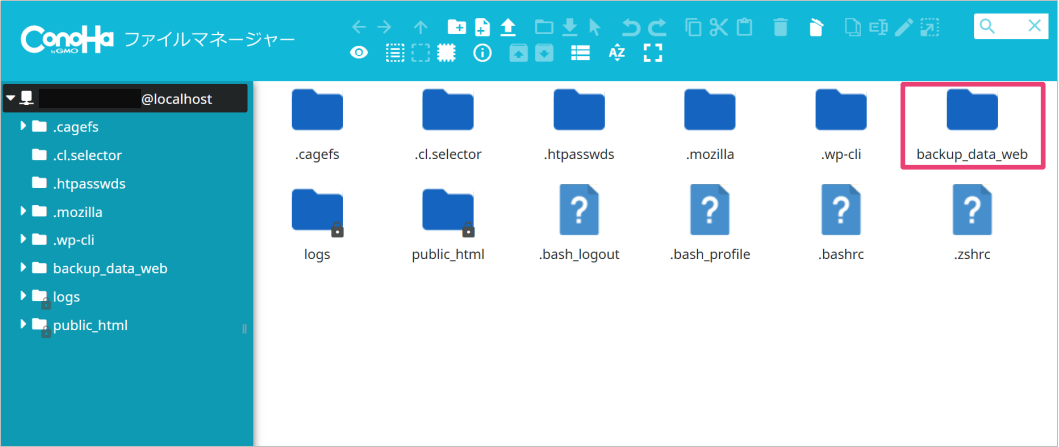
この復旧したデータを用いてサーバー上の壊れたファイルを差し替えて修復することができますし、また、このデータをお持ちのパソコンにダウンロードしてローカルバックアップしておくことも可能となります。(※ちなみにダウンロードは次のように対象フォルダ上で右クリックしてダウンロードできますよ。)
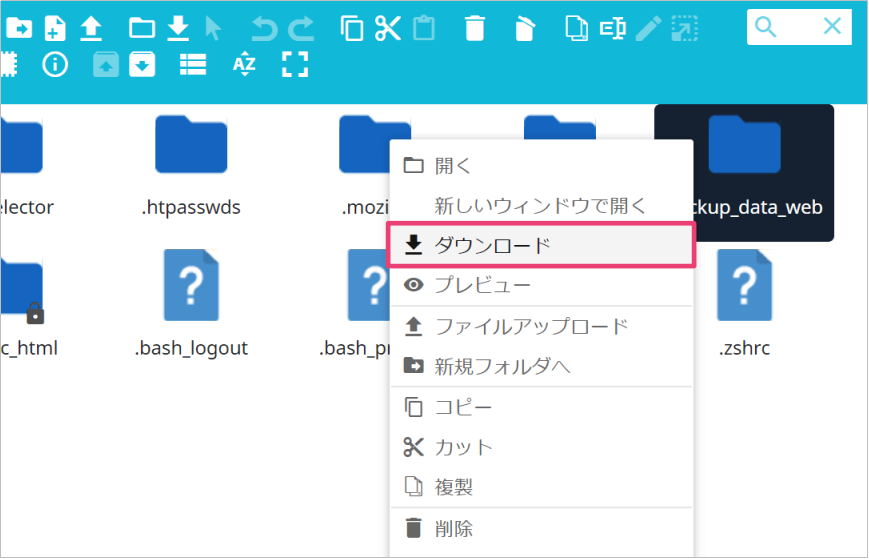
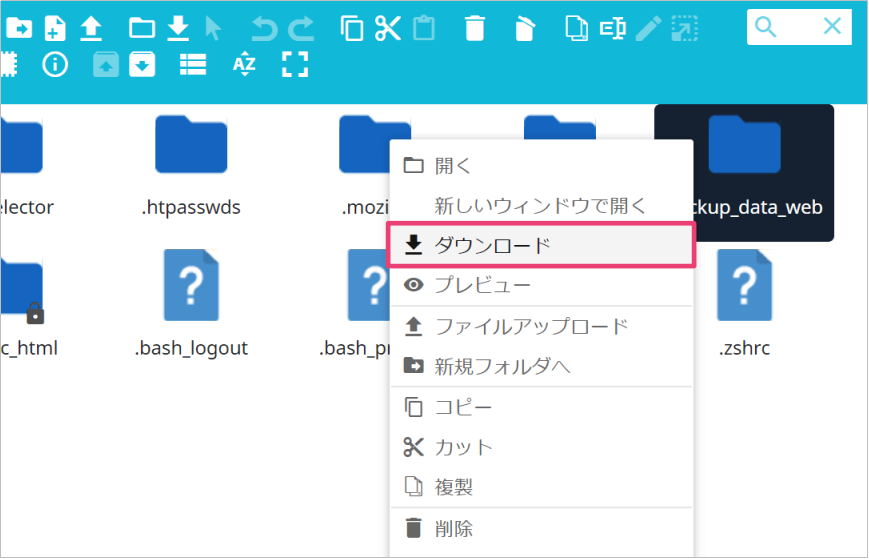
Webデータのリストアが確認できましたので、次は「データベース(DB)」のリストアを試してみましょう!
まずは先ほどのバックアップ画面にて、復元したい日付のDBの「リストア可」をクリックすると、
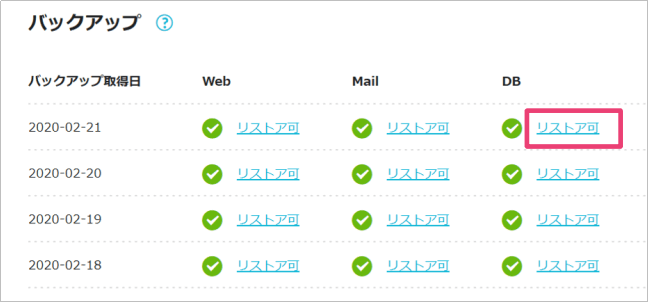
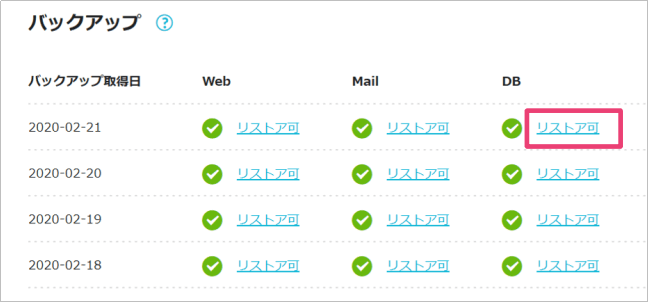
次のような「リストアを開始しますか?」のポップアップ画面が表示されると思いますので、「リストア」ボタンをクリックします。
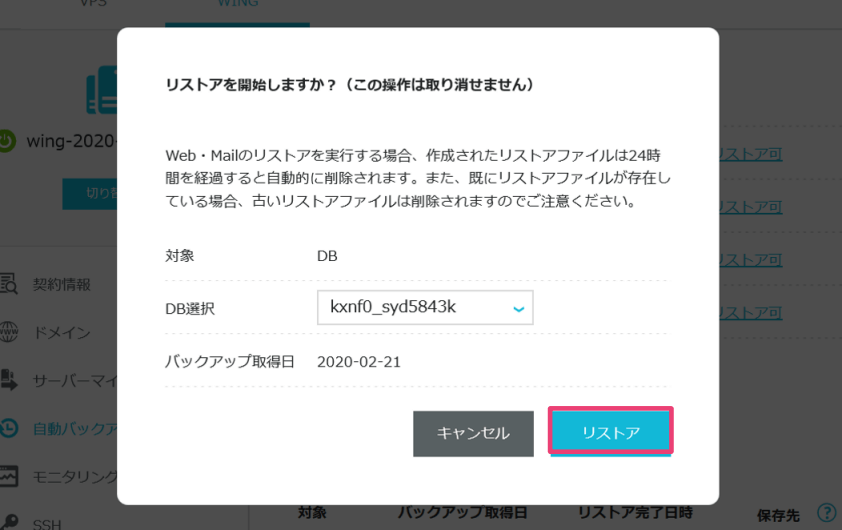
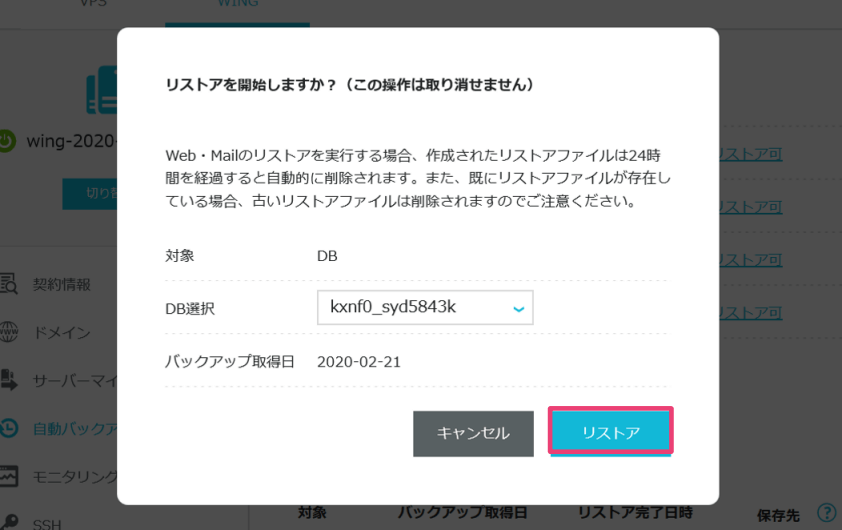
すると、「リストア中」という文言が表示され、すぐにDBのリストアが開始されます。
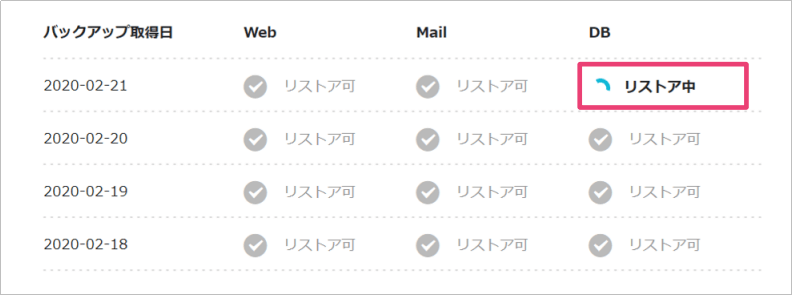
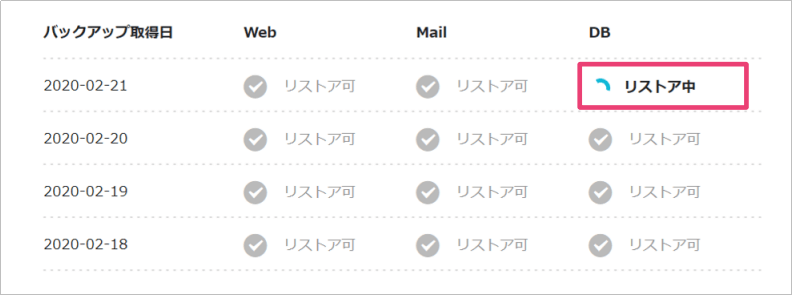
しばらく待ち、「リストアが完了しました。」ポップアップ画面が表示されたら無事復元完了となります。(待ち時間はリストアするデータサイズに比例します。)
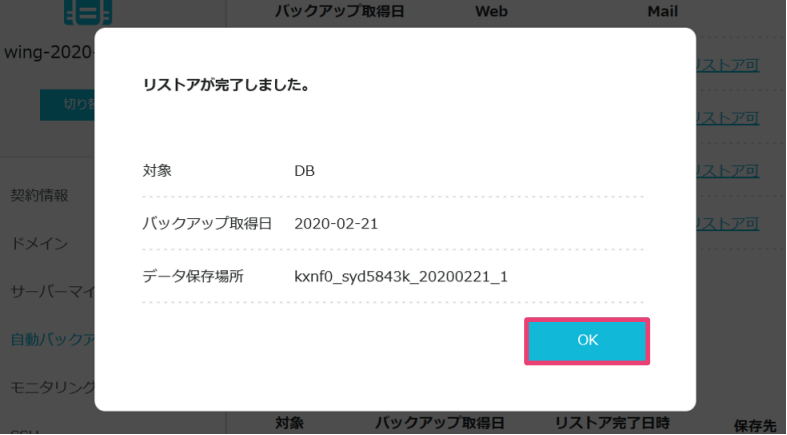
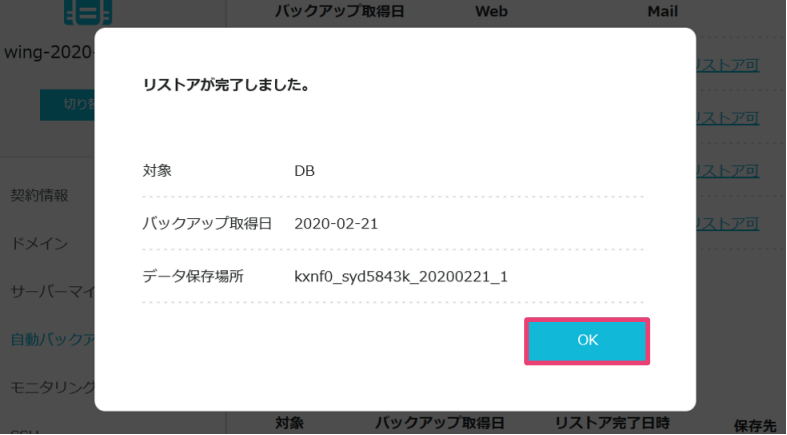
ちなみに、リストアの履歴は同じ画面の「リストア履歴」で確認できます。(復元したDBは「保存先」に保存されています。)
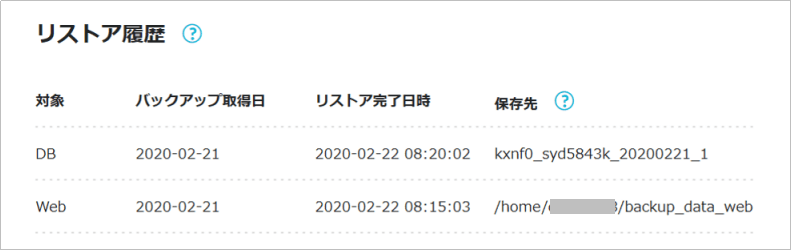
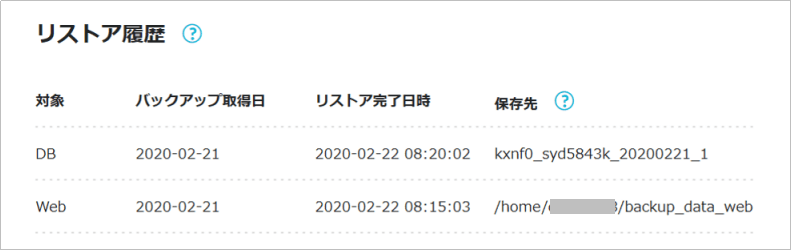


それでは、コントロールパネルにて「サーバー管理」⇒「データベース」の順にクリックし、
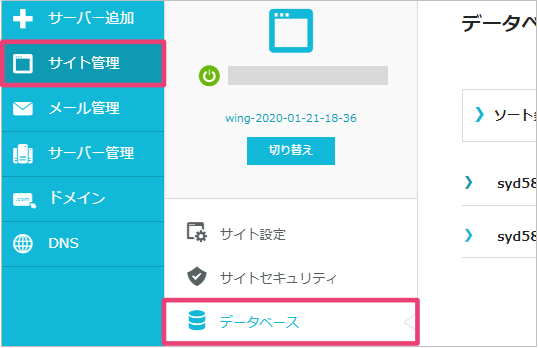
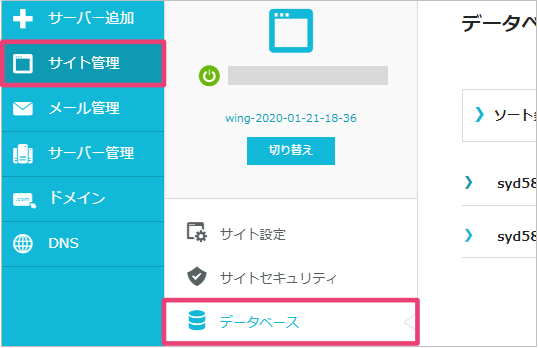
「データベース」項目に先ほどリストアしたDB(syd5843k)が表示されていることが確認できると思いますので、
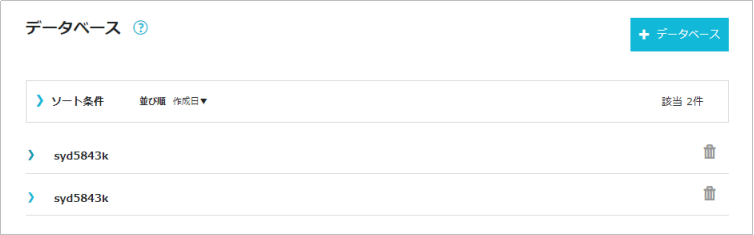
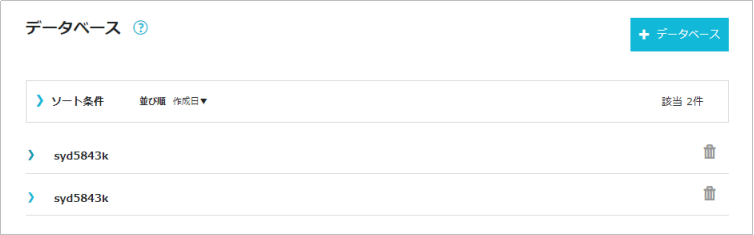
そのDB名をクリックするとリストアしたデータベースの詳細情報(データベース名など)を確認することができます。
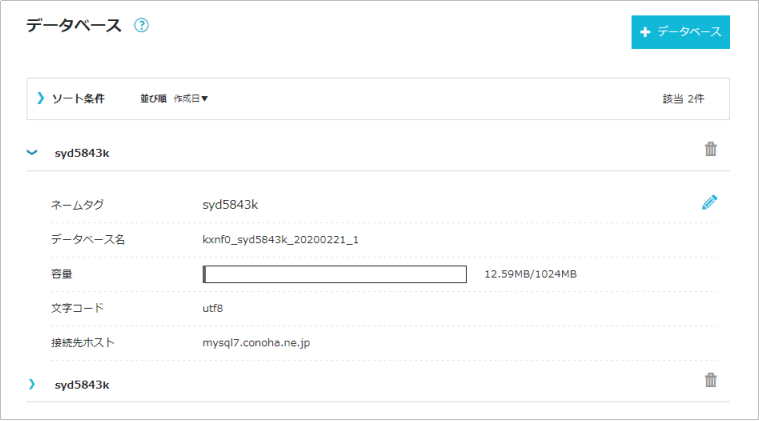
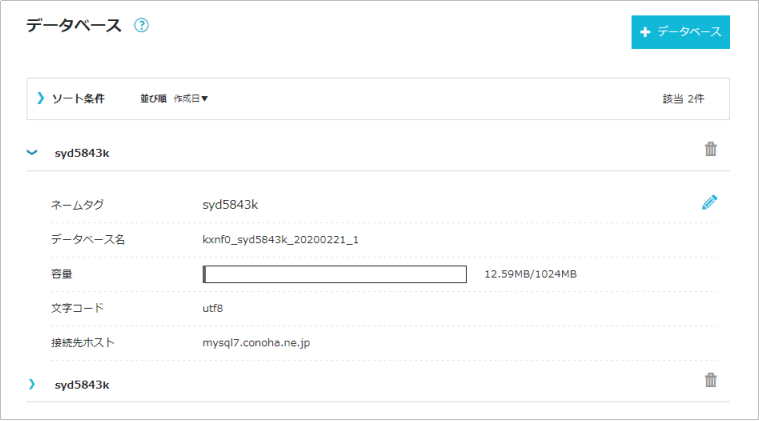
ちなみに、運用しているサイトのデータベースをリストアしたデータベースに切り替えるには、サーバー上の「public_html」⇒「ドメイン名」にある「wp-config.php(WordPressの設定ファイル)」を編集する必要があります。(前述したファイルマネージャー機能を使うと簡単にファイル編集できますよ。)
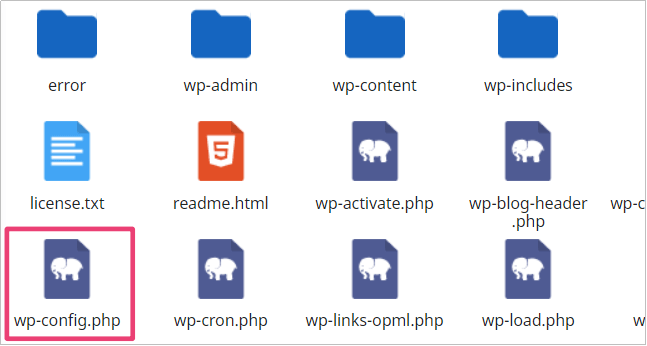
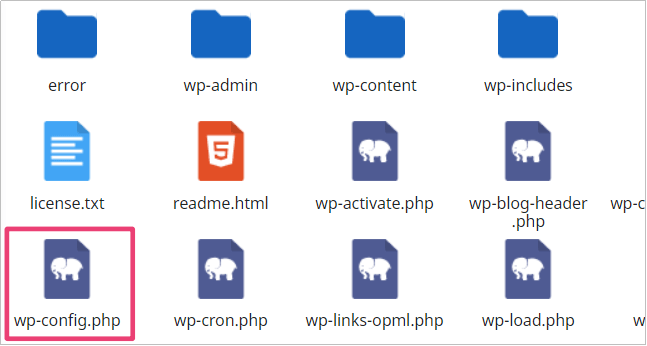
具体的には、wp-config.phpファイル中の「DB_NAME(データベース名)」「DB_USER(ユーザー名)」「DB_PASSWORD(パスワード)」「DB_HOST(ホスト名)」をリストアしたDBのものに変更することになります。(ファイルを編集したら保存するのを忘れないようにしてくださいね!)
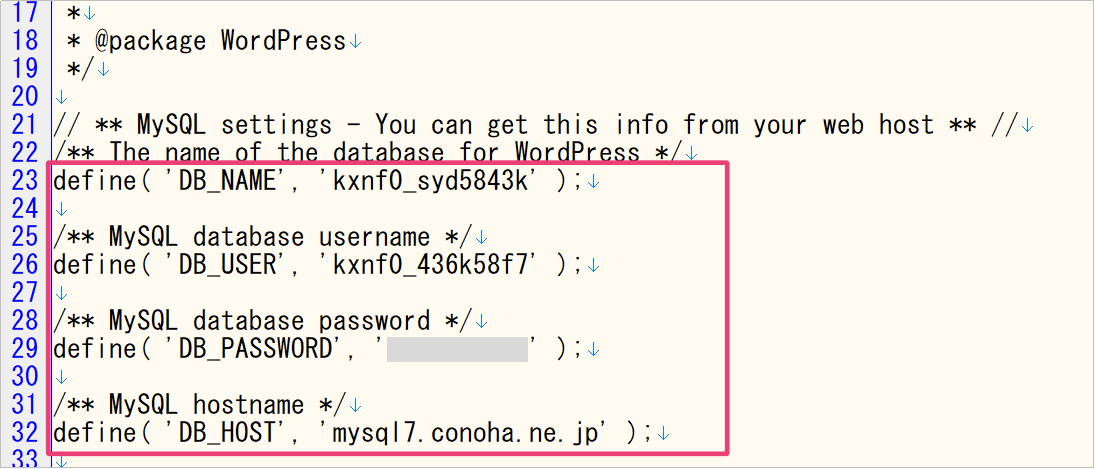
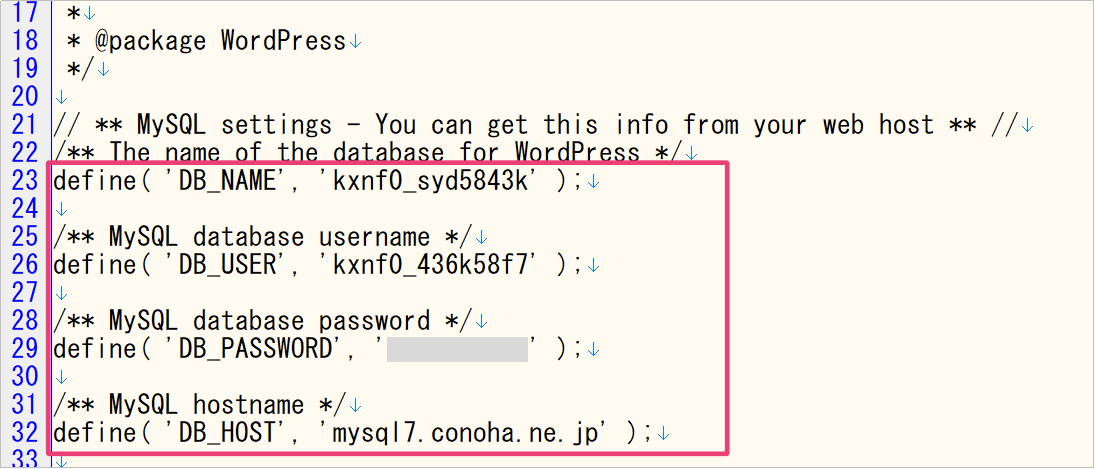
以上でバックアップ&復元手順の説明はおわりになります。無事マスターいただけましたでしょうか?(^-^)


まとめ
いかがでしたでしょうか?
国内最速で人気のConoHa WINGですが、実はこんなにデータバックアップ機能も「優れている」&「使いやすい」んです。
せっかく汗水流して作成したブログやWebサイトのデータ資産を失わないためにもバックアップ機能がしっかりしたレンタルサーバーを選ぶことを強くおすすめします。あとで後悔しないためにも!(^-^)


「ConoHa WING」のお申し込み&契約方法はこちらの記事をご覧下さい。
関連記事国内最速レンタルサーバー「ConoHa WING」の申し込み&契約方法を解説! つづきを見る



レンタルサーバー「ConoHa WING」の始め方!申し込み&契約方法を図解!
「ConoHa WING」の新料金プラン「WINGパック」はこちらの記事をご覧下さい。
関連記事ConoHa WINGに新料金プラン!「WINGパック」は通常料金に比べこんなにお得 つづきを見る



ConoHa WINGに新料金プラン!「WINGパック」は通常料金に比べこんなにお得
他社サーバーから「ConoHa WING」へのWordPress移行はこちらの記事をご覧下さい。
関連記事ConoHa WINGへのWordPressの移行!初心者の方でもあっという間に完了 つづきを見る



ConoHa WINGへの移行・乗り換え手順を分かりやすく解説!
