
今回は、エックスサーバーでの「WordPressのインストール手順」を説明したいと思います。
エックスサーバーではWordPressを初心者でも迷わずインストールできる「WordPress簡単インストール機能」を用意してくれていますので、その機能を利用した手順となります!最後までご覧ください。
【解説】WordPressとは?

WordPressは、世界で一番利用されているブログシステムです。
通常ウェブサイトを作成するためには、HTMLやCSSなどのプログラミング知識が必要となります。しかし、WordPressを使えばそのような専門知識がなくても簡単にウェブサイトを構築することができるんです。
アフィリエイトサイトもWordPressを使って作るのが主流となっています。今回インストールし、ぜひ使いこなせるようになっていきましょう!
エックスサーバーのWordPressインストール手順
それでは本題のエックスサーバーにWordPressをインストールしていきましょう。
まずは、エックスサーバーのサーバーパネルにログインしましょう。
はてな
サーバーパネルとは、エックスサーバーの各種設定を扱う管理画面となります。
サーバーパネルにログインできましたら、WordPress項目の「WordPress簡単インストール」をクリックします。
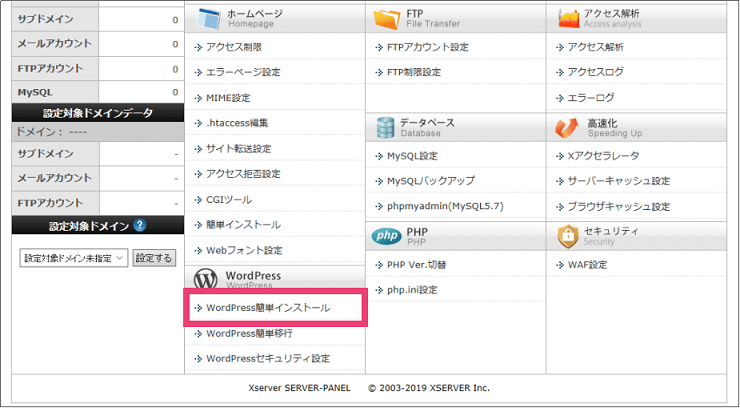
次にWordPressをインストールする「ドメイン名」を選択します。
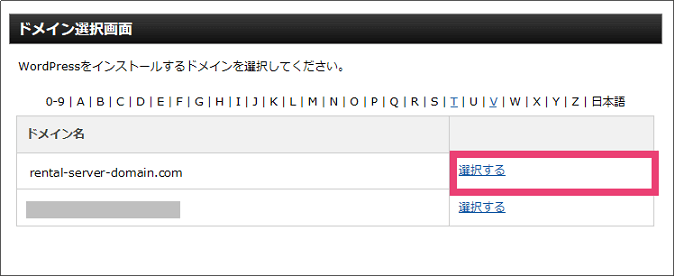
そして、「WordPressインストール」タブを選択し、下図の❶~❺の項目を確認もしくは入力していきます。
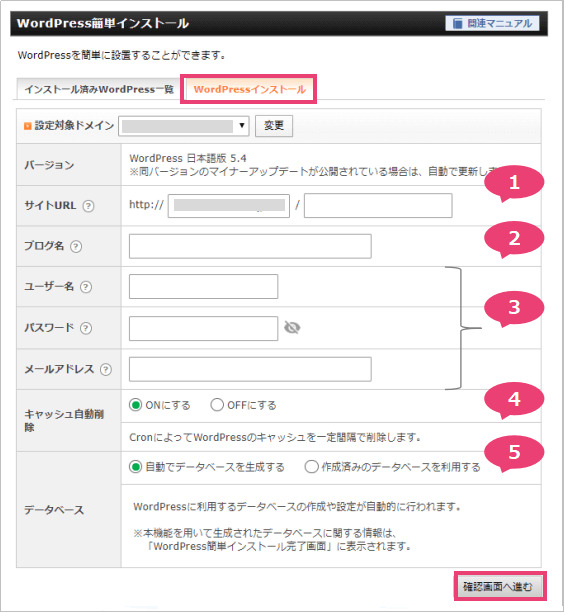
❶:1番目のテキストボックスには、WordPressをインストールするドメイン名を入力します。(※2番目のテキストボックスは空白でOKです。)
❷:このサイトにつけたいブログ名を入力します。(後からでも変更できますので特に悩まなくてOKです。)
❸:WordPress管理画面にログインする際に使うユーザー名、パスワード、メールアドレスを入力します。(パスワードとメールアドレスは後から変更できます。)
❹:初期値のまま(「ONにする」)でOKです。
❺:初期値のまま(「自動でデータベースを生成する」)でOKです。
そして内容を確認後、「インストールする」ボタンを押下します。
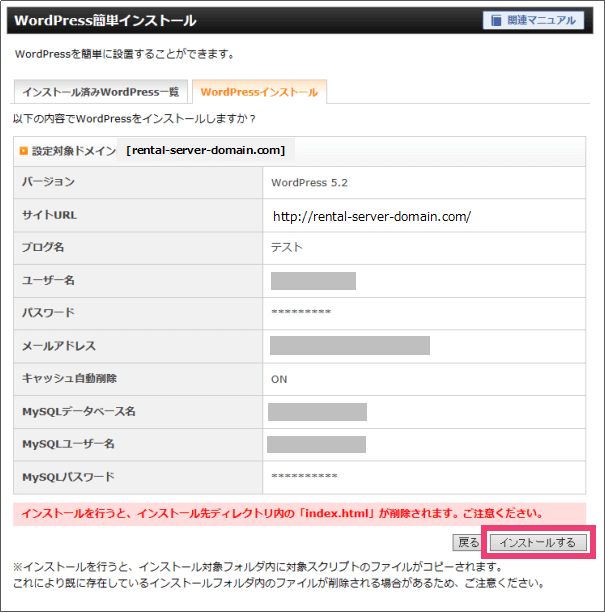
そして無事インストールが完了すると次のような画面となります。お疲れ様でした!
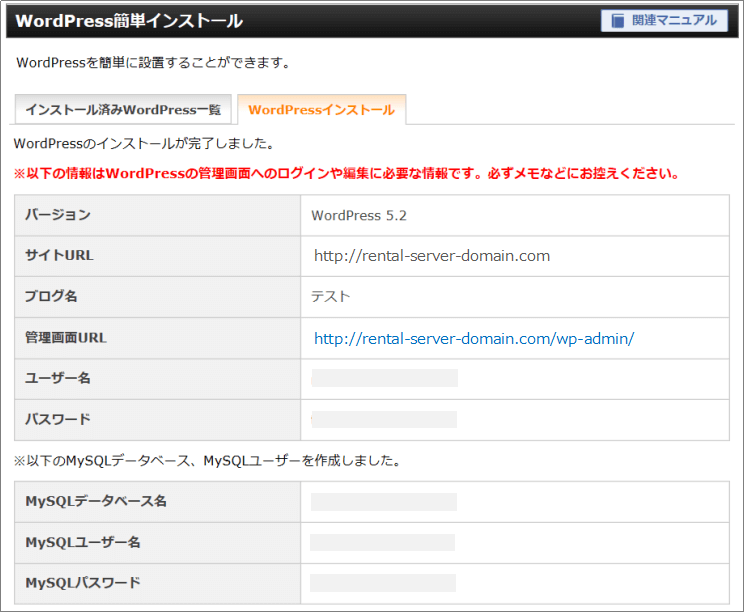
注意ポイント
「管理画面URL」「ユーザー名」「パスワード」はWordPress管理画面(記事を書いたり、投稿管理するための画面)へのログインに必要となりますので忘れずメモしておきましょう。
WordPress管理画面にログインするための手順
それでは先ほどメモしてもらいました「管理画面URL」にWebブラウザでアクセスしてみましょう。
次のような画面が表示されると思いますので、「ユーザー名」と「パスワード」を入力してログインします。
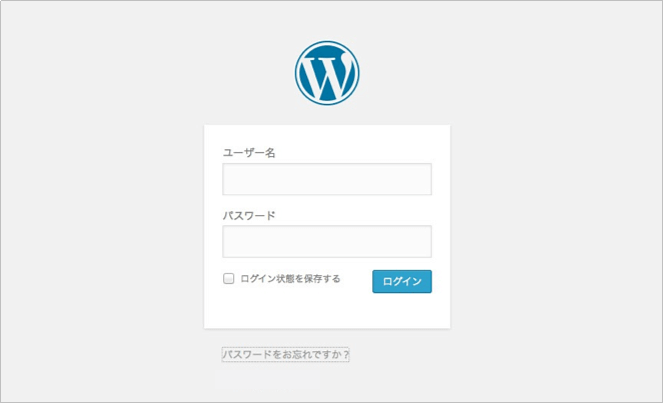
無事ログインできると次のような画面となります。
この画面で、記事を書いたり、各種設定を行ったり、投稿したり、といった作業をすることになります。
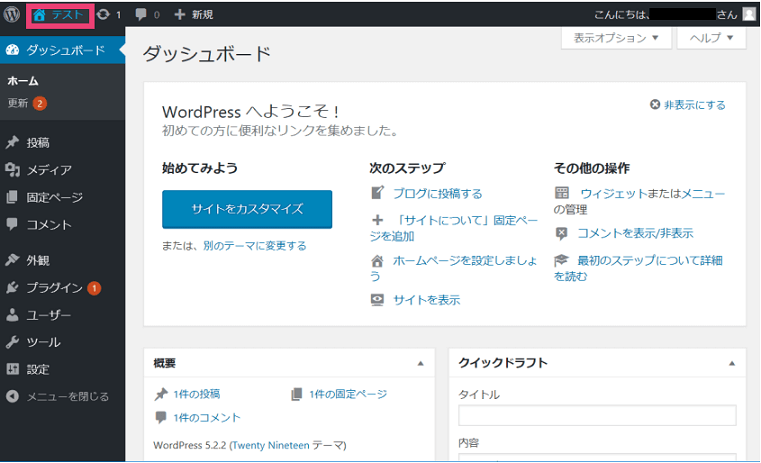
ちなみに、管理画面 左上の赤枠(上の画像を参照)をクリックすると、初期登録されている(次のような)記事が表示できると思います。
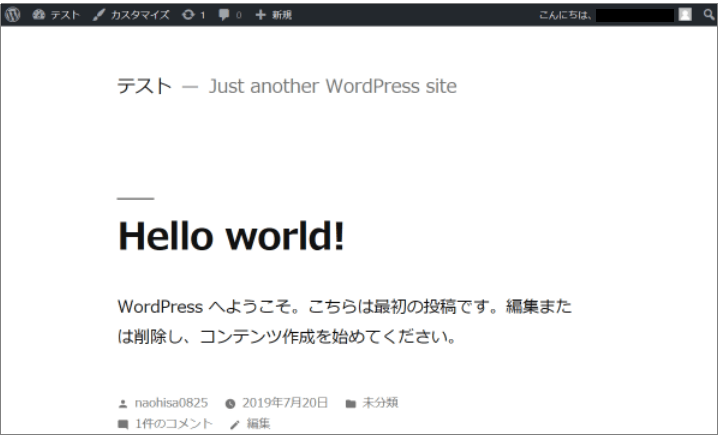
ちなみに気になる記事の作成ですが、次のような画面で執筆活動をすることになります。(本記事の執筆最中の画面です。)
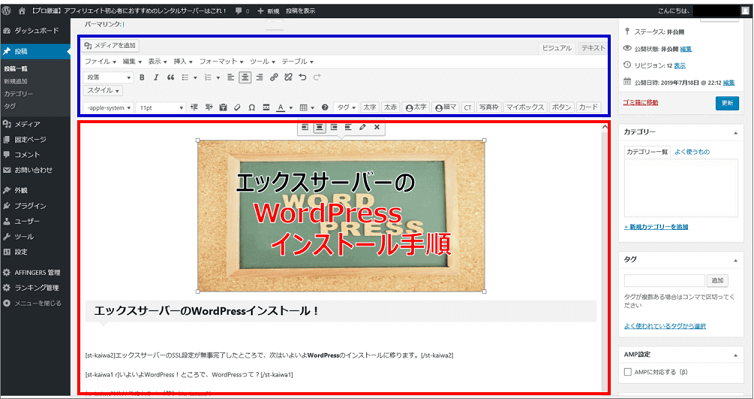
MicrosoftのWordアプリケーションを使う感覚で、ビジュアルエディタ(赤枠)に文章を書いたり画像を挿入したりして記事を作成していきます。そして、ツールバー(青枠)の各種アイコンを使って簡単に記事を装飾したり編集したりできるんです。
これだけの機能を持ったブログシステムを無料で使えるとは良い世の中になりましたね!
その他、早めにやっておくべき関連の設定
忘れないうちに、早めにやっておいたほうが良い設定を一つやっておきます。(下記SSL設定が終わっている前提で話します。)
WordPress管理画面の左サイドメニューにある「設定」をクリックし、「一般設定」画面に入ります。
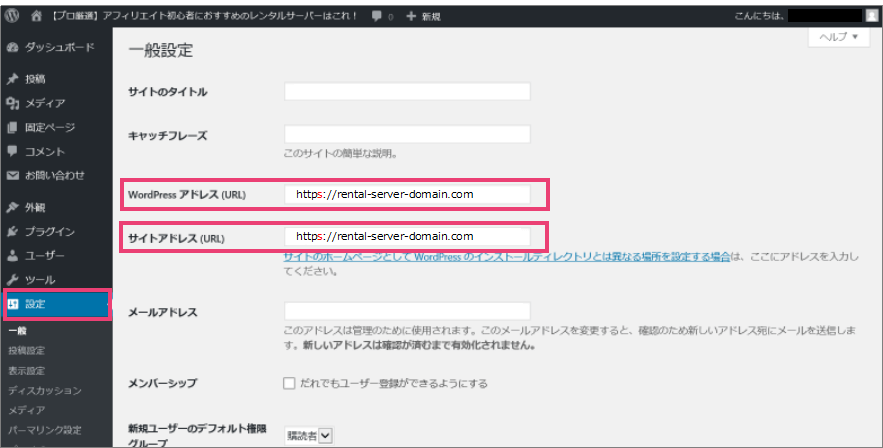
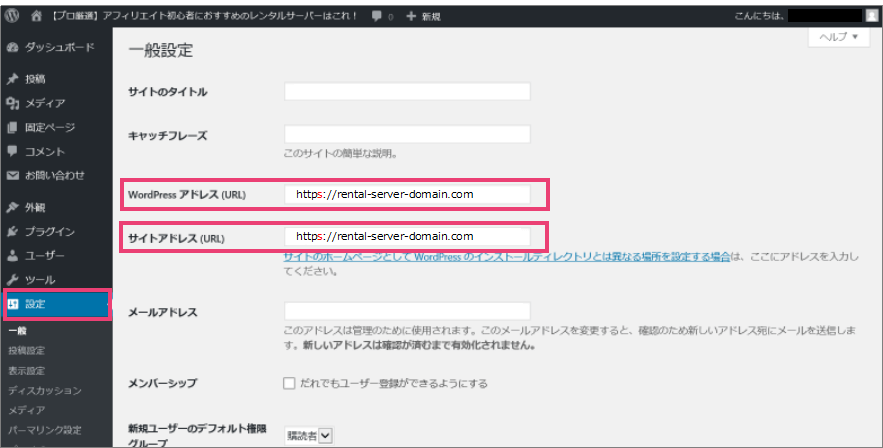
そこで「WordPress アドレス(URL)」と「サイトアドレス(URL)」の「http」部分を「https」に置き換えてください。
サイト制作がある程度進んでから直そうとすると、画像のURL(http)などを一個ずつhttpsのURLに修正する必要があり、かなり面倒ですので。(管理人の経験談)
以上、エックスサーバーのWordPressインストール手順の説明でした、お疲れ様でした!
まとめ
いかがでしたでしょうか?
今回は、エックスサーバーでのWordPressインストール手順をなるべく分かりやすいように説明させてもらいました。
- 【解説】WordPressとは?
- エックスサーバーのWordPressインストール手順
- WordPress管理画面にログインするための手順
- その他、早めにやっておくべき関連の設定
今回インストールしたWordPressを使ってブログやアフィリエイトサイトを作っていくことになると思いますが、ぜひ良質な記事を発信し集客力ある魅力的なサイトを築いていってください!応援しております!
※次の記事で、「WordPressを使ったアフィリエイトサイトの作り方」を一から丁寧に解説しております!ぜひご覧ください!
【初心者向け】稼げるアフィリエイトサイトの作り方を一からやさしく解説!
-



【絶対できる】WordPressでのアフィリエイトサイトの作り方を解説!
つづきを見る

