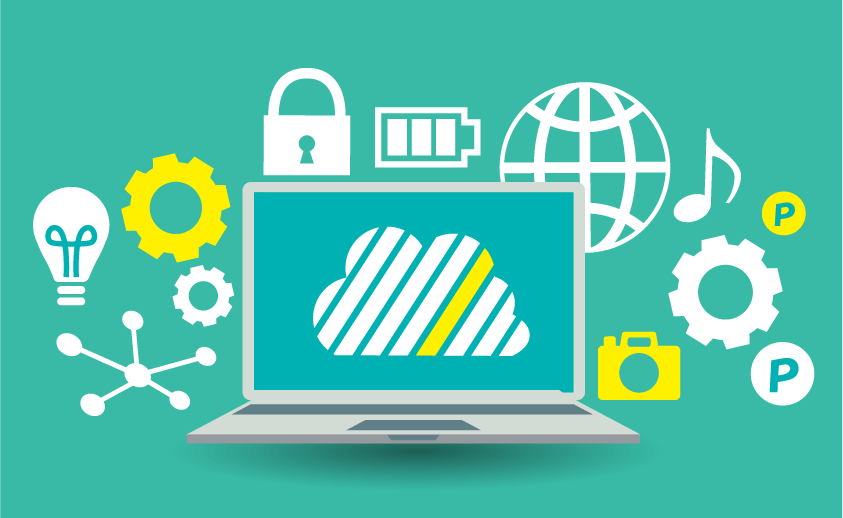
在宅勤務によるテレワークやクラウドソーシングが増えてきている今、「業務の見える化」がこれまで以上に重要になってきています。
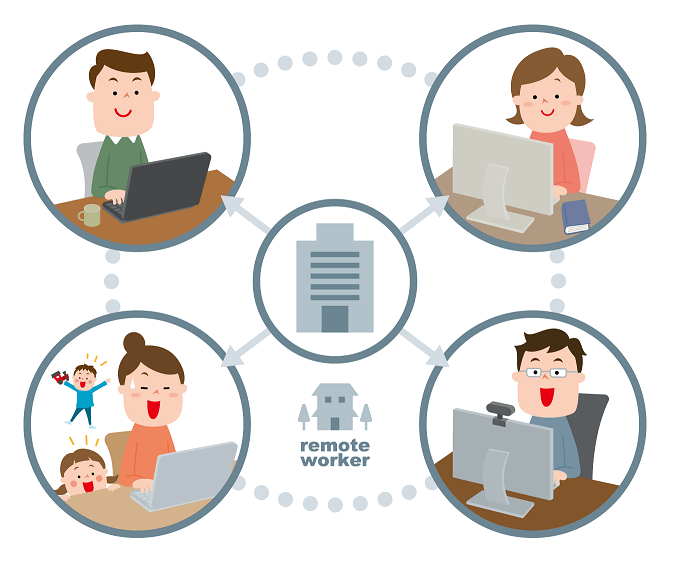
業務の見える化のための情報共有ツールの一つとして「Redmine」がありますが、次の記事にてレンタルサーバー(ConoHa VPS)に自動インストールする方法を解説しました。
参考記事こちら☟の記事でConoHa VPSにRedmineサーバーを自動インストールする方法を解説しています。
-

ConoHa VPSにRedmineサーバーを自動インストールする方法を解説!
つづきを見る
ただ、デフォルト(標準)のRedmineのままだとちょっと物足りないですよね。そこで今回は、ConoHa VPSで構築したRedmineサーバーにプラグイン(拡張機能)をインストールする方法を解説したいと思います。
Redmineのメリットは?




Redmineとは、複数人の共同作業における進捗管理や情報共有などができるシステムで、基本的な操作や管理はWebブラウザを通じて行うことができます。
Redmineのメリットは次のようなことが挙げられます。
- 無料で利用できる(オープンソースのソフトウェア)
- データを一元管理でき、離れたメンバーとの共有も簡単にできる
- タスク、期限、優先度などをチケット管理でき、次にやるべきことがハッキリわかる
- メンバーの進捗状況や計画を(ガントチャートなどで)可視化できる
- スマホ対応アプリを使えば外出先からでも参照・更新できる


ConoHa VPSでRedmineサーバーを構築する




参考記事こちら☟の記事でConoHa VPSにRedmineサーバーを自動インストールする方法を解説しています。
-



ConoHa VPSにRedmineサーバーを自動インストールする方法を解説!
つづきを見る
【本題】構築したRedmineサーバーにプラグインをインストールする
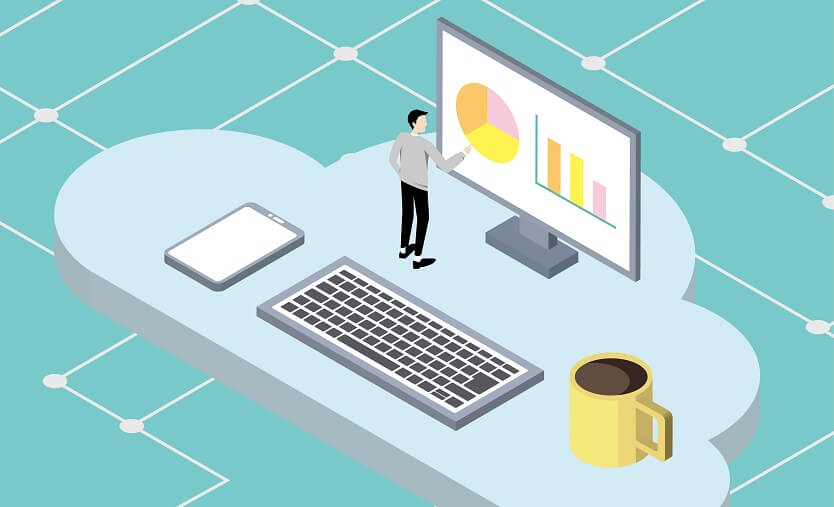
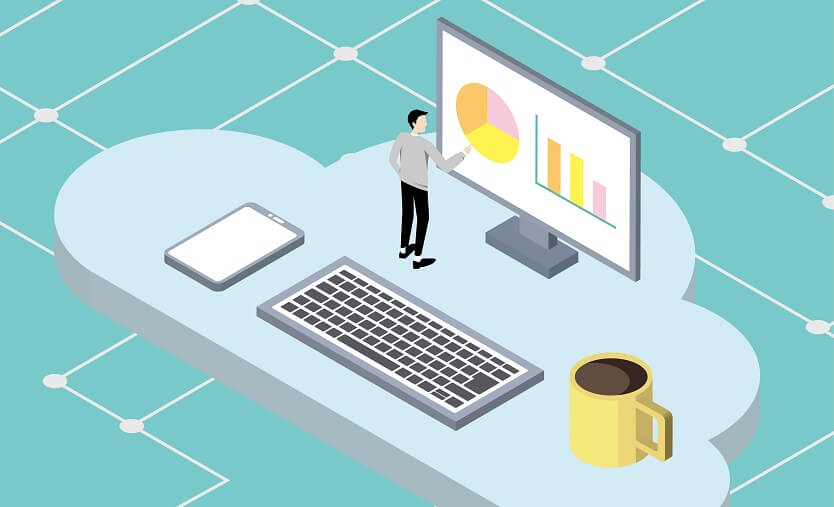


プラグインファイルをローカルPCにダウンロードする
今回は、ガントチャートを実現する有名なプラグイン「Easy Gantt(イージーガント)」をインストールしたいと思います。
このプラグインをインストールすると、次のようにガントチャート表示できるようになりメンバータスクを一覧できる便利なプラグインとなります。
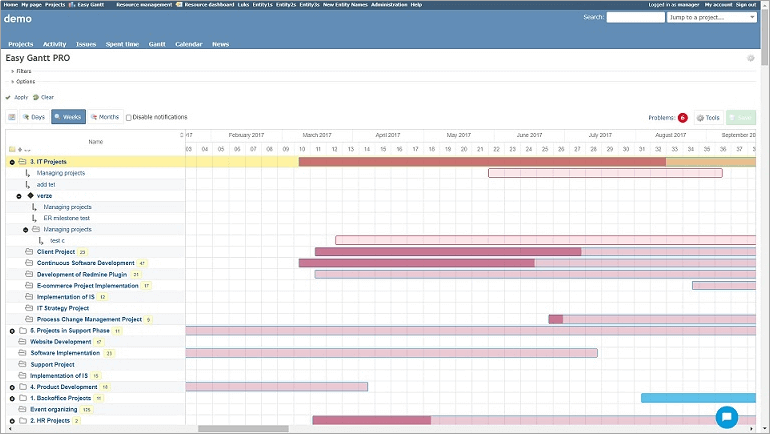
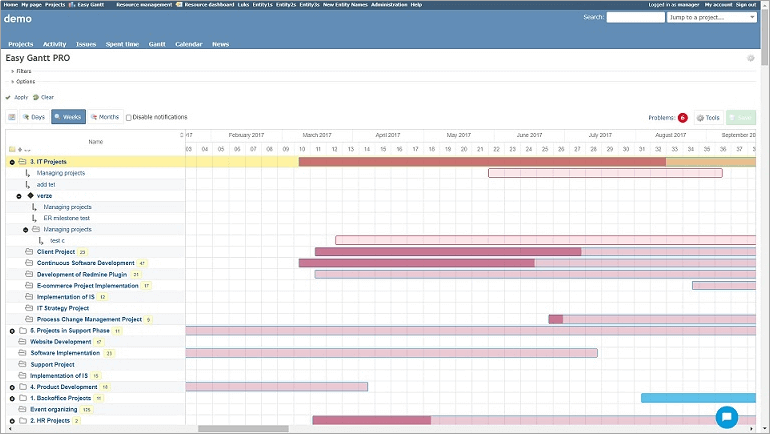
まずはEasy Ganttのダウンロードサイトにアクセスし、プラグインファイル(ZIPファイル)をお持ちのPCにダウンロードします。(下記画面にある赤枠をクリックし、その先の画面で「名前」、「Eメールアドレス」、「電話番号」を入力すると、EメールアドレスにダウンロードURLが送られてきます。)
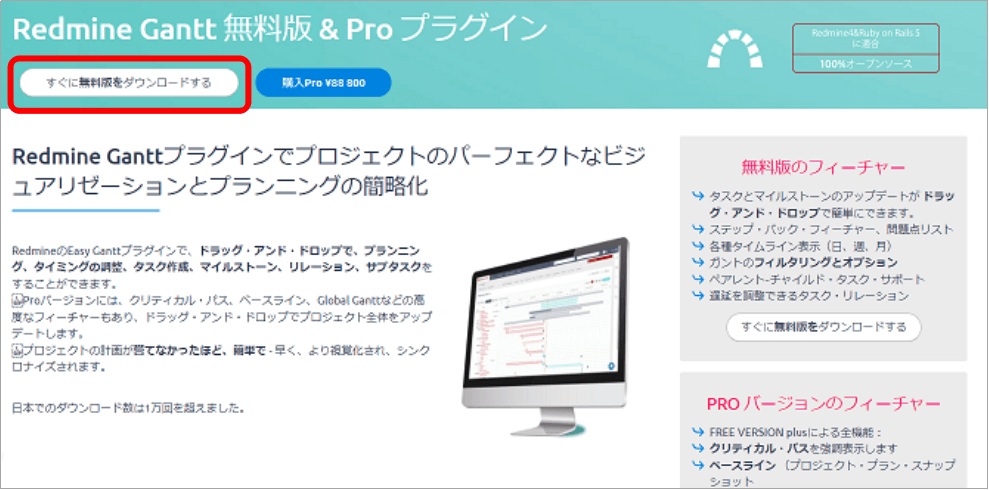
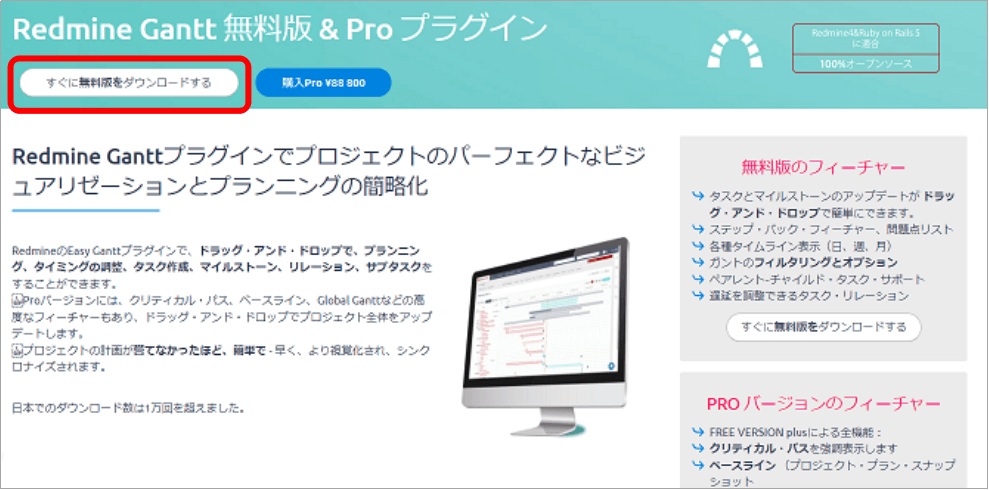
プラグインをConoHaサーバーにアップロードする
EasyGanttFree.zipというファイルをダウンロードできましたら、このファイルをConoHaサーバーにアップロードしていきます。
ConoHaサーバーへのアップロードにはFTPアプリケーションのWinSCPを使いたいと思います。(お持ちのPCがWindowsという前提で話を進めます。)
![]()
![]()
WinSCPを起動すると次のような画面になりますので、ホスト名とユーザ名、パスワードを入力してConoHaサーバーにログインします。
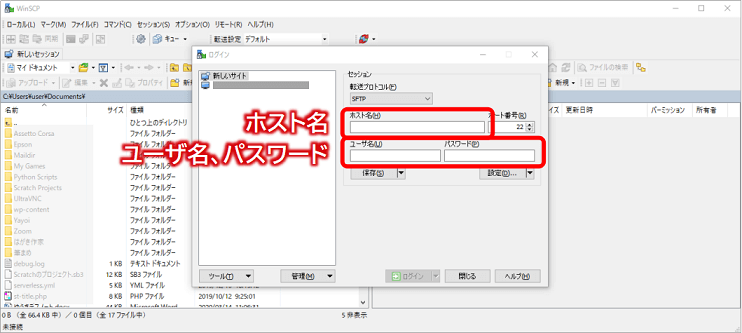
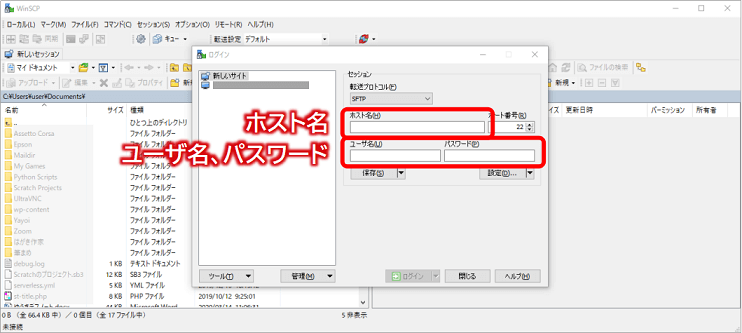
WinSCPでのログインに必要な情報の確認
【ホスト名】ConoHaコントロールパネル上で表示されるIPアドレス(次の画像)
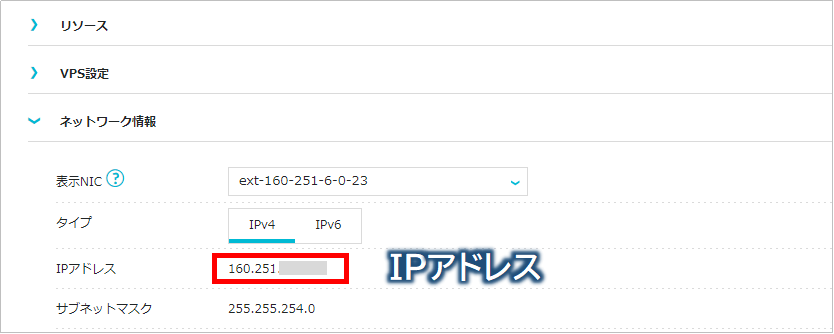
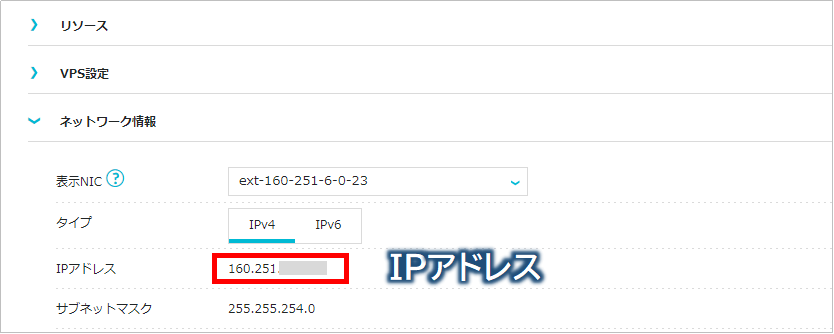
【パスワード】Redmineサーバー作成時に決めたパスワード(次の画像)
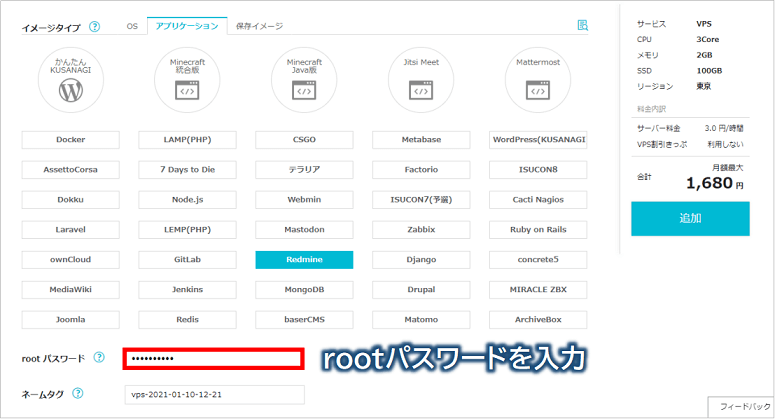
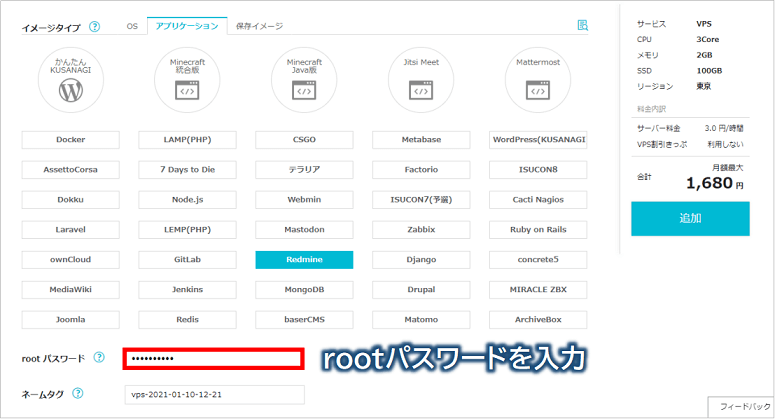
ConoHaサーバーにログインできましたら画面右領域にEasyGanttFree.zipをドラッグ&ドロップすることでサーバーにアップロードされます。
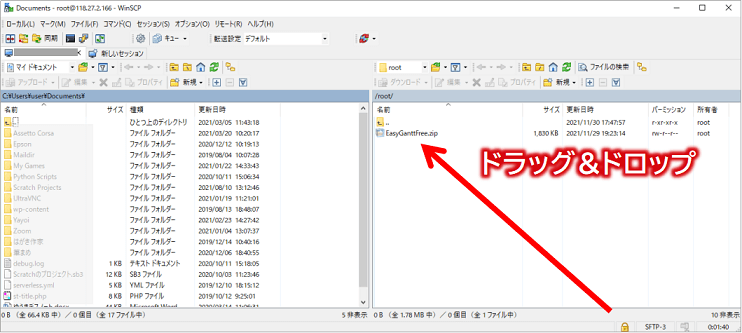
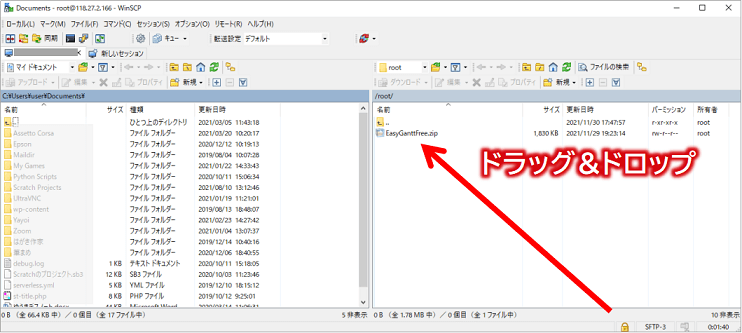
プラグインをRedmineサーバーにインストールする


まずは、ConoHaのコントロールパネルにてコンソール画面を起動します。
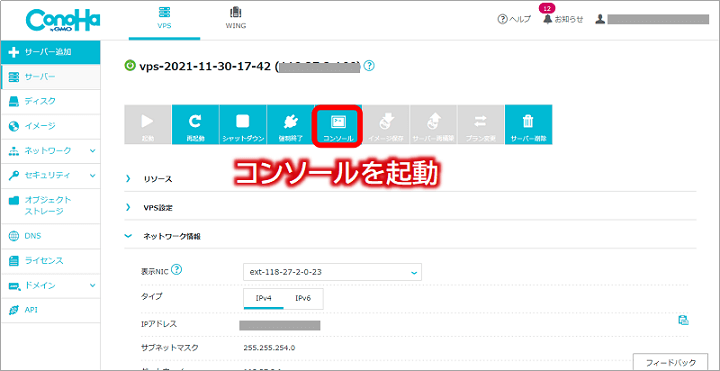
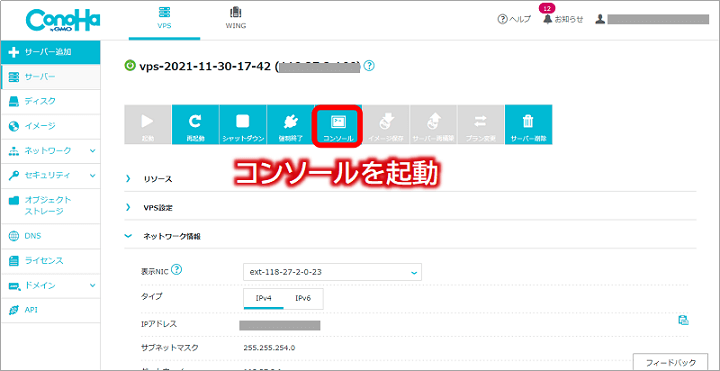
ConoHaサーバー作成時に決めたパスワードを入力後、次のような黒い画面が起動すればOKです。
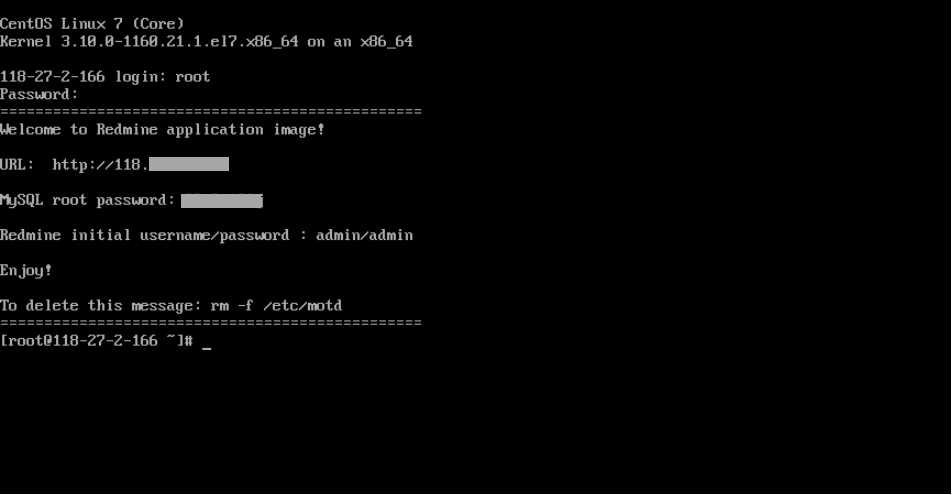
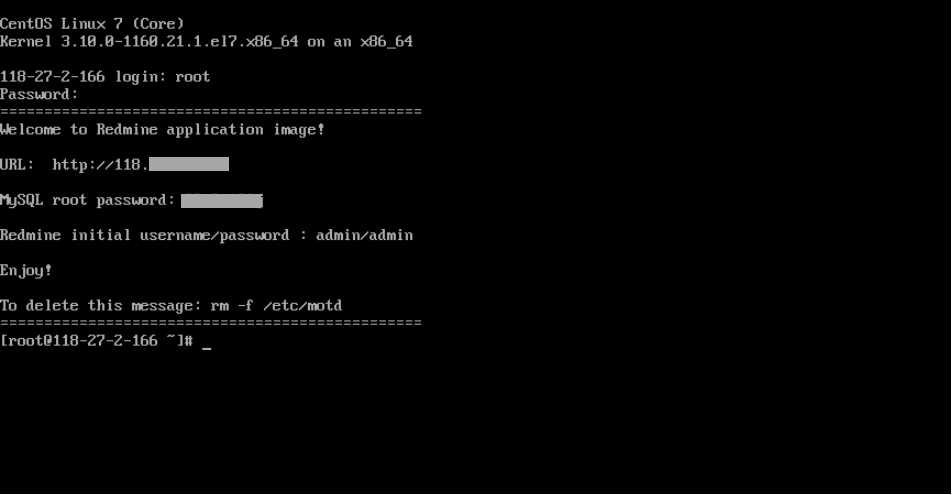
このコンソール画面上でコマンドを入力・実行していきたいと思います。
まずは下記コマンドを入力し、EasyGanttFree.zipをプラグイン用のディレクトリに移動します。
1 2 | # cd /var/lib/redmine/plugins # mv ~/EasyGanttFree.zip . |
次に次のコマンドを入力し、EasyGanttFree.zipを解凍後、作成されたEasyGanttFree-4.x.zipを解凍します。(easy_ganttのディレクトリが生成されると思います。)
1 2 | # unzip EasyGanttFree.zip # unzip EasyGanttFree-4.x.zip |
そして、次のコマンドを順に入力し、Easy Ganttプラグインをインストールします。(gem update --systemは少し時間がかかると思います。)
1 2 3 4 | # gem update --system # bundle update # bundle exec rake db:migrate RAILS_ENV=production # bundle exec rake redmine:plugins:migrate RAILS_ENV=production |
最後、ConoHaのコントロールパネルにてサーバーを再起動しておきましょう。以上でプラグインのインストール作業は完了となります。
![]()
![]()
プラグインがインストールされたか確認する




次の画像がプラグインをインストールする前のRedmineのホーム画面ですが、
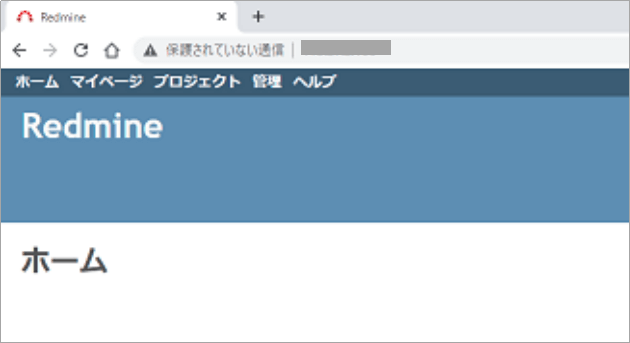
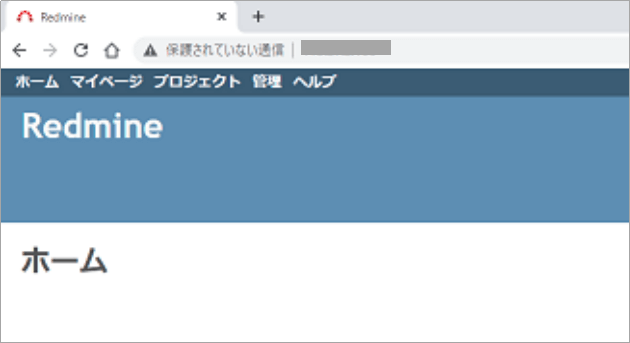
Easy Ganttをインストールした後のホーム画面は次のようになりました。無事Easy Ganttのインストールができていますね。(^^)
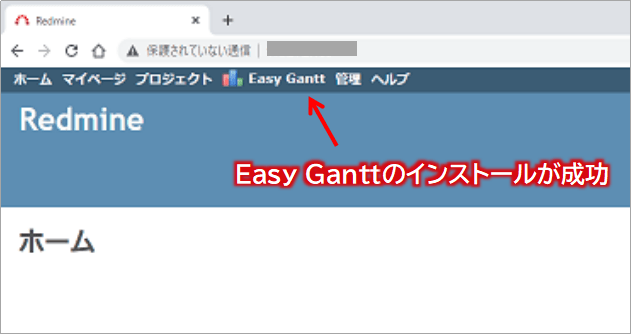
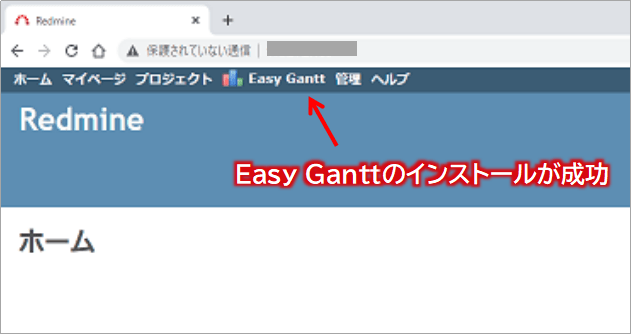


以上で今回の記事は終了となります。お疲れ様でした!(^^)
まとめ
今回は、ConoHa VPSで構築したRedmineサーバーにプラグインをインストールする方法を解説しました。
本ブログ記事を元にトライいただいた方には感じてもらえたと思いますが、ConoHa VPSのRedmine環境でも簡単にプラグインをインストールして機能拡張することができます。
在宅勤務などのテレワークやクラウドソーシングが増えてきている今、ぜひRedmineを使って業務の見える化やメンバー・取引先とのコミュニケーションの活性化を図ってくださいね。(^^)/

