

オススメ記事ConoHaレンタルサーバーを使ったマルチプレイサーバー構築手順 つづきを見る

【マイクラJava版】マルチプレイサーバーをConoHa for GAMEで立てる手順を解説!
-



【マイクラ統合版】マルチプレイサーバーをConoHa for GAMEで立てる手順を解説!
つづきを見る
ただ、マルチプレイサーバーを構築した後でもサーバー管理作業に結構手間をとられたりするんです。。。実際。
サーバーにログインして黒画面のコンソール上に慣れないコマンドを打ち込んでエラーが出ても意味が分からない。。。あと、設定ファイルを変更するにはviというエディターを使わないといけないけどこれがまた曲者。。。(泣)


正直このようなサーバー管理作業はちゃちゃっと終わらせて友達とのマルチプレイに集中したいですよね!


Minecraft managerとは?




Minecraft managerとは、2020年9月23日(水)よりConoHaより無料で提供開始されました、Minecraftマルチプレイサーバーのバージョンアップや自動バックアップなどの設定変更をブラウザから行えるツールとなります。
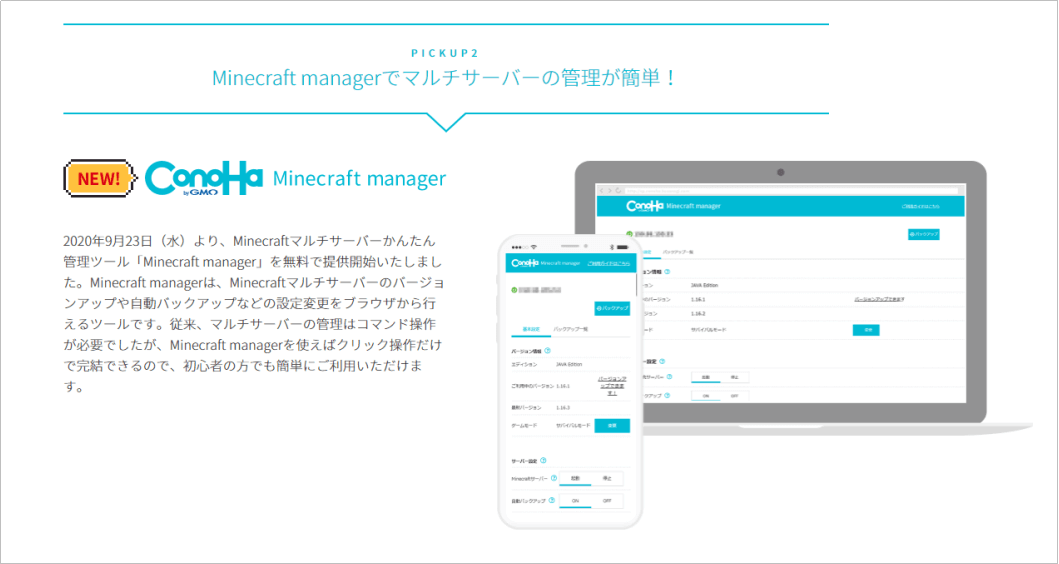
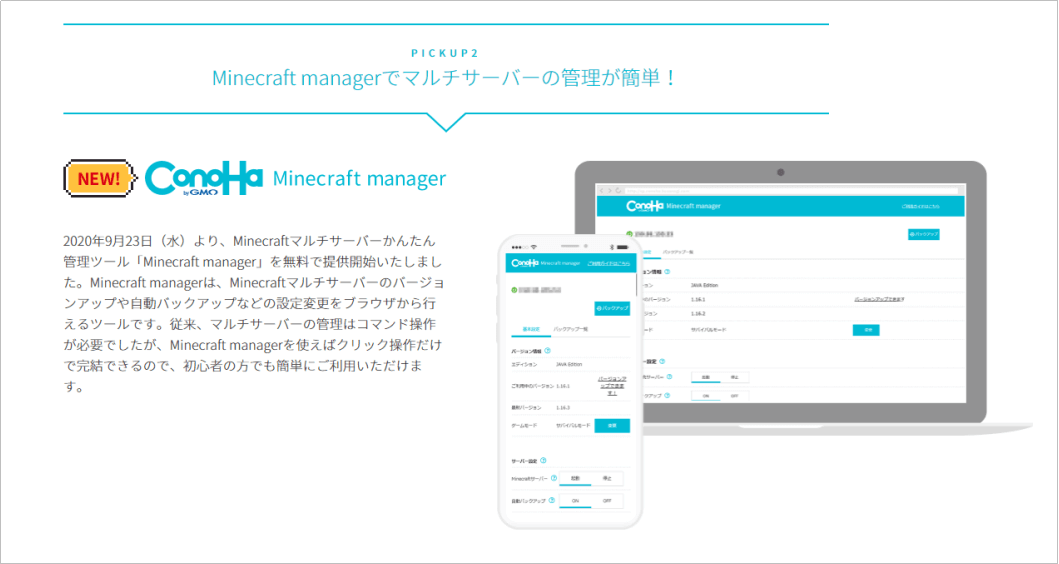
これまでは、バージョンアップやバックアップをする際には、サーバーにログインしてコマンド操作を行う必要がありましたが、Mincraft managerを使えばクリック操作だけで完結できるので、初心者の方や(コマンド入力ができない)小学生でも簡単にサーバー管理ができちゃいます。
現時点(2020年9月23日)のMinecraft managerでは、Minecraftサーバーに対して以下の制御・設定が可能になっています。(今後できることがさらに増えてくると考えています。)
- バージョンアップ
- ゲームモードの変更
- サーバーの起動・停止
- 自動バックアップ設定


Minecraft managerの使い方




ConoHa VPSのコントロールパネルにログイン後、画面上部の「VPS」、左サイドバーの「サーバー」の順にクリックします。
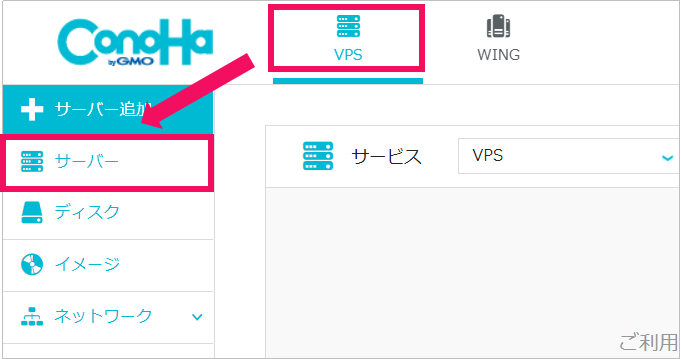
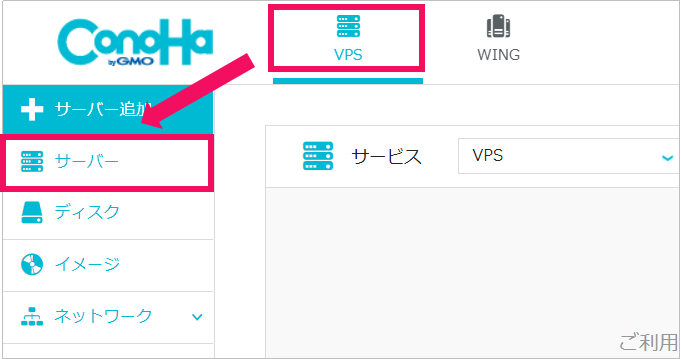
次に、サーバーリストにある対象のサーバーを選択します。
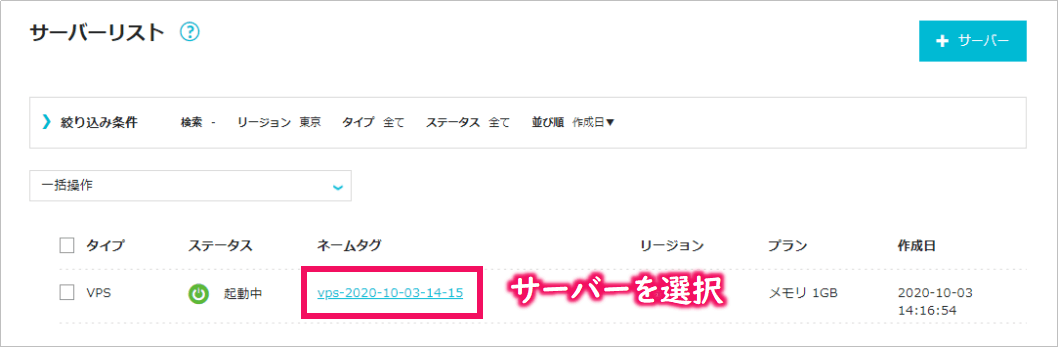
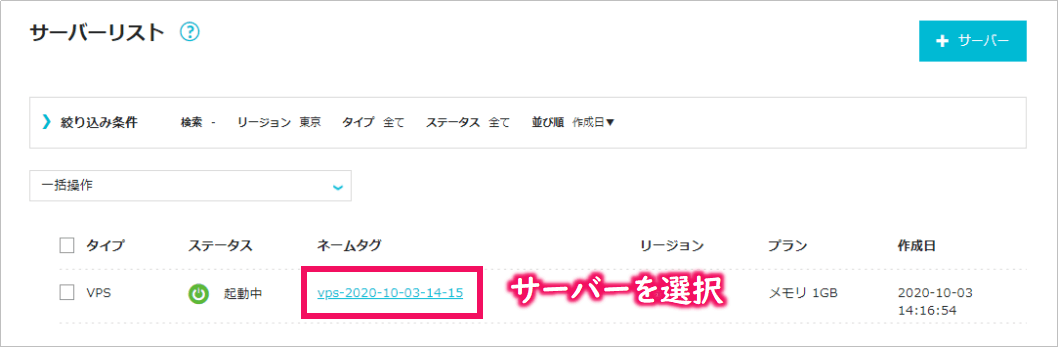
そして、サーバー管理画面の上部に並んでいるアイコン群の左端が「Minecraft管理」への入口となります。(2020年9月23日よりボタンが追加されました。)
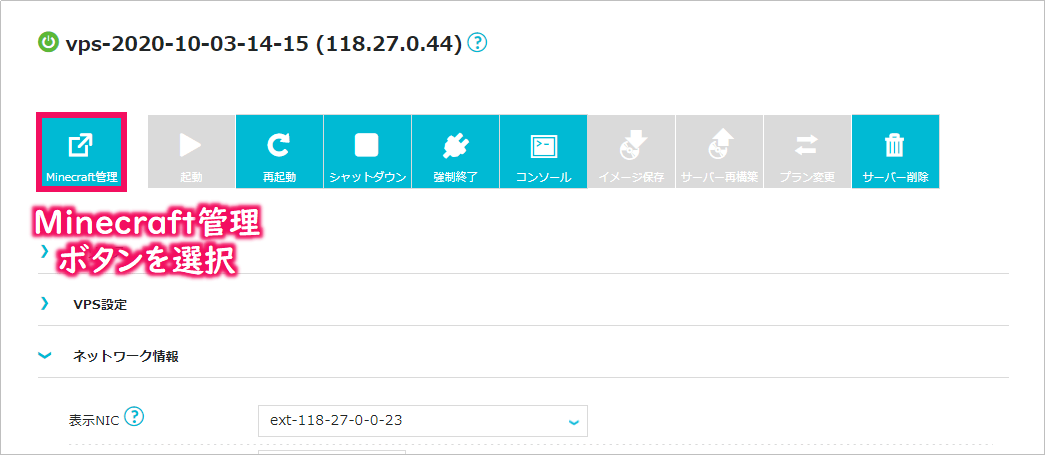
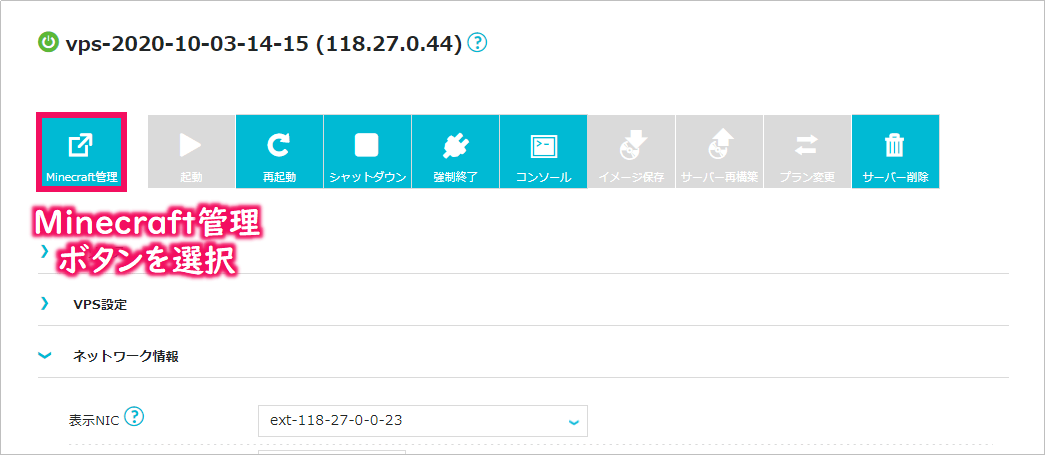
その「Minecraft管理」ボタンをクリックすると、次のような認証画面が表示されますので、ユーザー名(root)とパスワード(マインクラフトサーバー構築時に設定したパスワード)を入力してログインします。
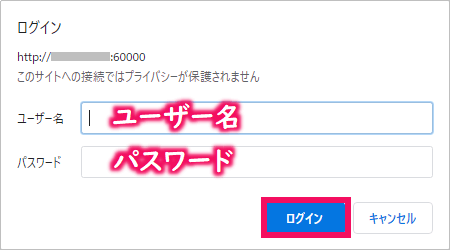
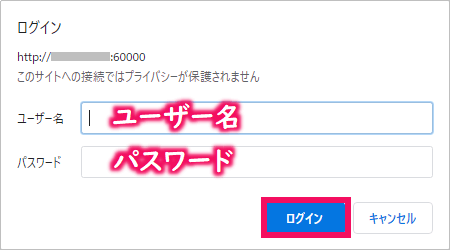
無事ログインできましたら次のようなMinecraft管理画面が表示されます。
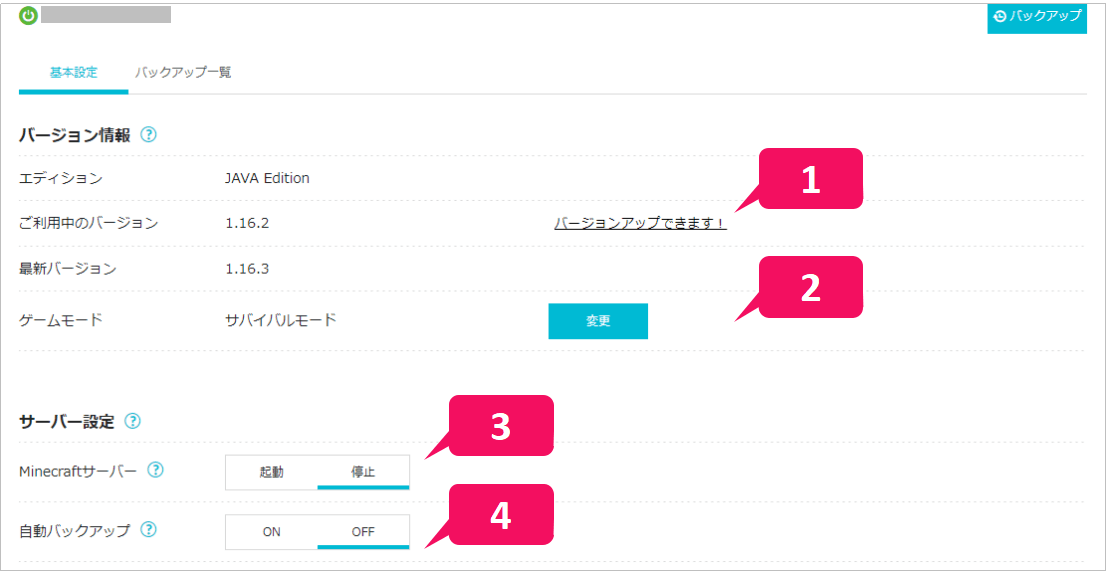
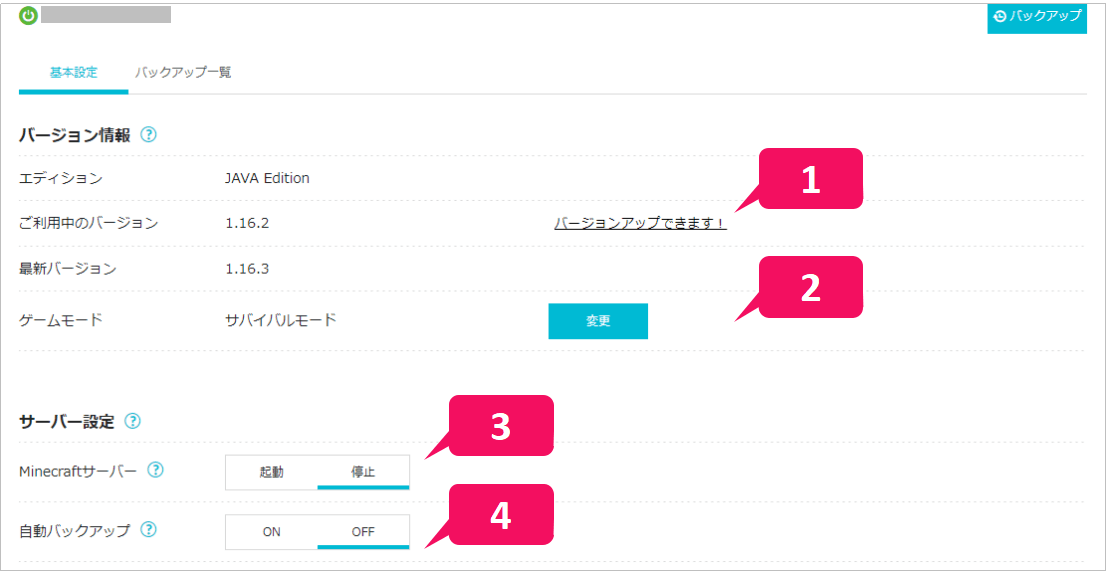
❶ではMinecraftサーバーのバージョンアップを、❷ではMinecraftのゲームモードの変更を、❸ではMinecraftサーバーの起動・停止を、❹ではMinecraftデータの自動バックアップ設定をクリック操作で行えます。


❶Minecraftサーバーのバージョンアップ方法
まずはMinecraftサーバーのバージョンアップ方法です。
やり方はとても簡単で、Minecraft管理画面の「バージョン情報」項目にある「バージョンアップできます!」をクリックすると、
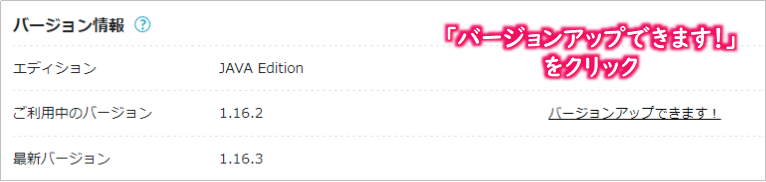
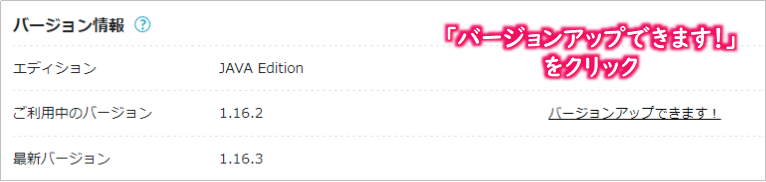
次のような確認画面が表示されますので、「バージョンアップ」ボタンを押すと数秒でバージョンアップは完了します。(最新バージョンに更新されます。)
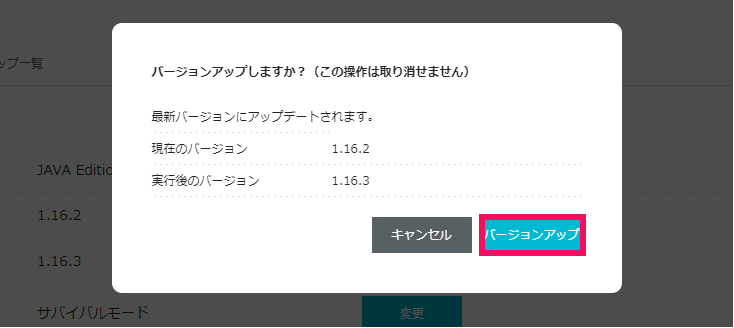
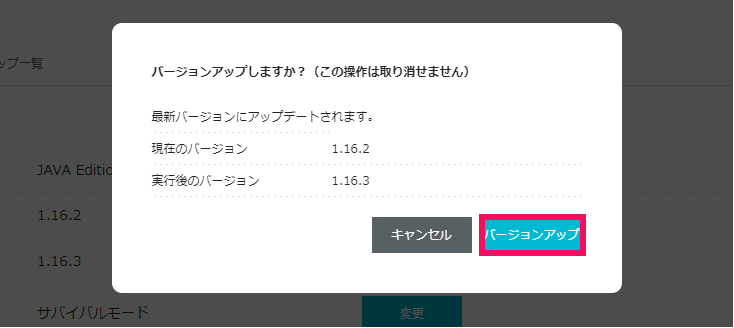
とても簡単ですよね。
参考(これまでのやり方)
❷Minecraftのゲームモード変更方法
次はMinecraftのゲームモード変更方法です。
Minecraft管理画面の「バージョン情報」項目にある「ゲームモード」でマインクラフトのゲームモードを変更することができます。
こちらもやり方はとても簡単で、「変更」ボタンをクリックすると、
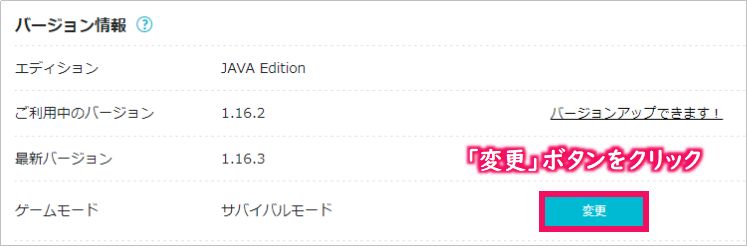
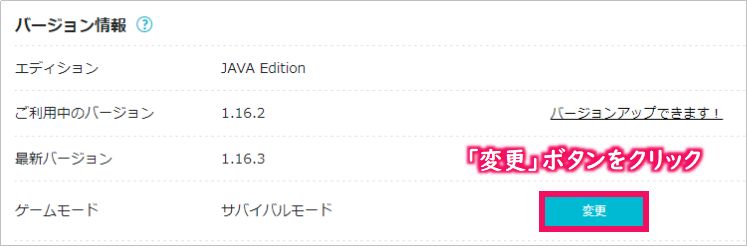
次のような確認画面が表示されますので、選びたいゲームモードを選択し「実行」ボタンを押すと一瞬で完了します。(選べるモードとしては、サバイバルモードの他に、クリエイティブモード、アドベンチャーモード、スペクテイターモードがあります。)
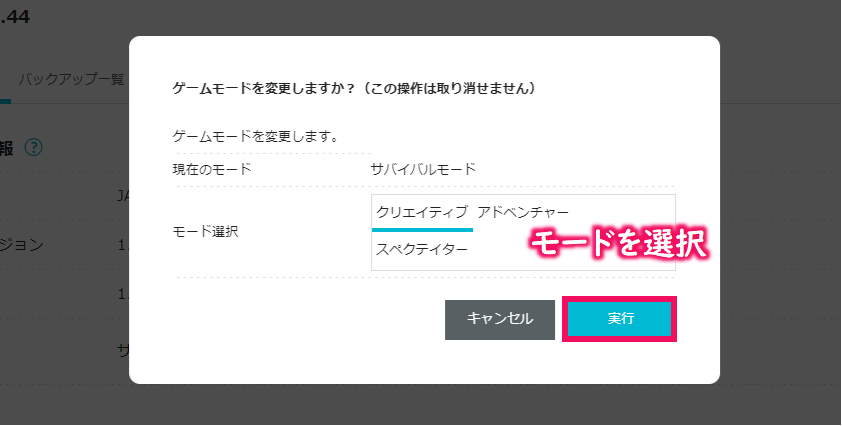
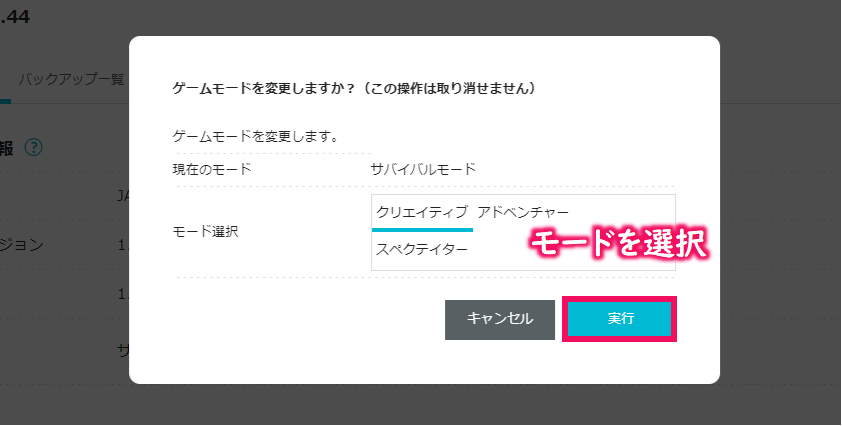
とても簡単ですよね。
参考(これまでのやり方)
これまでは、サーバーにログインし、コンソール画面上でコマンド操作(/opt/minecraft_serverフォルダにあるserver.propertiesファイル中のgamemodeパラメータを更新)を行う必要がありました。
❸Minecraftサーバーの起動・停止方法
続いてはMinecraftサーバーの起動・停止方法です。
Minecraft管理画面の「サーバー設定」項目にある「Minecraftサーバー」でマインクラフトサーバーの起動・停止を制御することができます。
こちらもやり方はとても簡単で、希望の制御をクリックするとすぐにサーバーの起動もしくは停止が実行されます。
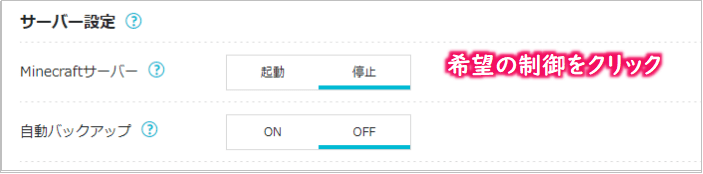
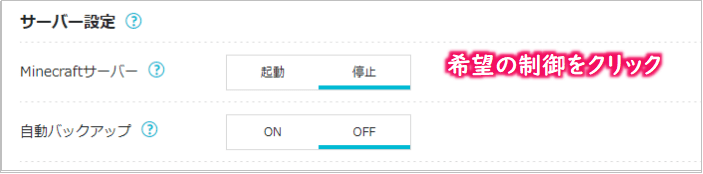
とても簡単ですよね。
参考(これまでのやり方)
これまでは、サーバーにログインし、コンソール画面上でコマンド操作(起動が「systemctl start minecraft-server」、停止が「systemctl stop minecraft-server」を実行)を行う必要がありました。
❹Minecraftデータの自動バックアップ設定方法
最後はMinecraftデータの自動バックアップ方法です。
Minecraft管理画面の「サーバー設定」項目にある「自動バックアップ」でMinecraftデータの自動バックアップのON・OFFを設定することができます。
こちらもやり方はとても簡単で、希望の設定をクリックすると自動バックアップを有効・無効に設定できます。
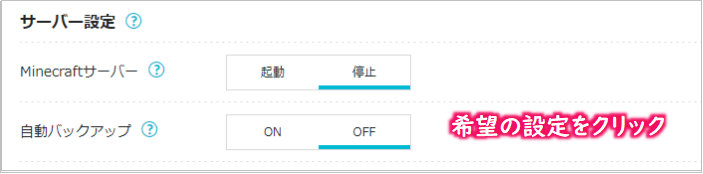
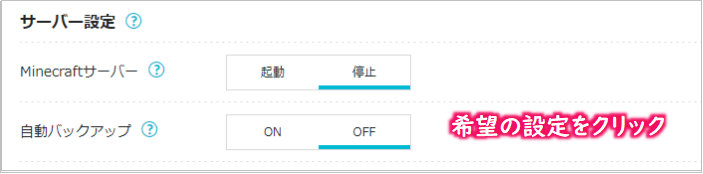
自動バックアップをONにした場合、1日1回自動でバックアップされることになります。(最大14日間分のデータを保存できます。)
そしてバックアップされたデータの確認は、Minecraft管理画面の上部タブの「バックアップ一覧」タブにて確認することができます。
また、今日友達と何時間もかけて苦労して建築物を作り上げたので「今すぐバックアップしておきたい!」といった場合もあるかと思います。
そのような時は、Minecraft管理画面の右上にある「バックアップ」ボタンをクリックすることで任意のタイミングでバックアップを実行することができます。
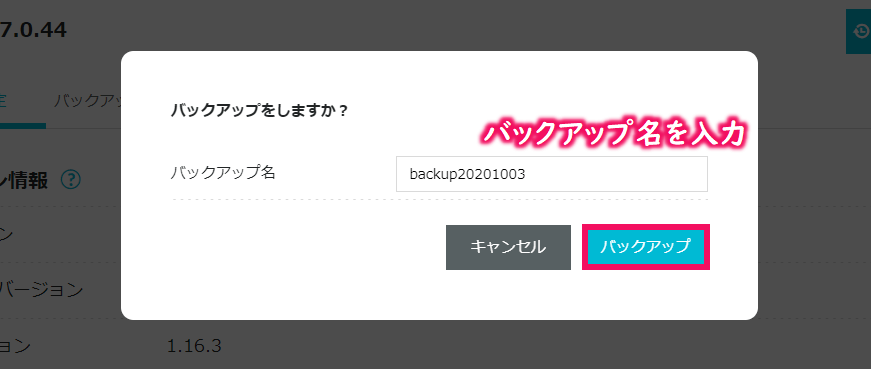
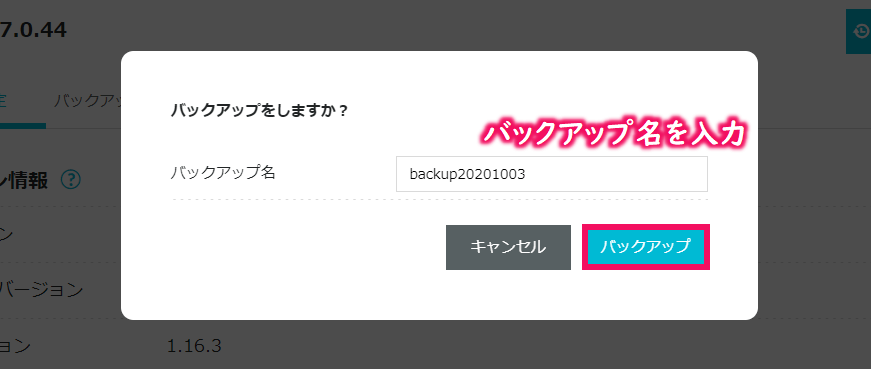
「バックアップ」ボタンをクリック後、次の画面にて「バックアップ名」を入力して「バックアップ」ボタンを押すだけです。
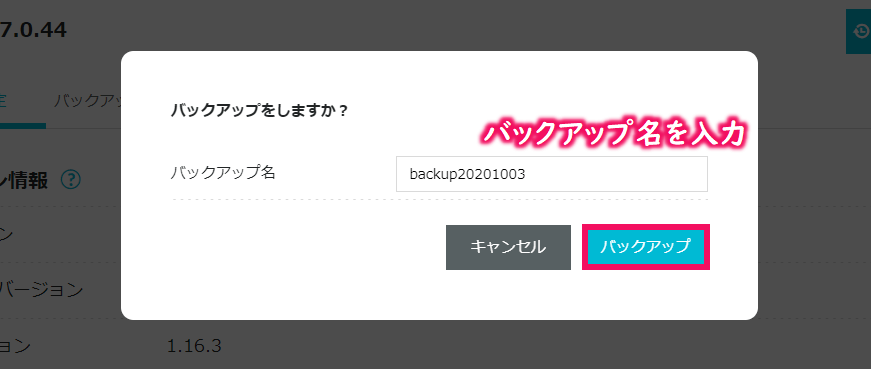
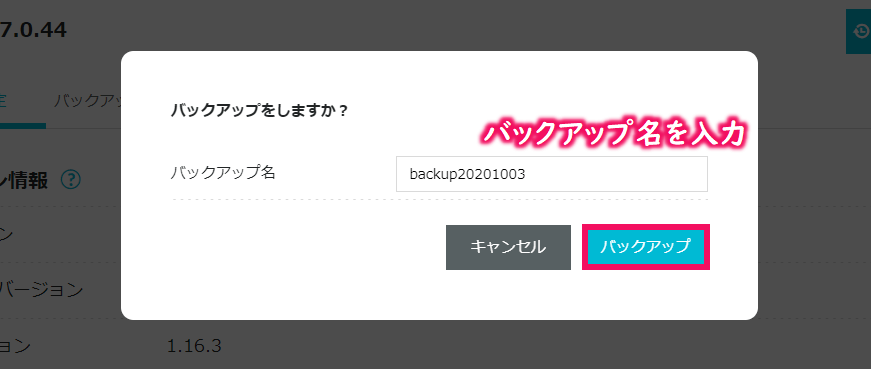
バックアップされたMinecraftデータは、Minecraft管理画面上部の「バックアップ一覧」タブにて確認できます。
そして、バックアップしたデータを復元したい場合も非常に簡単です。次の画面にある「リストア」ボタンをクリックするだけであっという間に復元することができます。
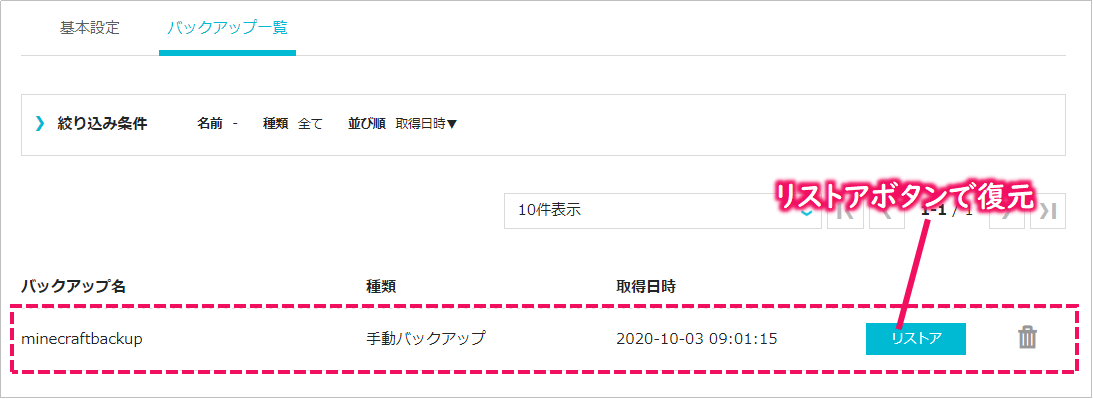
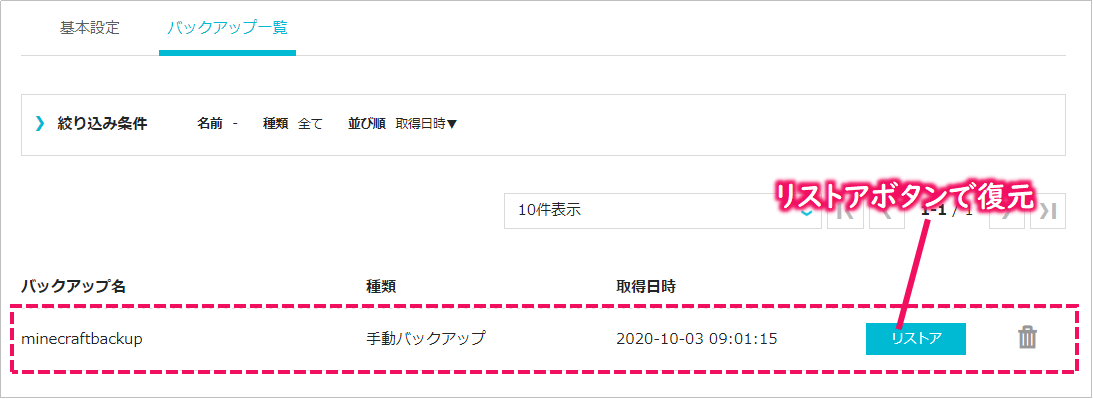
こちらもとても簡単ですよね。
参考(これまでのやり方)
これまでは、サーバーにログインし、コンソール画面上でコマンド操作(/opt/minecraft_serverなどのバックアップしたいディレクトリをコピー(バックアップ時)したり、リネーム(復元時)する)を行う必要がありました。
ちょっと注意!


「サーバー削除」したら、Minecraft managerが使えなくなりバックアップしたデータも消えてしますので注意してください。
このように、これまではサーバーにログインして黒画面(コンソール画面)とにらめっこしながらコマンド操作する必要がありましたが、これからはGUI画面でのクリック操作だけで完結でき、パソコンに不慣れな方には特に嬉しいアップデートですよね。
ちなみに、(コマンド操作が不要なため)スマホでも十分管理可能となり、パソコンを使わないマインクラフト統合版(BE版)などで遊ぶ方にも便利ですよね。
今後さらなる機能がGUIが楽々管理できるようになるかもしれませんので、ConoHaさんには期待したいと思います!(^-^)/
まとめ
いかがでしたでしょうか?
今回は、(ConoHaより新たに無料提供が開始されました)Minecraftマルチサーバーを簡単に管理できる「Minecraft manager」について解説させてもらいました。
- Minecraft managerとは?
- Minecraft managerの使い方
- Minecraftサーバーのバージョンアップ方法
- Minecraftのゲームモード変更方法
- Minecraftサーバーの起動・停止方法
- Minecraftデータの自動バックアップ設定方法
コマンド操作に不慣れな初心者の方でも簡単にサーバー管理できる機能であることを分かってもらえたと思います。
せっかく友達とマルチプレイを楽しむならサーバー管理作業はちゃちゃっと終わらせてプレイに集中したいですよね。
ぜひ、このような至れり尽くせりなConoHaサーバーを使ってマイクラのマルチプレイを通じて友達との絆を深めていって下さいね!(^^)/

