
Minecraft(マインクラフト、通称マイクラ)は、すべてがブロックでできた世界を自由に冒険できる箱庭型ゲームです。ゲームの中の世界を自由に探索したり、自分の家や城を建てたり、モンスターと戦ったりできる、子供から大人まで幅広い世代に大人気のゲームです。

マイクラは一人でも十分楽しめますが、友達同士や家族で同じマップ上でプレイすることでより一層楽しむことができるんです。(私もたまに息子とマルチプレイを楽しんでいます。マイクラのおかげで会話が増えている気がします。(^^))
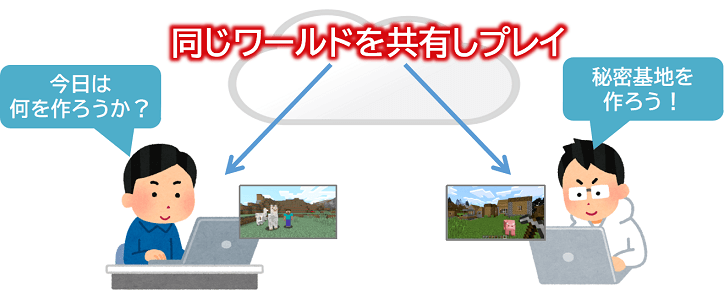
そして、せっかく『マインクラフトJava版』で遊ぶなら、その最大の特徴であるMODを使って遊ばない手はないですよねぇ~。
MODとは?
MODとは、マイクラに存在しない機能をゲームに追加するプログラムのことです。工業系MOD、魔術系MOD、アイテム&ブロック系MOD、乗り物系MOD、ワールド系MOD、動物系MODなどワクワクするMODが多数あります。

オススメ記事ConoHa for GAMEを使ったやり方はこちらの記事をご覧ください。
-

【マイクラJava版】マルチプレイサーバーをConoHa for GAMEで立てる手順を解説!
つづきを見る
ちなみにこの影MODを導入すると、次のようにマインクラフトの世界を超キレイに変えることが出来ちゃうんです。影MOD導入後は水面とか光の射し方などの『リアル感』がとんでもないことになりますよ。(^-^)
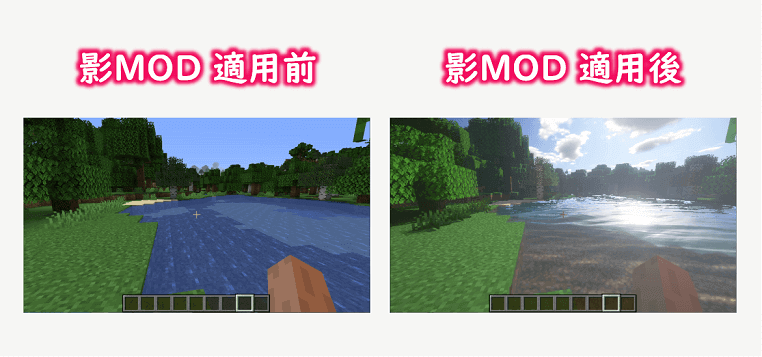
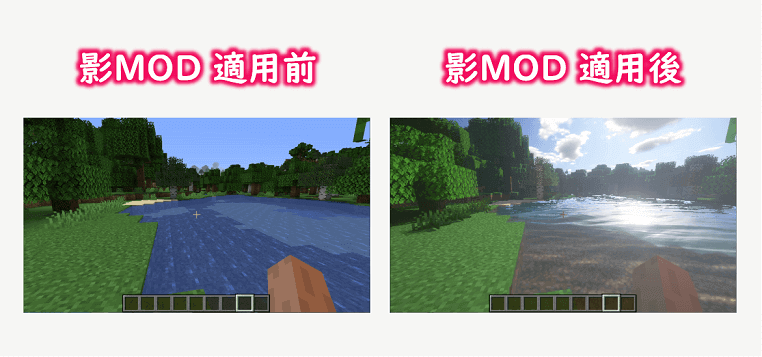
次の動画でも影MODの魅力が十分わかりますね。


影MOD(シェーダー)の導入にあたり




- OptiFine
- SEUS(Sonic Ether's Unbelievable Shaders)
『OptiFine(オプティファイン)』は、マインクラフトの軽量化と影MOD(シェーダーパック)を読み込む機能を備えているMOD、『SEUS』は、数ある影MODの中で一番有名な影MOD(シェーダーパック:影の描画をするプログラム)となります。
今回は、次の図のようにあなたとマルチプレイするお友達のパソコンに2つのMODを導入していくことになります。(※今回のMODではサーバー側への導入は不要となります。)
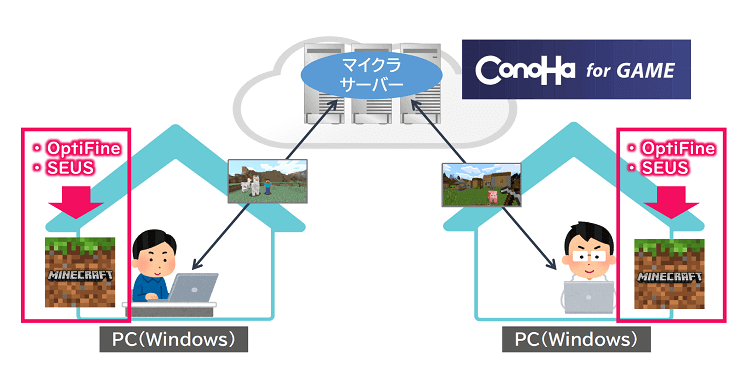
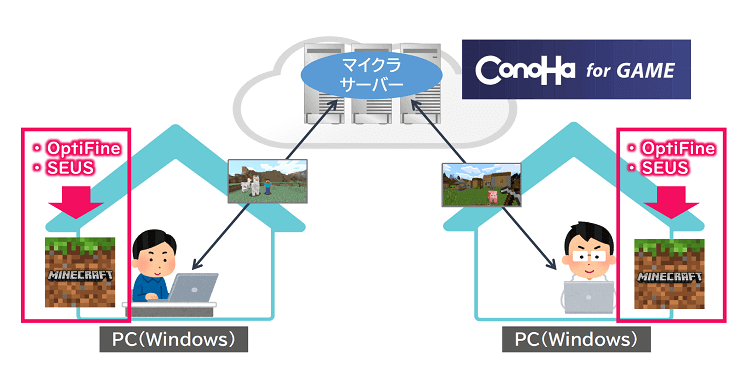
それでは、『OptiFine』と『SEUS』のインストールをしていきたいと思います。
①OptiFineをインストールする




上記のリンクにアクセスし、『OptiFine HD Ultra』最新版の「Download」リンクをクリックします。
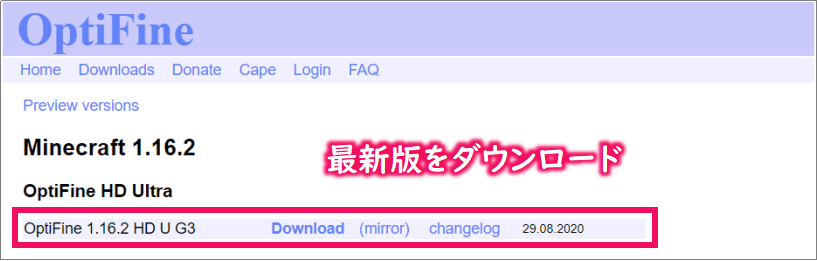
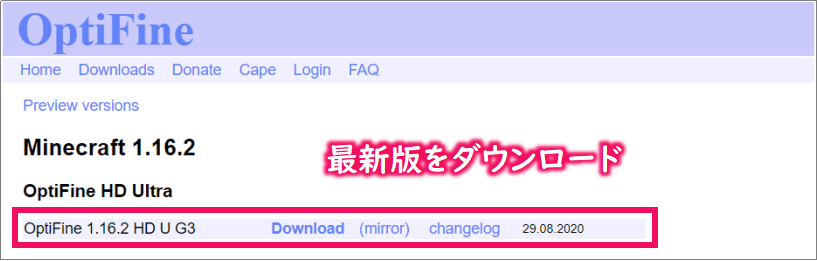
注意ポイント
OptiFineのバージョンが古いと、ConoHa for GAMEサーバーとの接続時に『クライアントのバージョンが古いです。1.XX.Xを使用してください。』とエラーになります。もしエラーで指定されたOptiFineのバージョンが見つからない場合は、上図の『Preview versions』のリンク先にあるか確認してください。
そして次の画面にて数秒待つと、画面右上のボタンが「Skip」に変わりますので「Skip」ボタンを押し、
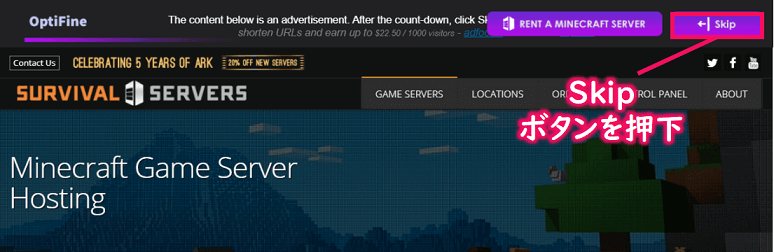
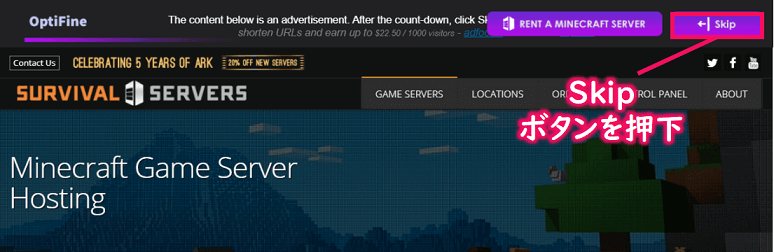
次の画面にてファイル名をクリックしてOptiFine(jarファイル)をダウンロードします。
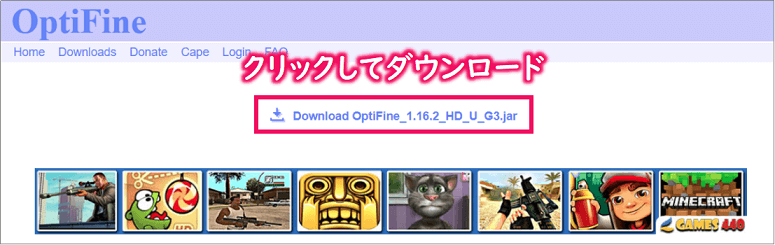
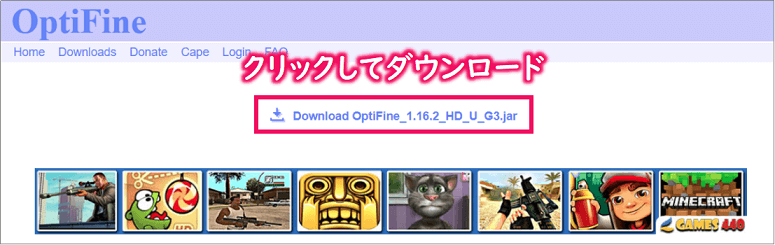
無事ダウンロードできたら、OptiFineアイコンをダブルクリックし、
![]()
![]()
次のOptiFine Installer画面にて、「Install」ボタンを押します。
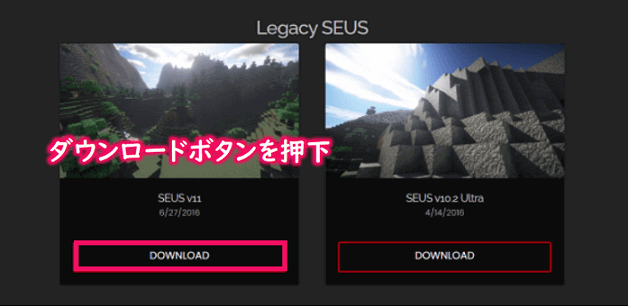
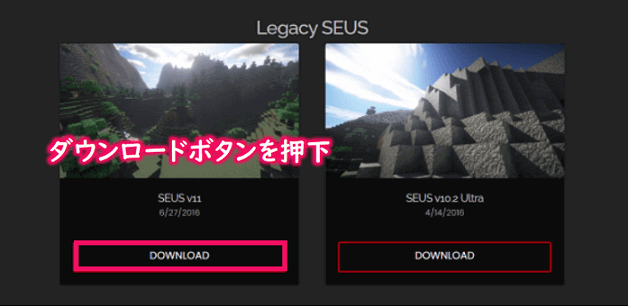
画面上に「OptiFine is successfully installed.」というポップアップが表示されれば無事インストール完了となります。
②SEUSをインストールする




上記のリンクにアクセスし、『SEUS』をダウンロードしておきます。(今回は安定しているLegacy SEUS版のバージョン11をダウンロードしました。)
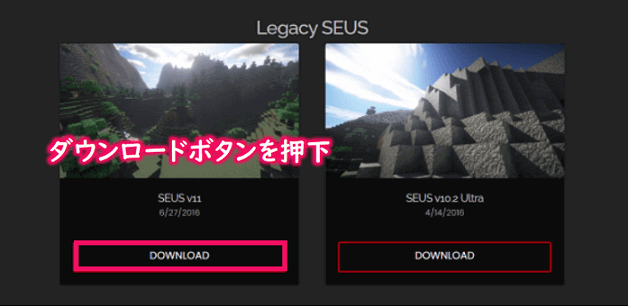
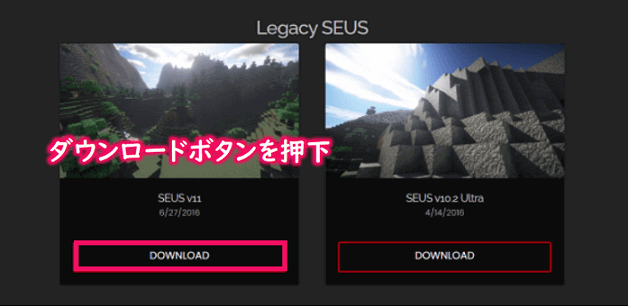
次に、マインクラフトJava版を起動し、(次の画面のように)プロファイルにて『OptiFine』を選択し、「プレイ」ボタンを押します。
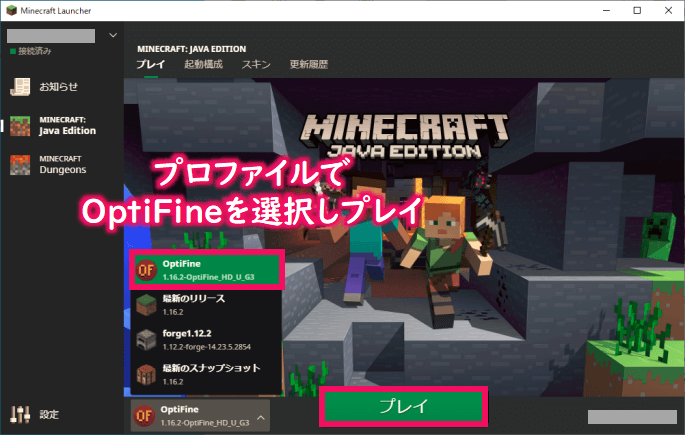
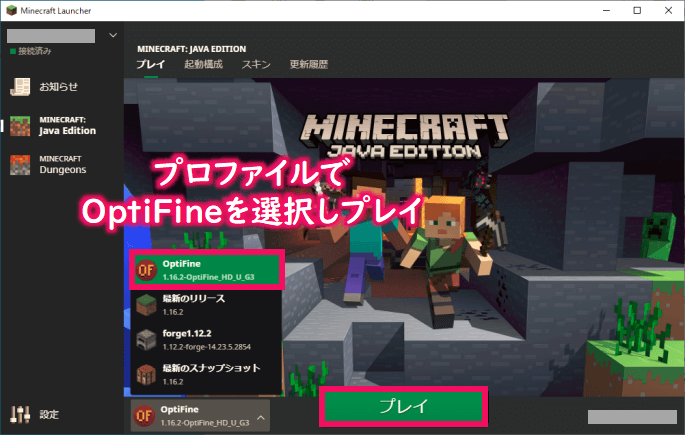
そして、マインクラフトの起動画面が表示できましたら「設定」ボタンを押し、
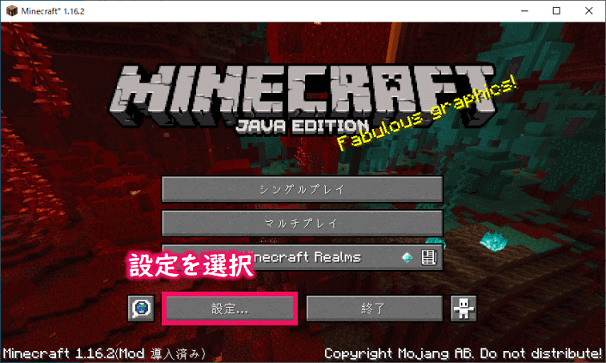
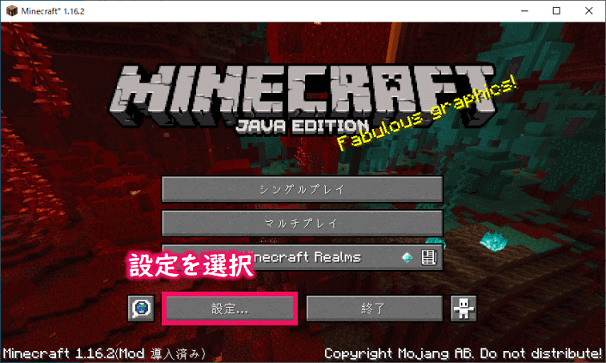
設定メニュー画面中の「ビデオ設定」ボタンを押します。
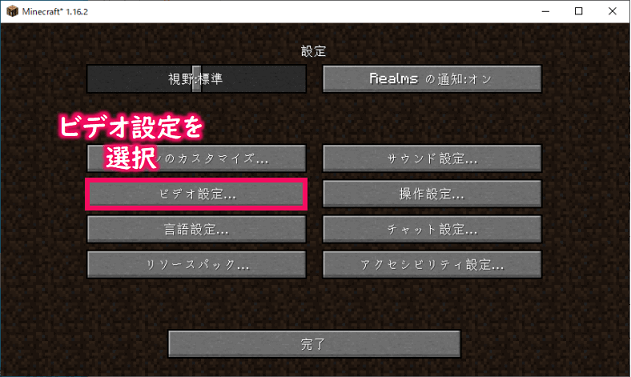
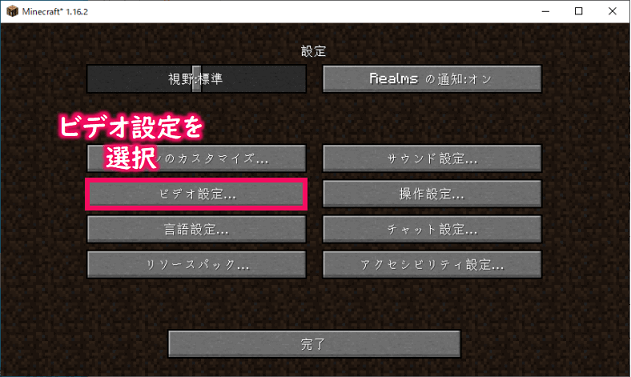
そのビデオ設定メニューの中に、「シェーダーの詳細設定...」ボタンがありますのでそれを選び、
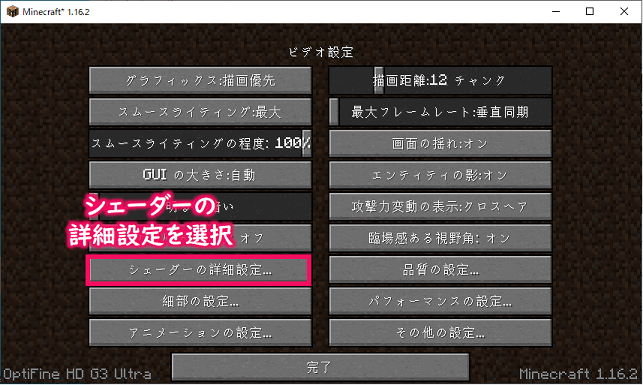
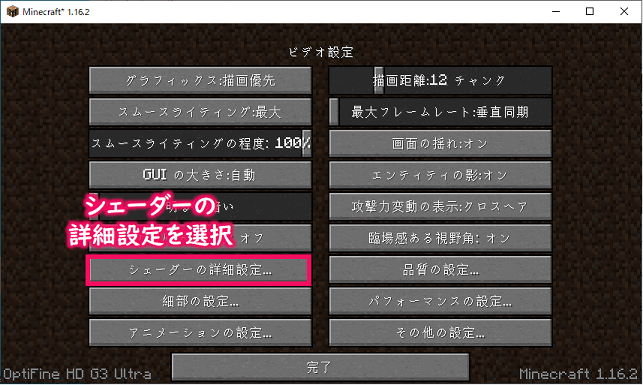
画面左下の「シェーダーフォルダー」ボタンを押します。
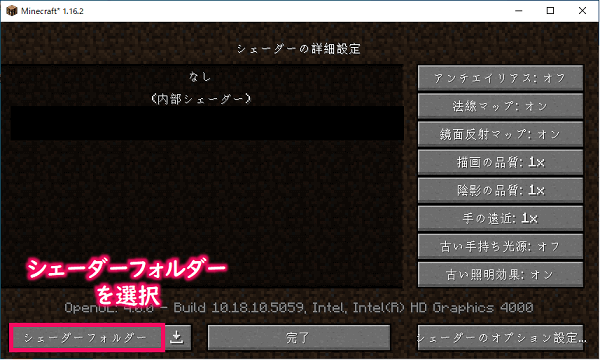
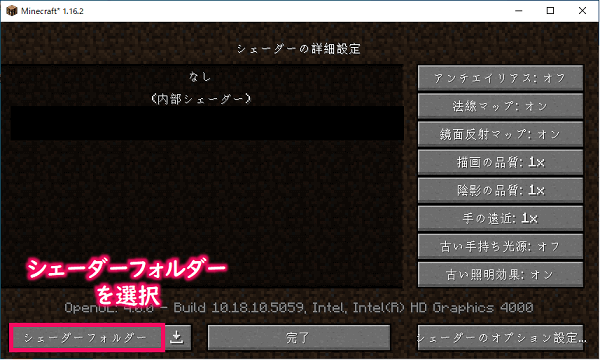
すると次のような画面が表示されると思いますので、先ほどダウンロードしたSEUSのZIPファイルを表示されたフォルダー内にコピーします。(注:SEUSのZIPファイルは解凍せずにZIPファイルのままコピーしてください。)
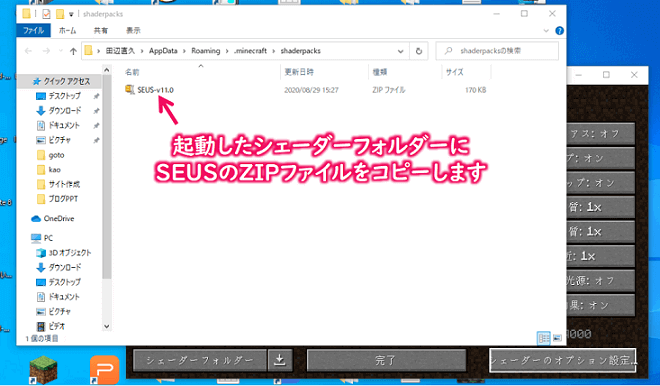
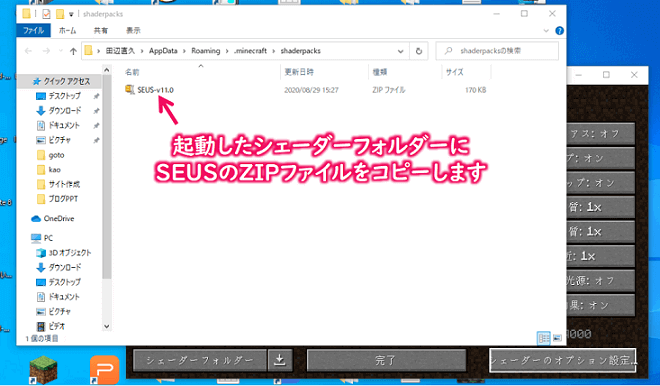
コピーできましたら、SEUSを選択できるようになりますので、選択して「完了」ボタンを押します。
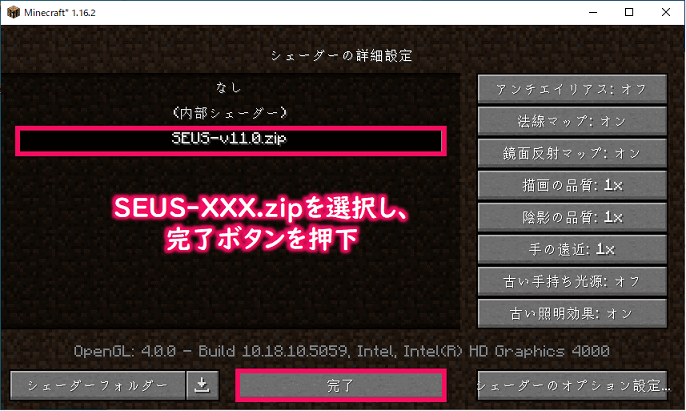
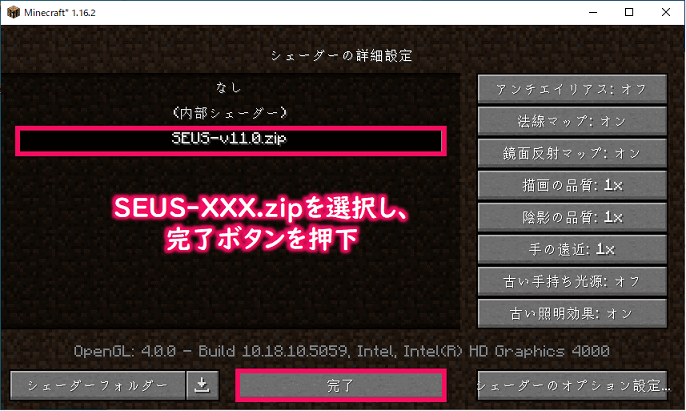
これでマインクラフトでSEUSのシェーダーパックが有効になりました。お疲れ様でした、これで準備は整いましたね。(^-^)
ConoHa for GAMEのマルチプレイ環境で影MODの効果を確認する




オススメ記事ConoHa for GAMEを使ったマルチプレイのやり方はこちらの記事をご覧ください。
-



【マイクラJava版】マルチプレイサーバーをConoHa for GAMEで立てる手順を解説!
つづきを見る
まずは、マインクラフトJava版の起動時に接続するConoHa for GAMEサーバーのIPアドレスが必要になりますので、IPアドレスを確認するところから始めます。
まずはConoHaコントロールパネルへアクセスし、メールアドレスとパスワードを使ってログインします。
そして、画面上部の「GAME」タブを選択すると、サービス欄に先ほど作成したサーバーの情報が表示されていると思います。


そこに表示されている「xxx.xxx.xxx.xxx(xは数字)」がサーバーのIPアドレスですのでパソコンのメモ帳アプリやメモ用紙にでも書いておきましょう。(※ちなみに、IPアドレスの横にあるアイコンをクリックすると、クリップボードにコピーされますので便利ですよ。)


マインクラフトJava版を起動し、プロファイルにて先ほど導入した『OptiFine』を選択し、「プレイ」ボタンを押します。
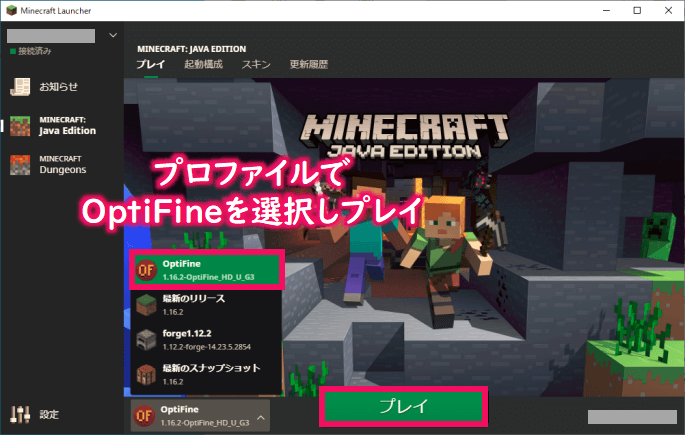
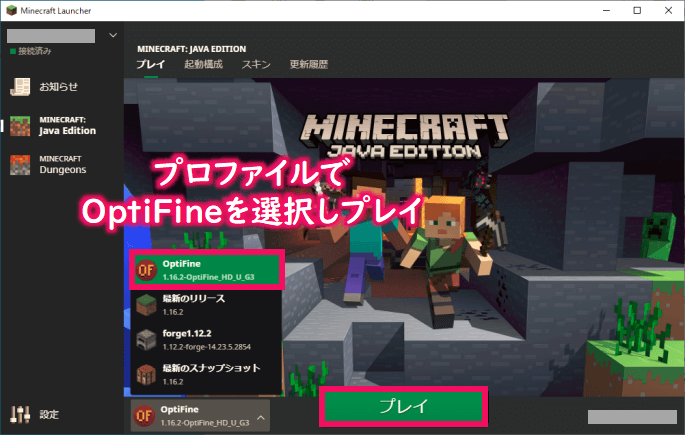
次に、マルチプレイで遊ぶ画面にて「ダイレクト接続」ボタンを選択し、
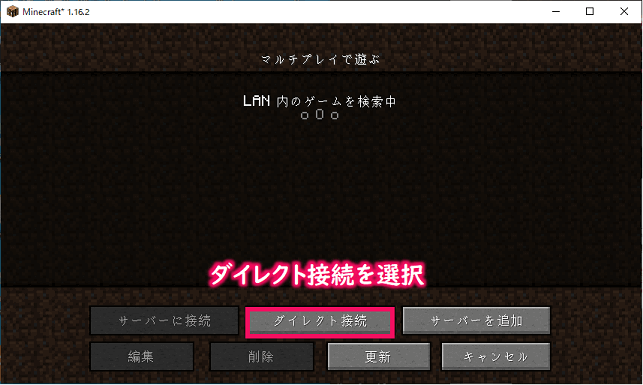
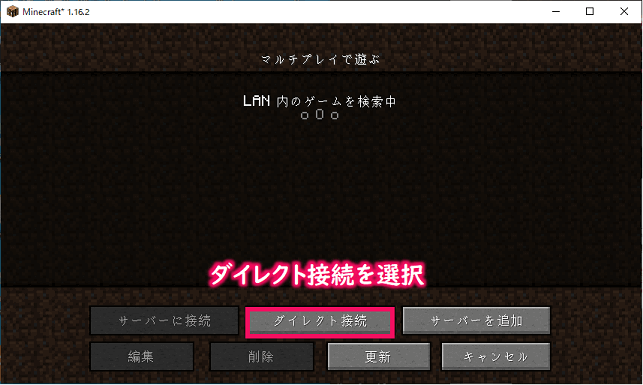
次のダイレクト接続画面にて、(先ほどメモした)ConoHaサーバーのIPアドレスを「サーバーアドレス」欄に入力し、「サーバーに接続」ボタンを押します。
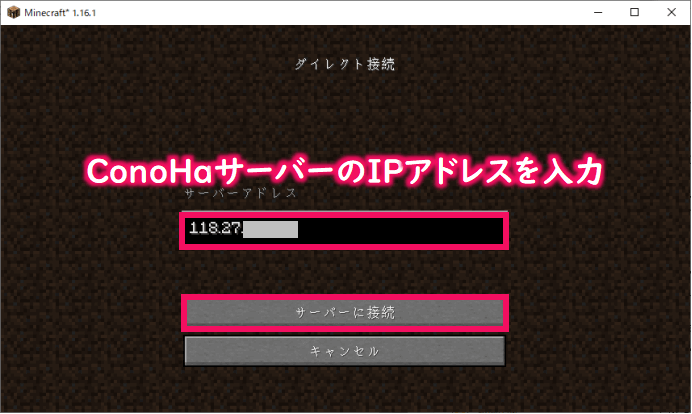
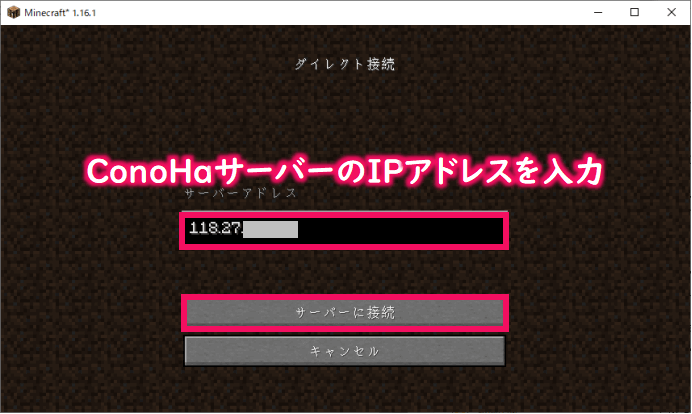
これで接続が開始され無事サーバーに接続できれば、次のように影MODが有効になった世界でプレイできるようになります!次の画像は実際に私の環境でConoHaサーバーに接続した際の画面になります。うーん、感動ですね。w
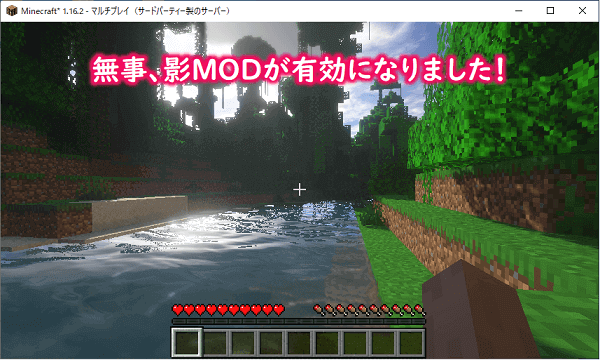
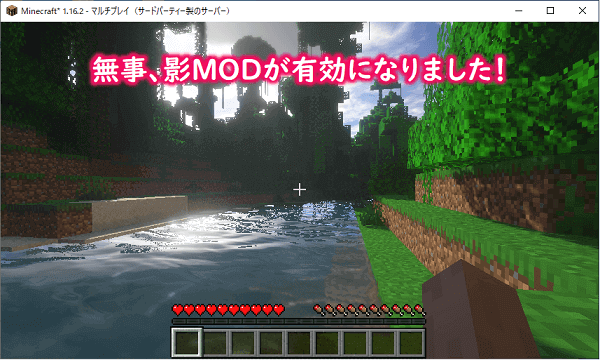
以上で今回の記事は終了となります。ぜひ、リアル感満載ないつもと違ったマイクラの世界で友達とのマルチプレイを楽しんでくださいね!(^-^)
まとめ
いかがでしたでしょうか?
今回は、『ConoHa for GAMEのマルチプレイ環境で、人気MODの一つである影MOD(シェーダーパック)を導入して問題なくプレイできるか?』を次のステップで解説させてもらいました。
- 影MOD導入にあたり
- ①OptiFineをインストールする
- ②SEUSをインストールする
- ConoHa for GAMEのマルチプレイ環境で影MODの効果を確認する
マインクラフトJava版の最大の特徴であるMODをConoHa for GAMEのマルチプレイ環境でも使えることを分かっていただけたと思います。
「MODって難しそう、、、」って思っていた方も簡単に導入できることを実感いただけたのではないでしょうか。
せっかく友達とマルチプレイを楽しむならとことんこだわりたいですよねー。
影MOD以外にも様々なMODが無料で使えますので、あなたならではのマインクラフトの世界にカスタマイズして、友達との絆を深めていってくださいね!(^^)/


オススメ記事ConoHa for GAMEを使ったやり方はこちらの記事をご覧ください。
-



【マイクラJava版】マルチプレイサーバーをConoHa for GAMEで立てる手順を解説!
つづきを見る
関連記事ConoHa for GAMEサーバーにMinecraft Forgeを使ってMODを導入する方法はこちらの記事をご覧ください。 つづきを見る



【マイクラJava版】ConoHa for GAMEサーバーにMinecraft Forgeを使ってMODを導入する方法を解説
関連記事ConoHa for GAMEサーバーにMinecraft Spigotを使ってプラグインを導入する方法はこちらの記事をご覧ください。 つづきを見る



【マイクラJava版】SpigotプラグインサーバーをConoHa for GAMEで立てる手順を解説!


