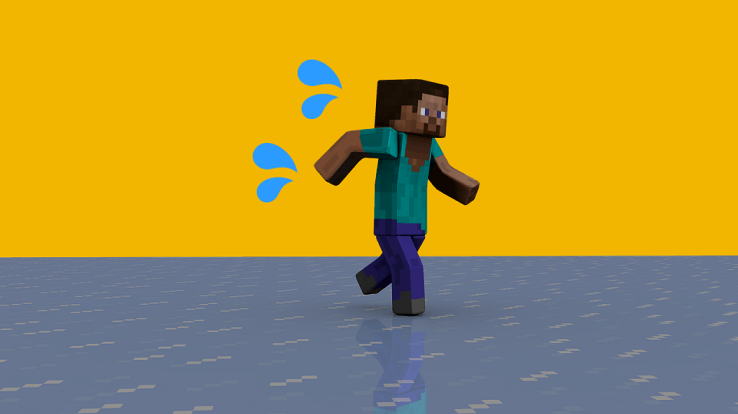
Minecraft(マインクラフト、通称マイクラ)は、すべてがブロックでできた世界を自由に冒険できる箱庭型ゲームです。ゲームの中の世界を自由に探索したり、自分の家や城を建てたり、モンスターと戦ったりできる、子供から大人まで幅広い世代に大人気のゲームです。

マイクラは一人でも十分楽しめますが、友達同士や家族で同じマップ上でプレイすることでより一層楽しむことができるんです。(私もたまに息子とマルチプレイを楽しんでいます。マイクラのおかげで会話が増えている気がします。(^^))
今回はマイクラ統合版(BE版)を利用して、離れた友達と鬼ごっこするためのやり方を丁寧に解説していきたいと思います。本ブログを参考にしてもらい、ぜひ友達との絆を深めてもらえればと思います!(^_^)/


【STEP1】離れた友達とプレイするためのサーバーを立てる


サーバーを立てるやり方はいくつかありますが、今回は一番おすすめの『レンタルサーバーを使ったやり方』で説明を進めたいと思います。(※おすすめの理由はこちらに書いていますのでご参考までに。)
-

【マイクラ統合版】マルチプレイするやり方をやさしく解説!
つづきを見る
今回は国内最速レンタルサーバーの「ConoHa for GAME」を使いたいと思いますので、こちらを参考にサーバーを立ててください。
おすすめのConoHaサーバーを立てる手順をわかりやすく解説しております。
-



【マイクラ統合版】マルチプレイサーバーをConoHa for GAMEで立てる手順を解説!
つづきを見る
無事サーバーを構築できましたでしょうか?
ちなみに、構築したサーバーのIPアドレスはConoHa for GAMEの管理画面で確認できますので、どこかにメモっておきましょう!(あとで使いますので。)
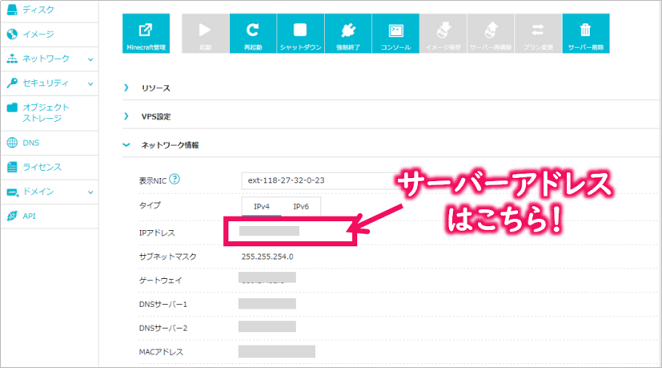
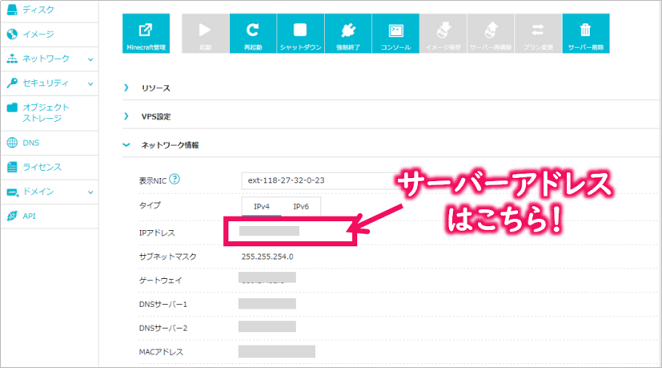
無事サーバーを準備できましたら、次はサーバーに導入する配布ワールドを入手したいと思います。
【STEP2】配布ワールドをダウンロードする
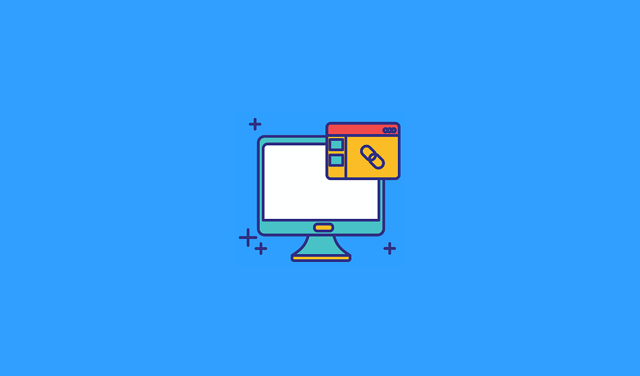
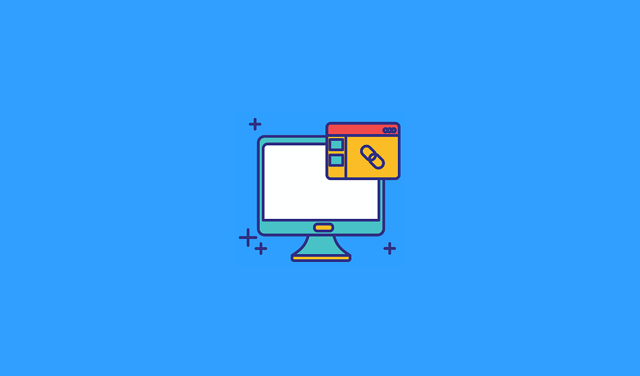


ばくっと説明しますと次のようなゲームとなります。
- 逃走者と骸(鬼)で試合を行う。
- 最低2名から最大30名程度まで参加可能。
- 逃走者になったユーザーは制限時間以内に鍵を二種類みつけ、出口まで行くことが目的。
- 骸(鬼)になったユーザーは制限時間以内に逃走者を全滅させる、又は脱出者を出さないことが目的。
「骸 和風鬼ごっこ」の紹介動画(Youtube)はこちらになります。ちょっと怖いですけど、ワクワクする紹介ビデオですねー。
それでは、さっそく配布ワールドをダウンロードしていきます。
配布ワールドは下記サイトで公開してくれていますので、サイト下部にあるダウンロードリンクから「zip形式」をダウンロードしてパソコンに保存してください。
ちょこっとメモ
※もしサイトが閉じていてダウンロードできない場合は、その他にもたくさんの配布ワールドが下記サイトにありますので色々探してみてくださいね。
【STEP3】配布ワールドをサーバーに導入し設定する
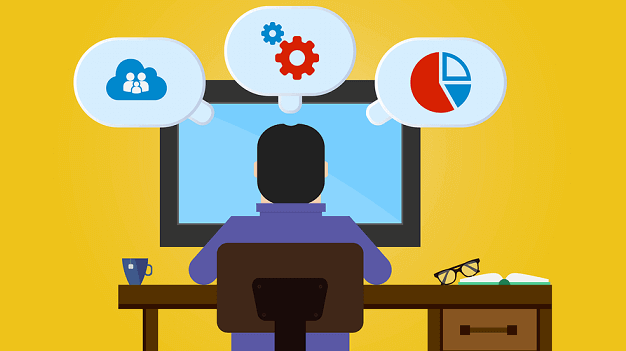
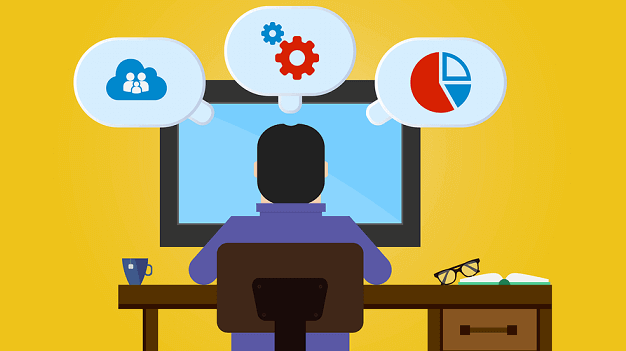


まずはダウンロードした配布ワールド(骸2.zip)をgai2.zipなどにファイル名を変更し、構築したConoHa for GAMEサーバーの「/opt/minecraft_be_server/worlds」フォルダにアップロードします。(※ファイル名が文字化け表示される場合があるのであらかじめ英数字にリネームしておくことをおススメします。)
ちょこっとメモ
サーバーへのアップロードは、WInSCPを使うと簡単にできます。
![]()
![]()
【WinSCPの使い方】
①アプリを起動後、サーバーアドレスとユーザ情報を入力しサーバーに接続。
②アップロードしたいフォルダやファイルを右側領域にドラッグ&ドロップ。


次にConoHa for GAMEの管理画面から「コンソール」アイコンをクリックし、ユーザー名とパスワードを入力しログインします。(Tera TermなどのアプリケーションでアクセスしてもOKです。)
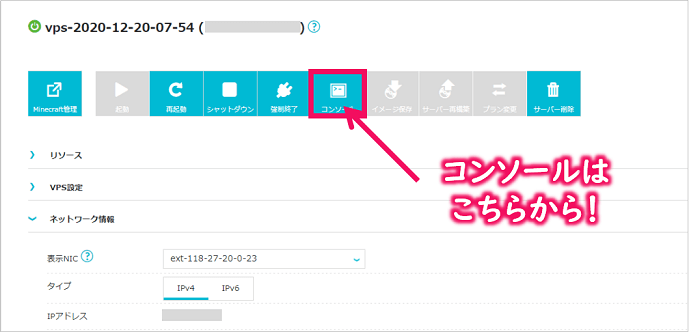
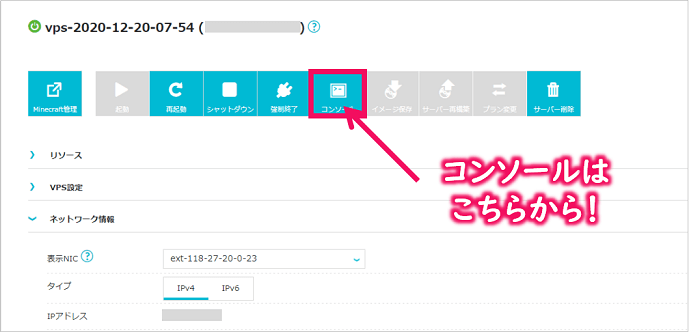
無事サーバーにログインできましたでしょうか?
それではまずは、次のコマンドでマイクラ統合版の配布ワールドディレクトリに移動します。
1 | # cd /opt/minecraft_be_server/worlds |
移動したディレクトリに先ほどアップロードしたZIPファイル(gai2.zip)があると思いますので、以下のコマンドで解凍します。
1 | # unzip gai2.zip -d myworld |
そして、解凍してできたディレクトリ(myworld)の所有権をminecraftユーザーに変更しておきます。(最初は所有権がrootユーザーになっている可能性がありますので。)
1 | # chown -R minecraft:minecraft myworld |
次に、一つ上のディレクトリに移動し、viエディタなどを使ってserver.propertiesファイルを開き、level-name項目をmyworldに変更しておきます。(※このlevel-nameに書いたディレクトリが配布ワールドとして読み込まれることになります。)
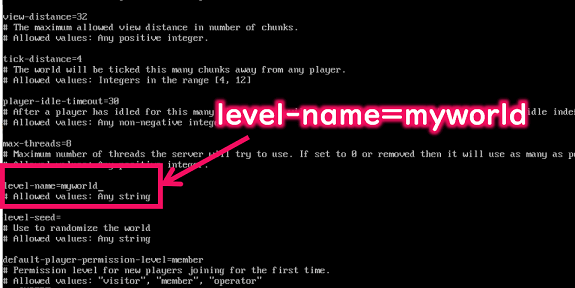
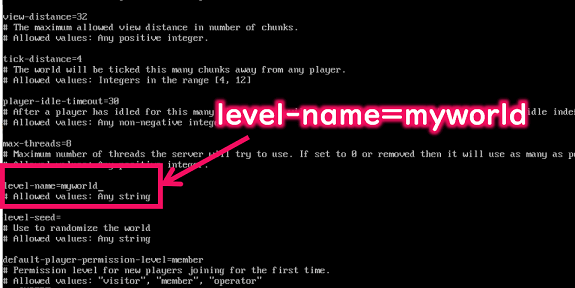
最後、マイクラサーバーの再起動を行い設定を反映します。コマンドでもできますが、管理画面で実行するやり方で説明します。
ConoHa for GAME管理画面にて「Minecraft管理」アイコンをクリックした後、ユーザー名とパスワードで認証を行います。
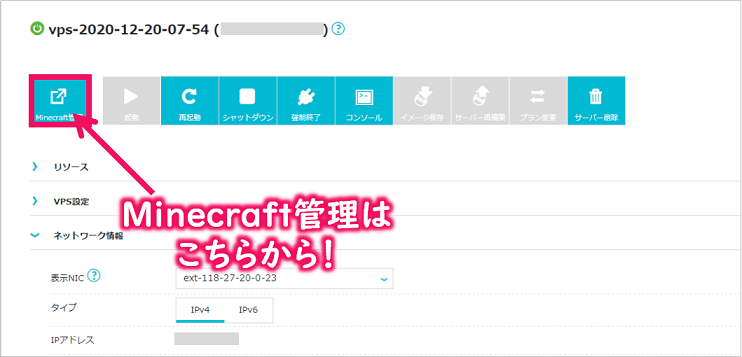
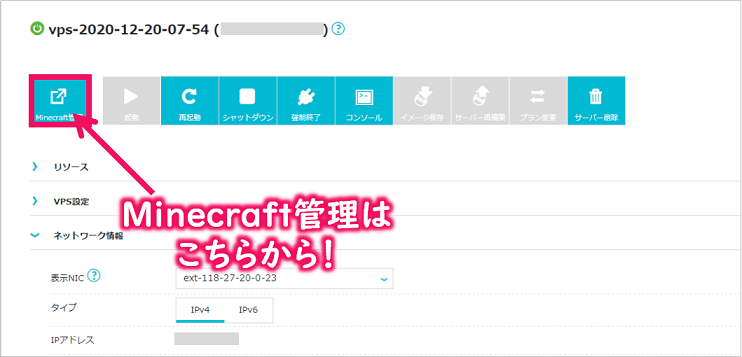
認証が終わりましたら、次のサーバー設定項目の「Minecraftサーバー」にてサーバーを再起動します。(停止→起動の順にクリックします。)
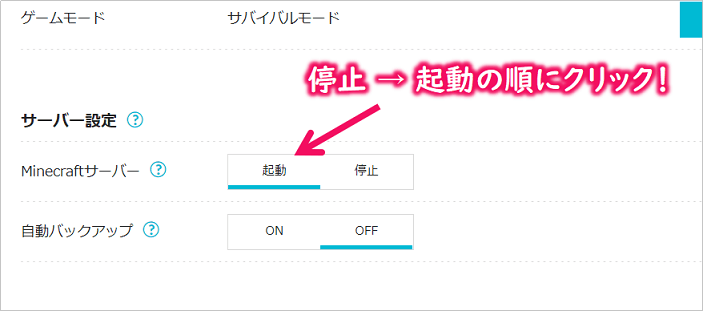
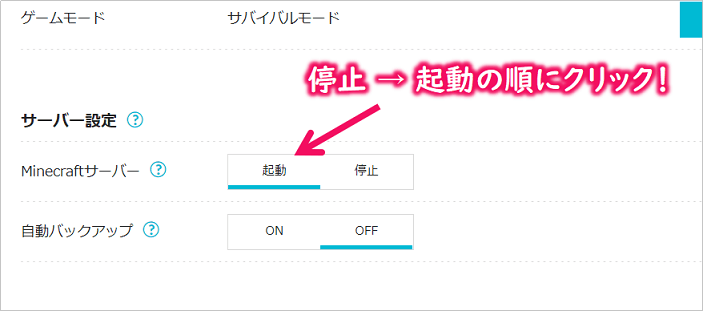
これで先ほど変更した設定内容が反映され、配布ワールドの導入・設定が完了となります。とりあえずお疲れ様でした。(^^)
【STEP4】友達と一緒にプレイする




今回はWindows10版のマイクラ統合版アプリでプレイすることを前提に説明していきます。
まずは、マイクラ統合版ランチャーを起動し、トップ画面にて「遊ぶ」ボタンをクリックします。
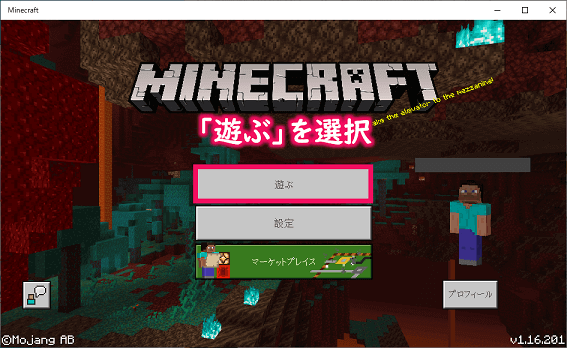
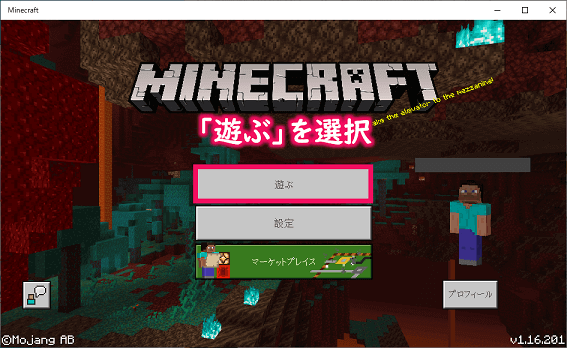
次に、下記画面の「サーバー」タブを選択し、
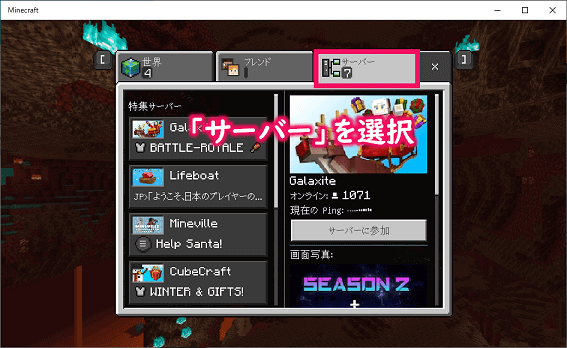
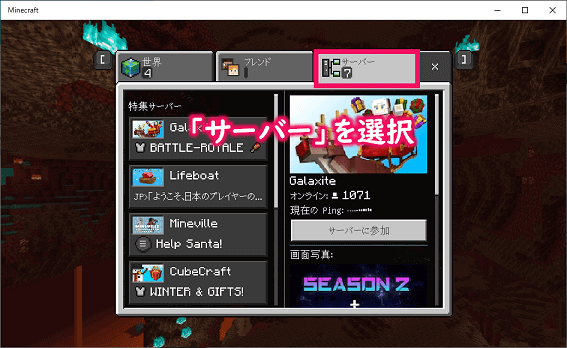
左側フレーム画面の一番下にある「サーバーを追加」ボタンをクリックします。
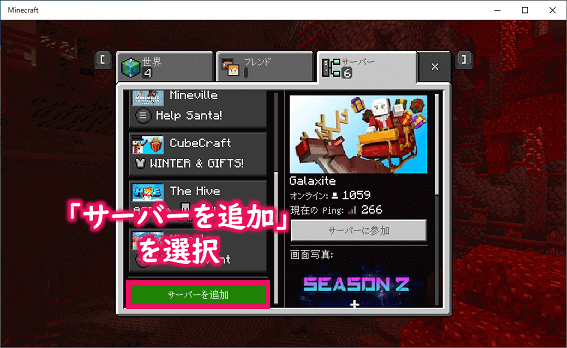
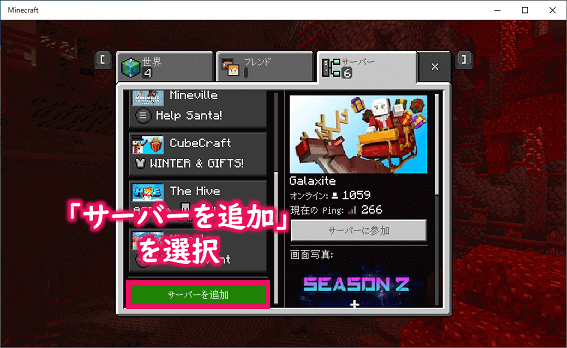
そして下記画面の「外部サーバーを追加」画面にて、「サーバー名」と「サーバーアドレス」を入力します。
サーバー名は適当で構いません。また、サーバーアドレスはConoHa for GAME管理画面でメモしましたIPアドレスを入力します。ポート番号はデフォルトのままでOKです。
入力できましたら「遊ぶ」ボタンをクリックします。
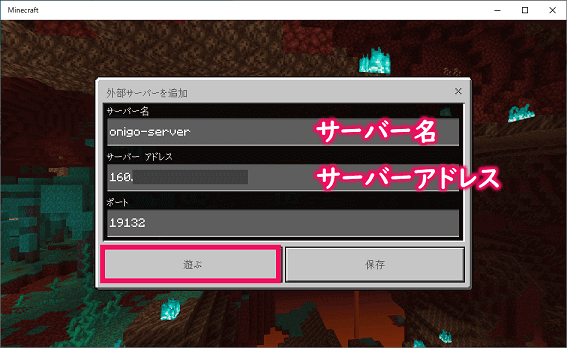
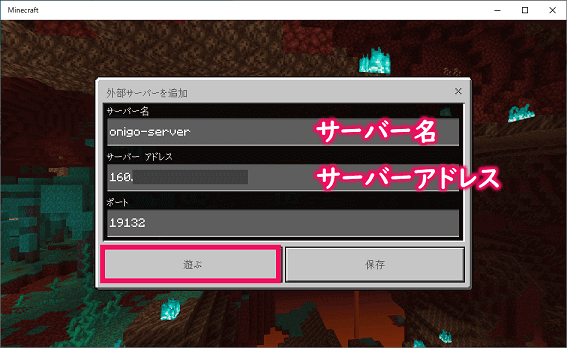
しばらく待ってサーバー接続に問題がなければ、次のように配布ワールドにログインできます。パチパチパチ!👏
※もし接続できない場合は、再度設定を見直してみてくださいね。
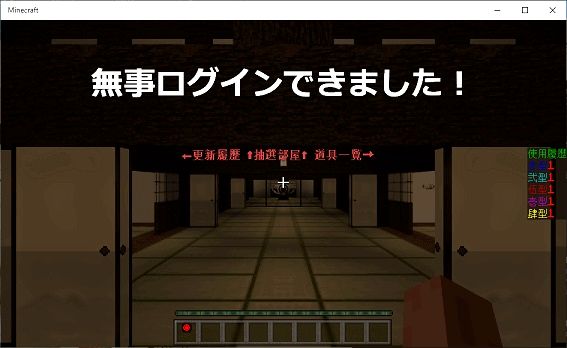
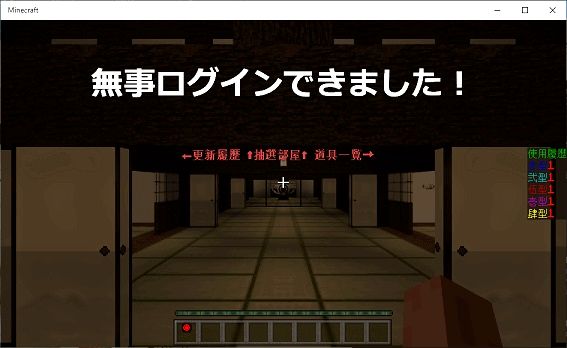
その後に友達にも同じサーバーにログインしてもらいます。(※事前にサーバーのアドレスやポート番号をを伝えておいてくださいね。)
サーバーにログインしてもらいますと、、、次のような感じに友達も鬼ごっこ会場に招待することができました!パチパチパチ!👏
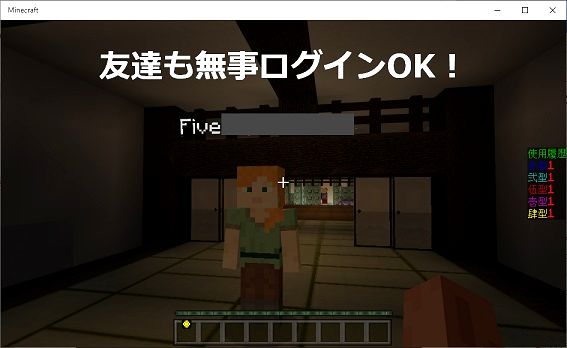
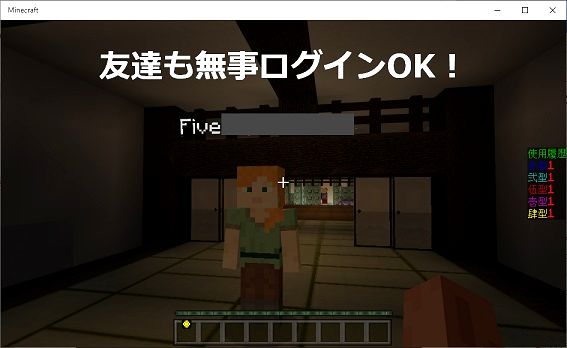
ということで、こんな感じで鬼ごっこできますよ~。逃げろ~~。💦


ちなみに、プレイの前に次の動画に一通り目を通すことをおススメします!ちょっとだけ覚えないといけないルールがありますので。
それでは友達とドキドキワクワクの鬼ごっこを楽しんでください!
以上で今回の記事は終了となります。最後までご覧いただきありがとうございました。(^^)
まとめ
いかがでしたでしょうか?
今回はマイクラ統合版を利用して、離れた友達と鬼ごっこをプレイするためのサーバー構築方法を説明しました。
本ブログ記事を元にトライいただいた方には感じてもらえたと思いますが、本当に簡単にマイクラ+鬼ごっごができる環境が作れちゃうんです。驚きですよねぇ。
その他にもいろいろな配布ワールド(RPG系、脱出系、アスレチック系、謎解き系など)がありますので、今後マイクラの主流となっていく「マイクラ 統合版」でぜひ友達や家族と絆を深めていってくださいね!(^^)/


