
Minecraft(マインクラフト、通称マイクラ)は、すべてがブロックでできた世界を自由に冒険できる箱庭型ゲームです。ゲームの中の世界を自由に探索したり、自分の家や城を建てたり、モンスターと戦ったりできる、子供から大人まで幅広い世代に大人気のゲームです。

マイクラは一人でも十分楽しめますが、友達同士で同じワールド上で一緒にプレイする(マルチプレイする)ことでより一層楽しむことができるんです。
少し前ですが、マイクラを使って友達と共同で東京ディズニーリゾートを再現!というニュースが話題になりましたよね。(写真と見間違いますね。。)

【参考】東京ディズニーリゾートをマイクラで忠実に再現「一瞬写真かと」「家族で行った思い出よみがえる」と感動呼ぶ
自宅で過ごす機会が増えてきた「Withコロナ時代」だからこそ、マイクラのマルチプレイで友達との絆を深めていきましょう!
そこで今回は、マイクラ統合版で離れた友達とマルチプレイするやり方の一つである「自前サーバーを使ったやり方」について解説していきたいと思います。

関連記事自前サーバーは高度な知識が必要なので、もっとかんたんにサーバーを用意したい方はこちらの記事をご覧ください。 つづきを見る

【マイクラ統合版】マルチプレイサーバーをConoHa for GAMEで立てる手順を解説!
マイクラ統合版向けの自前サーバーを立てる




それでは始めます。まずは、Minecraftの公式サイトからWindows用の統合版のサーバーソフトをダウンロードします。
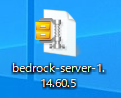
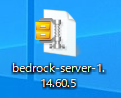
ダウンロードしたファイルを解凍すると、次のようなフォルダができると思いますので、その中の「bedrock_server.exe」をダブルクリックしサーバーを起動します。
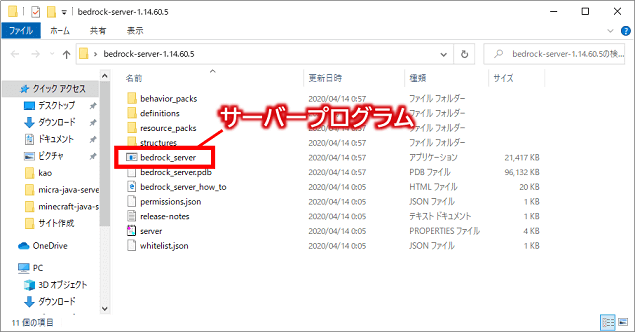
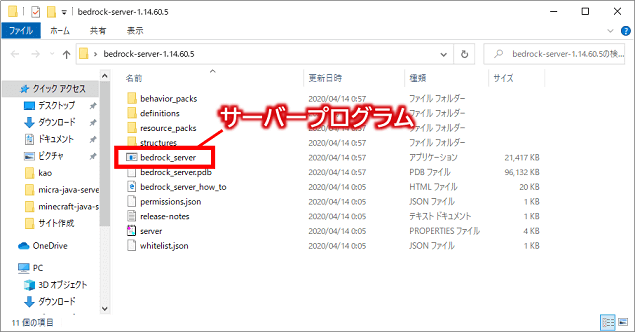
次のような画面が表示され、「Server started.」となれば起動成功となります。
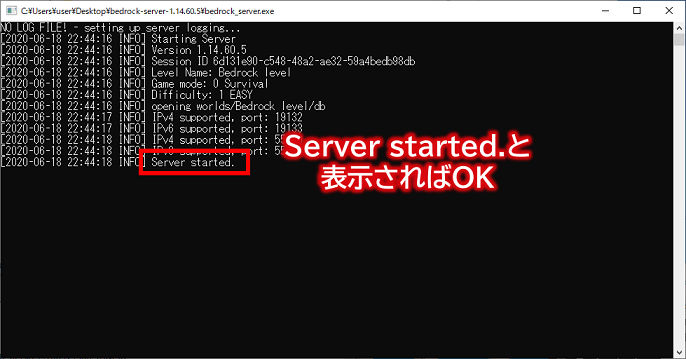
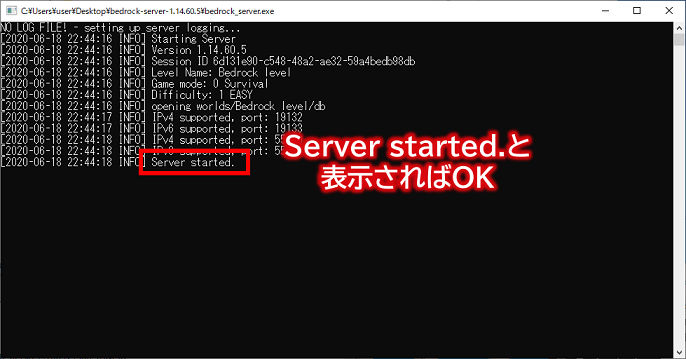
自前サーバーのIPアドレスを固定する
サーバーのIPアドレスをDHCPで取得しているとパソコンやルーターの再起動などのタイミングでIPアドレスが変わってしまいます。固定のIPアドレスを割り当てる際は次のサイトを参考に設定してください。
【参考サイト】パソコンのIPアドレスを手動で設定する方法
サーバー設定内容の変更
Minecraftサーバーソフトと同じフォルダにある「server.propertiesファイル」を変更することにより、サーバーのポート番号やゲームのモードや難易度などの設定を変更することができます。(注意:設定の反映にはサーバーの再起動が必要となります。)
無事Minecraftサーバーが起動できたと思いますが、実はここからが結構大変だったりしますので頑張っていきましょう。
外部からの自前サーバーへの接続を許可する




次の図を見てもらえればと思いますが、Bさん(友達)のタブレットからAさん(あなた)の家のMinecraftサーバーに接続するためには、①プロバイダー、②ルーター、③Windowsファイアウォール、④ウィルスバスターに設定されているアクセス制限を解除する必要があります。(セキュリティーを担保するため、様々な対策が施されてます。それら全てに通れる穴を開けてあげる必要があるんです。)
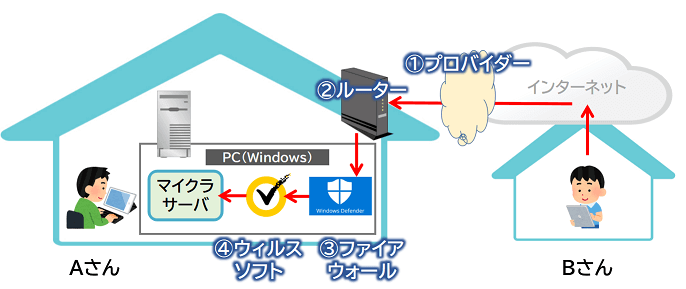
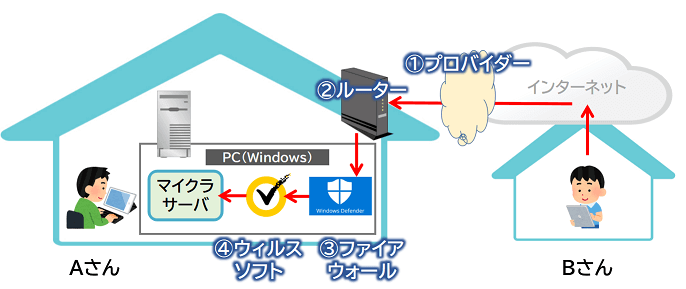


①プロバイダー
契約しているプロバイダーによっては、パケットフィルターがかけられています。(契約しているプロバイダーを確認してくださいね。)
例えばぷららの場合は「ネットバリアベーシック」と呼ばれる無料のファイアウォールが悪意のあるパケットが(自宅の)パソコンまで届かないように防いでくれています。
しかし、今回のように自分のサーバーにアクセスして欲しい場合はこれらの機能を解除しておく必要があります。


まずは、ぷららの「マイページ」画面にアクセスし、「ネットバリアベーシック」の設定変更ボタンを押下します。
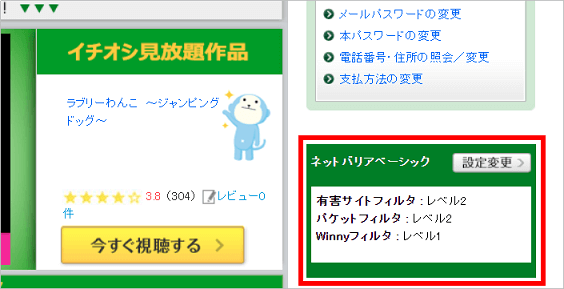
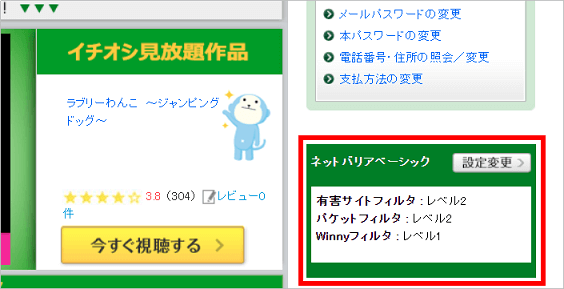
次のような設定変更画面になりますので、パケットフィルタのレベルを0(OFF)に設定変更します。(こちらの設定変更は自己責任で実施してくださいね。)
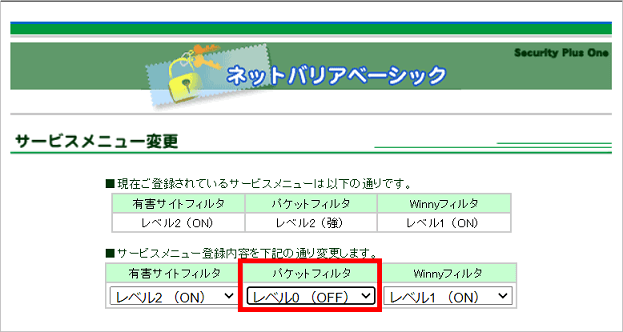
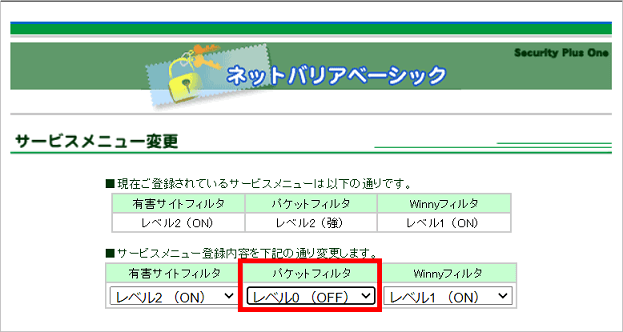
設定反映には、30分ほどかかります。これでプロバイダー側の制限解除は完了となります。(今回はぷららのケースですが、ぷらら以外の場合は契約しているプロバイダーのサイトやマニュアル等を確認してくださいね。)
②ルーター


通常ルーターのWAN側IPアドレスにはグローバルIPアドレス(インターネットを利用するときに必要となる一意のIPアドレスのこと)が1つ割り当てられ、その1つのグローバルIPアドレスを自宅にある複数の機器でシェアすることになります。
このグローバルIPアドレスをシェアするためにポート番号が識別子として用いられ、ルーターは図に示す「変換テーブル」の情報を元にLAN側の機器にパケットを振り分けます。(技術名としては、IPマスカレードと言います。)
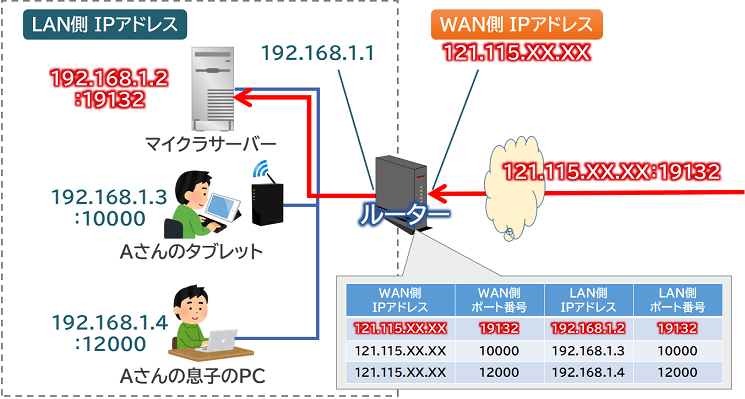
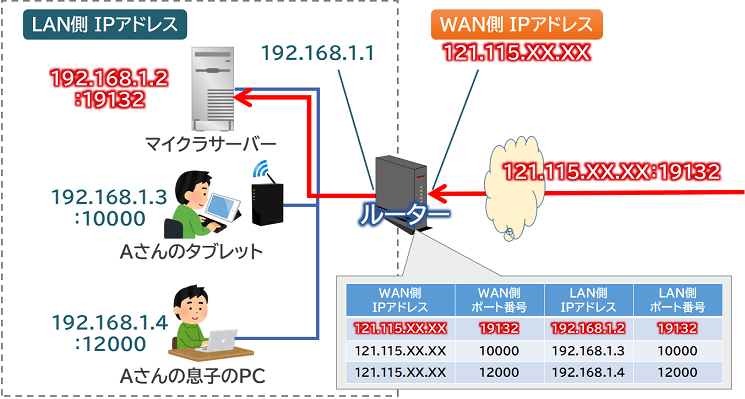
例えば、グローバルIPアドレスが121.115.XX.XX、ポート番号が25565宛てのパケットは、プライベートIPアドレスが192.168.1.2、ポート番号が25565のマイクラサーバーに転送されることになります。


まずは、LANに接続されているパソコンでWebブラウザを立ち上げ、URLに「http://192.168.1.1」を入力しルーターの設定画面にアクセスします。(ルーターの設定画面へのURLは192.168.1.1でない場合もありますので、ご自身の環境をご確認ください。)
無事アクセスできましたら、画面左の「詳細設定」にある「静的IPマスカレード設定」を選択します。
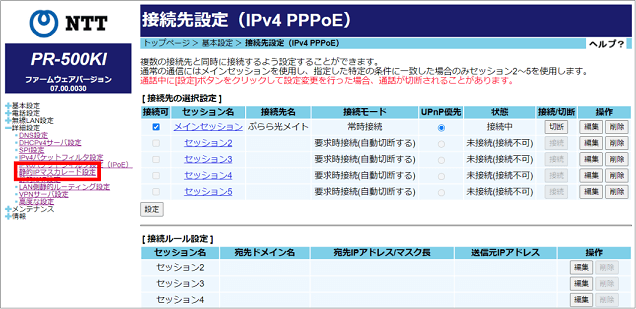
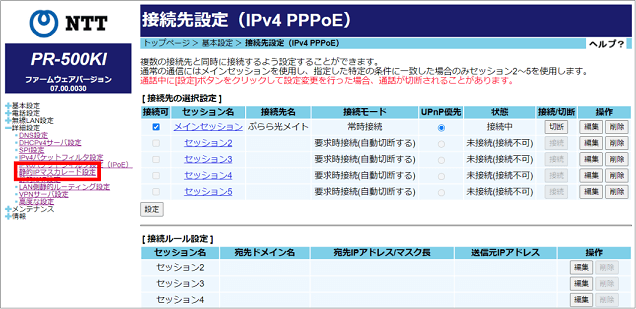
次に、「静的IPマスカレード設定」画面にて、外部からの19132ポートへのアクセスを自前サーバーに転送するために次のように設定を追加します。(変換対象プロトコルはUDP、変換対象ポートは19132、宛先IPアドレスは192.168.1.2、宛先ポートは19132)
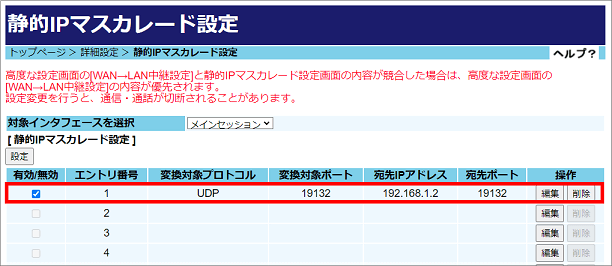
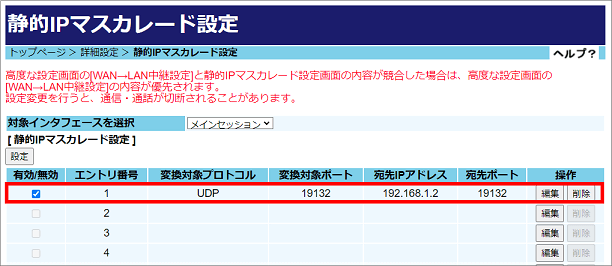
これで設定は完了となります。
※ちなみに、WAP側のIPアドレスは、画面左の「情報」にある「現在の状態」にて確認することができます。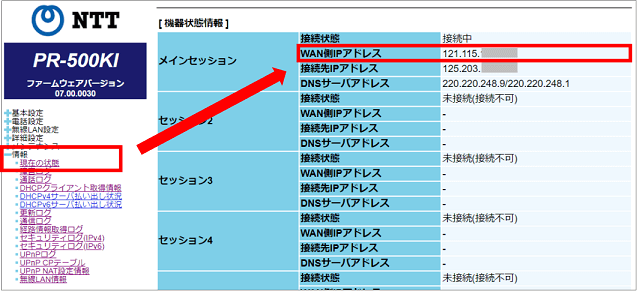
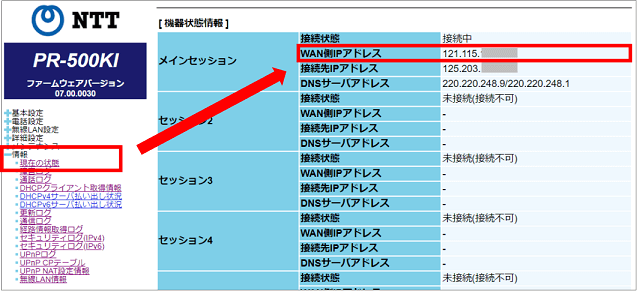
ここで確認できるWAP側IPアドレスと確認くんサイトで確認できる「あなたのIPアドレス」が一致していれば、外部から自前サーバーへ接続できる可能性がぐっと上がります。
③Windowsファイアウォール


まずはコントロールパネルを起動します。(デスクトップの左下にある検索窓に「コントロールパネル」と入力するとアイコンが表示されます。)
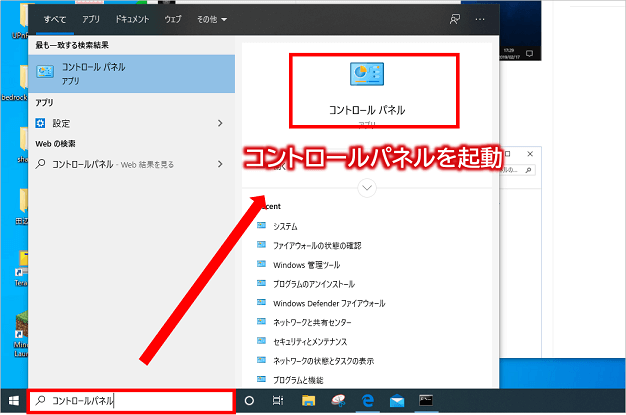
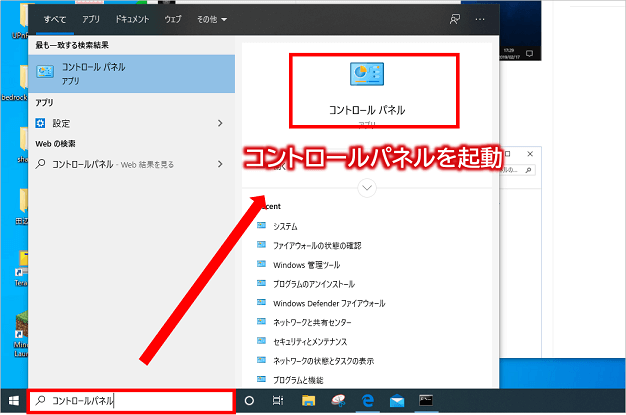
次に「システムとセキュリティ」を選択し、
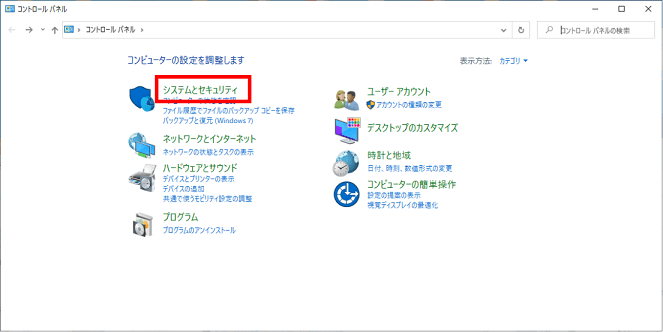
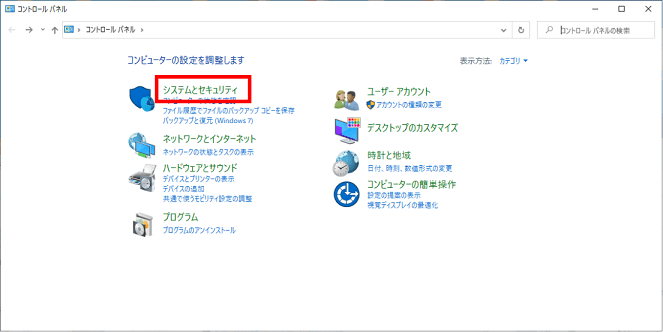
「Windows Defender ファイアウォール」を選択します。
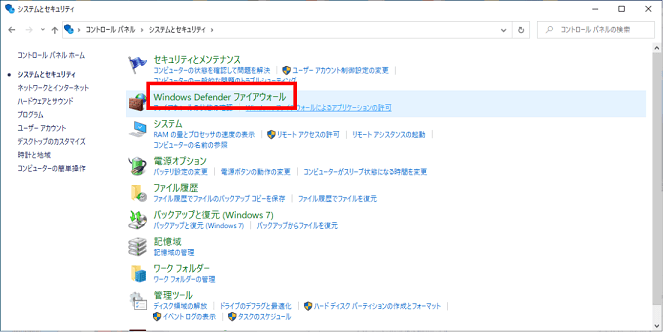
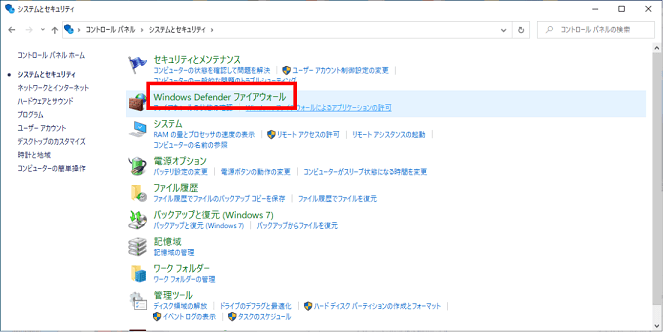
次に画面左の「詳細設定」を選択し、
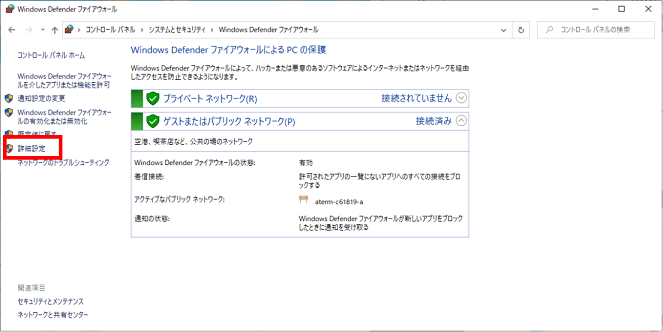
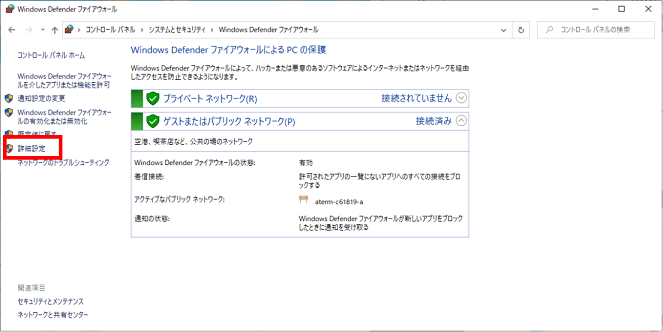
画面左上にある「受信の規則」を選択後、画面右上の「新しい規則」を選択します。
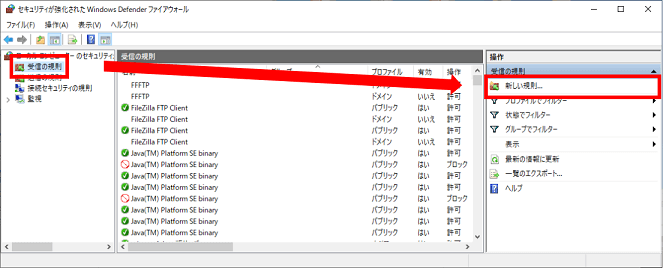
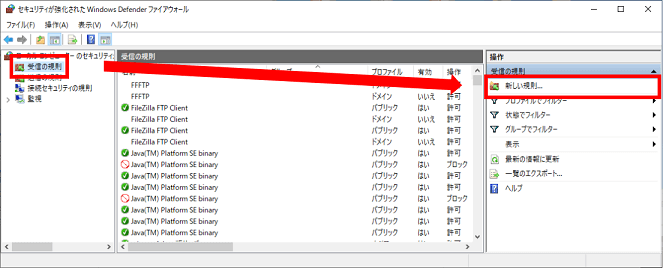
すると次のようなウィザード画面になりますので、まずは「ポート」を選択します。
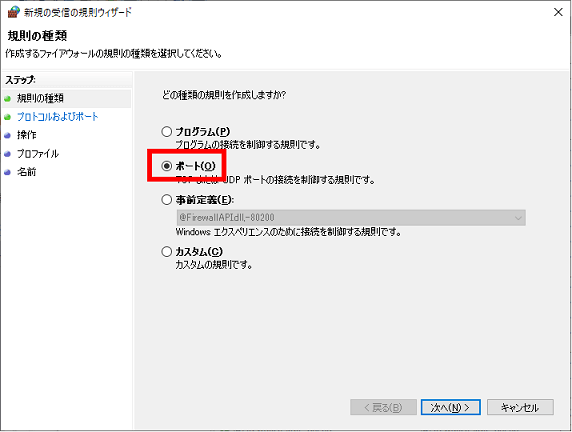
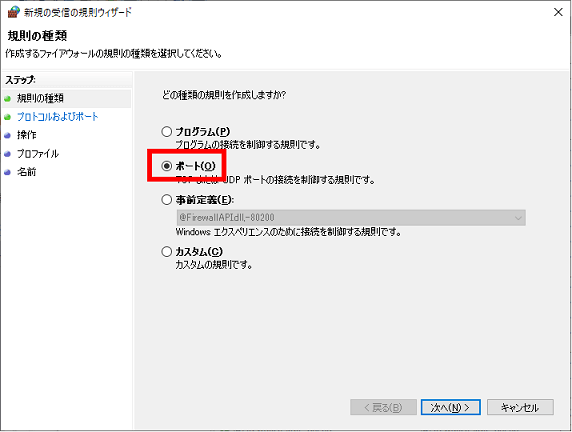
次に「UDP」を選択し、その下の「特定のローカルポート」のテキスト欄に「19132」と入力します。
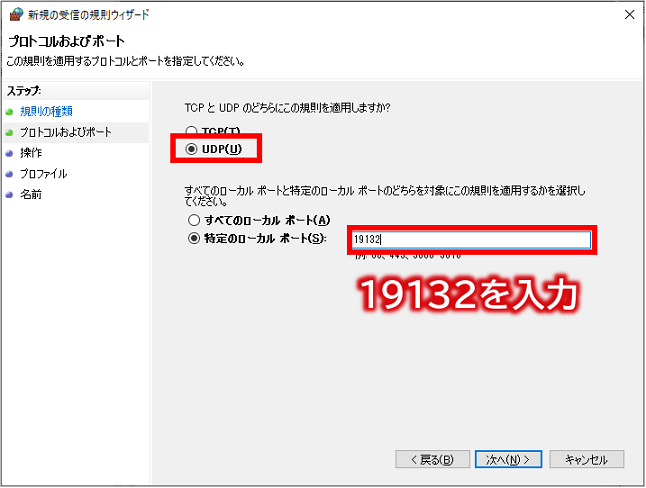
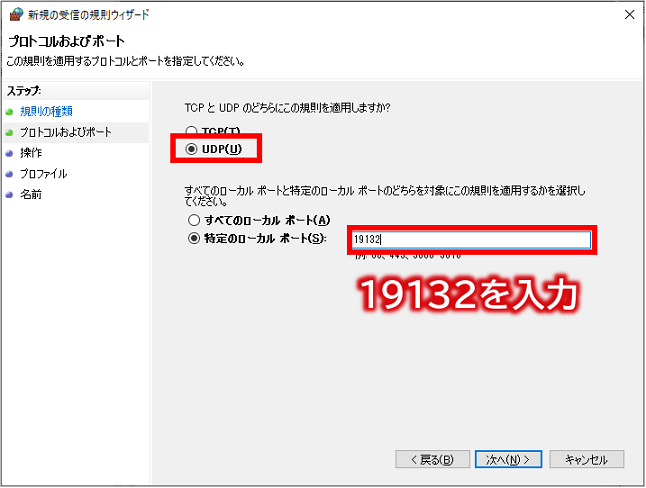
最後、「接続を許可する」を選択すれば設定完了となります。これでWindowsファイアウォールの制限解除は完了となります。
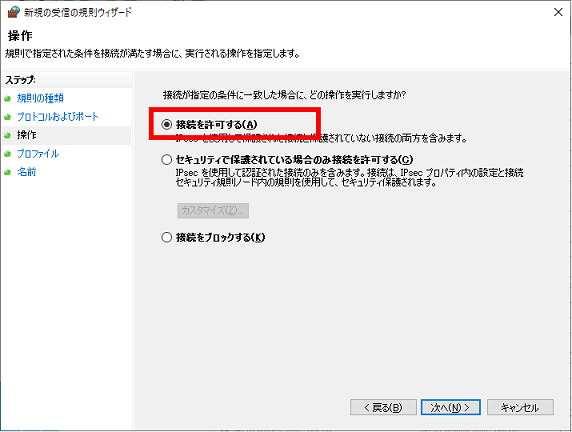
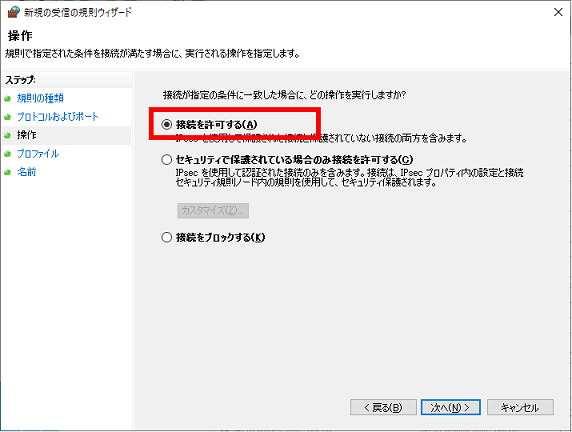
④ウィルスソフト


ウィルスソフトはいろいろありますが、今回はNortonの例で説明します。(ウィルスソフトを未導入の方は本項目は飛ばしてください。)
まずはNortonを起動すると次のような画面になると思いますので、右上の「設定」を選択します。
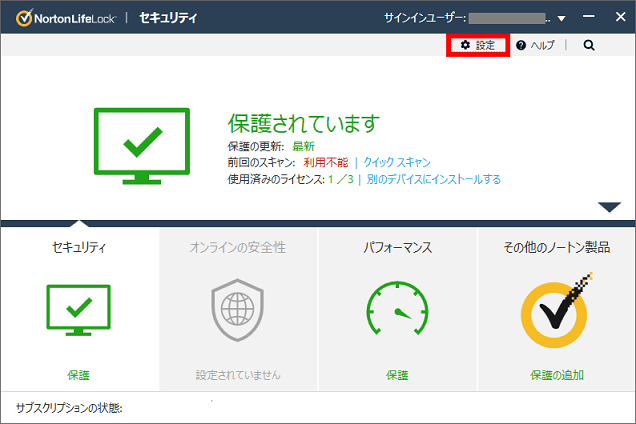
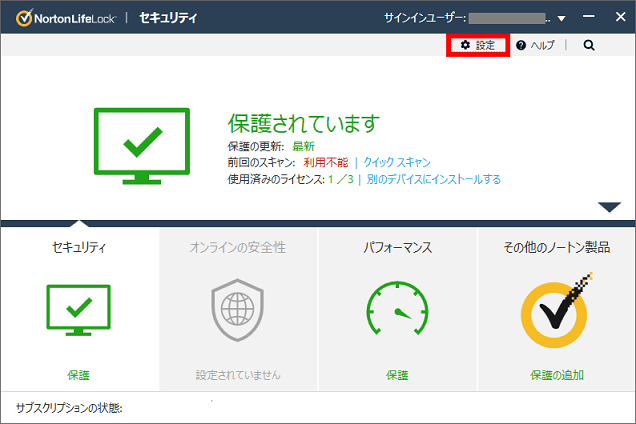
次に「ファイアウォール」を選択し、
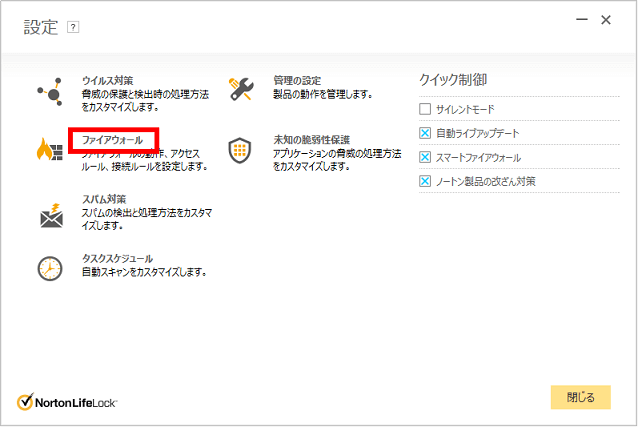
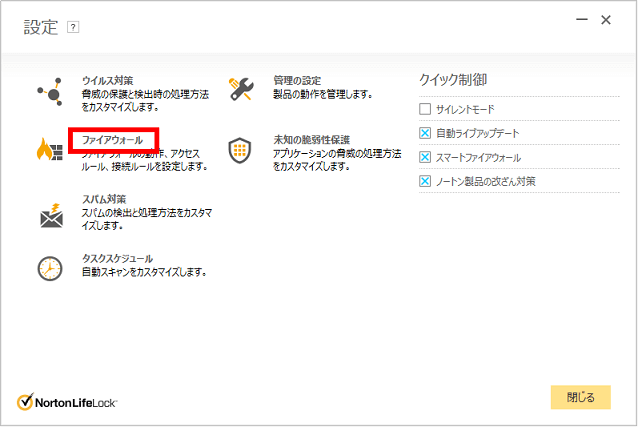
「トラフィックルール」タブにて「追加する」ボタンを押下します。
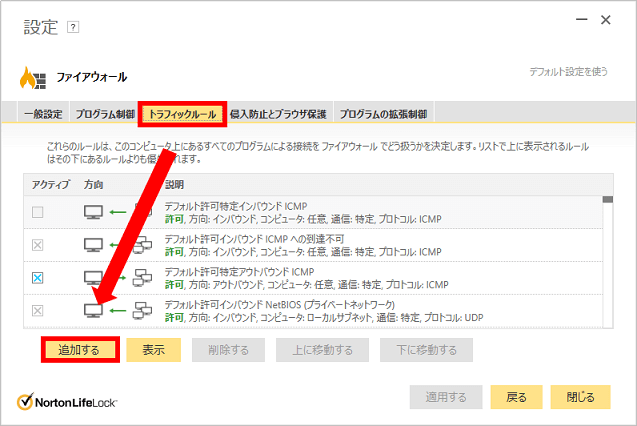
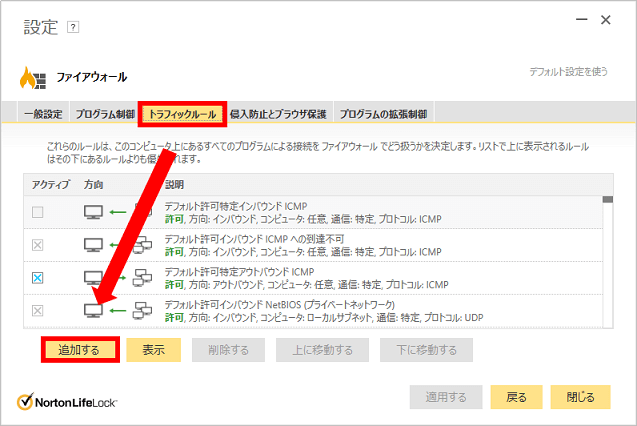
次の「ルールを追加する」画面にて、「許可:このルールに一致する接続を許可します。」を選択後、
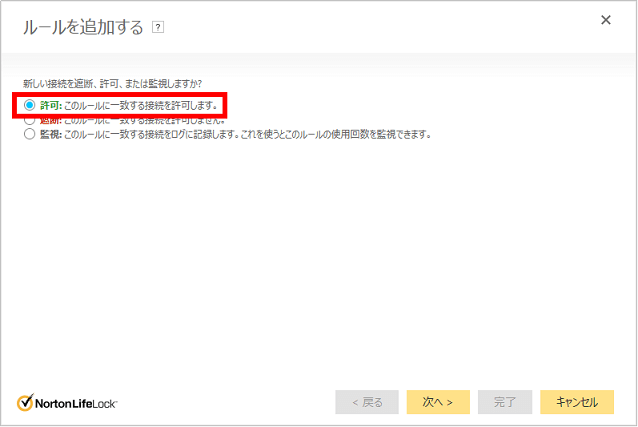
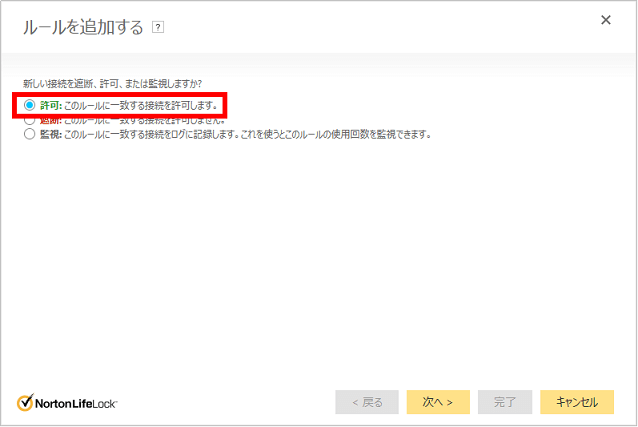
「その他のコンピュータへの接続と、その他のコンピュータからの接続」を選択し、
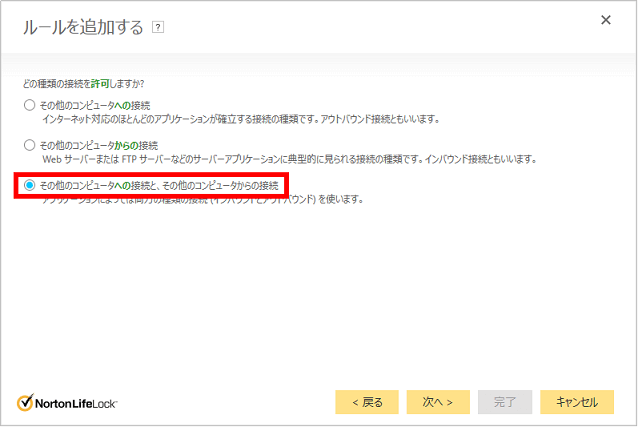
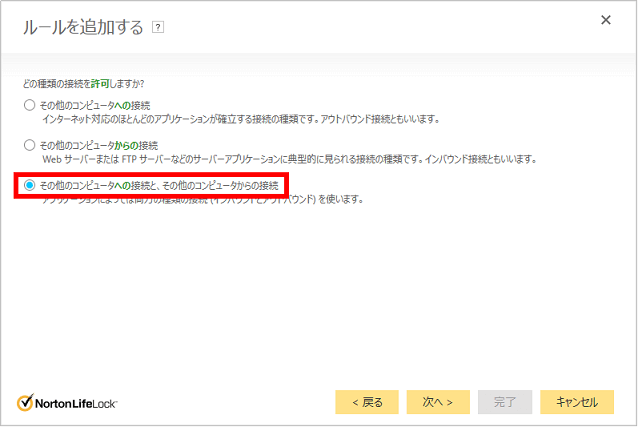
「任意のコンピュータ」を選びます。
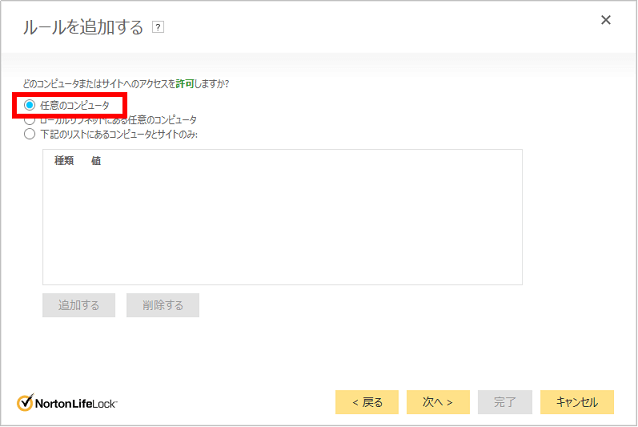
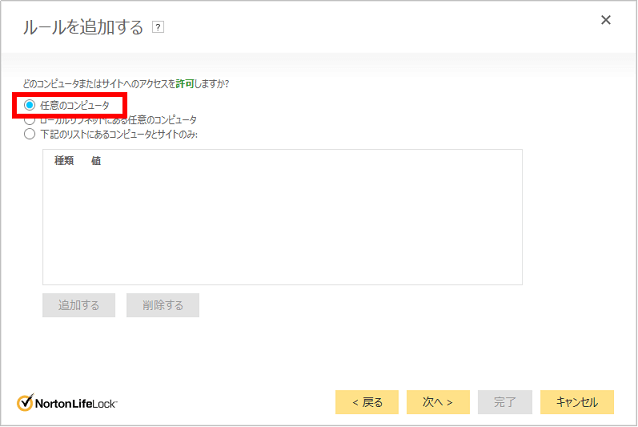
次の「ポートの指定」画面では、フィルタ方法は「個別に指定したポート」、ローカルまたはリモートは「ローカル」、ポート番号は「19132」とします。同じやり方で、「リモート」のポート指定も追加しておきます。
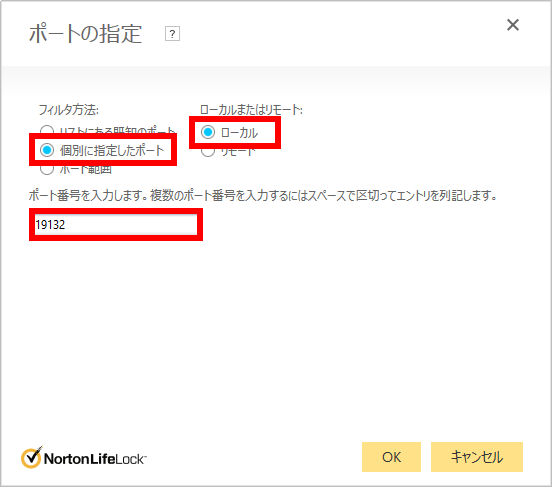
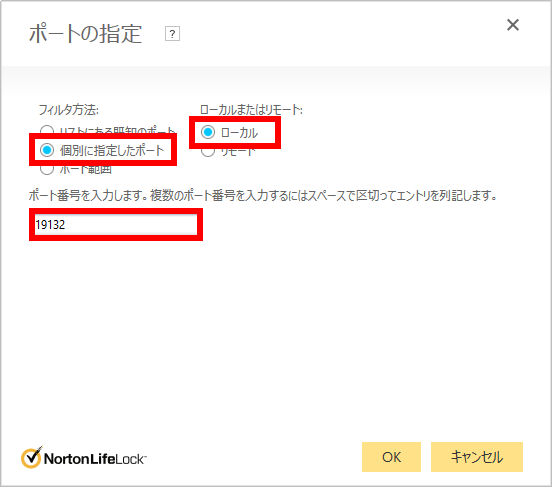
そして、許可したいプロトコルは「UDP」、追加したポートにルールを適用するように「下記のリストにあるすべてのポートに一致する場合にのみルールを適用する」を選択します。
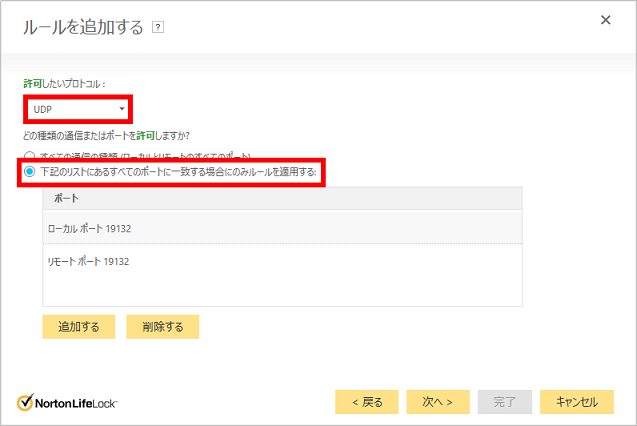
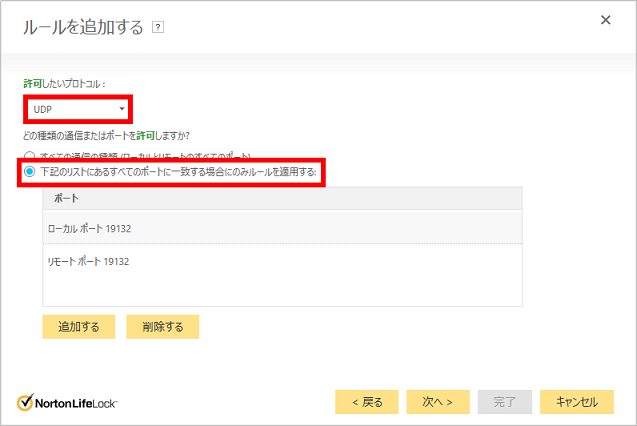
最後、ルールに名前を付けて設定完了となります。これでウィルスソフトの制限解除は完了となります。
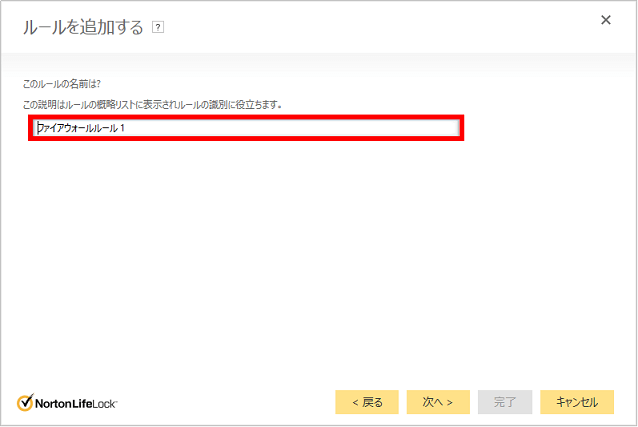
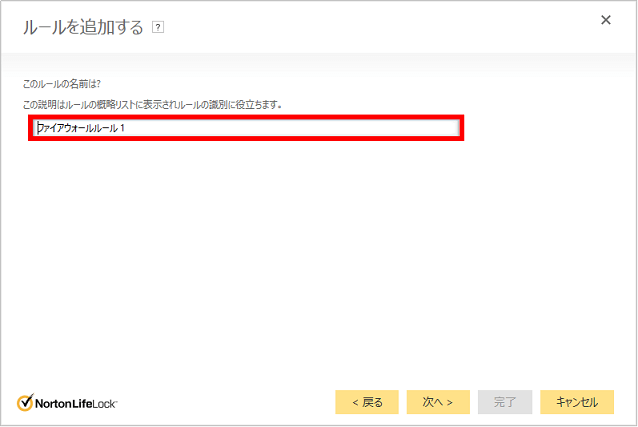
以上で、外部からの自前サーバーへの接続を許可する設定が終わりました。次はいよいよ自前サーバーでのマルチプレイとなります!
自前サーバーでマルチプレイしてみる




※もしお持ちのパソコンにマイクラ統合版のクライアントアプリが入っていない方はインストールしてくださいね。
参考
統合版のマイクラアプリは次のサイトから入手できます、
- iPhone・iPad向け: App Store
- Androidスマホ・タブレット向け:Google Play




まずは、マイクラ統合版のクライアントアプリを起動します。(Microsoftアカウントでログインしていない場合はログインしてください。)
次のような起動画面になりましたら「遊ぶ」ボタンを選択し、
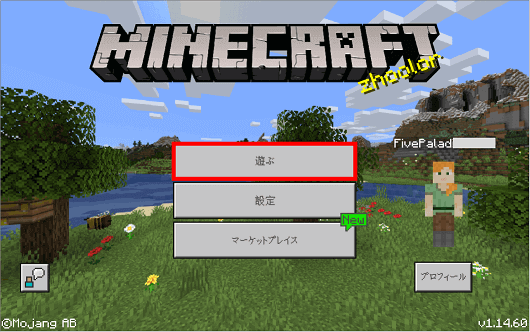
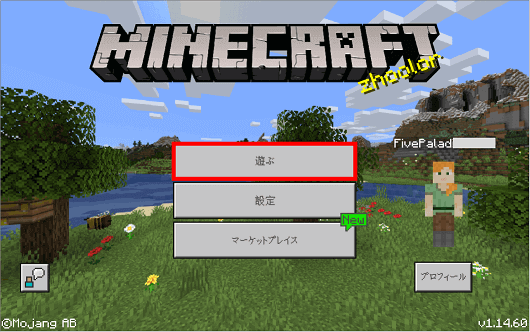
タブの右端にある「サーバーを追加」ボタンを選択します。
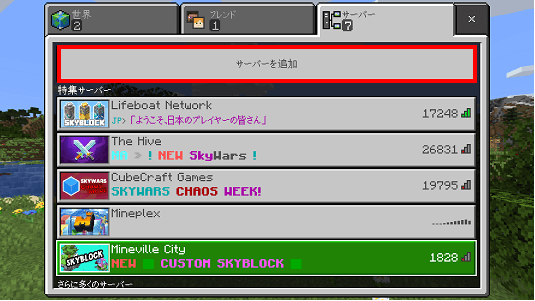
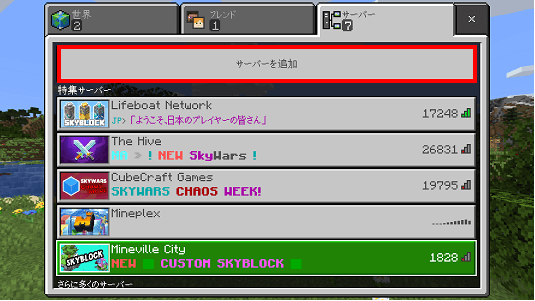
サーバー情報の編集画面になりますので、「サーバー名」、「サーバーアドレス」、「ポート」を入力します。この際、サーバーアドレスにはLAN側で使われるIPアドレスを入力します。
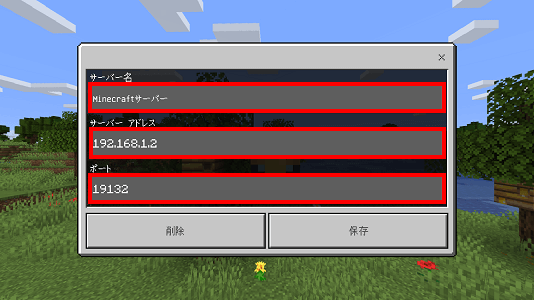
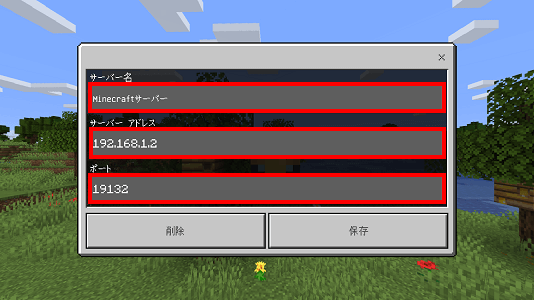
追加したサーバーが次のように表示されると思いますので、サーバー(赤枠)を選択し接続を開始します。
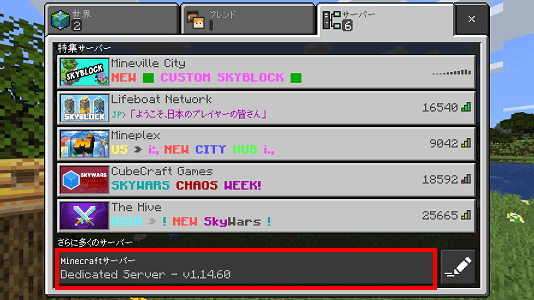
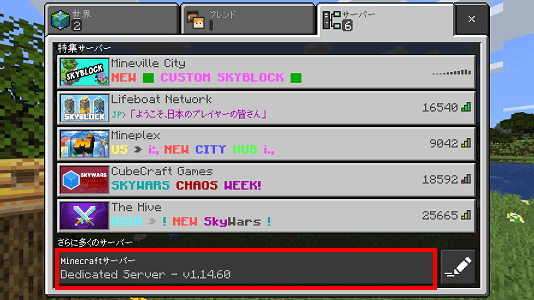
次のように無事接続できましたでしょうか?
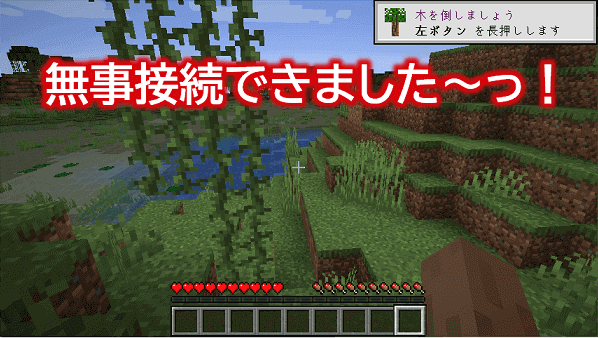
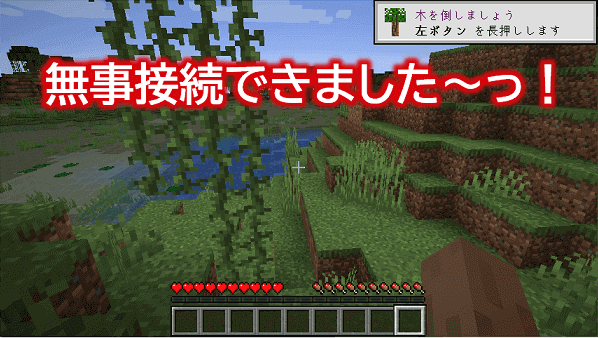


基本はAさんの場合と同じ手順ですが、「サーバーアドレス」には、Aさんから教えてもらったWAN側のIPアドレス(グローバルIPアドレス)を入力する必要があります。
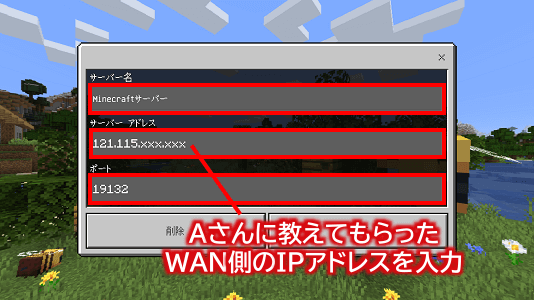
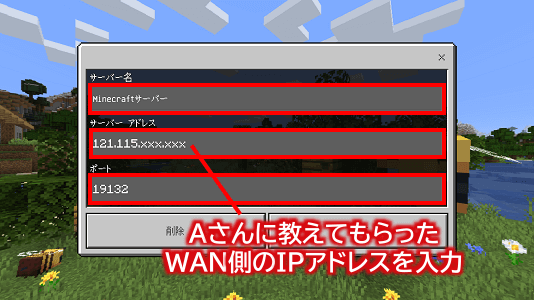
問題なくAさんの家のサーバーに接続できれば、無事マルチプレイ開始となります!(もしできなかった場合は、接続許可設定を再度見直してみてくださいね。)
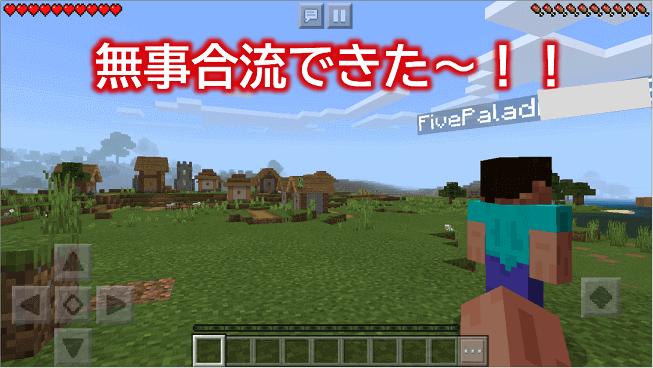
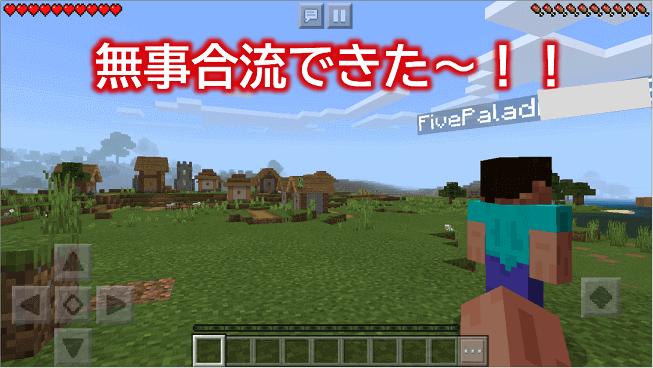
スマホ利用時の接続手段
ちなみに、スマホなどではWiFiではなくモバイル回線経由で接続することも可能となっています。やり方は、アプリ起動画面で「設定」に入り、「プロフィール」にて「モバイルデータを使用」を有効するだけでOKです。但し、通信費用がかかってしまいますのでご注意を。


関連記事自前サーバー以外のやり方はこちらの記事をご覧ください。
-



【マイクラ統合版】マルチプレイするやり方をやさしく解説!
つづきを見る
以上で今回の記事は終了となります。お疲れ様でした!(^^)
まとめ
いかがでしたでしょうか?
今回は、「自前サーバーを立ててマイクラ統合版でマルチプレイするやり方」を次のステップで説明させてもらいました。
- マイクラ統合版向けの自前サーバーを立てる
- 外部からの自前サーバーへの接続を許可する
- 自前サーバーでマルチプレイしてみる
今回トライいただいた方には感じてもらえたと思いますが、自前サーバーを立てること自体はそこまで大変ではありませんが、「友達の家から自宅にある自前サーバーへの接続を許可するための設定」はそこそこ専門的な知識が求められます。
しかもマンションなどの共同住宅では自前サーバーへの接続ができない環境もあったりします。(できるかできないかを判断するのも結構大変だったりします。)
もし今回のやり方でマルチプレイができなかった方でも、その他のやり方がいくつかありますので、あなたに最適なやり方を見つけてもらい、ぜひ友達との絆を深めていってくださいね!(^^)/


オススメ記事ConoHa for GAMEを使ったやり方はこちらの記事をご覧ください。
-



【マイクラ統合版】マルチプレイサーバーをConoHa for GAMEで立てる手順を解説!
つづきを見る


