

WordPressでは2018年12月の「バージョン5」へのアップデートに伴い、エディターが大幅に刷新されました。新エディター名は「Gutenberg(グーテンベルク)」。
しかし、これまでのエディターとは見た目も使い勝手も大きく変わっており、使いづらいと思っている方も多いようです。
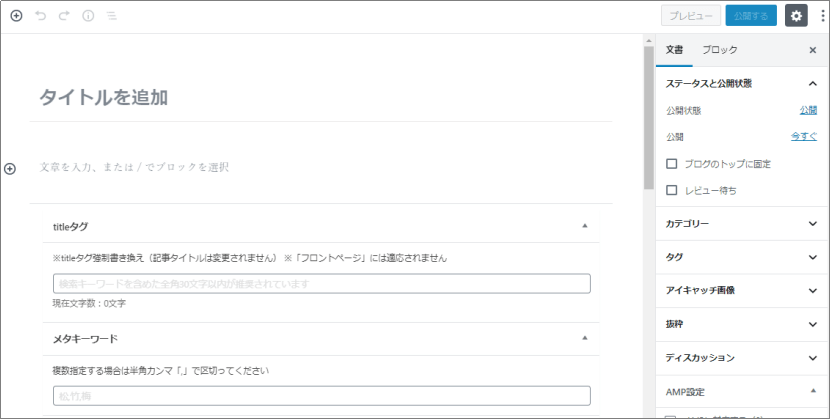
【WordPress 新エディター(Gutenberg)の新規投稿画面】
また困ったことに、この新エディターと相性の悪い「テーマ」や「プラグイン」がまだまだ多いというのが状況となります。(2019年12月時点)
使い込んでいけば徐々に慣れてくるのかもしれませんが、新エディターに関する情報がまだ少ない中、(特に初心者の方は)新エディターでハマるよりはしばらくは旧エディターでやり過ごしたほうが良いと思います。(本来の目的である記事作成に注力したいですよね!?)
そこで今回は、WordPressの新エディターを旧エディターに戻すための公式プラグインである「Classic Editor」のインストール手順と、旧エディターと新エディターを切り替える方法を解説していきたいと思います。
「Classic Editor」プラグインのインストール手順
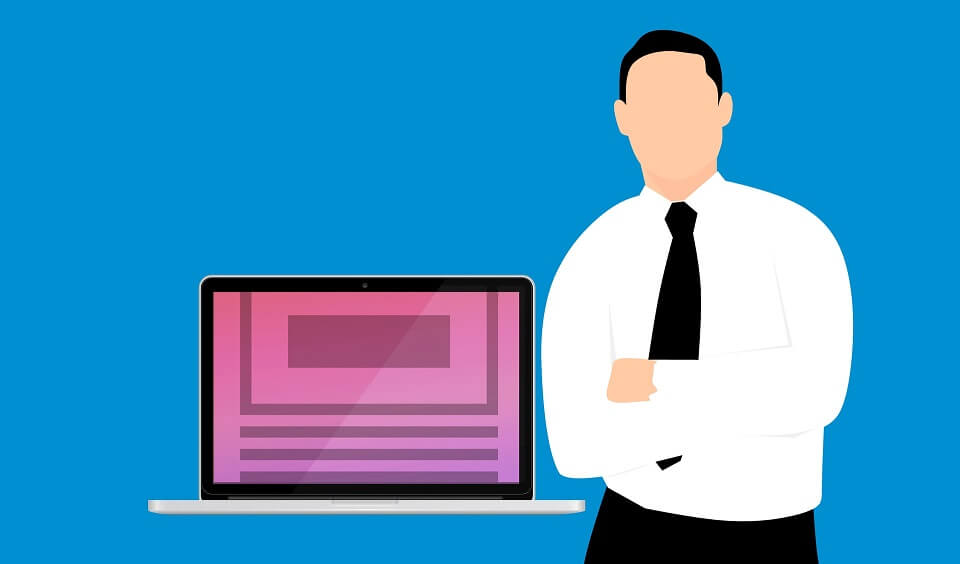

まずは、WordPress管理画面トップの左サイドメニューにて「プラグイン」⇒「新規追加」をクリックします。
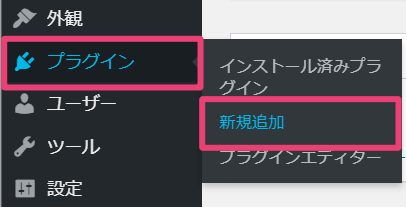
次に、「プラグインを追加」画面右上検索窓に"Classic Editor"と入力しプラグインを検索します。そして見つかった「Classic Editor」プラグインの「今すぐインストール」ボタンを押下し、プラグインを有効化します。
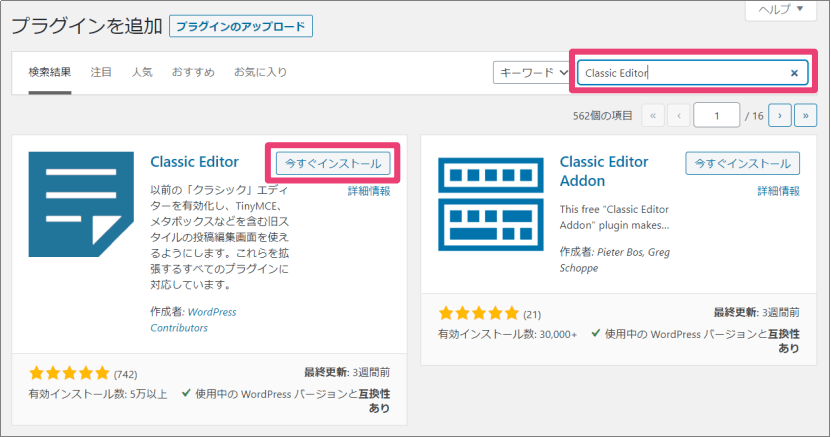
【WordPress プラグイン追加画面】
これで次のように旧エディターに戻ると思います。驚くほど簡単ですね!(^-^)
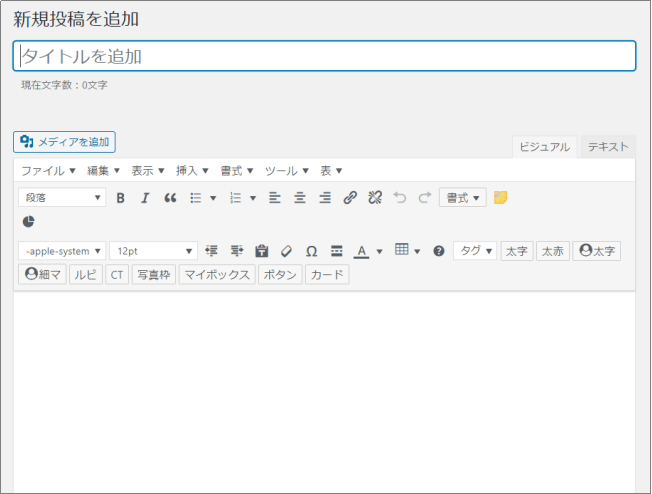
【WordPress 旧エディター(Classic Editor)の新規投稿画面】
参考
ちなみに、「Classic Editor」プラグインは、2021年12月31日までサポートされるとのことです。
今回の目標は達成できましたが、「新エディターも少し勉強しておこうかな」という方のため、新旧エディターを切り替える方法についても説明しておきたいと思います!
新旧のエディターの切り替え方法
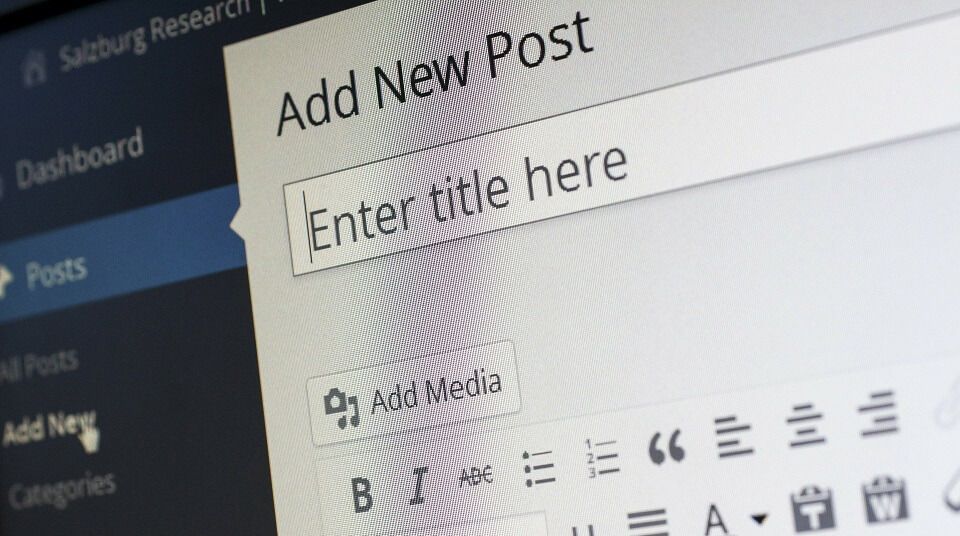
「Classic Editor」をインストールした後でも、旧エディター(Classic Editor)と新エディター(Gutenberg)を簡単に切り替えることができますのでやり方を説明します。
まずは、WordPress管理画面トップの左サイドメニューにて「設定」⇒「投稿設定」をクリックします。
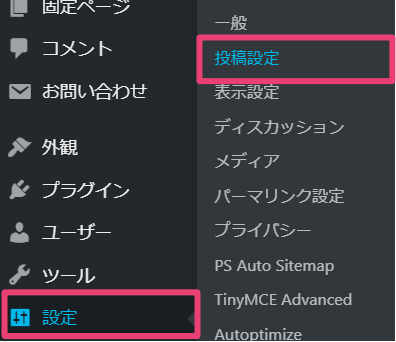
そして次の「投稿設定」画面にて、旧エディター(Classic Editor)と新エディター(Gutenberg)のどちらか使いたいエディターを選び、「変更を保存」でOKです。あっという間ですね!(^-^)
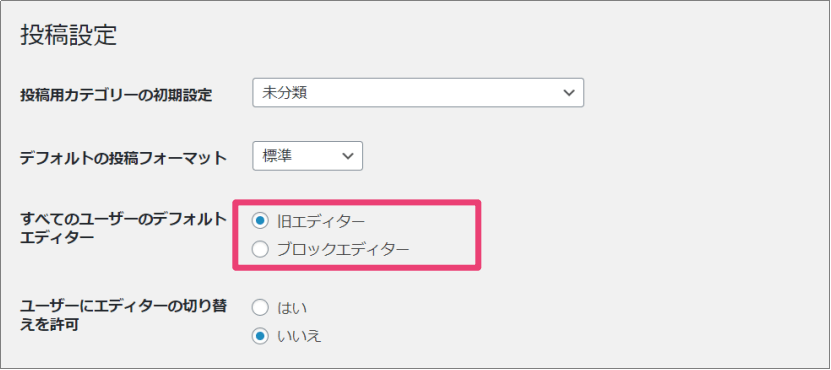
【WordPress 投稿設定画面】
次に投稿画面に入った時には旧エディターに切り替わっていると思います。いちいちプラグインを削除したりしないで良いのはありがたいですね。
以上で今回の記事は終了となります。最後まで読んでいただき、ありがとうございました!
まとめ
いかがでしたでしょうか?
今回は、WordPress 旧エディターに戻すことができるプラグイン「Classic Editor」のインストール手順と、旧エディターと新エディターの切り替える方法を説明しました。
- 「Classic Editor」プラグインのインストール手順
- 新旧のエディターの切り替え方法
今後、新エディターに関する情報もネットに増えてくるでしょうし、テーマやプラグインも新エディター互換になってくるでしょう。
そのあたりの状況を見ながら新エディターにも徐々に慣れていく必要があると考えています。
また時期がきましたら新エディターに関する記事を書きたいと思います!(^-^)
最後宣伝になりますが、アフィリエイトで本気で稼ぎたい方は、本ブログ一押しのエックスサーバーもしくはConoHa WINGでサイト構築することをオススメします!
