
「WordPressを使ってアフィリエイト記事を作成したいけどどうすればいいんだろう、、、」って悩むのは誰もが通ってきた道です。今では月に数百万稼いでいるアフィリエイターやブロガーの方々もはじめはそうでした。

そこで今回は、「WordPressでアフィリエイト記事を書いて公開するまでの手順」を次のステップで説明したいと思います!
ステップ❶ 記事の内容を考える
ステップ❷ 記事を執筆する
ステップ❸ 記事を装飾する
ステップ❹ 記事の公開準備をする
ステップ❺ 記事を公開する
※ちなみに、「アフィリエイトサイトの作り方」については次の記事で詳しく説明しています。


ステップ❶ 記事の内容を考える
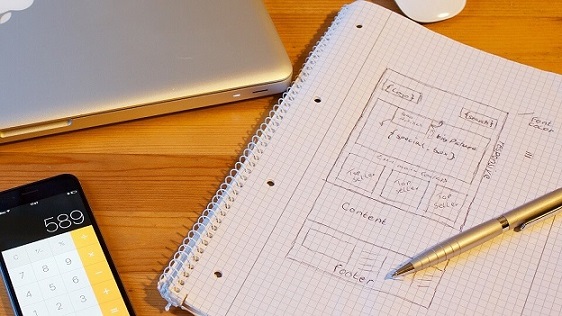
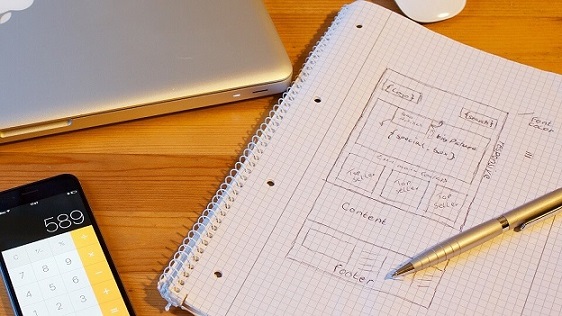


どんな内容を書くかは、自分が興味があってハマっていること、今まで苦労してきたこと、仕事で身につけたスキル・知識を活かせること、など、それなりに自信を持ってかけるテーマを選ぶことが重要となります!
また、どんな流れで書くかは、例えば「商品(例:健康靴 〇〇)」をおすすめする記事の場合は、
- 昨今のウォーキングブームについて
- 健康靴〇〇の概要
- 他社商品との比較(価格、履き心地、疲れにくさ、など)
- 健康靴〇〇の評判、Twitter口コミ
- 健康靴〇〇を実際に使ってみた感想
- 健康靴〇〇はこんな方におすすめ!
といった感じに、(独りよがりの記事にならないように)色々な角度からその商品について語ることが大切です。そして、読者の方をゴール(商品の良さを理解してもらい、商品を購入していただく)に導くことができればGOODな流れとなります!
内容や流れを考える際、頭の中でイメージしたことを実際に文章や絵として書き出すことで体系的に整理できたり新たな展開に繋げたりすることができます。このステップは多少時間をかけてもらってもOKですので、しっかりと記事の骨格を固めていきましょう!(そうすることで、以降のステップの作業が楽になったり後戻りが減ったりしますので。)


ステップ❷ WordPressで記事を執筆する


それでは、ステップ❶で考えた記事の骨格を元にWordPressで記事を執筆していきます。
一般的には記事の構成は、次のように「タイトル」⇒「導入文」⇒「見出し+本文」(繰り返し)⇒「まとめ」といった構成となります。今回はこの構成で記事を執筆していきます。
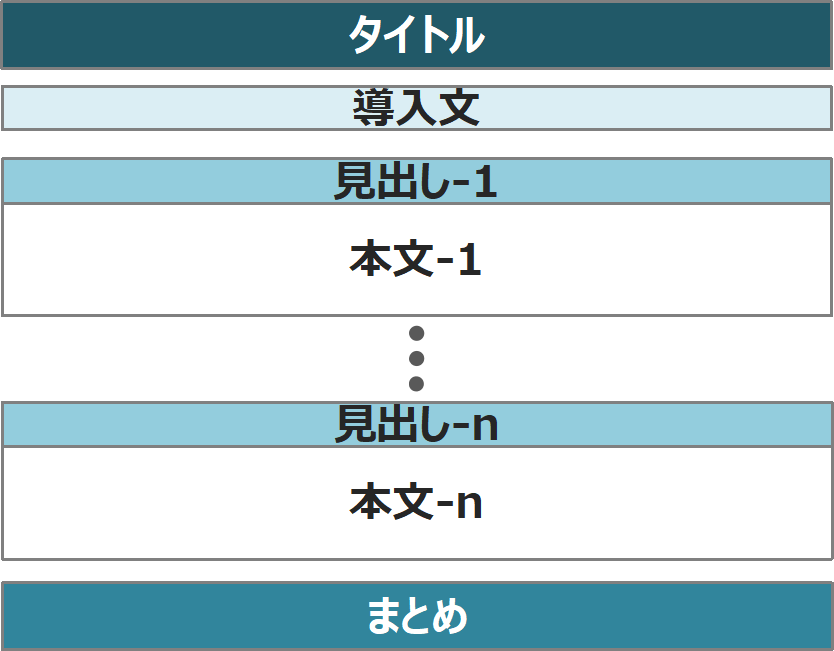
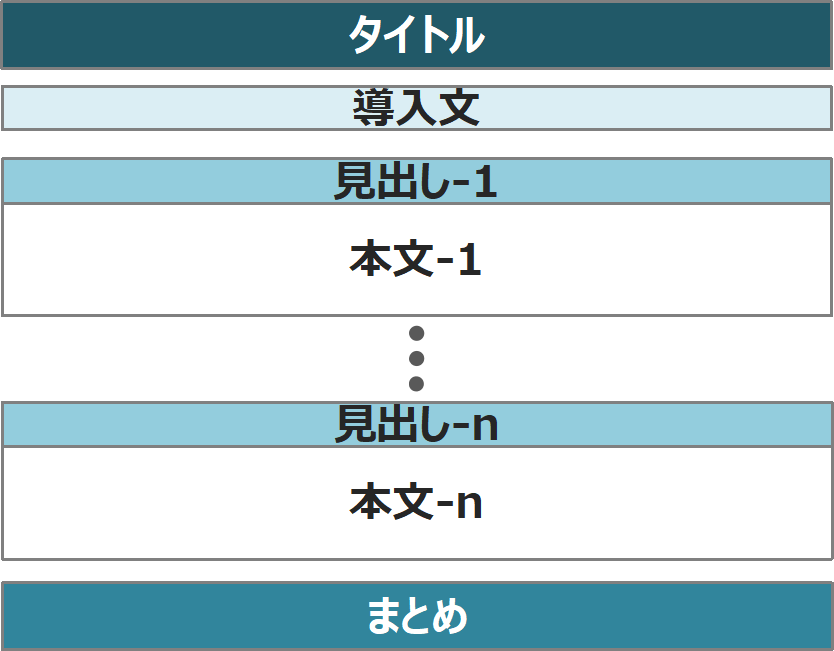
それではWordPressで記事を執筆するために、WordPress管理画面にログイン後、トップ画面の左サイドメニューで「投稿」⇒「新規追加」の順にクリックし記事の投稿画面を開きましょう。
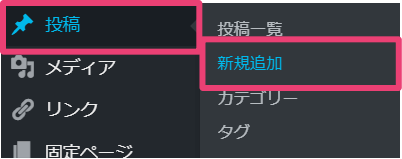
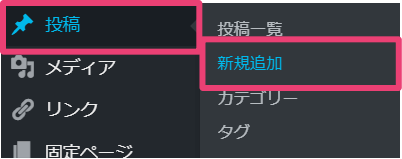
本記事では、WordPress環境として「Cocoonテーマ」や「旧エディター」の使用を前提として説明します。可能でしたら導入をご検討ください。
- 無料の人気テーマ「Cocoon」の導入方法は次の記事をご覧ください。
-



【初心者向け】人気WordPressテーマ 『Cocoon』のインストール方法を徹底解説!
- WordPressを「旧エディター」に切り替える方法は次の記事をご覧ください。
-


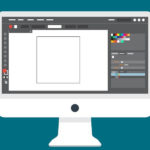
【初心者向け】WordPress 5.0の新エディターを旧エディターに戻す方法は?


WordPressでタイトルを書く
まずはタイトルの執筆です。
タイトルはユーザーが検索するであろう検索キーワードを使って作成します。アフィリエイト記事にとって一番重要!と言っても過言ではないのがこのタイトルとなります。
検索キーワードとは?
検索キーワードとは、ユーザーが検索エンジンで検索する際に使用するキーワードのことです。(通常2つ以上のキーワードを組み合わせて検索される場合が多いです。)
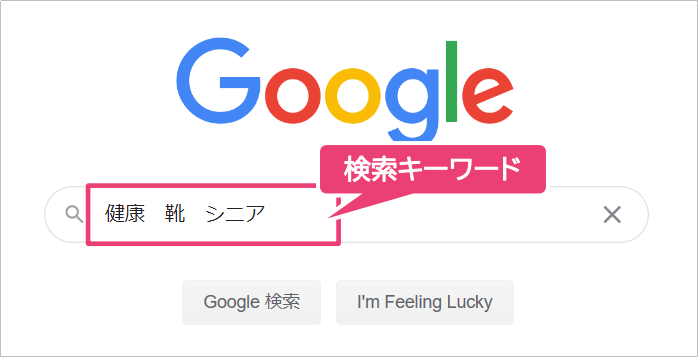
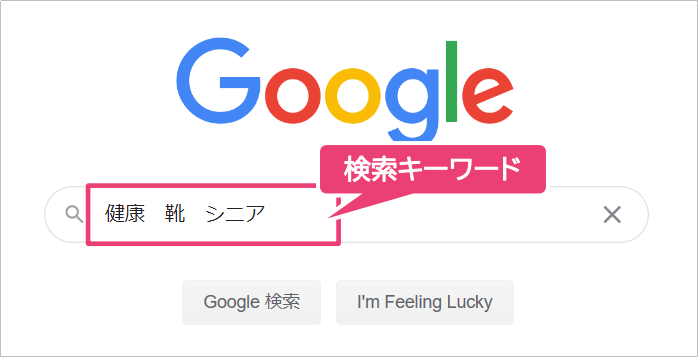
例えば検索キーワードとして、「健康」、「靴」、「シニア」の3つを使ってタイトルを作成すると次のような感じになります。(まだまだ工夫が必要なタイトルですが。。。)
(例)記事タイトル
シニアの方必見!10km歩いても足腰が痛くならない健康靴をご紹介
タイトルを作成する際は次のようなことに気を付けると良いでしょう。(私も普段気を付けていることです。)
タイトル作成のポイント
- タイトルの文字数は35文字以内を意識!
- 検索キーワードは、2つもしくは3つ使うことを意識!(検索キーワードが1つだと、他のあまたある記事に埋もれてしまいます。逆に検索キーワードを詰め込みすぎるとかえって検索エンジンが混乱し評価が下がってしまいます。)
- 具体的な数字などを含めてあげると良い!
- 重要なキーワードはなるべくタイトルの左側に配置することを意識!(検索ユーザーの目にとまりやすい、検索エンジンはタイトルの前半にあるキーワードを重要だと判断します(推測)。)
- 検索ユーザーに分かりやすいだけではなく、検索エンジン(ロボット)が理解しやすいタイトルであることを意識!
それでは、決定したタイトルをWordPressの「投稿の編集」画面のタイトル入力欄に入力し、一旦保存しておきましょう。


※保存に関してですが、記事を新規に作成した初期状態では「公開」になっていますので、「公開」設定メニューの「公開状態」を一旦「非公開」に変更して「更新(保存)」しましょう。(記事が一通りできてから公開していきたいと思いますので。)
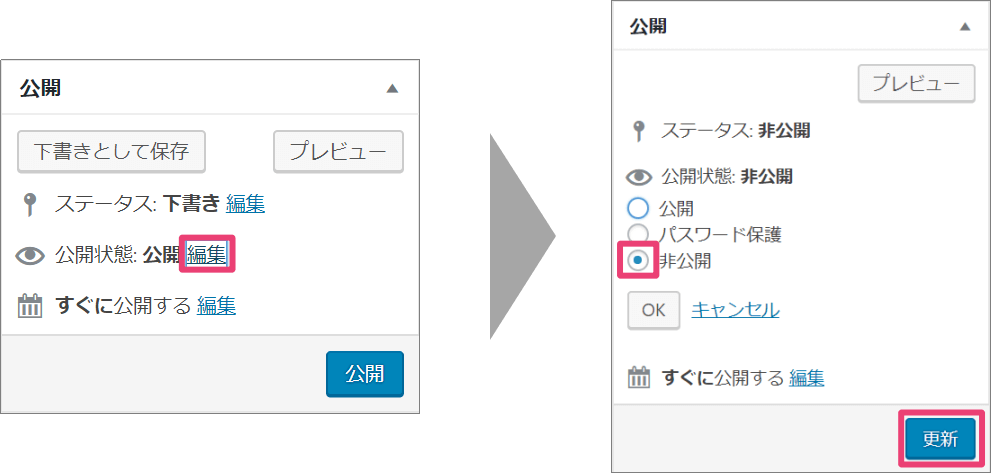
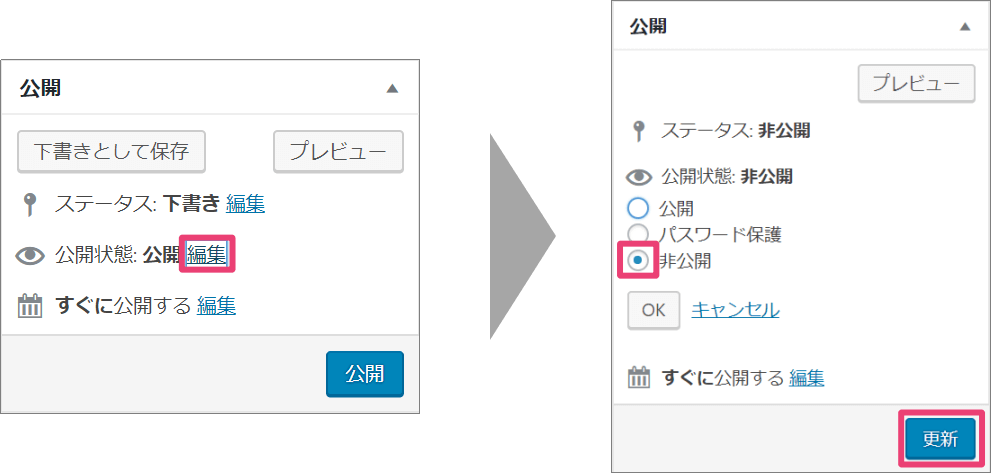
WordPressで導入文を書く
次は導入文の執筆です。導入文とは冒頭に書く3〜4行の文章のことです。
タイトルを見て訪問してくれたユーザーに記事を読み進めてもらえるかどうかは、この導入文にかかっていると言っても過言ではありません。お笑いで言うと「つかみ」の部分ですね。(^-^)
先ほどの「健康靴」の例で導入文を作成すると次のような感じですね。
導入文の例
ウォーキングや山歩きするとすぐに足腰が痛くなったりしませんか?そんなお悩みを持つ方におすすめの健康靴をご紹介したいと思います。私はこの靴のおかげでさらに歩くことが好きになりました!
この記事を読むと今自分が抱えている悩みが解決するかも!?とユーザーに思ってもらえれば最後まで読んでもらう確率もアップします。自分の実体験などを入れると共感を得やすいですね。
導入文が決まりましたら、WordPressの「投稿の編集」画面の文章入力欄の先頭に入力します。ビジュアモードにすることで、Microsoft社のWordアプリケーションを扱う感覚で記事を執筆できますよ!
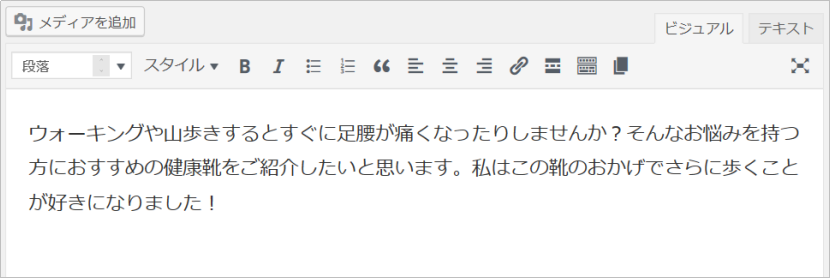
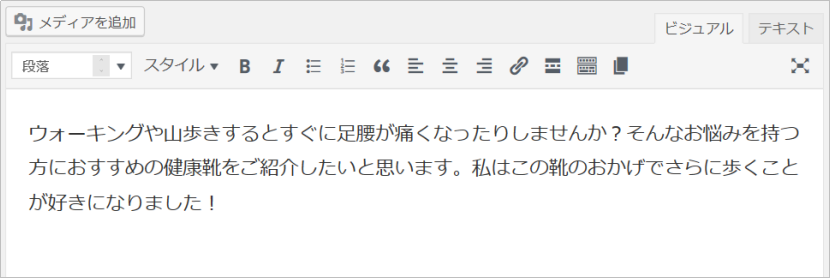
また、ちょっとしたテクニックになりますが、次のように会話しているような演出をすることで読者に興味を持ってもらいやすくなります。(Cocoonテーマの場合は「吹き出し」機能で簡単に実現できます。)
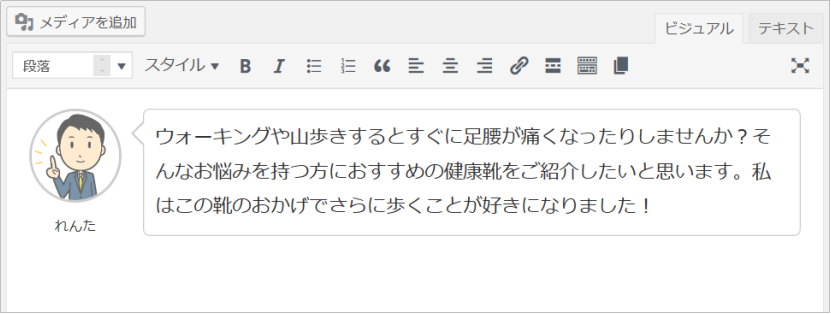
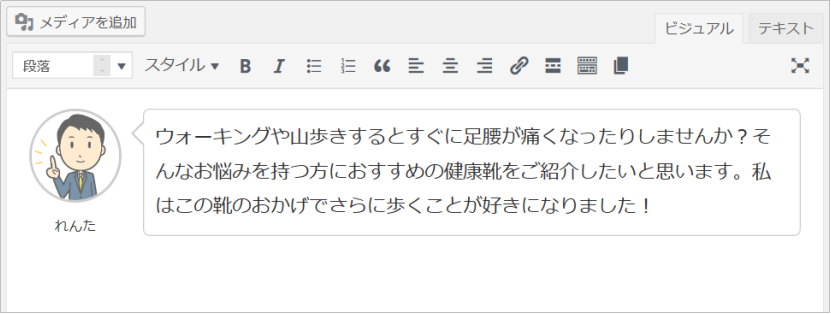
WordPressで見出し+本文を書く
次は見出しと本文の執筆です。
見出しとは、どんな内容について書かれているかユーザーに把握してもらうための題目になります。
見出しを使うことによって記事の全体構成が分かりやすくなります。(読者だけではなく、検索エンジンも内容を理解しやすくなります。)
先ほどの「健康靴」の例で見出しを作成すると次のような感じですね。
見てお気づきかもしれませんが、ステップ❶で箇条書きしてもらった骨格をほぼそのまま使えるはずです!
(例)記事の見出し
- 昨今のウォーキングブームについて
- 健康靴〇〇の概要
- 他社商品との比較
- 健康靴〇〇の評判
- 健康靴〇〇を実際に使ってみた感想
- 健康靴〇〇はこんな方におすすめ!
見出しが決まりましたら、WordPressの「投稿の編集」画面の文章入力欄に入力します。
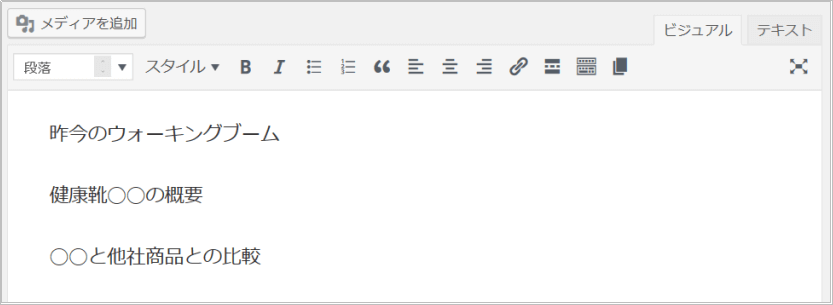
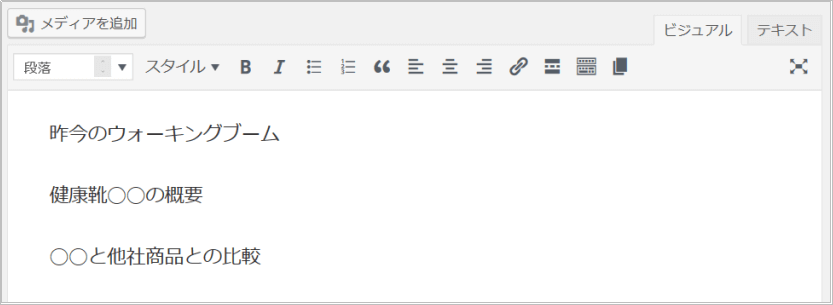
そして、入力した見出しを(次のように)選択し、メニューの「段落」⇒「見出し2」(もしくは「見出し3」)を選択すると、
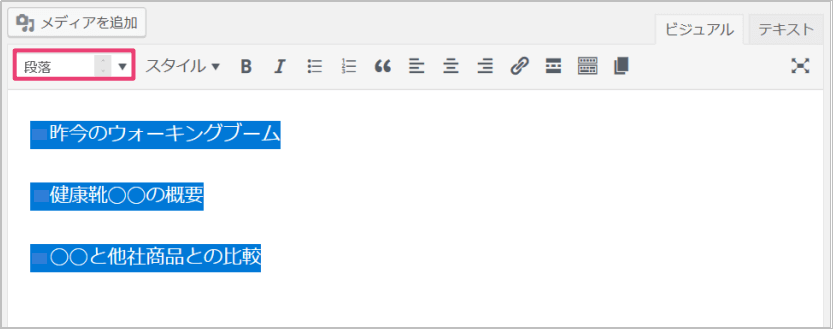
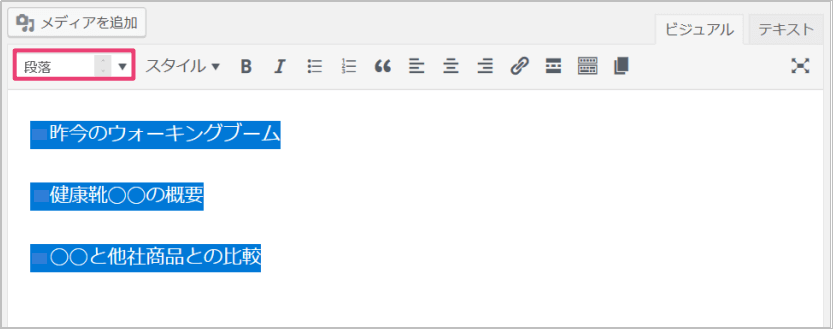
次のような見出し形式になります。これで見出しは完成になります。簡単ですよね!?(^-^)
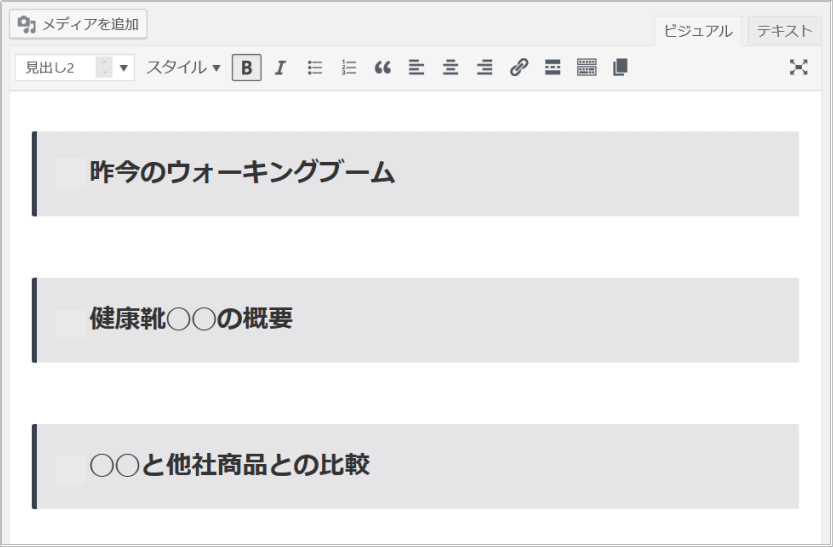
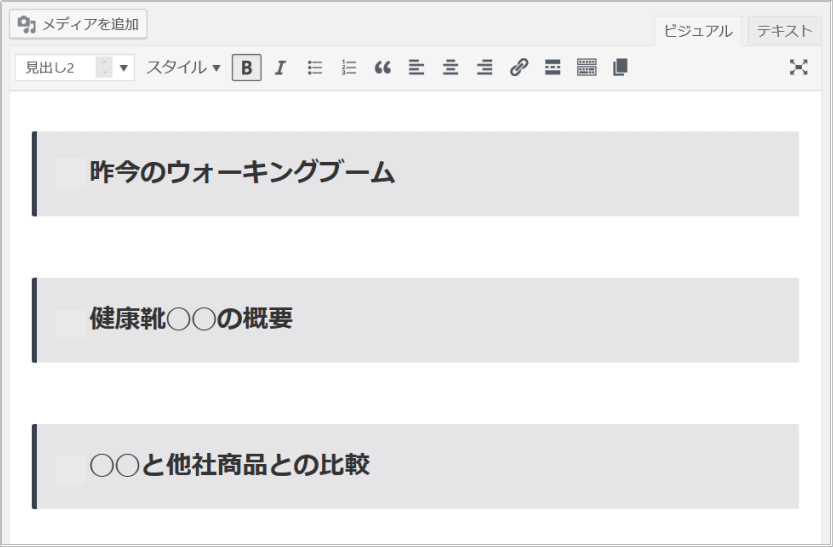
覚えておいて!
見出しには必ず「見出し1」以外の「見出し2」や「見出し3」を使うようにしてください。(「見出し1」はタイトルで使用されますので、タイトルと見出しの見分けがつかず検索エンジンの内容理解を妨げてしまいますので。)
次は「本文」を書いていきましょう。
本文とは見出しの内容を具体的に記述する文章になります。見出しのキーワードを意識しつつ、ターゲットとしているユーザーをイメージしながら書いていきましょう!(次のような光景を頭に浮かべながら・・・)


先ほど作った見出しのすぐ下に書いていきます。先ほどの「健康靴」の例で本文を作成すると次のような感じですかね。
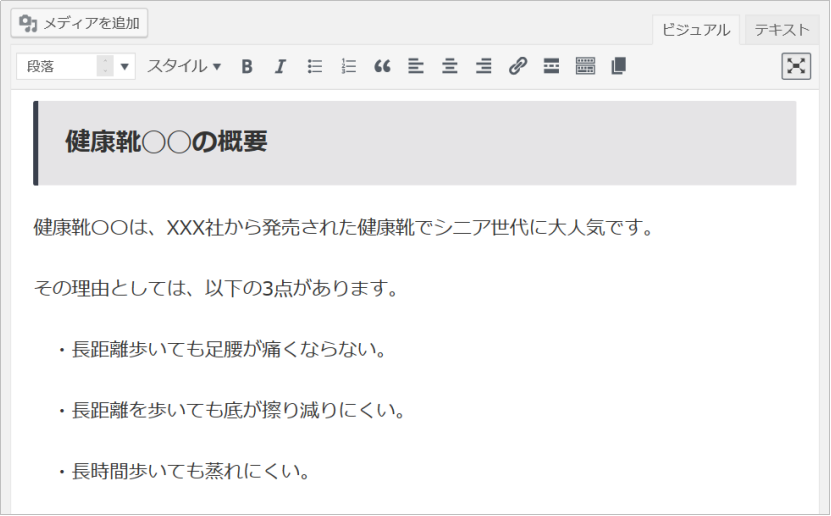
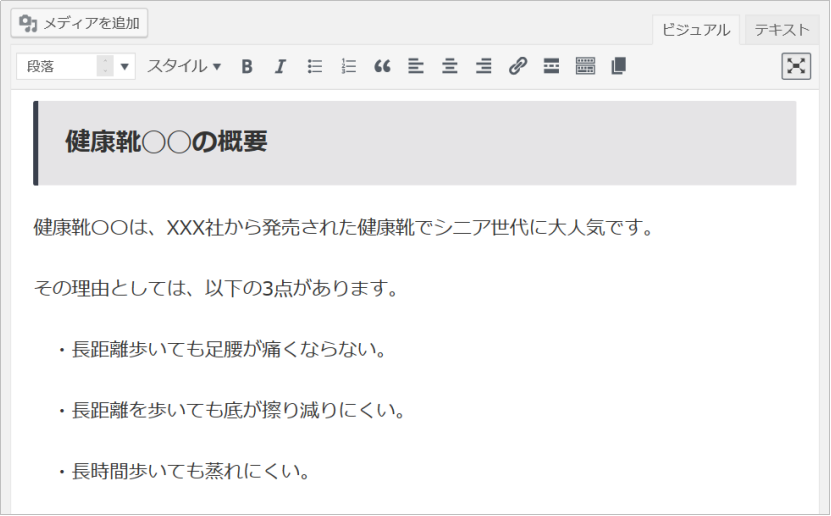
一般的に1記事2,000文字~3,000文字くらいが良いと言われていますが、そのうちの大部分がこの本文で書くことになると思います。
本文は自由度のある領域ですので、ある意味一番個性を出しやすいところです。
「見出し」で使ったキーワードを常に意識し、個性を出しつつ読者に分かりやすい&共感の得られる内容を執筆していきましょう!
WordPressでまとめを書く
最後に記事のまとめです。
ここでは記事の要約をしたり、最後読者に伝えておきたいことを書きます。(今回は説明を省略しますが、あなたの他の関連記事へのリンクを貼っておくの効果的でしょう。)
(例)記事のまとめ
いかがでしたでしょうか?今回はシニアの方におすすめの健康靴〇〇について以下の内容で説明しました。
- 昨今のウォーキングブームについて
- 健康靴〇〇の概要
- 他社商品との比較
- 健康靴〇〇の評判
- 健康靴〇〇を実際に使ってみた感想
- 健康靴〇〇はこんな方におすすめ!
私はこの靴のおかげで趣味のウォーキングを毎日楽しめるようになりました。同じ悩みを持つ方に少しでもお役に立てれば幸いです!
あとは同じように、WordPressで見出し(まとめ)のすぐ下に書けばOKです。
以上でステップ❷の記事の執筆は一通り終わりました。お疲れ様でした!
ステップ❸ 記事を装飾する
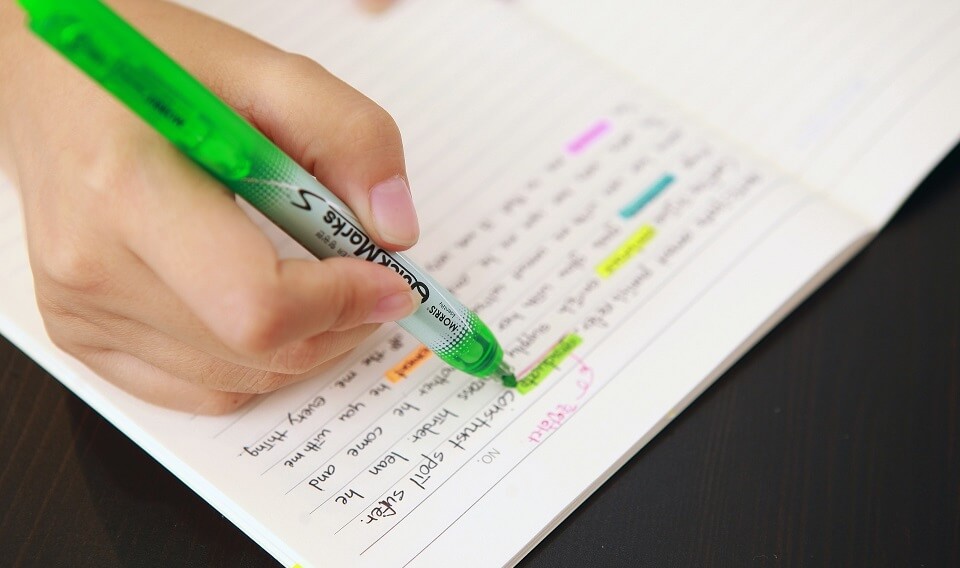
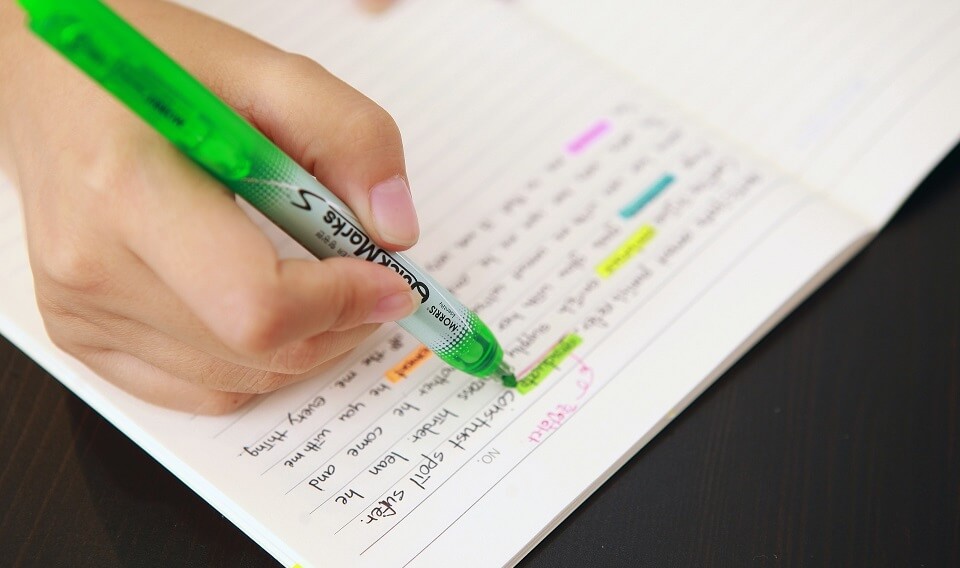
記事の執筆が終わったら、ユーザーが読みやすいように記事を装飾していきます。
あまり装飾ばかりに時間をかけると本末転倒になりますので、あくまで「読者のために記事を読みやすくする!」ということを意識して装飾していきましょう!
本文にイメージ画像を挿入する
まずはイメージ画像の挿入についてです。
私は主に次の箇所にイメージ画像を挿入するようにしています。(おすすめの挿入箇所となります。)
- タイトルの下(記事の内容をイメージしてもらうため)
- 見出しの下(区切りを分かりやすくするため)
- 記事本文中(画像があったほうが説明しやすかったり、内容をイメージしやすくなる)
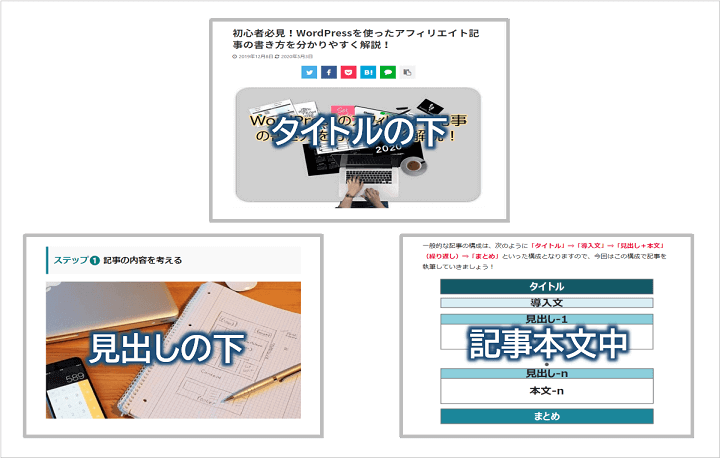
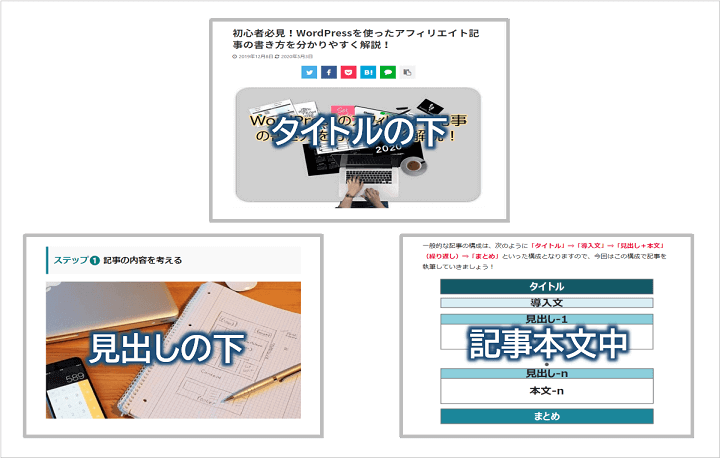
例えば「見出しの下」に画像を挿入するには、見出しの直後にカーソルを合わせ、「メディアを追加」ボタンをクリックします。
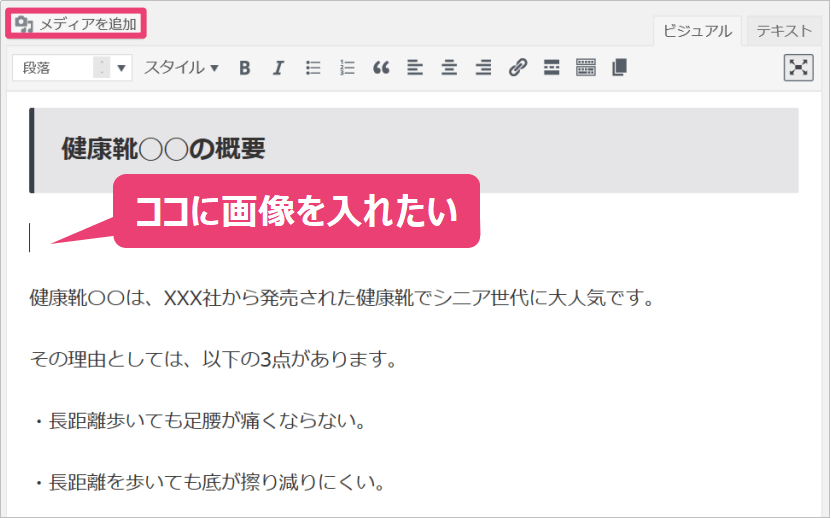
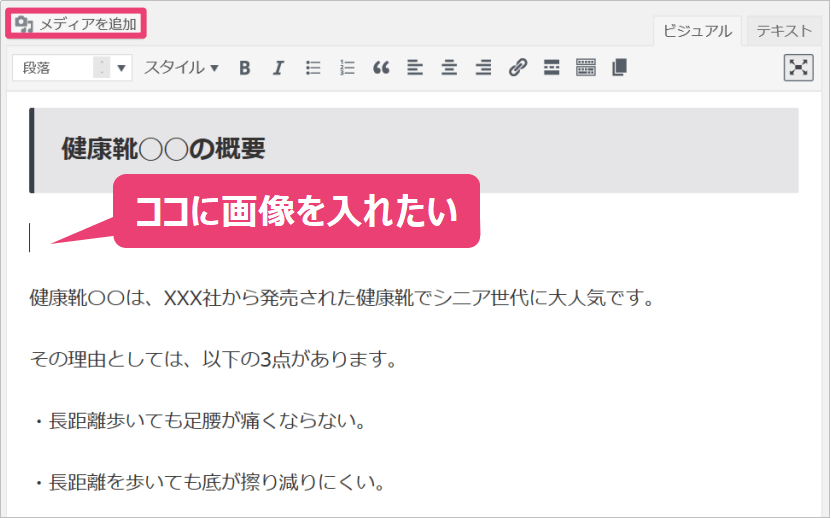
そして、「ファイルをアップロード」⇒「投稿に挿入」により、(次のように)画像を挿入することができます。
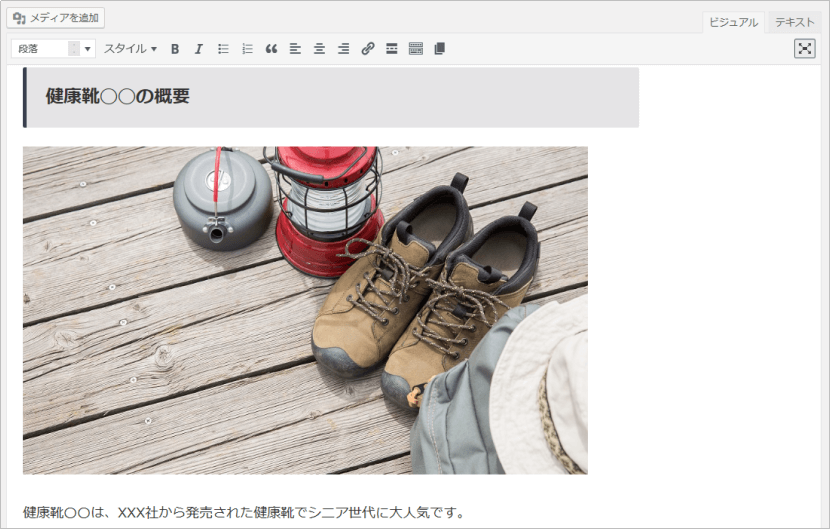
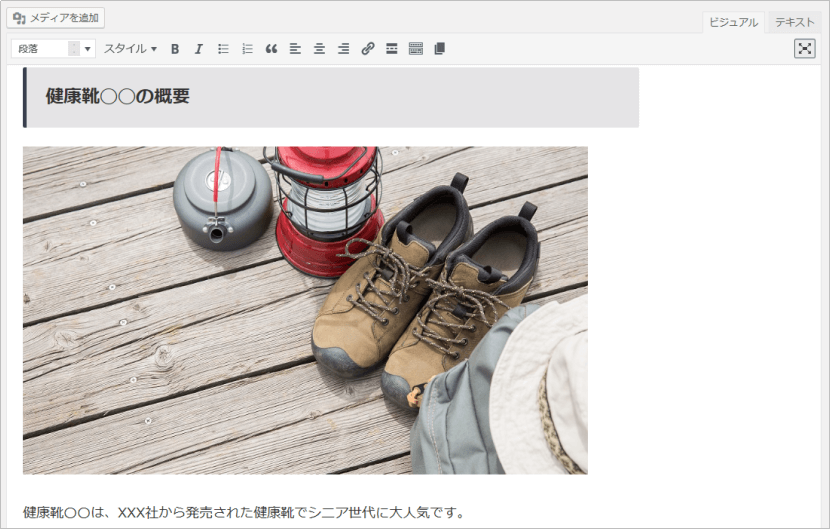
※ちなみに、画像をクリックすると「えんぴつマーク」が表示されますので、そこから画像の表示サイズ、配置場所を変更したり、画像にキャプションや代替テキスト(画像の説明)を付与したりできます。検索エンジンは画像の中身を理解できませんので、記事本文中などに挿入する「意味のある画像」には代替テキストを付与しておくことをおすすめします。
あと、参考までに私がよく使っている、無料で質の良い画像やイラストを提供してくれるサイトを紹介させてもらいます!
文章を装飾する
また、ユーザーが読みやすいように文章を装飾することも大切です。
例えば、「太字」、「アンダーライン」、「赤字」などを使って文章を装飾することができます。
例えば注目してほしい箇所にアンダーラインを引くには、対象の文章を選択した状態で、「スタイル」⇒「マーカー」⇒「黄色アンダーラインマーカー」により、簡単にアンダーラインを引くことができます。(あまり引きすぎても読者がどこに注目してよいか分からなくなりますので適度に引きましょう。)
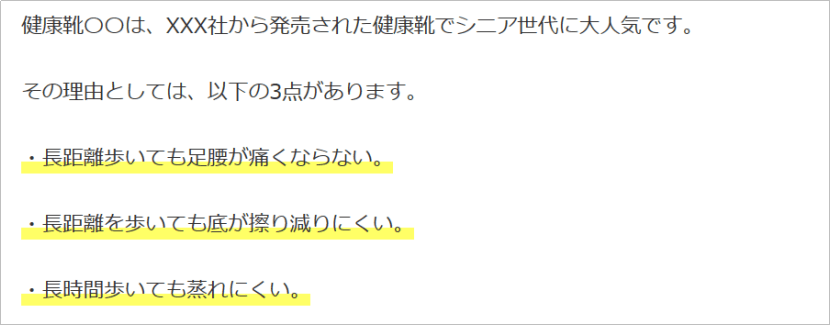
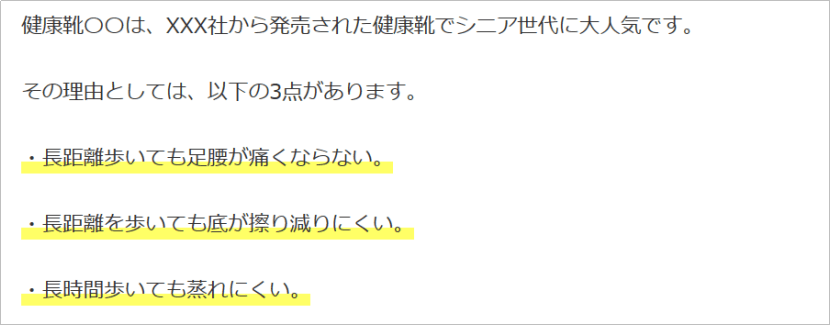
少し長くなってしましいましたが、ある程度記事の体裁が整ってきたのではないでしょうか?(^-^)
次のステップからはガラッと変わりまして、記事の公開に向けたステップとなります。
まだ公開できる状態じゃないよーって方は再度ステップ❶~❸を見直してもらい記事をブラッシュアップしてくださいね。
ステップ❹ 記事の公開準備をする
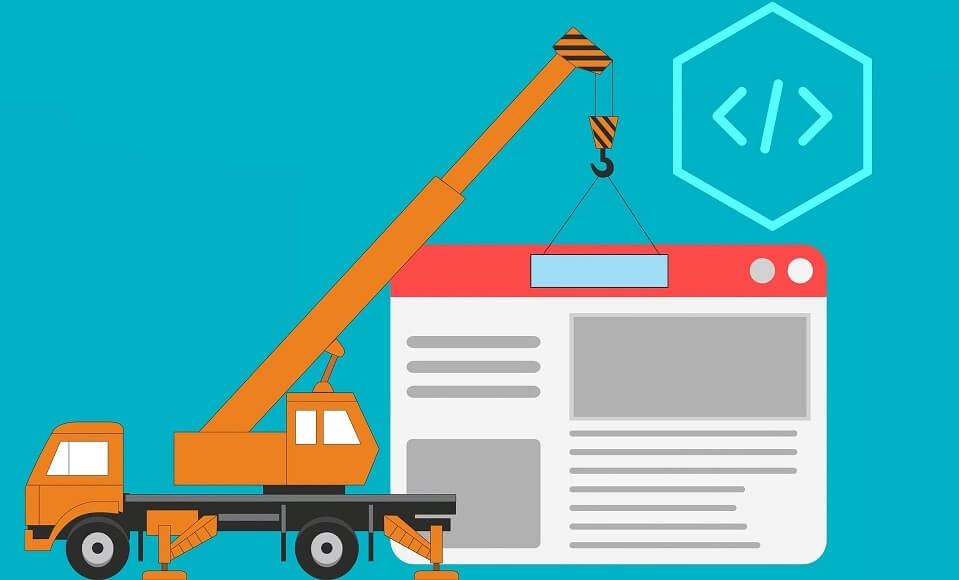
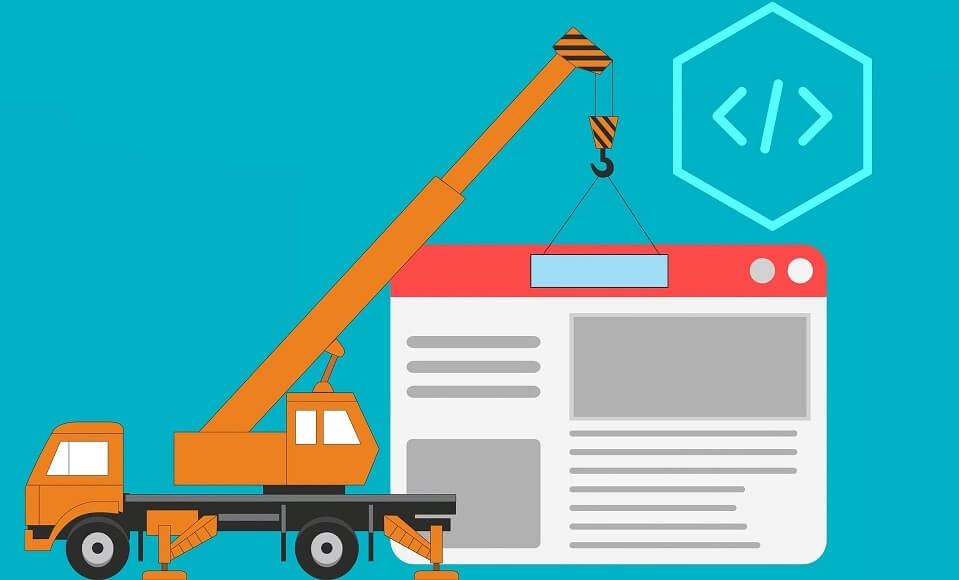
本ステップでは記事の公開に向けた準備になります。
具体的には、あなたの記事URLのパーマリンクをWordPressで設定しておきます。少し見慣れない用語も出てきますので丁寧に説明していきたいと思います。
WordPressで設定できるパーマリンクとは?
パーマリンクとは、ウェブサイトの各ページに対して個別に与えられているURLのことです。
ちょっと難しいですよね。。
具体例で説明しますと、ドメイン(例:example.com)の後ろに続く、赤字の /AAAA/BBBB/ 部分がパーマリンクとなります。
http://example.com/AAAA/BBBB/
WordPressの初期設定のままでは、
http://example.com/?p=1234
のようになってしまいます。('123'は記事に自動で付与される番号です。)
このように意味のない記号と数字の組み合わせでは、サイトのユーザビリティやSEO(検索エンジンからの評価)の面でもよろしくありません。
そこで、次のようなパーマリンク構成に設定することが一般的になっています!
http://example.com/カテゴリー/タイトル/
WordPressでのパーマリンク設定方法


まずはWordPress管理画面の左サイドメニューにて、「設定」⇒「パーマリンク設定」をクリックします。
そして、パーマリンク設定画面の共通設定項目の「カスタム構造」を選択し入力欄に以下の文字列を入力し、「変更を保存」で設定完了です。(※間違えやすい文字列ですので気を付けて設定してくださいね。)
/%category%/%postname%/
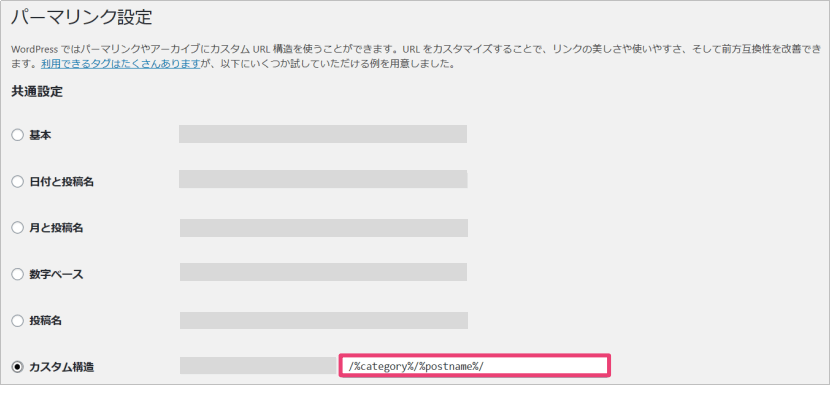
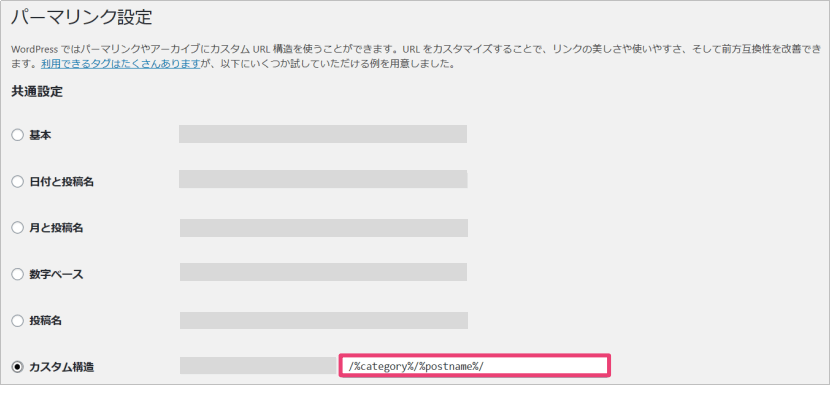
これで、先ほどのパーマリンクの構成になりました。
それでは、今回の記事の「category」と「postname」部分を決めていきます!
WordPressでのカテゴリー新規作成方法
まずは「category」部分からです。カテゴリーを作ることで、関連性のある記事をグループ化することができ、ユーザービリティが高くなります!
それでは、WordPress管理画面の左サイドメニューにて、「投稿」⇒「カテゴリー」をクリックします。
そしてカテゴリーの「新規カテゴリーを追加」エリアにて、
- 名前:(例)おすすめ商品
- スラッグ(カテゴリーURL):(例)recommend-items
を入力し、「新規カテゴリーを追加」ボタンを押下すればカテゴリーを新規に作成できます。
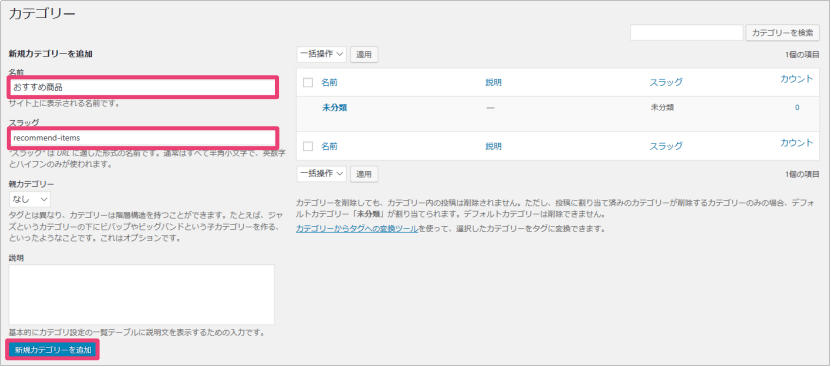
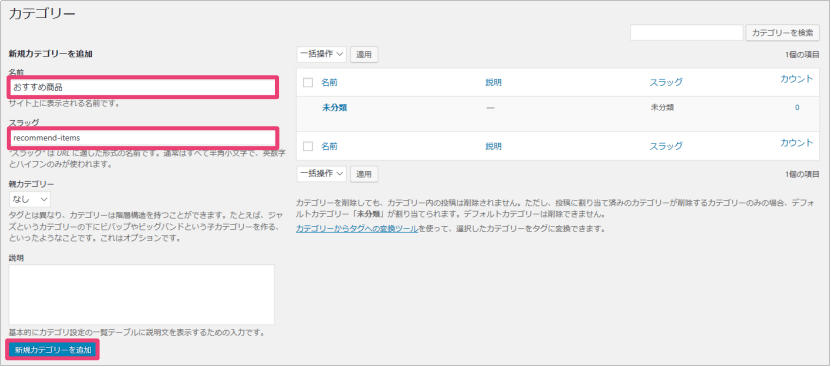
ここがポイント!
スラッグ(カテゴリーURL)は以下に注意して決めましょう。
- なるべくシンプルで記事の内容を表す文字列
- 日本語ではなく英語(アルファベット)
その後、投稿の編集画面のカテゴリー設定エリアにて、作成したカテゴリーを選択するとパーマリンクが変更されます。
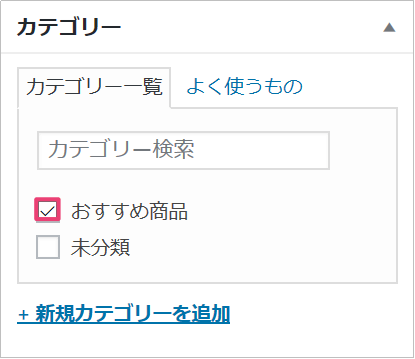
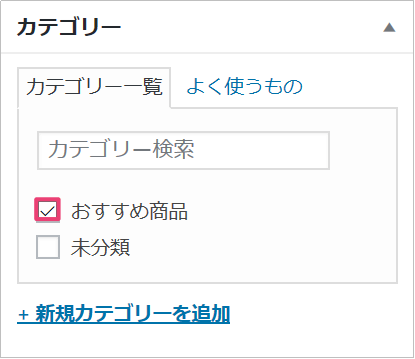
今回の例ですと、現時点のURLは、「http://example.com/recommend-items/未定/」 となります。
タイトル設定のやり方
次に、現在「未定」となっているパーマリンクの「タイトル」部分を設定していきます。
投稿の編集画面のパーマリンク設定エリアにて、
- タイトルURL:(例)walking-shoes-for-senior
を入力し、「OK」ボタンを押下するだけでOKとなります。


ここがポイント!
タイトルURLも以下に注意して決めましょう。
- なるべくシンプルで記事の内容を表す文字列
- 日本語ではなく英語(アルファベット)
これで、今回作成した記事に対して
http://example.com/recommend-items/walking-shoes-for-senior/
のURLを設定できました。パチパチパチ!
ステップ❺ 記事を公開する
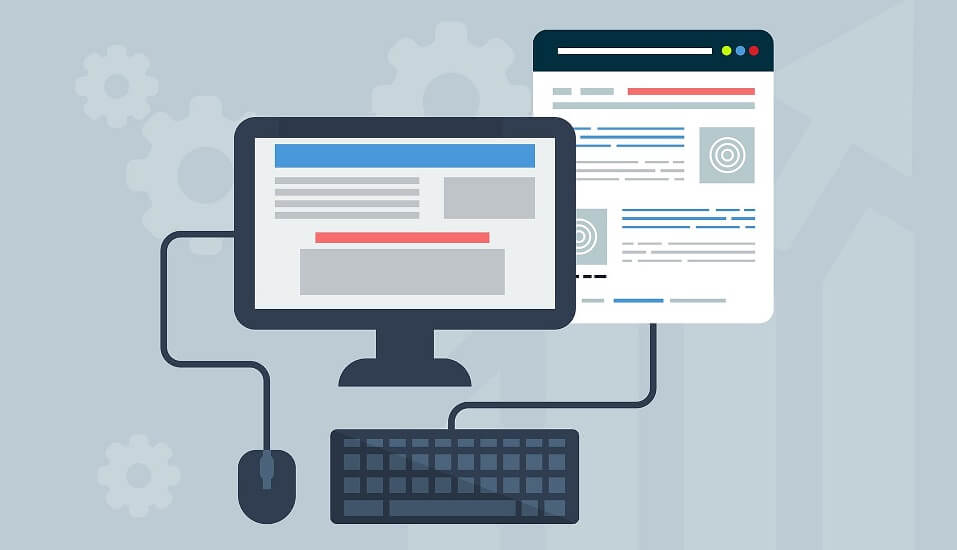
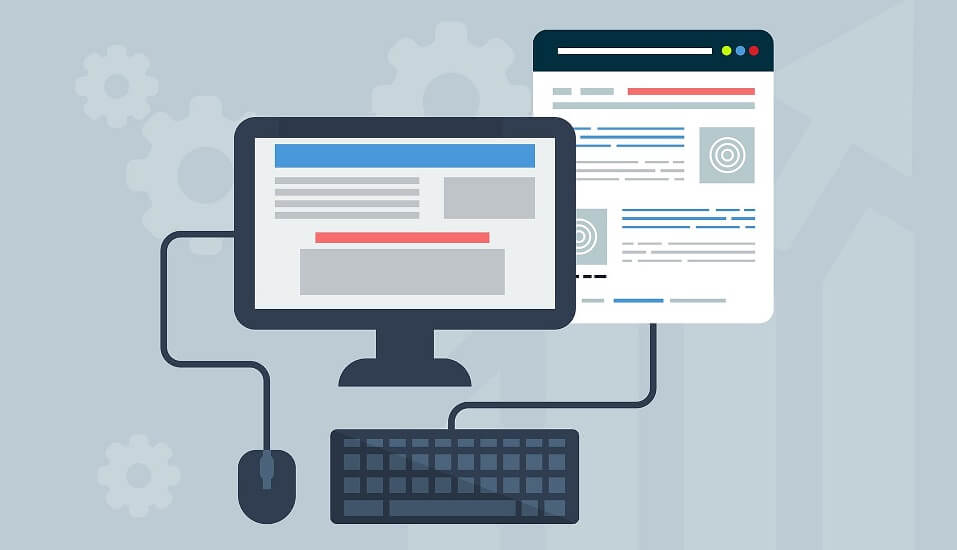
記事の公開準備が終わりましたら次はいよいよ記事の公開です。
WordPress管理画面にて記事をプレビューで確認し、問題なければ公開状態を「公開」に変更して「更新」ボタンを押下します。
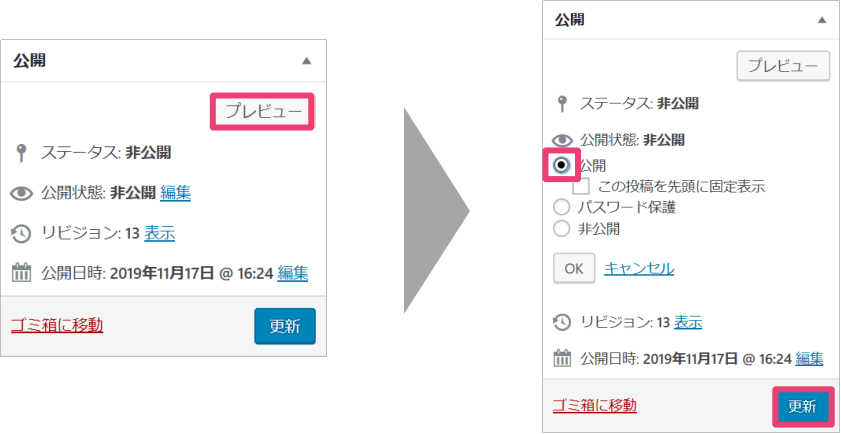
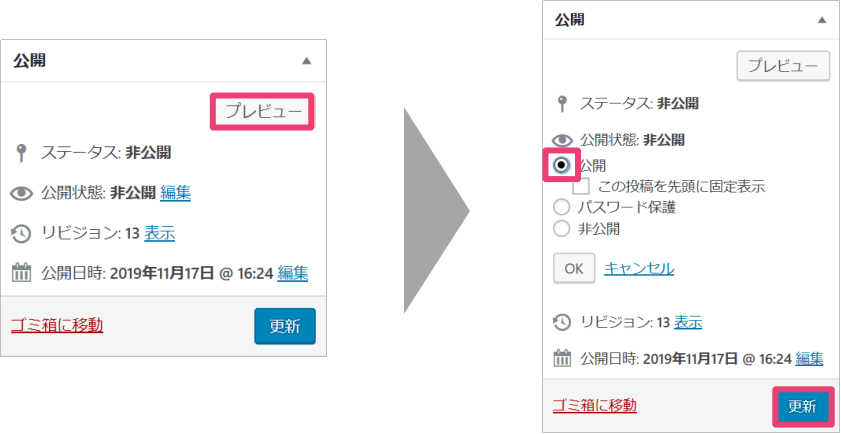
Webブラウザで先ほど決めたURLにアクセスして無事ページが表示されましたでしょうか?(表示されていると信じていますが。)
これであなたの記事が世界に向けて発信されたことになります!最初はドキドキしますが、すぐに慣れてきますので。。。(^-^)
以上長くなりましたが今回の記事はこれで終了となります。最後まで読んでいただき、ありがとうございました!
まとめ
いかがでしたでしょうか?
今回はWordPressでアフィリエイト記事を書いて公開するまでのやり方を次のステップで説明しました。
- ステップ1:記事の内容を考える
- ステップ2:記事を執筆する
- ステップ3:記事を装飾する
- ステップ4:記事の公開準備をする
- ステップ5:記事を公開する
最初は一連のステップをこなすのに手間取ると思いますが10記事も書けば慣れてきます。
ぜひ、稼げるアフィリエイトサイトを目指しユーザー目線の魅力的な記事をどんどん発信していってくださいね!
本サイトでもなるべく有益な情報を発信させてもらいたいと思いますので引き続きよろしくお願いします。(^-^)/
※最後宣伝となりますが、稼げるサイトを作るには土台となるレンタルサーバーがしっかりしていないといけません!本ブログでは次の2社をおすすめしておりますのでぜひご検討ください!


