
Assetto Corsa(アセットコルサ)は、発売されてかなり経ちますが今でも根強い人気があるレースシミュレーションゲームです。
![]()
実在するスポーツカーやサーキットが忠実に再現されており、現実さながらのリアル&大迫力のドライビングを体感できるのがこのゲームの最大の特徴です。最近では、Assetto Corsaを使ったeスポーツの大会も開かれています。
このAssetto Corsaは一人でも十分楽しめますが、友達同士で同じワールド上で一緒にプレイする(マルチプレイする)ことでより一層楽しむことができるんです。
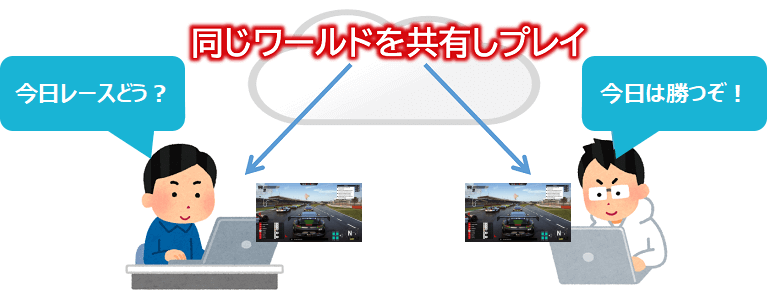

XServer VPS for Gameとは?


XServer VPS for Gameを使うことで、複数人が同じワールド上で(Assetto Corsaを)マルチプレイするためのサーバーを簡単に構築できます。

どのあたりが簡単かですが、XServer VPS for GameではAssetto Corsa用のテンプレートイメージを提供してくれていますので、数クリックで簡単にサーバーを構築することができちゃいます。
ちなみに、テンプレートイメージを用意してくれていないVPSを選ぶと、コンソール画面(いわゆる黒画面)でコマンドを入力してサーバーを構築する必要があります。Assetto Corsa用サーバーをダウンロードしてインストールしたり、設定ファイルを編集したり、ポートを開放したり、、、と、慣れていない方だと結構大変だったりします。

性能面では、他社のVPSよりCPU処理性能が速く、高負荷化がかかりやすいゲーム用サーバーにとっては魅力的なポイントとなっています。
また、料金面においては次の表のようにサーバースペック毎にプランが用意されており、それぞれ比較的お手軽な価格設定になっています。また、最短1カ月から契約できるのも嬉しい点となります。
※ちなみにAssetto Corsaがプレイ可能なプランは 2GBプラン以上 となっておりますのでご注意を。

XServerのアカウント作成


まずは次のキャンペーン画像から XServer VPS for Game のサイトにアクセスします。
サイトが表示されたら画面右上の「お申し込み」をクリックします。
![[XServer VPS for Game] サービストップ画面](https://rserver-osusume.com/wp-content/uploads/2024/12/xserver_vps_for_game_step-001.png)
今回は初めての申し込みを想定し、左側の「すぐにスタート!新規お申込み」をクリックします。
![[XServer VPS for Game] お申し込みフォーム入口画面](https://rserver-osusume.com/wp-content/uploads/2024/12/xserver_vps_for_game_step-002.png)
次に、アカウント作成の申し込みフォームが表示されますので、お客様(あなた)の情報を入力していきます。
まずは、メールアドレスとパスワードを入力し、登録区分にて「個人」を選択してください。(※パスワードはXServerの管理画面にログインする際に必要となります。)
![[XServer VPS for Game] お客様情報入力画面①](https://rserver-osusume.com/wp-content/uploads/2024/12/xserver_vps_for_game_step-003.png)
続いて、登録者の情報(名前、住所、電話番号)を入力し、利用規約と個人情報取り扱いについて内容を確認後「次へ進む」をクリックします。
![[XServer VPS for Game] お客様情報入力画面②](https://rserver-osusume.com/wp-content/uploads/2024/12/xserver_vps_for_game_step-004.png)
すぐに、前画面で入力したメールアドレスに確認コードが届きますので、メール本文に書かれているコードを入力します。
![[XServer VPS for Game] 確認コード入力画面](https://rserver-osusume.com/wp-content/uploads/2024/12/xserver_vps_for_game_step_005.png)
申込内容の確認画面が表示されますので、登録情報を確認し問題なければ「電話認証へ進む」をクリックします。
![[XServer VPS for Game] 電話認証入口画面](https://rserver-osusume.com/wp-content/uploads/2024/12/xserver_vps_for_game_step-006.png)
次は、本人認証のための電話認証となります。認証に使用する電話番号を入力し、「認証コードを取得する」をクリックします。
![[XServer VPS for Game] 認証コード取得画面](https://rserver-osusume.com/wp-content/uploads/2024/12/xserver_vps_for_game_step-007.png)
すぐに入力した電話番号に自動音声で着信がありますので、自動音声から聞いた認証コードを入力します。入力したら「認証してサーバー申し込みに進む」をクリックします。
![[XServer VPS for Game] 認証コード入力画面](https://rserver-osusume.com/wp-content/uploads/2024/12/xserver_vps_for_game_step-008.png)
無事認証が通ればアカウント作成は完了となり、次はマルチプレイサーバーの申し込みとなります。
マルチプレイサーバーの申し込み


ゲームサーバーお申し込みの画面が表示されたら必要事項を入力していきます。
![[XServer VPS for Game] ゲームサーバー申し込み画面](https://rserver-osusume.com/wp-content/uploads/2024/12/xserver_vps_for_game_step-009.png)
「サーバー名」にはサーバーを識別しやすい任意の文字列を入力してください。
続く、「プラン」ではサーバースペックを選択します。サーバースペックを上げるとレンタル料も高額になってきます。Assetto Corsaのマルチプレイではメモリ2GB以上のプランが対象 となります。
「サーバーの契約期間」はサーバーをレンタルしたい期間を設定します。XServer VPS for Gameでは最短は1カ月からとなっております。始めから長い期間で申し込んだほうが料金も安くなりますが、心配な方は1カ月からスタートでも問題ないです。続けて使用したい場合は延長することができますので。
続いて「アプリケーション」の項目でマルチプレイしたいゲームタイトル(今回はAssetto Corsa)を選択します。バージョンは特に使用したいものがなければそのまま(最新バージョン)で問題ありません。
![[XServer VPS for Game] アプリケーション選択画面](https://rserver-osusume.com/wp-content/uploads/2024/12/Select_ac_application_in_xservergame_panel_1122.png)
続いて、「rootパスワード」はサーバー管理画面にログインするために使用するパスワードを設定します。このパスワードもどこかにメモしておいてください。
そして、「XServer VPS for Game利用規約」と「個人情報の取り扱いについて」の内容を確認したらチェックを入れ、「お申込内容を確認する」をクリックします。
![[XServer VPS for Game] サーバー管理者パスワード設定画面](https://rserver-osusume.com/wp-content/uploads/2024/12/xserver_vps_for_game_step-011.png)
ゲームサーバーの申込内容の確認画面が表示されますので、内容に間違いがなければ「お支払いへ進む」をクリックします。
![[XServer VPS for Game] ゲームサーバー申込内容確認画面](https://rserver-osusume.com/wp-content/uploads/2024/12/xserver_vps_for_game_step-012.png)
次に、「お支払い方法の選択」の項目で支払方法を選択します。今回はクレジットカードを使用した例で解説します。
![[XServer VPS for Game] 支払い方法選択画面](https://rserver-osusume.com/wp-content/uploads/2024/12/xserver_vps_for_game_step-013.png)
支払いに使用したいクレジットカード情報を入力し、「確認画面へ進む」をクリックします。
![[XServer VPS for Game] クレジットカード情報入力画面](https://rserver-osusume.com/wp-content/uploads/2024/12/xserver_vps_for_game_step-014.png)
クレジットカードの確認画面が表示されますので、確認後に「支払いをする」をクリックします。クレジットカードの支払い完了画面が表示されたら、サーバー契約完了です。
![[XServer VPS for Game] 支払い実施画面](https://rserver-osusume.com/wp-content/uploads/2024/12/xserver_vps_for_game_step-015.png)
無事登録が終われば、マルチプレイサーバーの申し込みが完了となります。お疲れさまでした。(^_^)/
作成したマルチプレイサーバーの接続情報確認


それではレンタルしたサーバーのIPアドレスを確認します。XServerの管理画面から先ほどレンタルしたサーバー名の「ゲームサーバー管理」をクリックします。
![[XServer VPS for Game] XServer管理画面](https://rserver-osusume.com/wp-content/uploads/2024/12/xserver_vps_for_game_step-016.png)
選択したサーバーの情報が表示されますので、IPアドレス項目に表示されている「xxx.xxx.xxx.xxx(xは数字)」がサーバーのIPアドレスですのでパソコンのメモ帳やメモ用紙にでも書いておきましょう。(※ちなみに、IPアドレスの横にあるアイコンをクリックすると、クリップボードにコピーされますので便利ですよ。)
![[XServer VPS for Game]サーバー情報表示画面](https://rserver-osusume.com/wp-content/uploads/2024/12/xserver_vps_for_game_step-017.png)
次にサーバーにログインするためのサーバーパスワードを確認します。
XServerのゲームサーバー管理画面にて、コンソールボタンをクリックしてコンソール画面を起動しサーバーにログインします。(※その際、ログインIDはroot、パスワードはサーバー作成時に決めた文字列となります。)

無事サーバーにログインできたら、次のコマンドを実行し、Assetto Corsaサーバーの設定ファイルが置かれているディレクトリ(/home/steam/assetto_corsa/cfg)に移動し、「server_cfg.ini」ファイルを開きます。
1 2 | # cd /opt/assetto_corsa/cfg # vi server_cfg.ini |
そして、ファイル中の[SERVER]にある「NAME」項目と「PASSWORD」項目を設定しておきます。(※「NAME」はAccetto Corsaサーバーのサーバー名、「PASSWORD」はサーバーにログインする際に使用するサーバーパスワード、となります。)
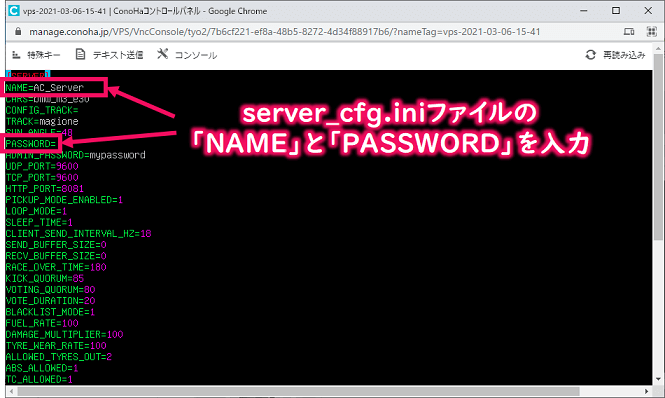
server_cfg.iniファイルへの入力は、キーボードの「i」キーを押して文字入力モードにし、その後、上下左右キーを使って入力したい位置にカーソルを進め、「NAME=」の右横にサーバー名を「PASSWORD=」の右横にパスワードを入力します。
入力が終わったら、「Esc」キーを押下後、「:wq」と入力してEnterボタンを押すとファイル編集完了となります。(viエディタは慣れないと難しいですよね。。)
サーバー設定をこだわりたい場合は?
サーバー設定をこだわりたい場合は、本記事の後半にある「(おまけ)サーバー初期設定にこだわりたい方」の章を参考に設定してみてください。
そして、サーバー設定変更を反映させるためにはサーバーの再起動が必要となりますので、最後に次のコマンドを実行してください。これでサーバー設定が反映されると思います。
1 2 | # systemctl stop assettocorsa.service # systemctl start assettocorsa.service |

マルチプレイを試してみよう!


Assetto Corsaアプリを持っていない場合
※お持ちのパソコンにAssetto Corsaアプリが入っていない方はSteamで購入してインストールしてくださいね。
まずはAssetto Corsaアプリを起動し、「Main Menu」を選択します。
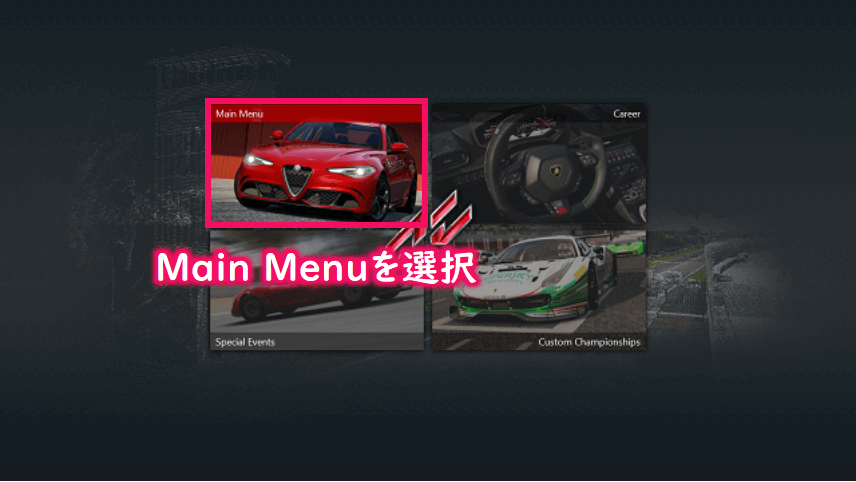
次に、「Drive」ボタンを選択後、
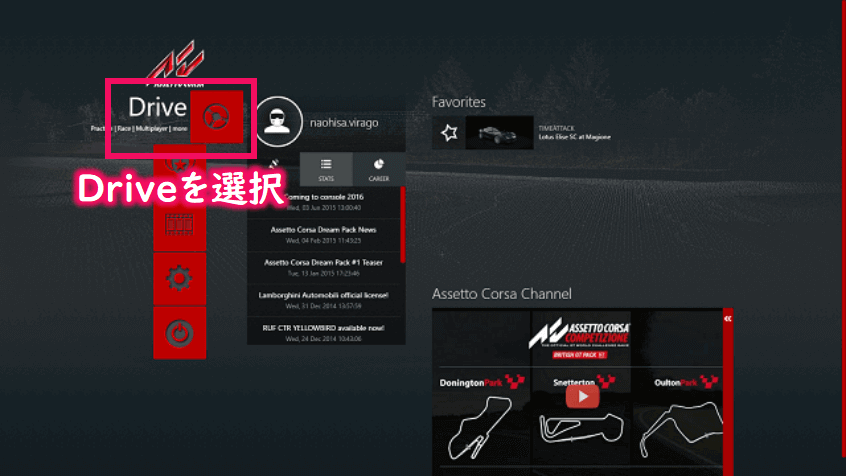
画面上にある「Online」ボタンを選択します。
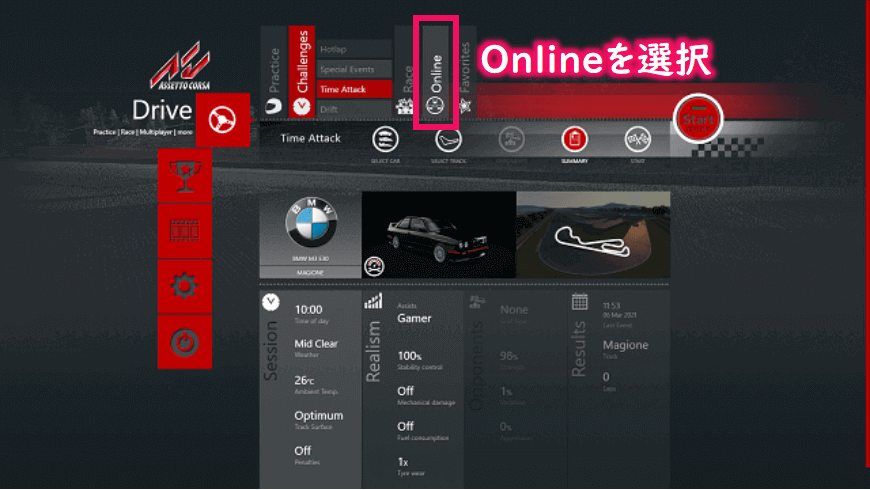
そして、次の画面の検索窓に(サーバーの設定ファイルに書いた)サーバー名を入力して「Enter」キーを押します。
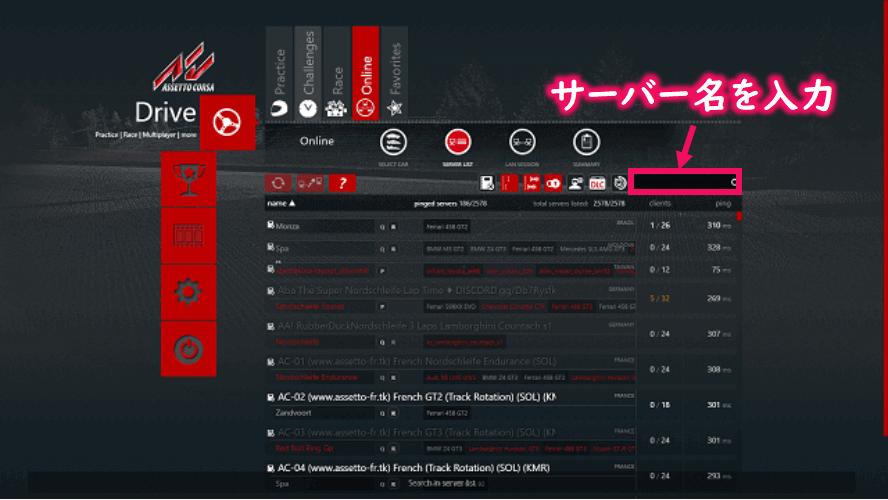
少し待つとサーバーが見つかると思いますので、見つかったサーバーを選択します。
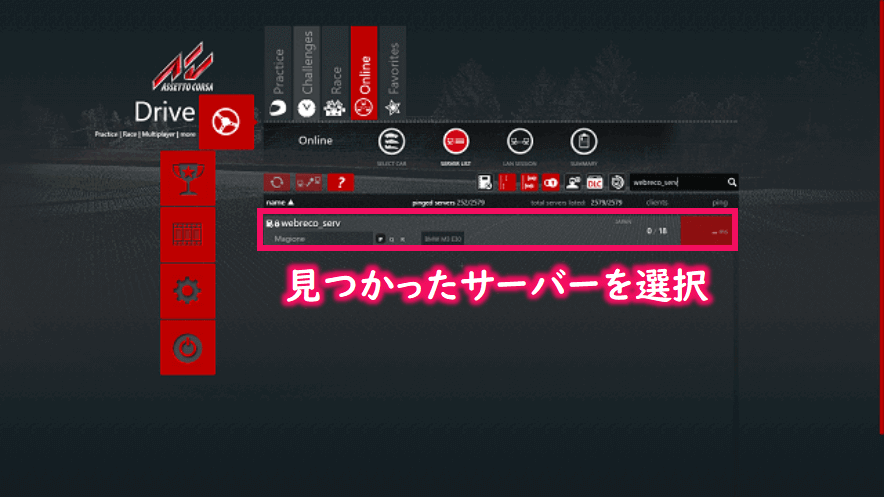
そして、(サーバーの設定ファイルに書いた)サーバーのパスワードを入力し、車を選択後、「join」ボタンをクリックします。
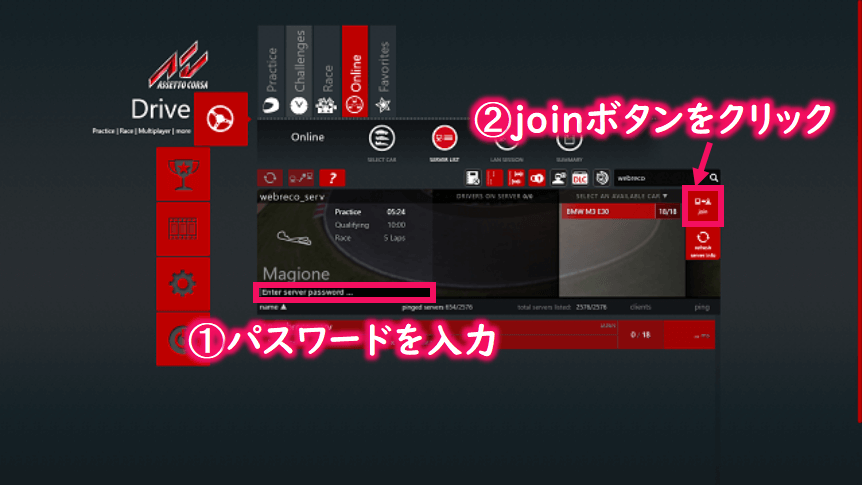
無事サーバーにログインできるとレースのエントリー画面が表示されますので、一緒にプレイする友達を待ちましょう。
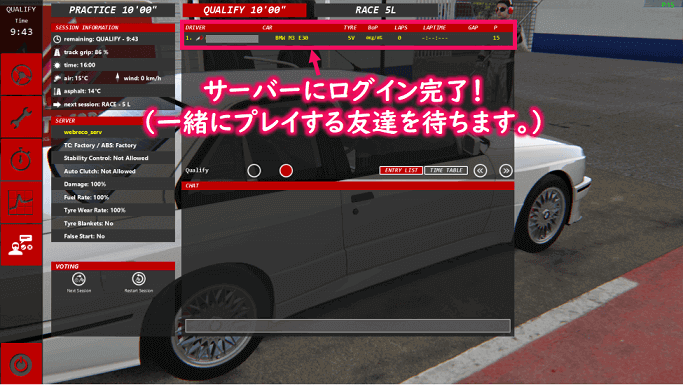
そして一緒にプレイする友達に、サーバー名とサーバーパスワードを伝え、同じようにサーバーにログインしてもらいましょう。無事ログインできれば(次の画面のように)レースにエントリーできると思います。

この状態で画面左サイドメニューの「Drive」ボタンをクリックすることでレースを開始できます。

無事マルチプレイできるようになりましたでしょうか!?

(おまけ)サーバー初期設定にこだわりたい方
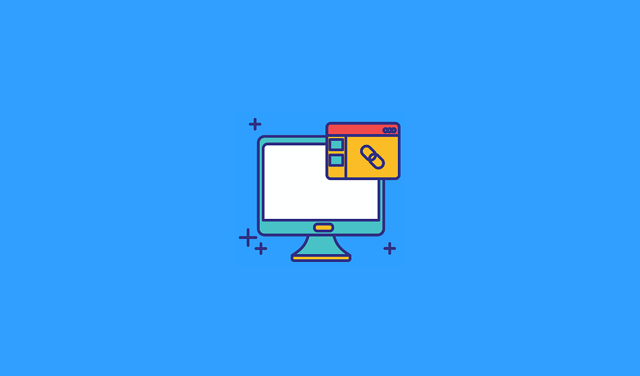

まずはSteamを開き、Assetto Corsaアプリの「プロパティ」をクリックします。
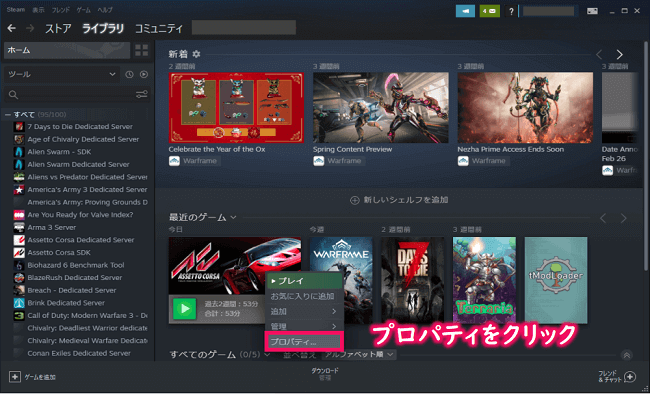
そして、「ローカルファイル」メニューを表示し「参照」ボタンをクリックします。

すると、次のようなエクスプローラー画面が表示されますので、assettocorsaフォルダにある「server」フォルダを開き、
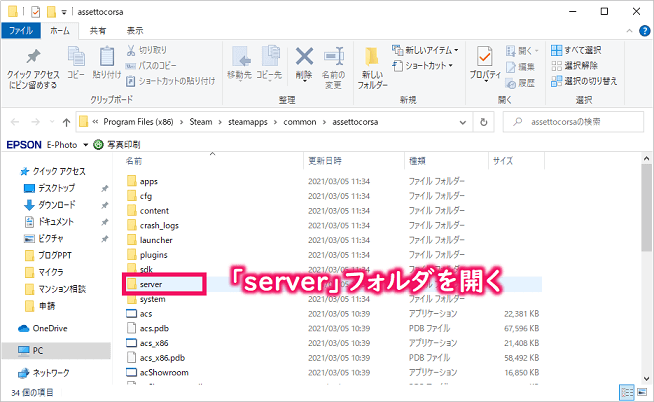
そのフォルダの中にある「acServerManager.exe」を起動します。
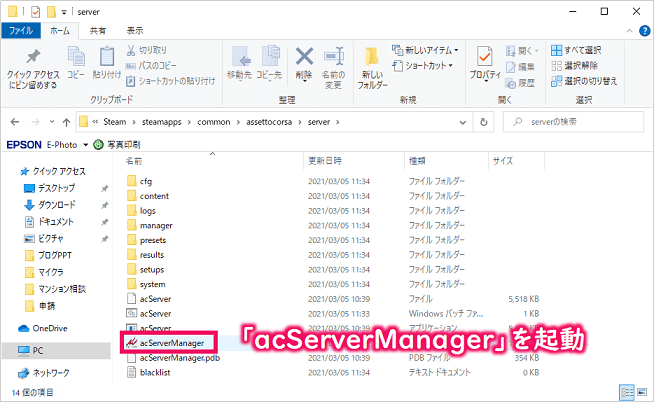
すると、次のようなAssetto Corsa Server Manager画面が表示されますのでお好みに合わせた設定を行います。ここでは、ドライブアシストの設定、レースの形式やコースの設定、使用できる車両の設定などを行うことができます。
そして設定が一通り終わったら、画面下にある「Export」ボタンをクリックし(設定ファイルを)デスクトップなどの分かりやすい場所に保存します。
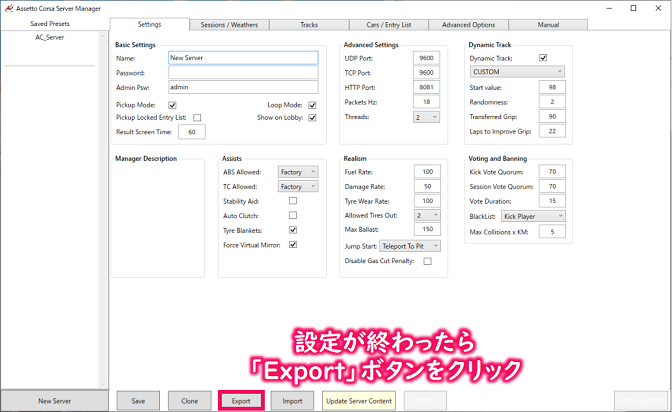
指定した場所に「entry_list.ini」と「server_cfg.ini」が生成されますので、この2つのファイルをサーバーにアップロードします。
【参考】サーバーへのアップロード方法
サーバーへのアップロードは、WInSCPを使うと簡単にできます。
![]()
【WinSCPの使い方】
①アプリを起動後、サーバーアドレスとユーザ情報を入力しサーバーに接続。
②アップロードしたいフォルダやファイルを右側領域にドラッグ&ドロップ。

サーバーへのアップロードが終わったら、XServerのゲームサーバー管理画面にて、コンソールボタンをクリックしてコンソール画面を起動しサーバーにログインします。(※その際、ログインIDはroot、パスワードはサーバー作成時に決めた文字列となります。)

そしてコンソール画面にて下記コマンドを実行し、サーバーの設定ファイルを上書きしサーバーに反映させます。
1 2 3 4 5 | # cd /home/steam/assetto_corsa/cfg # mv ~/entry_list.ini . # mv ~/server_cfg.ini . # systemctl stop assettocorsa.service # systemctl start assettocorsa.service |
以上で今回の記事は終了となります。お疲れ様でした!(^^)
まとめ
いかがでしたでしょうか?
今回は、大人気レースシミュレーションゲーム『Assetto Corsa』を離れた友達とマルチプレイするためのXServer構築手順を説明しました。
本ブログ記事を元にトライしてもらった方は感じてもらえたと思いますが、XServer VPS for Gameを使えば比較的簡単にAssetto Corsaでマルチプレイできる環境が作れちゃいます。
リアルなドライビングを体感できる大人気レースシミュレーションゲーム「Assetto Corsa」でぜひ友達や家族と絆を深めていってくださいね!(^^)/
オススメ記事首都高MODを使って友達とマルチプレイするやり方を解説! つづきを見る

【PC版Assetto Corsa】首都高MODを使って友達とマルチプレイするやり方を解説(XServer使用)


オススメ記事自分専用サーバーでマルチプレイできるおすすめのドライブシミュレータゲームを紹介! つづきを見る



【Steam】専用サーバーでマルチプレイできるドライブシミュレータゲームをおすすめ紹介!




