
7 Days to Die(セブンデイズトゥダイ)は、ゾンビが大発生した世界を舞台にした、オープンワールド型サバイバルホラーゲームです。

このゲームの最大の特徴は、何と言ってもマイクラのような建築ができるところ。建物を探索して武器や食べ物などを集め、ゾンビの襲撃に耐えうる建物を建築する。そして、7の倍数の日の夜に襲い掛かってくるゾンビの大群をどう乗り越えて生き残るかがこのゲームの醍醐味です。
次の動画を見てもらえれば、7 Days to Dieの魅力がよくわかると思います。
この7 Days to Dieは一人でも十分楽しめますが、友達同士で同じワールド上で一緒にプレイする(マルチプレイする)ことでより一層楽しむことができるんです。(一人だと怖いけど仲間と一緒なら心強いですね。笑)
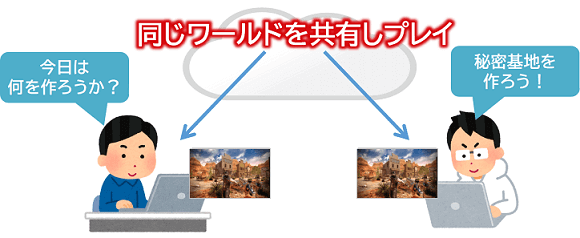

ConoHa for GAMEとは?


ConoHa for GAMEを使うことで、複数人が同じワールド上で(7 Days to Dieを)マルチプレイするために必要となるサーバーを簡単に構築することができます。
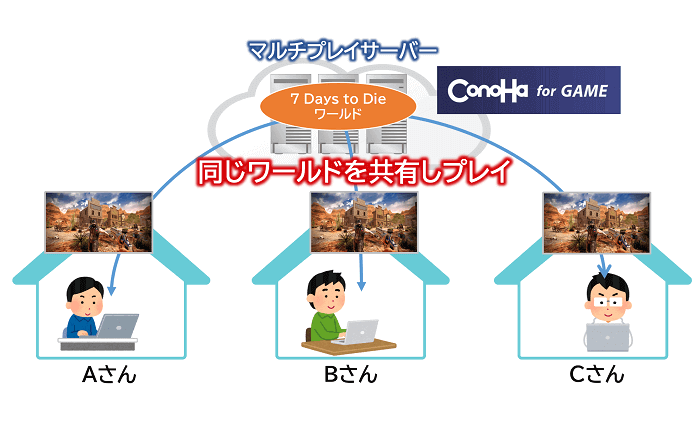
どのあたりが簡単かですが、ConoHa for GAMEでは7 Days to Die用のテンプレートイメージを提供してくれていますので、数クリックで簡単にサーバーを構築することができちゃいます。
ちなみに、テンプレートイメージを用意してくれていないVPSを選ぶと、コンソール画面(いわゆる黒画面)でコマンドを入力してサーバーを構築する必要があります。7 Days to Die用サーバーをダウンロードしてインストールしたり、設定ファイルを編集したり、ポートを開放したり、、、と、慣れていない方だと結構大変だったりします。

ConoHa for GAMEでは、次の表のようにメモリサイズ毎にプランが用意されており、メモリサイズが大きいほどサーバースペック(メモリ、CPU、SSD)が高い設定となります。
ちなみに7 Days to Dieがプレイ可能なプランは4GBプラン以上となっておりますのでご注意を。


ConoHaサーバーのアカウント作成&プラン選択


まずは次のキャンペーン画像からConoHaのサイトにアクセスしてください。(※本サイトはConoHa社と業務連携しており、本サイト経由でConoHaのサイトにアクセスしサーバー契約すると700円クーポンの特別プレゼントがゲットできますよ!!)
ConoHa for GAMEのサイトにアクセスできたら画面右上にある「お申し込み」ボタンを押してください。

それでは次のゲームテンプレート選択画面にて「7 Days to Die」を選択し、画面下部にある「メモリ選択に進む」ボタンを押下します。

お好みのメモリサイズを選択し、「アカウント作成に進む」ボタンを押してください。(※推奨メモリは8GB以上となっています。)
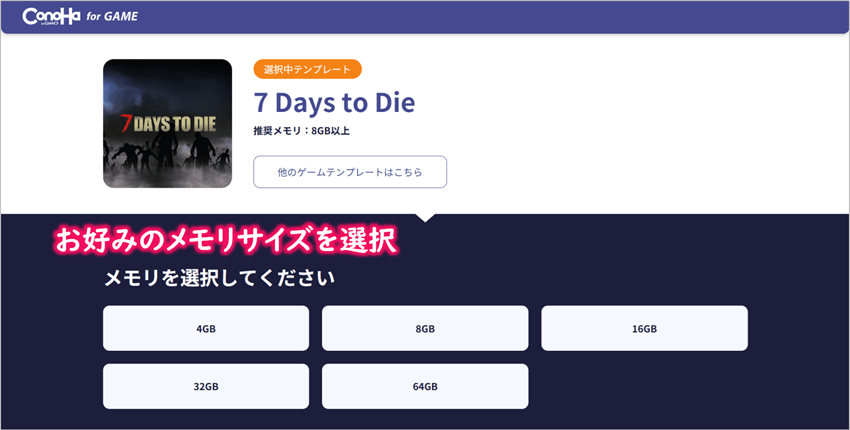
初めてご利用の方はメールアドレスとパスワード(※9文字以上でアルファベットの大文字、小文字、数字、記号の組み合わせ)を入力後、「今すぐアカウント登録」ボタンを押してください。

次に、②料金タイプ(※ 長期割引パス or 時間課金)を選択し、③rootパスワード(※作成したマルチプレイサーバーにログインする際に使用します)を入力後、「次へ」ボタンを押してください。

ConoHa for GAMEの料金プランについて
- 時間課金は、スポット利用におすすめのプラン。1時間毎の料金制で使った分だけの支払いとなります。1ヶ月利用した場合でも月額料金を超えて支払いは発生しないので安心です。
- 長期割引パスは、1カ月以上の利用におすすめのプラン。契約期間が長いほど割引率がアップし、期間は1カ月/3カ月/6カ月/12カ月/24カ月/36カ月から選択できます。
次はお客様情報の入力です。(*必須と書いてあるところだけでOKです。)

❶に氏名、❷に生年月日、❸に住所(国、郵便番号、都道府県、市・区、町村番号)、❹に電話番号を入力後、「次へ」ボタンを押してください。
アカウント情報の入力が完了すると次は本人確認となります。本人確認の方法は、「電話認証」か「SMS認証」を選べます。
ちょっと補足
SMSとは「ショートメッセージサービス」の略で、電話番号宛てにチャット形式でメッセージのやり取りができるサービスのことです。
今回はSMS認証の場合で説明していきたいと思います。次の画面の電話番号欄にお持ちの携帯電話(スマホ)の電話番号を入力し、「SMS認証」ボタンをクリックします。

すぐに、携帯電話にショートメッセージサービスで4桁の認証コードが届きます。次のような感じですね。

そして届いた4桁の数字を(下の図の)認証コード欄に入力し、「送信」ボタンを押して認証が完了すれば本人確認完了となります。

ここまではノンストップでいけますよね。(^-^) 最後はお支払い方法の選択です。
お支払いは次の2種類から選ぶことになります。
- クレジットカード払い
- ConoHaチャージ(事前にコンビニ、銀行、クレジットカードなどで入金するやり方)

今回は、代表的な支払い方法である「クレジットカード払い」を選択した場合で説明します。

❶にクレジットカードの名義、❷にカード番号、❸に有効期限、❹にセキュリティーコード(※クレジットカード裏面のサインパネル右上に印字されている7桁の数字のうち下3桁)を入力後、「次へ」ボタンを押してください。

あとは内容を再確認して、「お申し込みを確定」ボタンを押して申し込み完了となります。お疲れさまでした。

次は、作成したマルチプレイサーバーで遊ぶために必要となる情報を確認しておきたいと思います。
作成したマルチプレイサーバーのIPアドレスの確認


まずはConoHaコントロールパネルへアクセスし、(先ほど登録した)メールアドレスとパスワードを使ってログインします。(※ログイン状態の場合は本作業は不要となります。)
そして、画面上部の「GAME」タブを選択すると、サービス欄に先ほど作成したサーバーの情報が表示されていると思います。

そこに表示されている「xxx.xxx.xxx.xxx(xは数字)」がサーバーのIPアドレスですのでパソコンのメモ帳やメモ用紙にでも書いておきましょう。(※ちなみに、IPアドレスの横にあるアイコンをクリックすると、クリップボードにコピーされますので便利ですよ。)

7 Days to Dieでマルチプレイを試してみよう!


その前に
※お持ちのパソコンにPC版の7 Days to Dieアプリが入っていない方はSteamのストアで購入してください。
※また、使用するパソコンは結構スペックが要求されますので、下記サイトを参考に確認してください。
まずは7 Days to Dieアプリを起動後、「ゲームに参加」をクリックし、
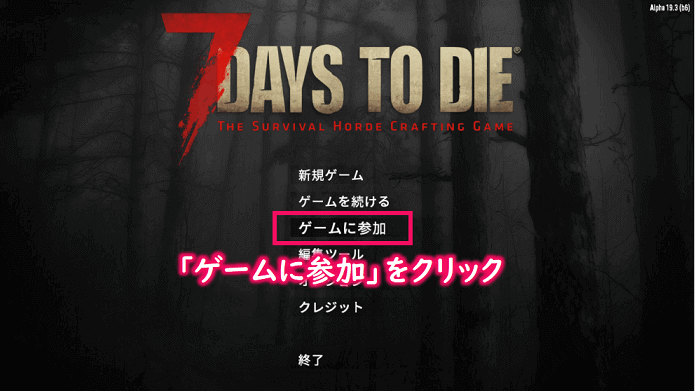
次の画面にて「検索開始」ボタンをクリックします。
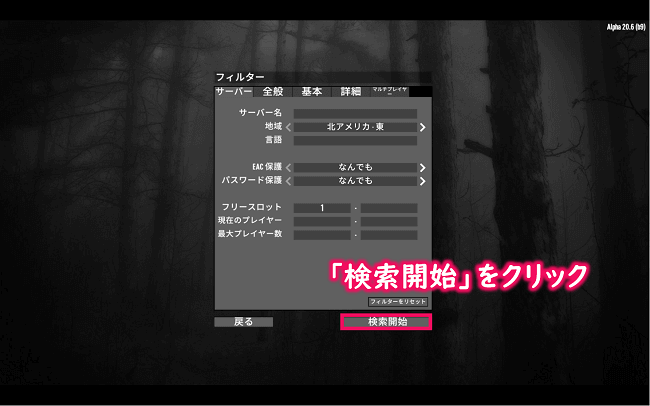
次に、画面下にある「IPに接続しています」ボタンをクリックし、
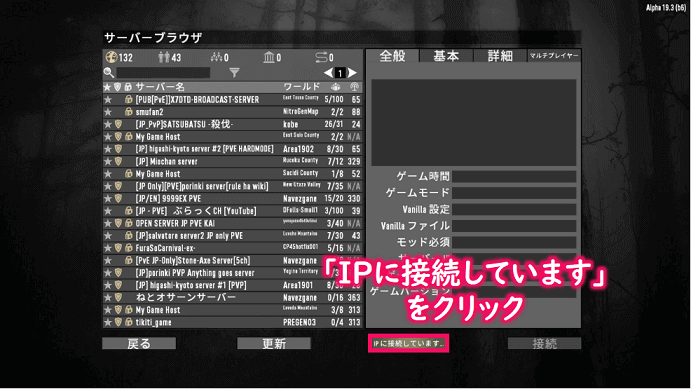
ポップアップ画面上段にサーバーのIPアドレスを入力し「接続」ボタンをクリックします。(下段の数字は基本そのままでOKです。)

そしてしばらく待って、次の画面のようにログインできればOKとなります。

こんなサーバー接続エラーの時は?
次のようなサーバー接続エラーが表示されたら、サーバーとクライアントのバージョンが合っていない可能性があります。こちらのConoHa公式サイトを参考にサーバーのバージョンを最新にアップデートして再度トライしてみてください。
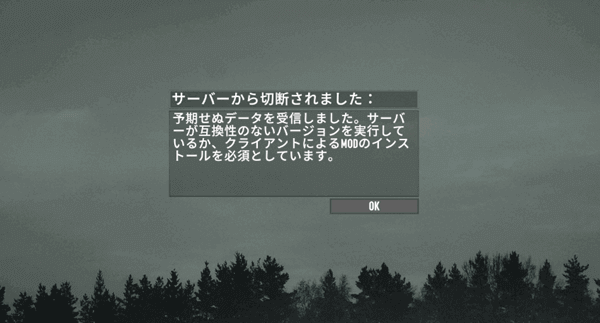
無事ログインできましたら友達に作成したサーバーの「IPアドレス」と「ポート番号」を伝え、同じようにサーバーに接続してもらいましょう。
無事接続できれば次の画面のように同じワールドにログインできると思います!(一人だと怖いけど仲間と一緒なら心強いですね。笑)


ちなみに、テンプレートイメージで作成したワールドの主要項目の初期値は次のようになっています。
| プロパティ名 | 値 | 説明 |
| WorldGenSize | 2048 | ワールドサイズ。大きいほど生成時間、メモリを要します。 【設定可能値】2048-4096-8192-16384 |
| GameDifficulty | 2 | ゲーム難易度。数字が大きくなるほど難しくなります。5以上は上に変更後に再起動により上がります。 【設定可能値】0-1-2-3-4--567 |
| ServerMaxPlayerCount | 8 | 最大接続人数。増やすほどメモリが消費されます。 【設定可能値】1-40(?) |

まずはサーバーのコントロールパネル画面にて、コンソールアイコンをクリックしてコンソール画面を起動します。その際、ログインIDはroot、パスワードはサーバー作成時に決めた文字列となります。(※Tera TermなどのアプリログインしてもOKです。)
![]()
そして、/opt/7dtd/7dtd_serverにあるserverconfig.xmlファイルを編集することで設定値を変更することができます。
1 2 | # cd /opt/7dtd/7dtd_server # vi serverconfig.xml |
serverconfig.xmlの中の変更したいプロパティ名(name)の値(value)を書き換えます。
例えば、ワールドサイズを"4096"に変更する場合は、
<property name="WorldGenSize" value="4096" />
のように変更します。
そして変更し終えましたら、次のコマンドで7 Days to Die用サーバーを再起動して変更内容を反映させることができます。
1 2 | # systemctl stop 7dtd # systemctl start 7dtd |
参考
設定ファイル(serverconfig.xml)で設定できるプロパティ情報は7 Days to Die Japan Wikiをご覧ください。

以上で今回の記事は終了となります。お疲れ様でした!(^^)
まとめ
いかがでしたでしょうか?
今回は、大人気サバイバルホラーゲーム『7 Days to Die』を離れた友達とマルチプレイするためのConoHaサーバー構築手順を解説しました。
本ブログ記事を元にトライいただいた方には感じてもらえたと思いますが、ConoHa for GAMEを使えば本当に簡単(数クリック)に7 Days to Dieでマルチプレイできる環境が作れちゃうんです。驚きですよねぇ。
ゾンビが大発生した世界を舞台に探索・建築・クラフト・戦闘を楽しめる「7 Days to Die」でぜひ友達や家族と絆を深めていってくださいね!(^^)/
オススメ記事ConoHa for GAMEサーバーに7 Days to Die用MODを導入する方法はこちらの記事をご覧ください! つづきを見る

【PC版 7 Days to Die】ConoHa for GAMEサーバーにMODを導入しマルチプレイする方法を解説


オススメ記事自分専用サーバーでマルチプレイできるおすすめのゾンビ系ゲームを紹介! つづきを見る



【Steam】専用サーバーでマルチプレイできるゾンビ系ゲームをおすすめ紹介!


