
Valheim(ヴァルヘイム)は、バイキング文化と北欧神話をテーマにした広大な世界で探索・建築・クラフト・戦闘を楽しめるサバイバルゲームです。特に待ち受ける巨大なボスとの戦いはこのゲームの大きな魅力の一つです。

このValheimは公開からわずか1カ月間で500万ダウンロードを記録しており、一旦ハマるとやめ時がわからなくなるほど熱中する人もいるほどです。
【参考】『Valheim』レビュー!月500万DLのインディーズ大作は、サバイバルクラフトアクションが苦手な人にこそ遊んでほしい!
このValheimは一人でも十分楽しめますが、友達同士で同じワールド上で一緒にプレイする(マルチプレイする)ことでより一層楽しむことができるんです。
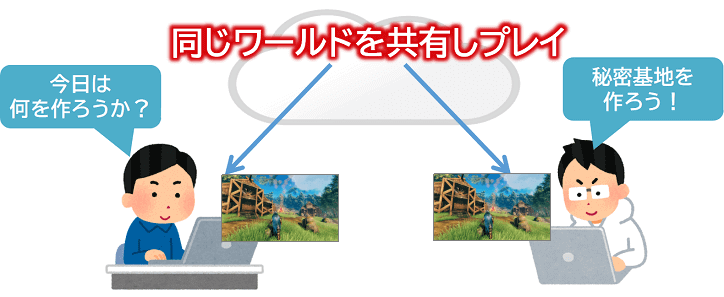

ConoHa for GAMEとは?


ConoHa for GAMEを使うことで、複数人が同じワールド上で(Valheimを)マルチプレイするために必要となるサーバーを簡単に構築することができます。

どのあたりが簡単かですが、ConoHa for GAMEではValheim用のテンプレートイメージを提供していますので、数クリックで簡単にサーバーを構築することができちゃいます。
ちなみに、テンプレートイメージを用意してくれていないVPSを選ぶと、コンソール画面(いわゆる黒画面)でコマンドを入力してサーバーを構築する必要があります。Valheim用のサーバーをダウンロードしてインストールしたり、設定ファイルを編集したり、ポートを開放したり、、、と、慣れていない方だと結構大変だったりします。

ConoHa for GAMEでは、次の表のようにメモリサイズ毎にプランが用意されており、メモリサイズが大きいほどサーバースペック(メモリ、CPU、SSD)が高い設定となります。
Valheimは1GBプランからプレイ可能となりますが、私のおすすめは2GBプランとなります。


ConoHaサーバーのアカウント作成&プラン選択


まずは次のキャンペーン画像からConoHaのサイトにアクセスしてください。(※本サイトはConoHa社と業務連携しており、本サイト経由でConoHaのサイトにアクセスしサーバー契約すると700円クーポンの特別プレゼントがゲットできますよ!!)
ConoHa for GAMEのサイトにアクセスできたら画面右上にある「お申し込み」ボタンを押してください。

それでは次のゲームテンプレート選択画面にて「Valheim」を選択し、画面下部にある「メモリ選択に進む」ボタンを押下します。

お好みのメモリサイズを選択し、「アカウント作成に進む」ボタンを押してください。(※おすすめは2GB以上のプランとなります。)
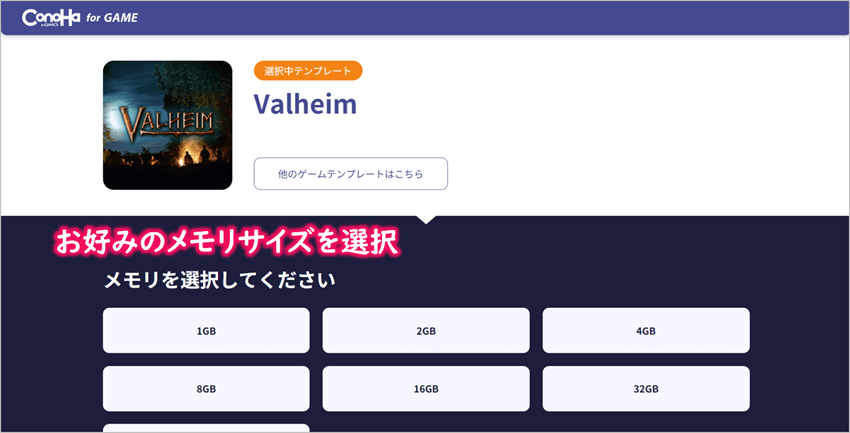
初めてご利用の方はメールアドレスとパスワード(※9文字以上でアルファベットの大文字、小文字、数字、記号の組み合わせ)を入力後、「今すぐアカウント登録」ボタンを押してください。

次に、②料金タイプ(※ 長期割引パス or 時間課金)を選択し、③rootパスワード(※作成したマルチプレイサーバーにログインする際に使用します)を入力後、「次へ」ボタンを押してください。

ConoHa for GAMEの料金プランについて
- 時間課金は、スポット利用におすすめのプラン。1時間毎の料金制で使った分だけの支払いとなります。1ヶ月利用した場合でも月額料金を超えて支払いは発生しないので安心です。
- 長期割引パスは、1カ月以上の利用におすすめのプラン。契約期間が長いほど割引率がアップし、期間は1カ月/3カ月/6カ月/12カ月/24カ月/36カ月から選択できます。
次はお客様情報の入力です。(*必須と書いてあるところだけでOKです。)

❶に氏名、❷に生年月日、❸に住所(国、郵便番号、都道府県、市・区、町村番号)、❹に電話番号を入力後、「次へ」ボタンを押してください。
アカウント情報の入力が完了すると次は本人確認となります。本人確認の方法は、「電話認証」か「SMS認証」を選べます。
ちょっと補足
SMSとは「ショートメッセージサービス」の略で、電話番号宛てにチャット形式でメッセージのやり取りができるサービスのことです。
今回はSMS認証の場合で説明していきたいと思います。次の画面の電話番号欄にお持ちの携帯電話(スマホ)の電話番号を入力し、「SMS認証」ボタンをクリックします。

すぐに、携帯電話にショートメッセージサービスで4桁の認証コードが届きます。次のような感じですね。

そして届いた4桁の数字を(下の図の)認証コード欄に入力し、「送信」ボタンを押して認証が完了すれば本人確認完了となります。

ここまではノンストップでいけますよね。(^-^) 最後はお支払い方法の選択です。
お支払いは次の2種類から選ぶことになります。
- クレジットカード払い
- ConoHaチャージ(事前にコンビニ、銀行、クレジットカードなどで入金するやり方)

今回は、代表的な支払い方法である「クレジットカード払い」を選択した場合で説明します。

❶にクレジットカードの名義、❷にカード番号、❸に有効期限、❹にセキュリティーコード(※クレジットカード裏面のサインパネル右上に印字されている7桁の数字のうち下3桁)を入力後、「次へ」ボタンを押してください。

あとは内容を再確認して、「お申し込みを確定」ボタンを押して申し込み完了となります。お疲れさまでした。

次は、作成したマルチプレイサーバーで遊ぶために必要となる情報を確認しておきたいと思います。
作成したマルチプレイサーバーのIPアドレスとパスワードの確認


まずはConoHaコントロールパネルへアクセスし、(先ほど登録した)メールアドレスとパスワードを使ってログインします。(※ログイン状態の場合は本作業は不要となります。)
そして、画面上部の「GAME」タブを選択すると、サービス欄に先ほど作成したサーバーの情報が表示されていると思います。

そこに表示されている「xxx.xxx.xxx.xxx(xは数字)」がサーバーのIPアドレスですのでパソコンのメモ帳アプリやメモ用紙にでも書いておきましょう。(※ちなみに、IPアドレスの横にあるアイコンをクリックすると、クリップボードにコピーされますので便利ですよ。)

ConoHaのコントロールパネル画面にある「コンソールアイコン」をクリックしてコンソール画面を起動します。その際、ログインIDは"root"、パスワードは先ほど決めた文字列となります。(※Tera TermなどのアプリログインしてもOKです。)
![]()
そしてログインできましたら、黒い画面の中で下記コマンドを実行します。
1 2 | # cd /opt/valheim_server # more gmovps_start_valheim_server.sh |
そして、次の画面の-passwordの次にある文字列がValheimサーバーの「パスワード」となりますので、こちらもメモ用紙にでも書いておいてください。
※ちなみに、サーバー名(-nameの直後の文字列)、ポート番号(-portの直後の数字)、ワールド名(-worldの直後の文字列)、パスワード(-passwordの直後の文字列)は変更できますので、変更したい場合はviエディタなどを使って最終行を更新してください。更新した場合はサーバーの再起動が必要となります。


マルチプレイを試してみよう!


※お持ちのパソコンにPC版のValheimアプリが入っていない方はSteamなどで購入してインストールしてくださいね。
まずはValheimアプリを起動し、トップ画面にて「ゲームスタート」をクリックします。(※英語表示されている場合は設定メニューで日本語に変更できます。)
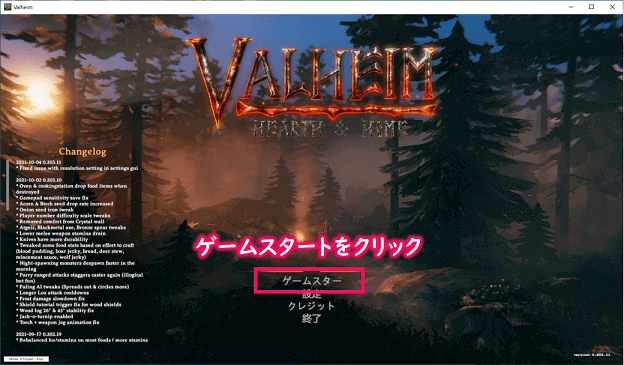
次に、キャラクターを作成・選択し「スタート」ボタンをクリックします。
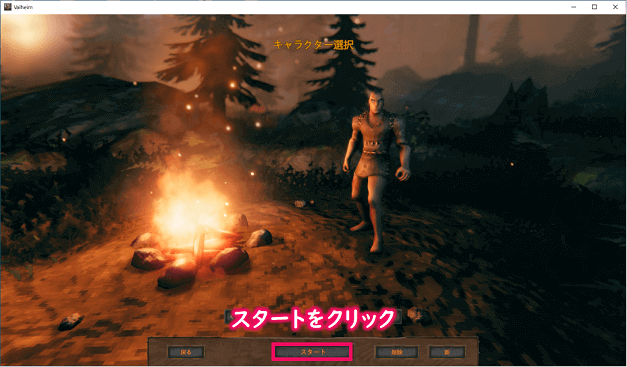
そして次の画面で「ゲーム参加」タブを選択し、「IP参加」ボタンをクリック後、
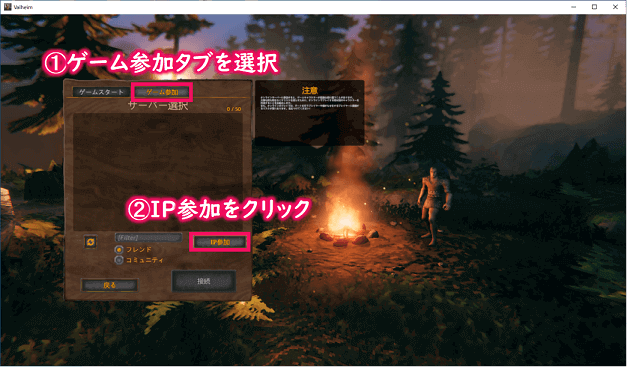
ConoHaサーバー作成時にメモ書きした「サーバーのIPアドレス」を入力し、「接続」ボタンをクリックするとサーバーへの接続が開始されます。
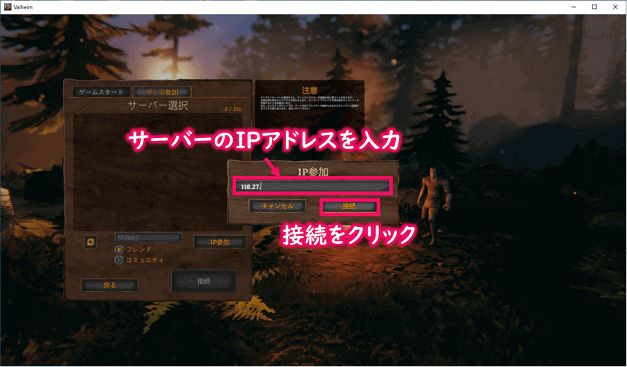
少し待つとパスワードを聞かれますので、先ほど調べた「パスワード」を入力し次のようにログインできればOKとなります。お疲れ様でした。
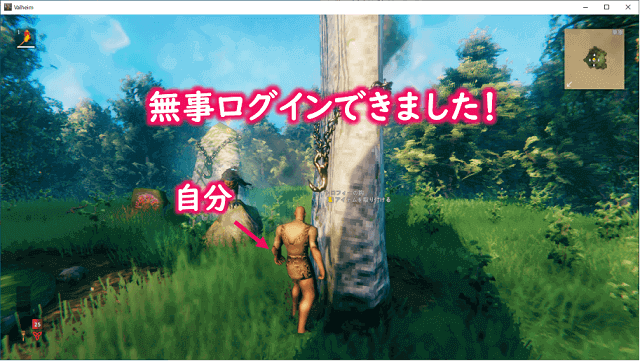
そして友達に「サーバーのIPアドレス」と「パスワード」を伝え、同じようにサーバーに接続してもらいましょう。無事接続・ログインできれば次の画面のように同じワールドでプレイできるようになります。
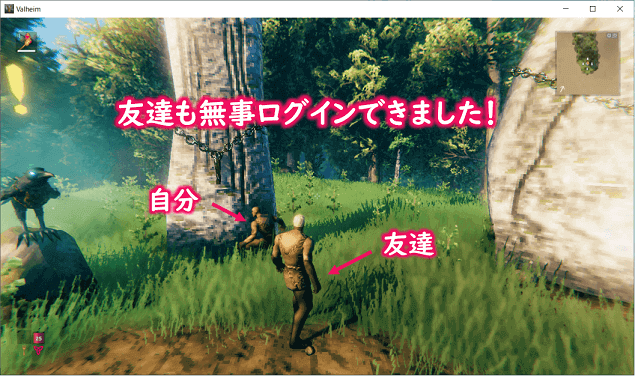
無事マルチプレイできるようになりましたでしょうか!?(^^)
参考
その他Valheimに関する情報は公式サイト、Valheim Wikiサイトにて発信されてますのでそちらも参考にしてくださいね。

以上で今回の記事は終了となります。お疲れ様でした!(^^)
まとめ
いかがでしたでしょうか?
今回は、大人気サバイバルゲーム『PC版 Valheim』を離れた友達とマルチプレイするためのConoHaサーバー構築手順を解説しました。
本ブログ記事を元にトライしてもらった方は感じてもらえたと思いますが、ConoHa for GAMEを使えば本当に簡単(数クリック)にValheimでマルチプレイできる環境が作れちゃうんです。驚きですよねぇ。
バイキング文化と北欧神話をテーマにした広大な世界で探索・建築・クラフト・戦闘を楽しめる「Valheim」で友達や家族と絆を深めていってくださいね!(^^)/

オススメ記事自分専用サーバーでマルチプレイできるおすすめのサバイバルゲームを紹介! つづきを見る

【Steam】専用サーバーでマルチプレイできるサバイバルゲームをおすすめ紹介!


