
Valheim(ヴァルヘイム)は、バイキング文化と北欧神話をテーマにした広大な世界で探索・建築・クラフト・戦闘を楽しめるサバイバルゲームです。特に待ち受ける巨大なボスとの戦いはこのゲームの大きな魅力の一つです。

このValheimは公開からわずか1カ月間で500万ダウンロードを記録しており、一旦ハマるとやめ時がわからなくなるほど熱中する人もいるほどです。
【参考】『Valheim』レビュー!月500万DLのインディーズ大作は、サバイバルクラフトアクションが苦手な人にこそ遊んでほしい!
| リリース日 | 2021年2月2日 |
| 開発元 | Iron Gate AB |
| 価格 | 2,050円 |
| ゲームジャンル | クラフトサバイバル |
| Steamでのレビュー | 圧倒的に好評(2023年2月時点) |
| ある時点のプレイヤー数 | 約67,500人(2023年2月時点) |
このValheimは一人でも十分楽しめますが、友達同士で同じワールド上で一緒にプレイする(マルチプレイする)ことでより一層楽しむことができるんです。
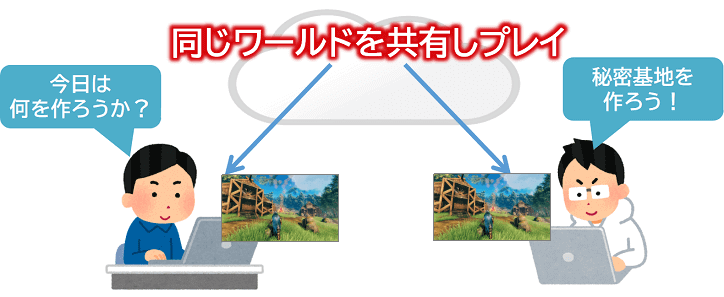

Valheimでマルチプレイするやり方は?
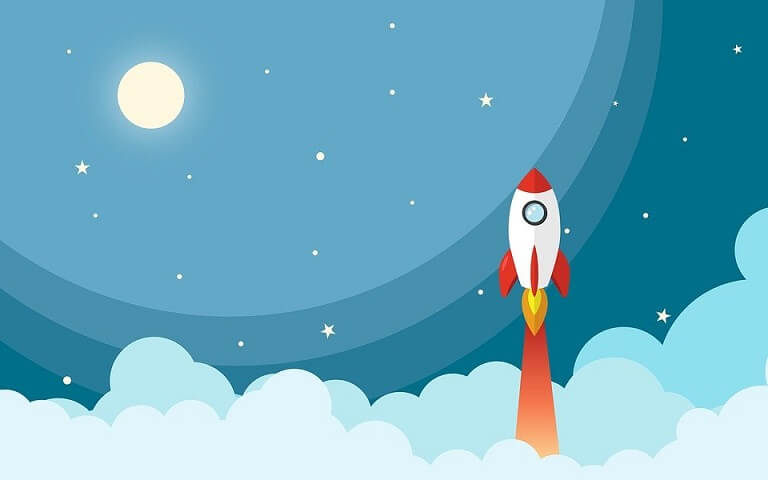

やり方としては、次の3通りのやり方があります。
- やり方①:レンタルサーバーを利用する
- やり方②:ホストPC上でサーバーを立てる
- やり方③:自前で専用サーバーを建てる
それではどのやり方を選べばいいのでしょうか?それぞれのメリットとデメリットについて説明していきます。
やり方①:レンタルサーバーを利用する
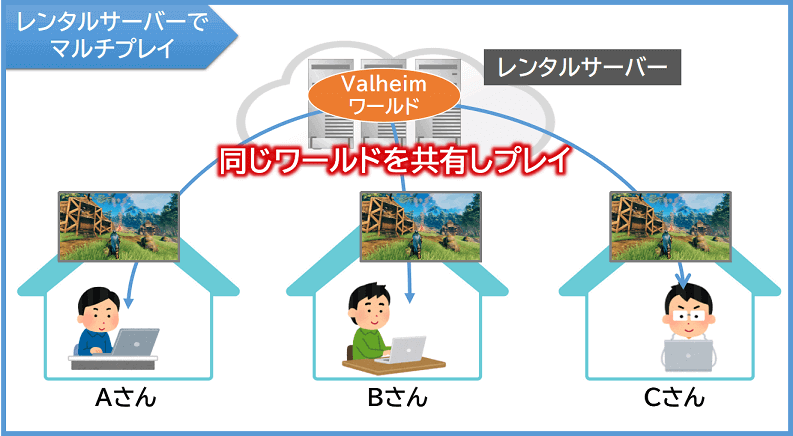

上の図のように、Aさん(ホスト)が契約したレンタルサーバーにゲスト(BさんやCさん)を招待してマルチプレイするやり方になります。
メリット
- 常時オンラインなので、友達はいつでも遊ぶことができる。
- ゲーム専用のレンタルサーバーであれば動作も安定していて快適に遊べる。
- 大人数でもマルチプレイできる
- 電気代やサーバーの消耗の心配がない
デメリット
- 自分でサーバーを建てる必要がある。(ただし、Valheim用のテンプレートを用意されていればパソコンに不慣れな方でも簡単に構築可能)
- 利用料金がかかる(但しレンタルサーバーを契約者したAさんのみです)
参考:レンタルサーバーの利用料金について
例えば、次の表のようにメモリサイズ毎にプランが用意されており、サーバースペック(メモリ、CPU、SSD)を上げると利用料金も高くなります。


正直どちらのレンタルサーバーを使っても十分マルチプレイを楽しめますが、少し特徴に違いがありますので表としてまとめました。(さすがにレンタルサーバーの2トップに君臨している2社だけあって肉薄していますね。)
| ConoHa for GAME | XServer VPS for Game | |
| サーバースペック | 〇(※) | 〇(※) |
| ディスク容量 | 〇(100GB) | 〇(100GB) |
| 月額利用料金 | 〇(570円/月) ※700円特別クーポン有(2GBプランの場合、実質1カ月無料) | △~〇(900円/月) |
| 課金形態 | 〇(月単位課金、時間単位課金) | △(月単位課金のみ) |
| 簡単セットアップ | 〇(ゲームテンプレートあり) | 〇(ゲームテンプレートあり) |
| コントロールパネル | △ | 〇 |
| バックアップ・復元 | 〇 | 〇 |
(※)各社が提供するサーバーのCPU速度・ストレージ速度・ネットワーク速度を元に判断。
『どちらも初心者の方でも使いやすいように考慮されており、ゲームサーバーの性能としても申し分ありません!』
その上で、「月額料金料金」+「時間単位で課金ができる課金形態」で優れている「ConoHa for Game」を本ブログ一押しとさせてもらっています!!!
本サイトはConoHa社と業務連携しており、次のキャンペーン画像からConoHaのサイトにアクセスして申し込むと700円特別クーポンをゲットできますよ!
関連記事ConoHa for GAME を使ったやり方は、こちらの記事をご覧くださいね。 つづきを見る

【PC版 Valheim】マルチプレイサーバーをConoHa for GAMEで立てる手順を解説!
関連記事XServer VPS for Game を使ったやり方は、こちらの記事をご覧くださいね。 つづきを見る



【PC版 Valheim】マルチプレイサーバーを XServer VPS for Game で立てる手順を解説!


やり方②:Steam機能を利用する
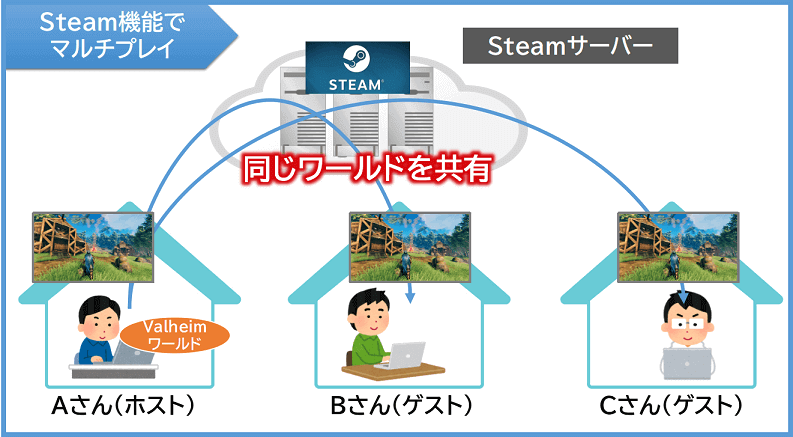
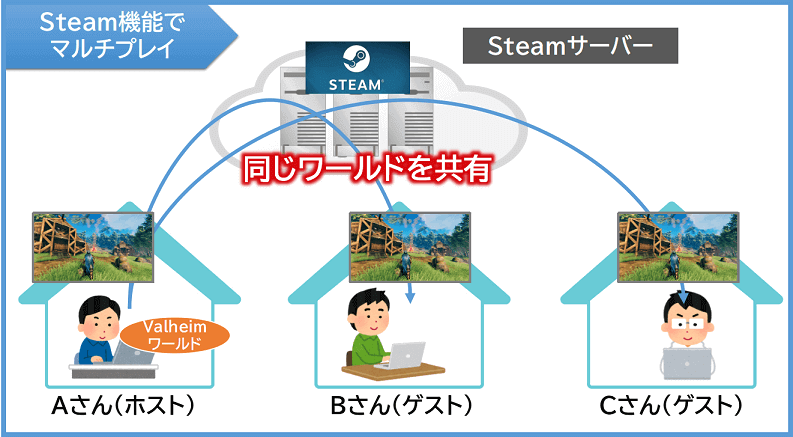


上の図のように、Aさん(ホスト)のPCにSteam経由でゲスト(BさんやCさん)を招待してマルチプレイするやり方になります。
プレイの前に、ホスト(Aさん)とゲスト(Bさん、Cさん)がSteam上でフレンドになっておく必要があります。
Steamとは?
Steam(スチーム)とは、PCゲームの購入や起動、プレイ情報の管理などを一括して行えるPCゲームのプラットフォームです。Steamを使えば、スマホのApp StoreやGoogle Playでアプリを入手するような手軽さでPCゲームを楽しむことができます。
メリット
- 利用料金がかからない(無料)
- サーバーを建てる必要がない。(すなわち、サーバーの保守も不要)
デメリット
- Steam上で事前にホストとゲストがフレンドになっておく必要がある。
- ホストがValheimアプリを終了すると他のプレイヤーは切断される。
- 大人数でマルチプレイするためにはスペックの高いパソコンやネットワーク環境が必要


やり方③:自前でサーバーを建てる
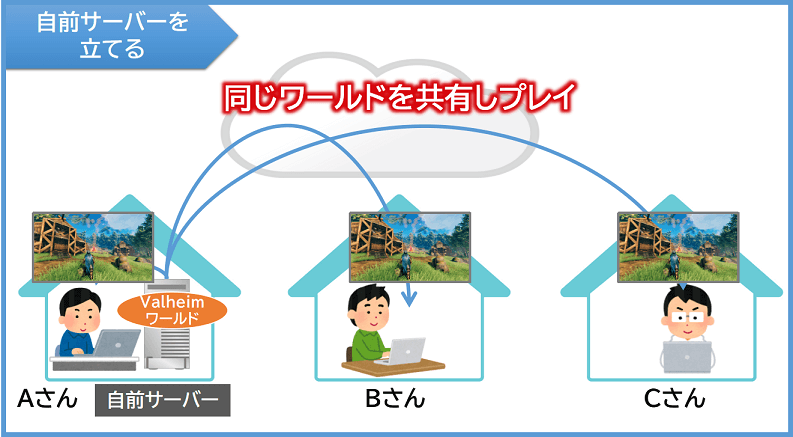
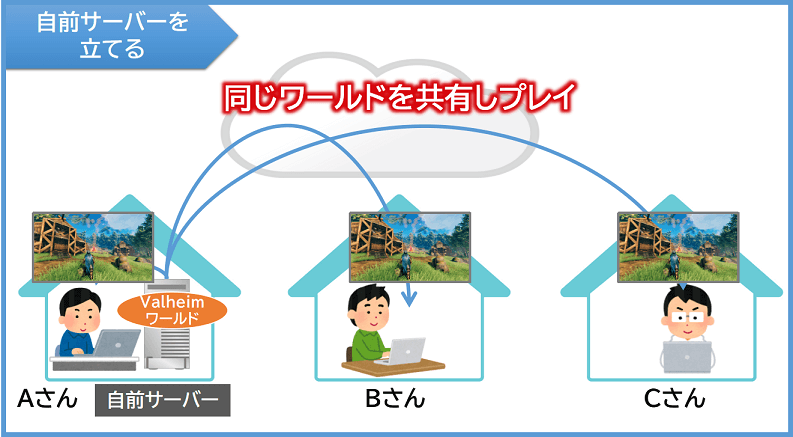


上の図で説明しますと、Aさん(ホスト)が立てた専用サーバーにゲスト(BさんやCさん)を招待してマルチプレイするやり方になります。このやり方は、レンタルサーバーと同じく、いつでも遊べるようサーバーを常時起動しておく、といったやり方になります。
メリット
- 利用料金がかからない(ただし、専用サーバーにするパソコンを持っていない場合はその購入費用や、サーバーの電気代などがかかります。)
- 常時オンラインなので、(自分がいなくても)友達はいつでも遊ぶことができる。
デメリット
- 自分でサーバーを立てる必要がある。(パソコンに自信のある方むけ。サーバーを構築したり、専用サーバーに友達からアクセスしてもらうためのネットワーク設定(ポート開放、ポートフォワーディング等)には高度なスキルが必要)
- 大人数でマルチプレイするためにはスペックの高いパソコンが必要。
- 電気代がかかる
- マシンの消耗が激しい


3つのやり方の比較


説明させてもらいました3つのやり方を「利用料金」「サーバー構築の難易度」「プレイできる時間」「プレイできる人数」「プレイの快適さ」の軸で比較しました表が次になります。
| ①レンタルサーバー | ②Steam機能 | ③自前サーバー | |
| 利用料金 | △ 有料 | 〇 無料 | 〇 無料 |
| サーバー構築の難易度 | △~〇 ゲームテンプレートがあり簡単に構築可能 | 〇 サーバー構築不要 | × サーバー構築、ネットワーク設定などパソコンに自信がないと難しい。 |
| プレイできる時間 | 〇 いつでも可能(常時オンライン) | ×~△ ホストがValheimアプリを終了すると他のプレイヤーは切断される | △~〇 サーバーを起動していない時は友達は遊べない |
| プレイできる人数 | 〇 大人数でのプレイが可能 | △ 大人数でプレイするためには、スペックの高いパソコンやネットワーク環境が必要 | △ 大人数でプレイするためには、スペックの高いパソコンやネットワーク環境が必要 |
| プレイの快適さ | 〇 安定動作 | △ 安定動作のためには、スペックの高いパソコンや高速なネットワーク環境が必要 | △ 安定動作のためには、スペックの高いパソコンや高速なネットワーク環境が必要 |
まとめると、次のような感じになります!
- 「利用料金が多少かかってもいい!いつでもプレイできるようにしたい!たとえ大人数でも安定したプレイ環境で快適に遊びたい!」 ⇒ ①レンタルサーバー
- 「パソコンに自信がありネットワーク設定などは苦にならない!自分がいるときにプレイできればいい!とにかく無料で遊びたい!」 ⇒ ②ホストPC
- 「パソコンに自信がありサーバー構築やネットワーク設定は苦にならない!いつでもプレイできるようにしたい!とにかく無料で遊びたい!」 ⇒ ③自前専用サーバー


【参考】ツートップレンタルサーバーのサーバースペック比較
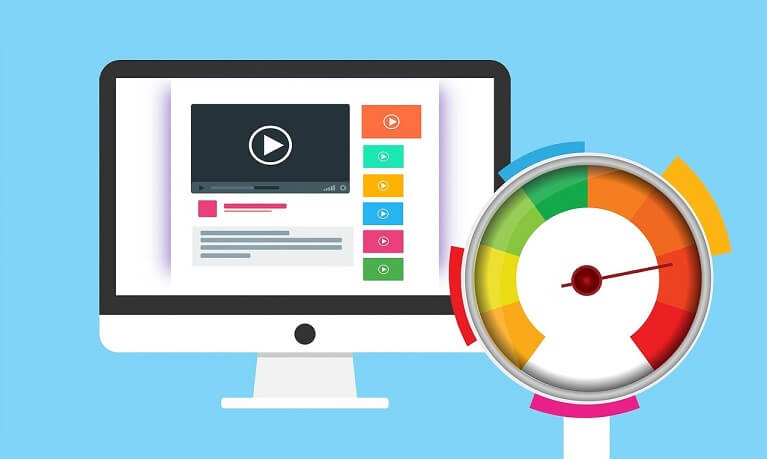
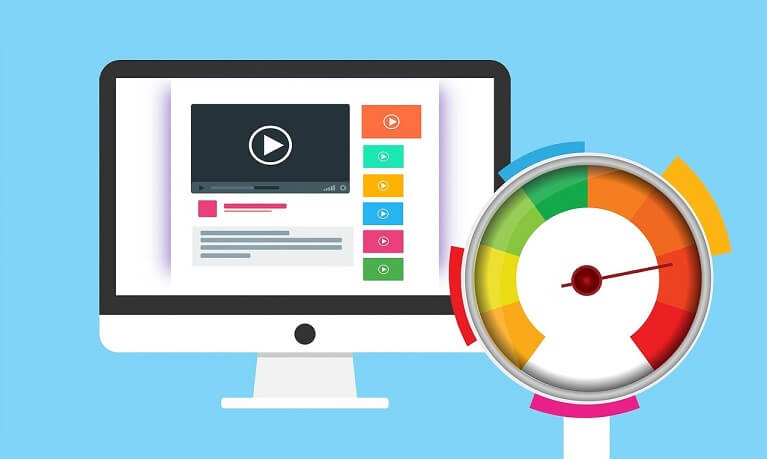
本ブログおすすめの「ConoHa for GAME」と「XServer VPS for Game」のサーバースペック(CPU、ストレージ、ネットワーク)を比較すると次のようになりました。(2025年1月初旬に実施)
| ConoHa for GAME | XServer VPS for Game | ||
| CPU | シングルコア | 1767.0 | 1076.3 |
| マルチコア | 7325.2 | 5049.4 | |
| ストレージ | (Read) IOPS | 44.0k | 98.9k |
| (Read) スループット | 172MiB/s (180MB/s) | 386MiB/s (408MB/s) | |
| (Read) 平均レイテンシ | 1452.67 (usec) | 645.29 (usec) | |
| (Write) IOPS | 40.9k | 84.2k | |
| (Write) スループット | 160MiB/s (168MB/s) | 329MiB/s (345MB/s) | |
| (Write) 平均レイテンシ | 1562.35 (usec) | 758.00 (usec) | |
| ネットワーク | ダウンロード速度 | 101.72 (Mbit/s) | 403.89 (Mbit/s) |
| アップロード速度 | 108.73 Mbit/s | 108.86 (Mbit/s) |
まずはCPU性能の比較です。高性能なCPUではサクサク動作(高いフレームレートを実現)、複雑な動きや複数のプレイヤー接続でも高速で安定した動作を実現できます。
今回CPU性能の比較は「UnixBench」を用いて測定しました。UnixBenchの数値(スコア)は大きければパフォーマンスが良いことになりますが、(ハイレベルな戦いではありますが)シングルコア、マルチコアとも「ConoHa for GAME」に軍配が上がりました。
採用しているCPU種類は?
XServer VPS for Gameは「AMD EPYC-Milan」を、ConoHa for GAMEでは「Intel Xeon Processor (Icelake)」を使っており、どちらも新技術のハイスペックなCPUを採用しているようです。
続いてストレージ性能の比較です。ツールは「FIO」を用いて測定しました。XServer VPS for Game、ConoHa for GAMEともに超高速な「NVMe SSD」を採用していますが、「XServer VPS for Game」のほうが読み込み(Read)・書き込み(Write)ともに2倍ほど速い結果となりました。
用語解説
- 【IOPS】1秒間に読み書きできる回数のこと。この数値が大きいほど良い。
- 【スループット】1秒間に読み書きできるデータ量のこと。この数値が大きいほど良い。
- 【平均レイテンシ】読み書きコマンドを発行してから応答を受け取るまでにかかった時間のこと。この数値が短いほど良い。
最後にネットワーク性能の比較です。ネットワーク性能はマルチプレイにとって特に重要なものになります。いくら他の項目がハイスペックでも、肝心のデータの送受信が遅ければゲーム画面がリアルタイムに更新されずマルチプレイできません。
ネットワーク性能の比較は「Speedtest CLI」を用いて測定しました。ConoHa for GAMEではダウンロード速度、アップロード速度ともに約100Mbpsであるのに対し、XServer VPS for Gameではダウンロード速度が約400Mbps、アップロード速度が約100Mbpsとなり、ダウンロード速度が爆速な「XServer VPS for Game」に軍配が上がりました。
ということで、2サーバーのサーバースペック比較は以上ですが、今後2サーバーとも進化していくと思いますので引き続きウォッチしていきたいと思います!
以上で今回の記事は終了となります。長くなりましたら最後まで読んでいただき、ありがとうございました!
まとめ
今回は「Steam版 Valheimで離れた友達とマルチプレイするためのやり方」を次の順に説明させてもらいました。
今回紹介しました3つのやり方の特徴をまとめますと、
- 【レンタルサーバー】サーバーの利用料金が多少かかるが、サーバーを簡単に構築でき、大人数でも快適にマルチプレイできる。プレイの快適さは3つのうちNo.1。
- 【Steam機能】ホストがValheimを終了すると他のプレイヤーが切断されたり、ホストPCのスペックが低かったり自宅のネットワーク環境が悪い場合は安定してプレイできない。サーバー構築無し&無料でプレイできるのが大きなメリット。
- 【自前サーバー】サーバーを構築するために高度なスキルが必要な上、サーバーのスペックが低かったり自宅のネットワーク環境が悪い場合は安定してプレイできない。無料&いつでもプレイできるのが大きなメリット。(もちろん、電気代やPC代はかかってしまいますが。)
となります。


関連記事ConoHa for GAMEを使ったやり方は、こちらの記事をご覧くださいね。 つづきを見る



【PC版 Valheim】マルチプレイサーバーをConoHa for GAMEで立てる手順を解説!
関連記事XServer VPS for Game を使ったやり方は、こちらの記事をご覧くださいね。 つづきを見る



【PC版 Valheim】マルチプレイサーバーを XServer VPS for Game で立てる手順を解説!


