
在宅勤務によるテレワークやクラウドソーシングが増えてきている今、「業務の見える化」がこれまで以上に重要になってきています。
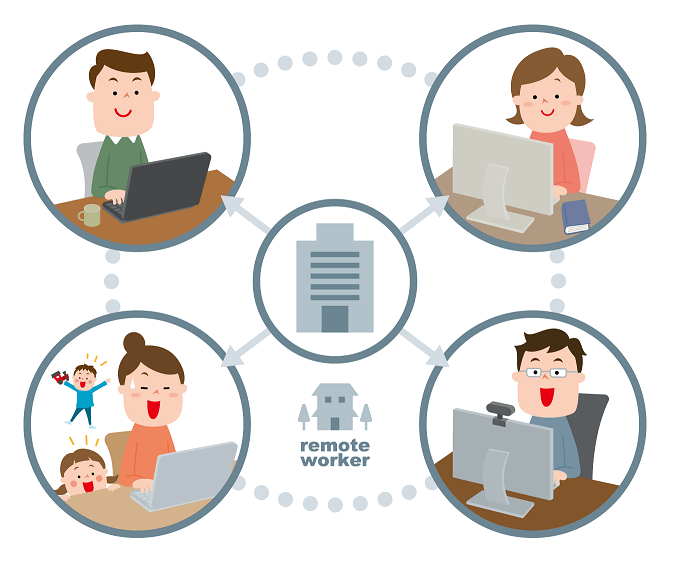
そこで今回は、業務の見える化のための情報共有ツールの一つである「Redmine」をレンタルサーバー(ConoHa VPS)に自動インストールする方法を解説したいと思います。
一言補足
ConoHa VPSでは、インストールスクリプトを使ってRedmineを自動インストールすることができます。ただ、OSを自由に選択できないため(2021年1月時点ではCentOS7のみ)、Ubuntuなど別のOSにインストールしたい場合はこちらの記事を参考にしてください。
Redmineのメリットは?


Redmineとは、複数人の共同作業における進捗管理や情報共有などができるシステムで、基本的な操作や管理はWebブラウザを通じて行うことができます。
Redmineのメリットは次のようなことが挙げられます。
- 無料で利用できる(オープンソースのソフトウェア)
- データを一元管理でき、離れたメンバーとの共有も簡単にできる
- タスク、期限、優先度などをチケット管理でき、次にやるべきことがハッキリわかる
- メンバーの進捗状況や計画を(ガントチャートなどで)可視化できる
- スマホ対応アプリを使えば外出先からでも参照・更新できる

ConoHa VPSのサーバープランは?


ConoHa VPSではメモリサイズ毎にプランが用意されています。メモリサイズが大きいほど、サーバースペック(メモリ、CPU、SSD)が高い設定となります。
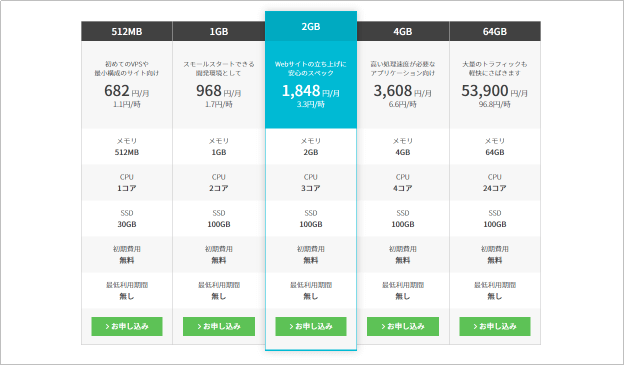
また、今回説明します自動インストールで選べるサーバーOSはCentOS7のみとなっています。(2021年1月時点)
Ubuntuなど別のOSにインストールしたい場合はマニュアルインストールを行う必要がありますので、下記記事を参考にトライしてください。
-

ConoHa VPSにRedmineサーバーをマニュアルインストールする方法を解説!
つづきを見る


ConoHaアカウントの作成方法




まずは次のキャンペーン画像からConoHaのサイトにアクセスし、「今すぐお申し込み」にてアカウント作成を開始します。
次のようなアカウント作成画面になりますので、アカウント情報を入力してください。(*必須と書いてあるところだけでOKです。)


❶に氏名、❷に生年月日、❸に住所(国、郵便番号、都道府県、市区、町村番号)、❹にメールアドレス、❺にパスワード(英大文字と英小文字ならびに数字を最低1文字以上ずつ混在させた9文字以上70文字以内の文字列)を入力後、「次へ」ボタンを押してください。
アカウント情報の入力が完了すると次は本人確認となります。本人確認の方法は、「電話認証」か「SMS認証」を選べます。
ちょっと補足
SMSとは「ショートメッセージサービス」の略で、電話番号宛てにチャット形式でメッセージのやり取りができるサービスのことです。
今回はSMS認証の場合で説明していきたいと思います。


まずは「電話番号欄」にお持ちの携帯電話(スマホ)の電話番号を入力し、「SMS認証」ボタンをクリックするとショートメッセージサービスで4桁の認証コードが携帯電話に届きます。次のような感じですね。


そして届いた4桁の数字を(下の図の)認証コード欄に入力し、「送信」ボタンを押して認証が完了すれば本人確認完了となります。


ここまではノンストップでいけますよね。(^-^) 次はお支払い方法の選択となります!
ちなみに
ちなみに、次のお支払い方法を選択しても、お試し期間の10日間以内の利用でしたら費用引き落としはされませんのでご安心を!
お支払いは次の3種類から選ぶことになります。
- クレジットカード払い
- ConoHaチャージ
- ConoHaカード
ちょっと補足
・ConoHaチャージとは、事前にコンビニ、銀行、クレジットカードなどで入金(チャージ)する支払い方法。
・ConoHaカードとは、ConoHaショップやAmazonで購入したプリペイドカードをConoHa管理画面で登録する支払い方法。


今回は、代表的な支払い方法である「クレジットカード払い」を選択した場合で説明します。


❶にクレジットカードの名義、❷にカード番号、❸に有効期限、❹にセキュリティーコード(※クレジットカード裏面のサインパネル右上に印字されている7桁の数字のうち下3桁)を入力後、「次へ」ボタンを押してください。


無事支払い方法の登録が終われば、アカウント作成は完了となります。
Redmineサーバーを自動インストールする
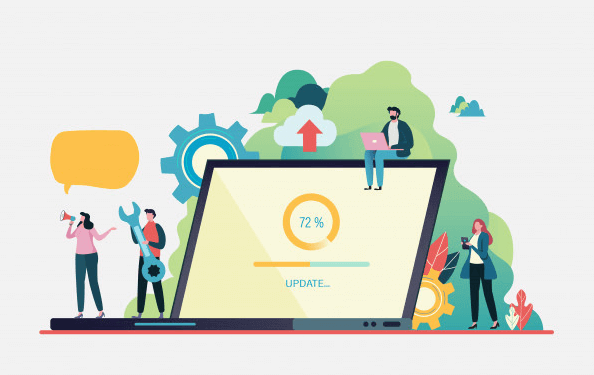
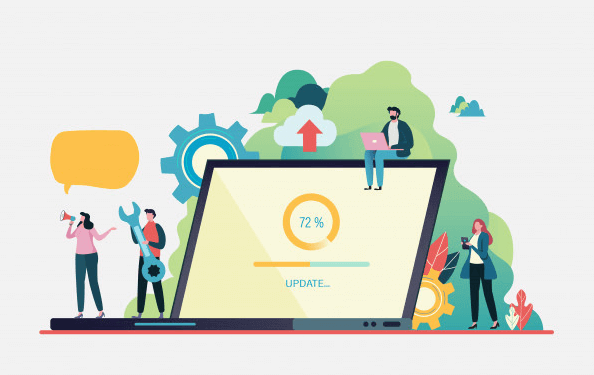


事前に
※左サイドメニュー一番下にある「バージョン切替」がVer.3.0でない場合はVer.3.0(新バージョン)に切り替えておきます。
ConoHaのコントロールパネルにログイン後、「VPS」タブを選び、左サイドメニューの「サーバー追加」を選択します。


次のような「サーバー申し込み画面」が表示されるので、サービスを「VPS」、イメージタイプをアプリケーションタブにある「Redmine」を選びます。
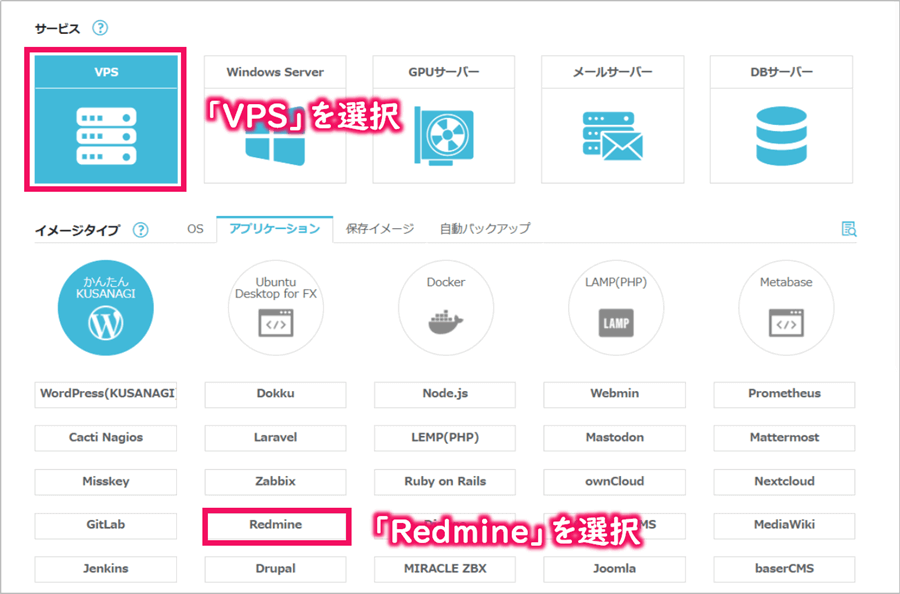
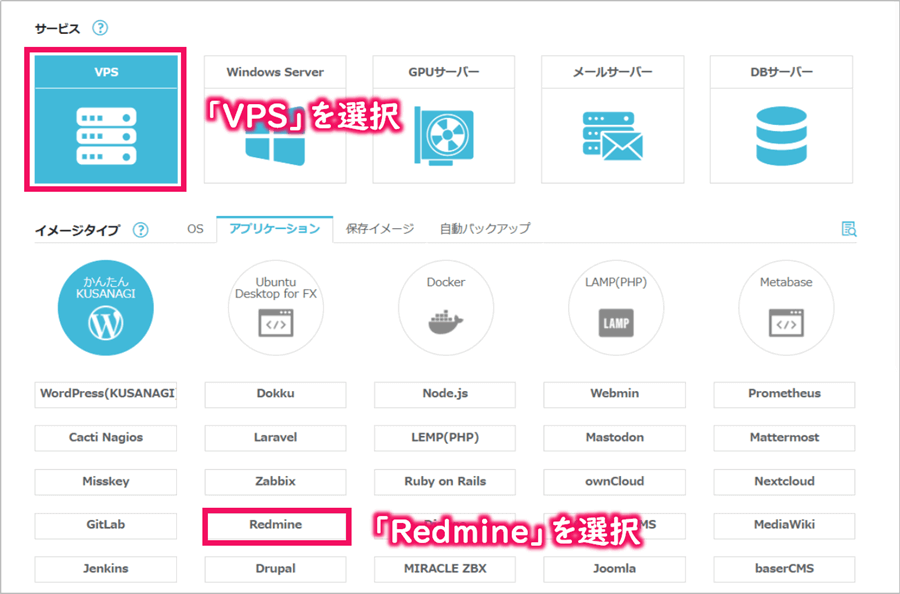
そして、料金タイプ(※それぞれの違いは下に説明しています)、プラン(Redmineには2GB以上がおすすめ)を選択後、rootパスワードを入力して、最後に右側の「追加ボタン」をクリックしてサーバー追加完了となります。(約10秒くらいでサーバーの追加処理が完了します。)


VPSの料金タイプについて
- 時間課金は、スポット利用におすすめのプラン。1時間毎の料金制で使った分だけの支払いとなります。1ヶ月利用した場合でも月額料金を超えて支払いは発生しないので安心です。
- 〇カ月(まとめトク)は、1カ月以上の利用におすすめのプラン。契約期間が長いほど割引率がアップし、期間は1カ月/3カ月/6カ月/12カ月/24カ月/36カ月から選択できます。
メモ
運用開始後のプラン変更も可能ですが、以下の制限があり注意が必要です。
- 512MBプランではプラン変更できません。
- SSD容量は変更できません。(CPUとメモリの変更が可能)
無事サーバーの追加ができたところで、割り振られたサーバーの『IPアドレス』を確認しておきたいと思います。
左サイドメニューの「サーバー」を選んだ後に、サーバーリストに今回追加したサーバーが表示されると思いますので「ネームタグ」を選択します。


そして、その画面に「IPアドレス」という項目がありますので、この数字をどこかにメモしておきましょう。




Redmineサーバーにアクセスしてみる




Webブラウザで、「http://サーバーIPアドレス」にアクセスして以下のRedmineトップ画面が表示されればOKとなります。
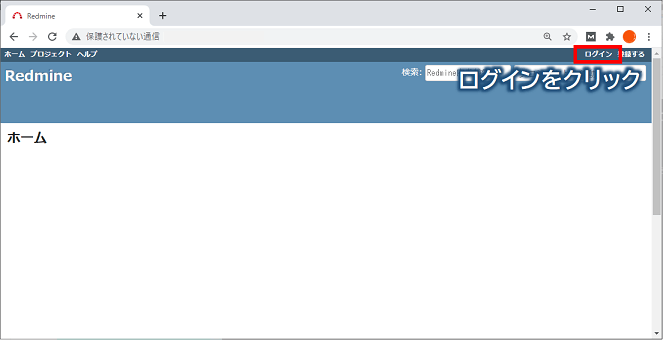
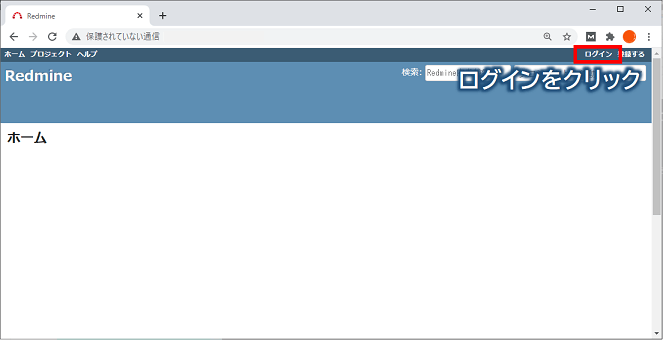
ついでに、ログインも確認してみます。上記画面にある右上の「ログイン」からログインします。
※初回はログインID「admin」、パスワード「admin」でログインできますので、必ずパスワードを変更しておきましょう。
このような感じで無事ログインできましたでしょうか??(^^)
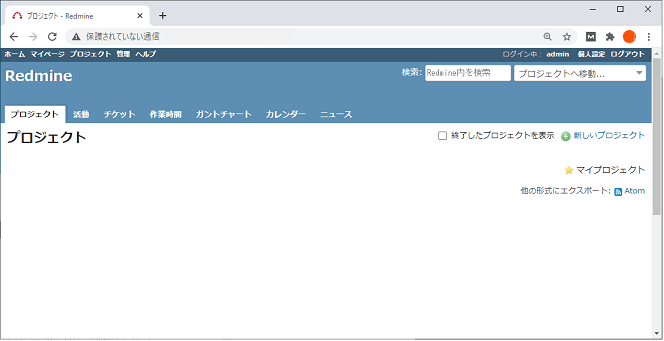
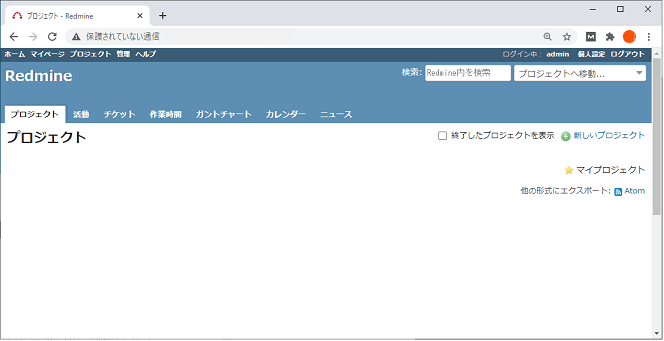


以上で今回の記事は終了となります。お疲れ様でした!(^^)
まとめ
今回は、業務の見える化のための情報共有ツールの一つである『Redmine』をレンタルサーバー(ConoHa VPS)上に自動インストールする方法を解説しました。
本ブログ記事を元にトライいただいた方には感じてもらえたと思いますが、たった数クリックでRedmineサーバー環境を構築できちゃうんです。一昔前はかなり苦労した記憶がありますが。。(苦笑)
在宅勤務などのテレワークやクラウドソーシングが増えてきている今、ぜひRedmineを使って業務の見える化やメンバー・取引先とのコミュニケーションの活性化を図ってくださいね。(^^)/


