
Minecraft(マインクラフト、通称マイクラ)は、すべてがブロックでできた世界を自由に冒険できる箱庭型ゲームです。ゲームの中の世界を自由に探索したり、自分の家や城を建てたり、モンスターと戦ったりできる、子供から大人まで幅広い世代に大人気のゲームです。

マイクラは一人でも十分楽しめますが、友達同士で同じワールド上で一緒にプレイする(マルチプレイする)ことでより一層楽しむことができるんです。
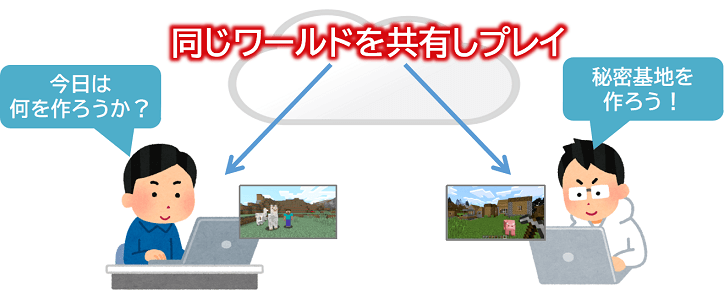
その際、せっかく『マインクラフトJava版』で友達と遊ぶなら、その最大の特徴であるプラグインを使って遊ばない手はないですよねぇ~。
プラグインとは?
プラグインとは、マイクラに備わる既存の要素を改造してゲームを拡張するプログラムのことです。便利系プラグイン、管理系プラグインなど多数あります。
ということで、今回は管理人おススメのレンタルサーバーであるConoHa for GAMEでプラグインを導入して遊ぶための環境を作ってみたいと思います!ConoHa for GAMEを使えば、プラグインで遊べるマイクラのサーバーである『Minecraft Spigot』を簡単に導入できます。
また、今回導入するプラグインとしては、体力バーを表示する便利系プラグインの『Health Bar』と座る・地面に這うなどのエモートが可能となる楽しい系プラグインの『GSit』を選びました。

ConoHaサーバーのアカウント作成&プラン選択


まずは次のキャンペーン画像からConoHaのサイトにアクセスしてください。(※本サイトはConoHa社と業務連携しており、本サイト経由でConoHaのサイトにアクセスしサーバー契約すると700円クーポンの特別プレゼントがゲットできますよ!!)
ConoHa for GAMEのサイトにアクセスできたら画面右上にある「お申し込み」ボタンを押してください。

それでは次のゲームテンプレート選択画面にて「Minecraft」を選択し、画面下部にある「メモリ選択に進む」ボタンを押下します。

続くバージョン選択画面にて「Spigot」を選択後、
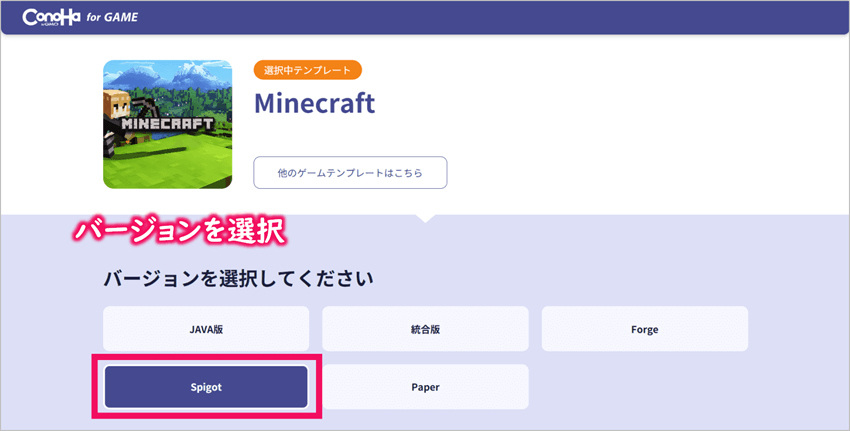
お好みのメモリサイズを選択し、「アカウント作成に進む」ボタンを押してください。(※おすすめは2GB以上のプランとなります。)
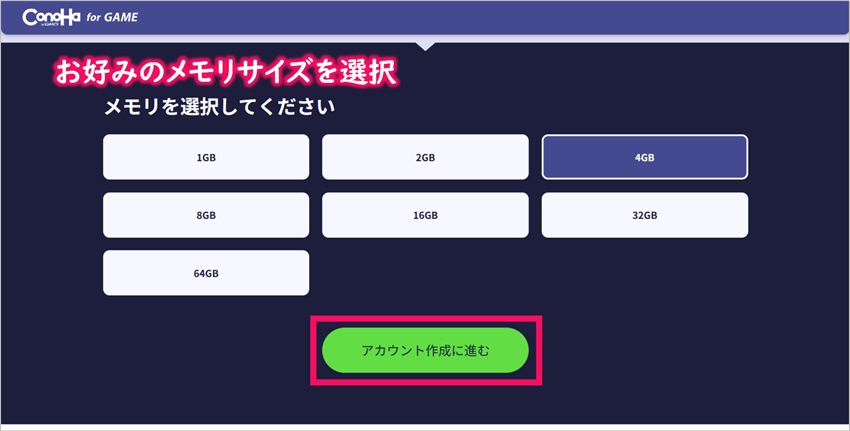
初めてご利用の方はメールアドレスとパスワード(※9文字以上でアルファベットの大文字、小文字、数字、記号の組み合わせ)を入力後、「今すぐアカウント登録」ボタンを押してください。

次に、②料金タイプ(※ 長期割引パス or 時間課金)を選択し、③rootパスワード(※作成したマルチプレイサーバーにログインする際に使用します)を入力後、「次へ」ボタンを押してください。

ConoHa for GAMEの料金プランについて
- 時間課金は、スポット利用におすすめのプラン。1時間毎の料金制で使った分だけの支払いとなります。1ヶ月利用した場合でも月額料金を超えて支払いは発生しないので安心です。
- 長期割引パスは、1カ月以上の利用におすすめのプラン。契約期間が長いほど割引率がアップし、期間は1カ月/3カ月/6カ月/12カ月/24カ月/36カ月から選択できます。
そして、オプションメニューのセキュリティグループに「IPv4v6-SSH」項目を追加し、最後に「追加」ボタンを押下します。(※手元のパソコンなどからConoHaのサーバーにファイルをアップロードするための許可となります。)
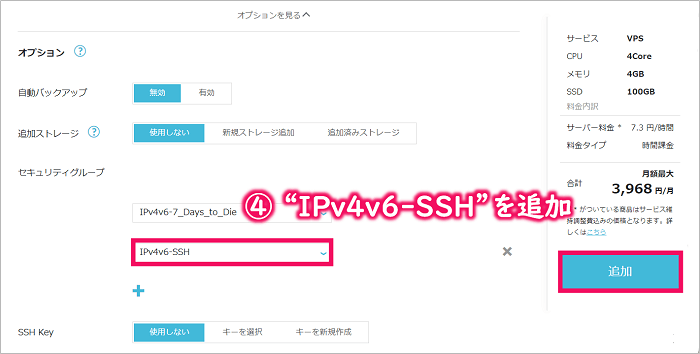
次はお客様情報の入力です。(*必須と書いてあるところだけでOKです。)

❶に氏名、❷に生年月日、❸に住所(国、郵便番号、都道府県、市・区、町村番号)、❹に電話番号を入力後、「次へ」ボタンを押してください。
アカウント情報の入力が完了すると次は本人確認となります。本人確認の方法は、「電話認証」か「SMS認証」を選べます。
ちょっと補足
SMSとは「ショートメッセージサービス」の略で、電話番号宛てにチャット形式でメッセージのやり取りができるサービスのことです。
今回はSMS認証の場合で説明していきたいと思います。次の画面の電話番号欄にお持ちの携帯電話(スマホ)の電話番号を入力し、「SMS認証」ボタンをクリックします。

すぐに、携帯電話にショートメッセージサービスで4桁の認証コードが届きます。次のような感じですね。

そして届いた4桁の数字を(下の図の)認証コード欄に入力し、「送信」ボタンを押して認証が完了すれば本人確認完了となります。

ここまではノンストップでいけますよね。(^-^) 最後はお支払い方法の選択です。
お支払いは次の2種類から選ぶことになります。
- クレジットカード払い
- ConoHaチャージ(事前にコンビニ、銀行、クレジットカードなどで入金するやり方)

今回は、代表的な支払い方法である「クレジットカード払い」を選択した場合で説明します。

❶にクレジットカードの名義、❷にカード番号、❸に有効期限、❹にセキュリティーコード(※クレジットカード裏面のサインパネル右上に印字されている7桁の数字のうち下3桁)を入力後、「次へ」ボタンを押してください。

あとは内容を再確認して、「お申し込みを確定」ボタンを押して申し込み完了となります。お疲れさまでした。

次は、作成したマルチプレイサーバーで遊ぶために必要となる情報を確認しておきたいと思います。
作成したマルチプレイサーバーの確認


まずはConoHaコントロールパネルへアクセスし、(先ほど登録した)メールアドレスとパスワードを使ってログインします。(※ログイン状態の場合は本作業は不要となります。)
そして、画面上部の「GAME」タブを選択すると、サービス欄に先ほど作成したサーバーの情報が表示されていると思います。

そこに表示されている「xxx.xxx.xxx.xxx(xは数字)」がサーバーのIPアドレスですのでパソコンのメモ帳アプリやメモ用紙にでも書いておきましょう。(※ちなみに、IPアドレスの横にあるアイコンをクリックすると、クリップボードにコピーされますので便利ですよ。)
それでは次に構築したサーバーにプラグインを導入していきましょう。
ConoHaサーバーにプラグインを導入する
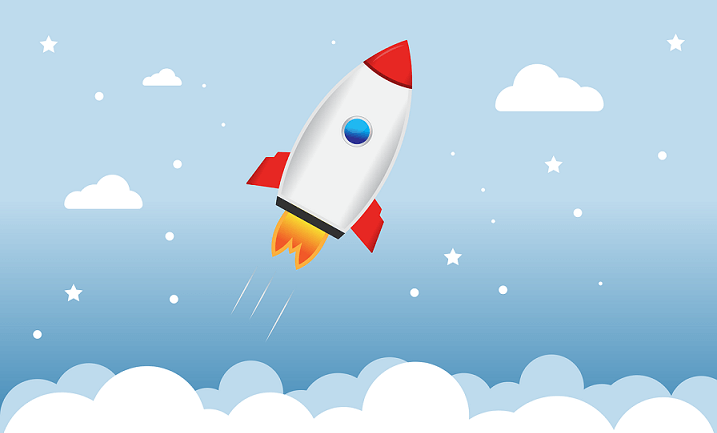

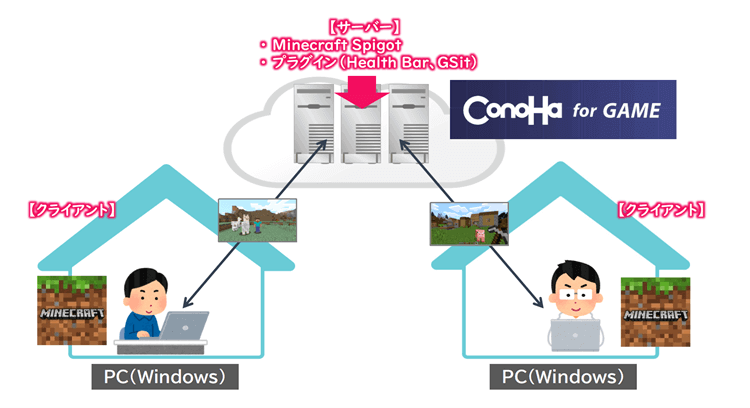
まずはPC側の作業になりますが、2つのプラグインを手元のパソコンにダウンロードします。
まずは1つ目のプラグインHealth Barです。こちらのサイトにアクセスし、Download Latest Fileボタンを押下してjarファイルをダウンロードします。
もう一つのプラグインGSitはこちらのサイトにアクセスし、Download Nowボタンを押下して同様にjarファイルをダウンロードします。
![]()
そしてダウンロードしたjarファイル(HealthBar.jar、GSit-XXX.jar)をConoHaサーバーに転送してください。
※サーバーへの転送はFTPツールを使えば簡単にできますので下記をご参考に。
サーバーへのアップロード方法
サーバーへのアップロードは、WInSCPを使うと簡単にできます。
![]()
【WinSCPの使い方】
①アプリを起動後、サーバーアドレスとユーザ情報を入力しサーバーに接続。
②アップロードしたいフォルダやファイルを右側領域にドラッグ&ドロップ。

次に、ConoHaのコントロールパネル画面にある「コンソールアイコン」をクリックしてコンソール画面を起動しサーバーにログインします。その際、ログインIDは"root"、パスワードは先ほど決めた文字列となります。(※Tera TermなどのアプリログインしてもOKです。)
![]()
そして、ログインしたコンソール画面にて、(サーバーに転送した)jarファイルをMinecraft Spigotディレクトリ配下にあるpluginsディレクトリに移動します。
1 2 3 | # cd /opt/minecraft_spigot_server/plugins # mv /root/HealthBar.jar . # mv /root/GSit-XXX.jar . |
無事プラグインを配置出来たら、(プラグインの読み込みのために)ConoHaのコントロールパネル画面の「再起動」アイコンを押してサーバーを再起動させます。(これで、pluginsディレクトリに置いたプラグインが読み込まれることになります。)
これで準備は整いました。それではマルチプレイを試してみましょう!
ConoHaサーバーでマルチプレイできるか試してみる


お持ちのパソコンにJava版のマイクラアプリが入っていない方はインストールしてくださいね。
参考
Java版のマイクラアプリはマインクラフトの公式ページでアカウント作成後に購入できます。対応OSはWindowsとMacで値段は3,000円となります。ちなみに5日間の体験版を提供してくれていますので、お持ちのパソコンで問題なく動作するか事前に確認できますよ。(※ただし、体験版ではマルチプレイ機能は試せませんのでご注意を。)
それではインストールしたランチャーアプリを起動し、マインクラフト公式ページで作成したアカウント情報(メールアドレスとパスワード)を入力しログインします。
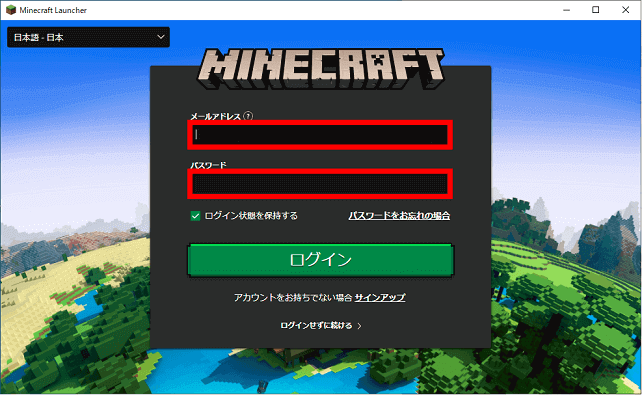
次のような画面になりますので、「プレイ」ボタンを選択し、
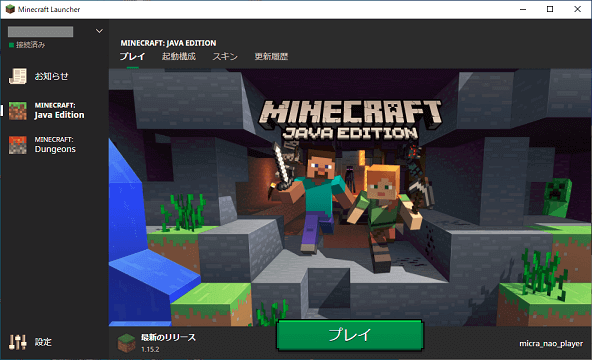
トップ画面にて「マルチプレイ」ボタンをクリックします。
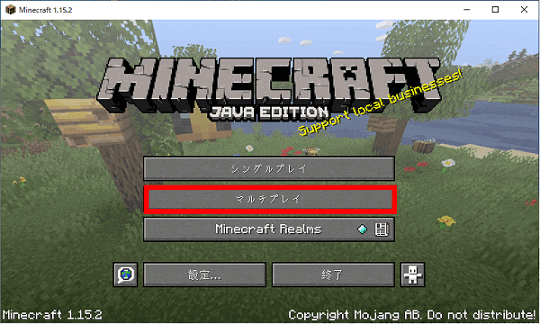
そして、「ダイレクト接続」ボタンをクリックし、
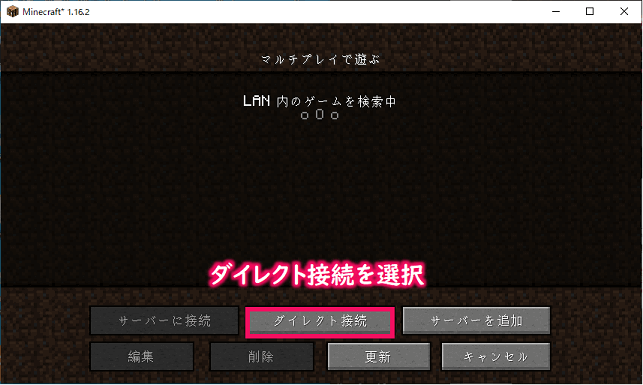
次のダイレクト接続画面にて、ConoHaサーバーのIPアドレスを「サーバーアドレス」と書かれたテキスト欄に入力し、「サーバーに接続」ボタンを押します。
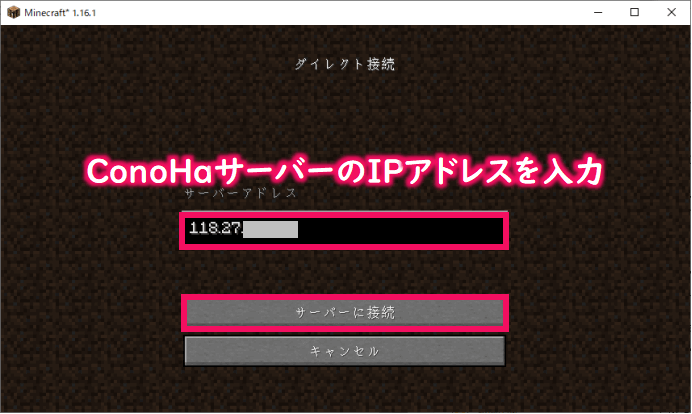
少し待って、いつものマインクラフトの世界に入れましたでしょうか?(もし入れない場合は、少し時間をおいて接続してみてください。それでもダメなら、上の手順を再度見直してみてください。)
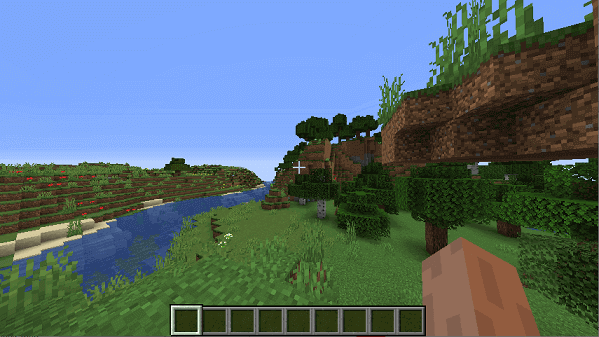

まずは、Health Barプラグインです。無事次のように体力バーが表示されるようになりました。パチパチパチ。これで戦いやすくなりましたね。

次にもう一つのGSitプラグインですが、コマンド(/sit)を入力すると次のように座るエモートが可能になりました。その他に、地面に這ったり寝そべったりするエモートもできちゃいます。

今回は比較的単純なプラグインを試しましたが、高度なプラグインも簡単に導入できますのでいろいろ試してみてください!
ちょっと長くなってしまいましたが、今回の記事の目的は無事達成することができました。最後まで読んでくださった方、ありがとうございました。
まとめ
いかがでしたでしょうか?
今回は、『SpigotプラグインサーバーをConoHa for GAMEで立ててマルチプレイで遊ぶまでの手順』をなるべく画像を使いながらやさしく解説しました(つもりです)。
「プラグインって難しそう、、、」って思っていた方もコツさえ分かれば意外に簡単に導入できることを実感いただけたのではないでしょうか。
せっかく友達とマルチプレイを楽しむならとことんこだわりたいですよねー。今回試しましたプラグイン以外にも様々なプラグインがありますので、あなたならではのマイクラの世界にカスタマイズして友達との絆を深めていって下さいね!(^^)/
関連記事Java版向け Paperプラグインサーバーを立てるやり方はこちらの記事をご覧ください。 つづきを見る

【マイクラJava版】PaperプラグインサーバーをConoHa for GAMEで立てる手順を解説!
関連記事Java版向け Forget MODサーバーを立てるやり方はこちらの記事をご覧ください。 つづきを見る



【マイクラJava版】ConoHa for GAMEサーバーにMinecraft Forgeを使ってMODを導入する方法を解説


