
Minecraft(マインクラフト、通称マイクラ)は、3Dブロックで構成された仮想空間の中で、ものづくりや冒険が楽しめるゲームです。ゲームの中の世界を自由に探索したり、自分の家や城を建てたり、モンスターと戦ったりできる、子供から大人まで幅広い世代に大人気です。

マイクラは一人でも十分楽しめますが、友達同士や家族で同じマップ上でプレイすることでより一層楽しむことができるんです。(私もたまに息子とマルチプレイを楽しんでいます。マイクラのおかげで会話が増えている気がします。(^^))
離れた友達や家族と一緒にプレイする(マルチプレイと呼びます)ためには、「マルチプレイ用サーバー」が必要となります。

今回は、老舗レンタルサーバーであるXServer VPS for GameのMinecraft 統合版「マルチプレイ用サーバー」を使ってマルチプレイに挑戦してみたいと思います。

マイクラ「Java版」と「統合版」の違いは?

XServer VPS for Gameでは、Java版と統合版に対応したマルチプレイサーバーを構築できるサービスを提供してくれています。


Java版は、WindowsやMacなどのPCのみでしかプレイできないという制限がありますが、配布ワールドやスキンなどが無料でネットから入手でき、(さらに)MOD(追加プログラム群)を使えばゲームの改造も可能となる遊び方が無限のエディションとなります。機能拡張できるところが最大の特長ですね。
対して統合版は、Java版のような機能拡張はあまりできませんが、PC(Windows10)、スマホ(Android/iOS)、タブレット(Android/iPadOS)、Xbox One、Nintendo Switchなど様々な機種でプレイでき、かつ、異なる機器間でもマルチプレイできるのが最大の特長となります。
注意ポイント
XServer VPS for GameのMinecraft 統合版では、Nintendo SwitchとXbox Oneは仕様の問題で接続できませんのでご注意を。(※SwitchやXbox側で特集サーバー以外の独自サーバーへの接続を制限しているため)

XServer VPS for Gameとは?


XServer VPS for Gameを使うことで、複数人が同じワールド上で(Minecraft 統合版を)マルチプレイするためのサーバーを簡単に構築できます。
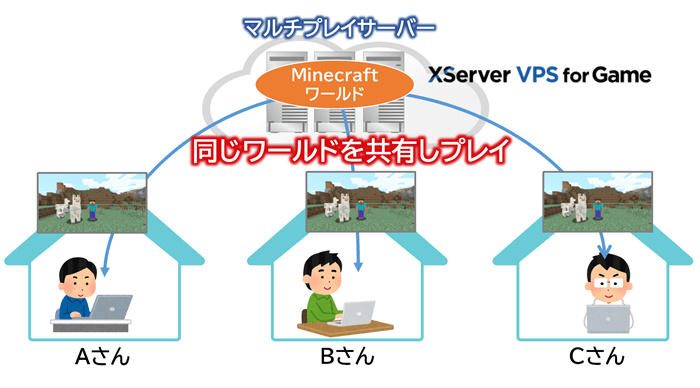
どのあたりが簡単かですが、XServer VPS for GameではMinecraft 統合版用のテンプレートイメージを提供してくれていますので、数クリックで簡単にサーバーを構築することができちゃいます。
ちなみに、テンプレートイメージを用意してくれていないVPSを選ぶと、コンソール画面(いわゆる黒画面)でコマンドを入力してサーバーを構築する必要があります。Minecraft 統合版用サーバーをダウンロードしてインストールしたり、設定ファイルを編集したり、ポートを開放したり、、、と、慣れていない方だと結構大変だったりします。

性能面では、他社のVPSよりCPU処理性能が速く、高負荷化がかかりやすいゲーム用サーバーにとっては魅力的なポイントとなっています。
また、料金面においては次の表のようにサーバースペック毎にプランが用意されており、それぞれ比較的お手軽な価格設定になっています。また、最短1カ月から契約できるのも嬉しい点となります。
※ちなみにMinecraft 統合版がプレイ可能なプランは 4GBプラン以上 となっておりますのでご注意を。

XServerのアカウント作成


まずは次のキャンペーン画像から XServer VPS for Game のサイトにアクセスします。
サイトが表示されたら画面右上の「お申し込み」をクリックします。
![[XServer VPS for Game] サービストップ画面](https://rserver-osusume.com/wp-content/uploads/2024/12/xserver_vps_for_game_step-001.png)
今回は初めての申し込みを想定し、左側の「すぐにスタート!新規お申込み」をクリックします。
![[XServer VPS for Game] お申し込みフォーム入口画面](https://rserver-osusume.com/wp-content/uploads/2024/12/xserver_vps_for_game_step-002.png)
次に、アカウント作成の申し込みフォームが表示されますので、お客様(あなた)の情報を入力していきます。
まずは、メールアドレスとパスワードを入力し、登録区分にて「個人」を選択してください。(※パスワードはXServerの管理画面にログインする際に必要となります。)
![[XServer VPS for Game] お客様情報入力画面①](https://rserver-osusume.com/wp-content/uploads/2024/12/xserver_vps_for_game_step-003.png)
続いて、登録者の情報(名前、住所、電話番号)を入力し、利用規約と個人情報取り扱いについて内容を確認後「次へ進む」をクリックします。
![[XServer VPS for Game] お客様情報入力画面②](https://rserver-osusume.com/wp-content/uploads/2024/12/xserver_vps_for_game_step-004.png)
すぐに、前画面で入力したメールアドレスに確認コードが届きますので、メール本文に書かれているコードを入力します。
![[XServer VPS for Game] 確認コード入力画面](https://rserver-osusume.com/wp-content/uploads/2024/12/xserver_vps_for_game_step_005.png)
申込内容の確認画面が表示されますので、登録情報を確認し問題なければ「電話認証へ進む」をクリックします。
![[XServer VPS for Game] 電話認証入口画面](https://rserver-osusume.com/wp-content/uploads/2024/12/xserver_vps_for_game_step-006.png)
次は、本人認証のための電話認証となります。認証に使用する電話番号を入力し、「認証コードを取得する」をクリックします。
![[XServer VPS for Game] 認証コード取得画面](https://rserver-osusume.com/wp-content/uploads/2024/12/xserver_vps_for_game_step-007.png)
すぐに入力した電話番号に自動音声で着信がありますので、自動音声から聞いた認証コードを入力します。入力したら「認証してサーバー申し込みに進む」をクリックします。
![[XServer VPS for Game] 認証コード入力画面](https://rserver-osusume.com/wp-content/uploads/2024/12/xserver_vps_for_game_step-008.png)
無事認証が通ればアカウント作成は完了となり、次はマルチプレイサーバーの申し込みとなります。
マルチプレイサーバーの申し込み


ゲームサーバーお申し込みの画面が表示されたら必要事項を入力していきます。
![[XServer VPS for Game] ゲームサーバー申し込み画面](https://rserver-osusume.com/wp-content/uploads/2024/12/xserver_vps_for_game_step-009.png)
「サーバー名」にはサーバーを識別しやすい任意の文字列を入力してください。
続く、「プラン」ではサーバースペックを選択します。サーバースペックを上げるとレンタル料も高額になってきます。Minecraft 統合版のマルチプレイではメモリ4GB以上のプランが対象となります。
「サーバーの契約期間」はサーバーをレンタルしたい期間を設定します。XServer VPS for Gameでは最短は1カ月からとなっております。始めから長い期間で申し込んだほうが料金も安くなりますが、心配な方は1カ月からスタートでも問題ないです。続けて使用したい場合は延長することができますので。
続いて「アプリケーション」の項目でマルチプレイしたいゲームタイトル(今回はMinecraft 統合版)を選択します。バージョンは特に使用したいものがなければそのまま(最新バージョン)で問題ありません。
![[XServer VPS for Game] アプリケーション選択画面](https://rserver-osusume.com/wp-content/uploads/2024/12/Select_minecraft-integrated_application_in_xservergame_panel_1111.png)
続いて、「rootパスワード」はサーバー管理画面にログインするために使用するパスワードを設定します。このパスワードもどこかにメモしておいてください。
そして、「XServer VPS for Game利用規約」と「個人情報の取り扱いについて」の内容を確認したらチェックを入れ、「お申込内容を確認する」をクリックします。
![[XServer VPS for Game] サーバー管理者パスワード設定画面](https://rserver-osusume.com/wp-content/uploads/2024/12/xserver_vps_for_game_step-011.png)
ゲームサーバーの申込内容の確認画面が表示されますので、内容に間違いがなければ「お支払いへ進む」をクリックします。
![[XServer VPS for Game] ゲームサーバー申込内容確認画面](https://rserver-osusume.com/wp-content/uploads/2024/12/xserver_vps_for_game_step-012.png)
次に、「お支払い方法の選択」の項目で支払方法を選択します。今回はクレジットカードを使用した例で解説します。
![[XServer VPS for Game] 支払い方法選択画面](https://rserver-osusume.com/wp-content/uploads/2024/12/xserver_vps_for_game_step-013.png)
支払いに使用したいクレジットカード情報を入力し、「確認画面へ進む」をクリックします。
![[XServer VPS for Game] クレジットカード情報入力画面](https://rserver-osusume.com/wp-content/uploads/2024/12/xserver_vps_for_game_step-014.png)
クレジットカードの確認画面が表示されますので、確認後に「支払いをする」をクリックします。クレジットカードの支払い完了画面が表示されたら、サーバー契約完了です。
![[XServer VPS for Game] 支払い実施画面](https://rserver-osusume.com/wp-content/uploads/2024/12/xserver_vps_for_game_step-015.png)
無事登録が終われば、マルチプレイサーバーの申し込みが完了となります。お疲れさまでした。(^_^)/
作成したマルチプレイサーバーのIPアドレスの確認


それではレンタルしたサーバーのIPアドレスを確認します。XServerの管理画面から「ゲームサーバー管理」をクリックします。
![[XServer VPS for Game] XServer管理画面](https://rserver-osusume.com/wp-content/uploads/2024/12/xserver_vps_for_game_step-016.png)
選択したサーバーの情報が表示されますので、IPアドレス項目に表示されている「xxx.xxx.xxx.xxx(xは数字)」がサーバーのIPアドレスですのでパソコンのメモ帳やメモ用紙にでも書いておきましょう。(※ちなみに、IPアドレスの横にあるアイコンをクリックすると、クリップボードにコピーされますので便利ですよ。)
![[XServer VPS for Game]サーバー情報表示画面](https://rserver-osusume.com/wp-content/uploads/2024/12/xserver_vps_for_game_step-017.png)

Minecraft 統合版でマルチプレイを試してみよう!


マルチプレイしたいお手持ちの機器にマインクラフト統合版アプリが入っていない方はインストールしてくださいね。
参考
Android/iOSの統合版のマインクラフトクライアントは次のサイトで購入できます。
それではインストールしたマインクラフトクライアントを起動しましょう。まずはトップ画面の「サインイン」からMicrosoftアカウントにサインインする必要があります。
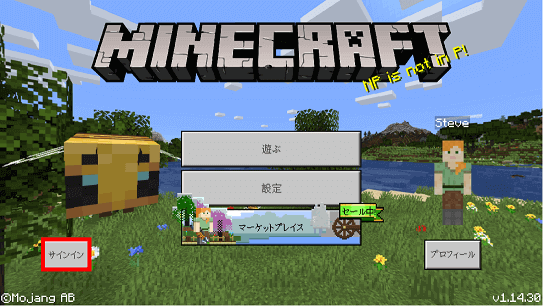
次のような画面になりますので、メールアドレスとパスワードを入力してログインします。(※Microsoftアカウントをまだ持っていない方は赤枠の「作成」リンクからすぐに作成できますので。)
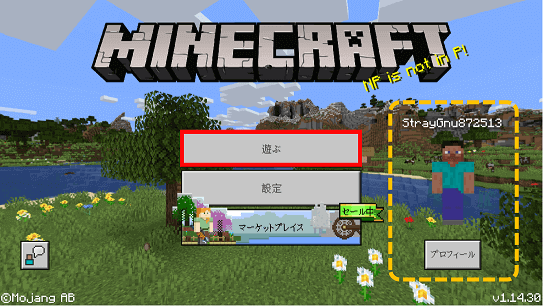
無事Microsoftアカウントにログインできましたら「遊ぶ」ボタンをクリックします。(※Microsoftアカウントにログインできたかどうかは、画面右のキャラクターや画面左の「サインイン」ボタンが変わりますのでこちらで確認できますよ。)
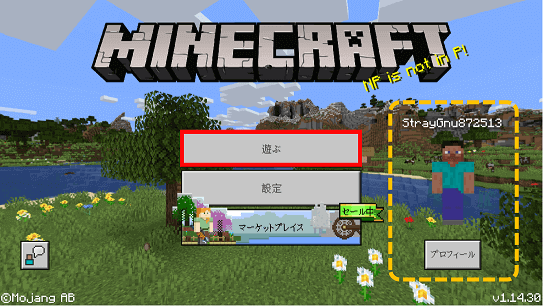
次に、画面右上の「サーバー」ボタンをクリックし、
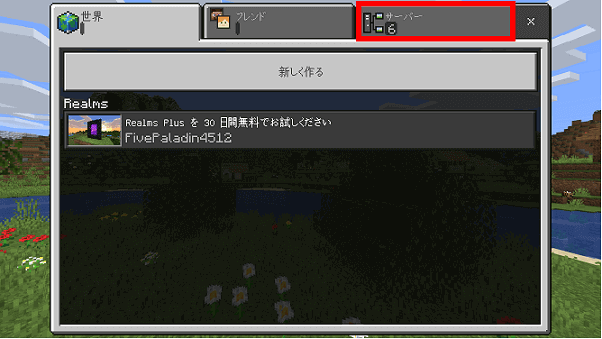
次の画面で「サーバーを追加」ボタンをクリックします。
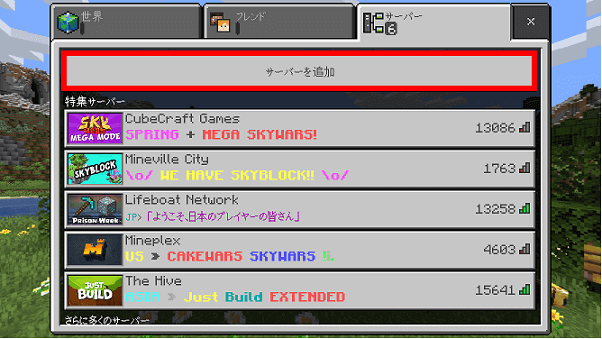
次の画面で先ほど作成したサーバーの情報を入力します。「サーバー名」にはお好きな名前を、「サーバーアドレス」には先ほどメモしたXServerサーバーのIPアドレスを入力し「保存」ボタンをクリックします。
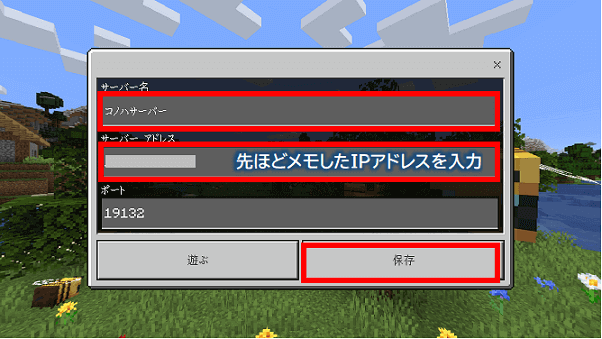
保存したサーバーはサーバー一覧画面の一番最後に追加されます。このボタンを押すことでMicrosoftサーバーへの接続が開始されます。
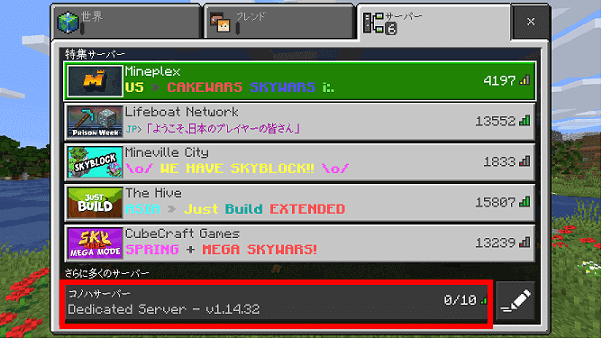
お友達にサーバーのIPアドレスとクライアントのバージョン情報を伝えて、同じようにサーバーにアクセスしてもらえばマルチプレイ開始となります。
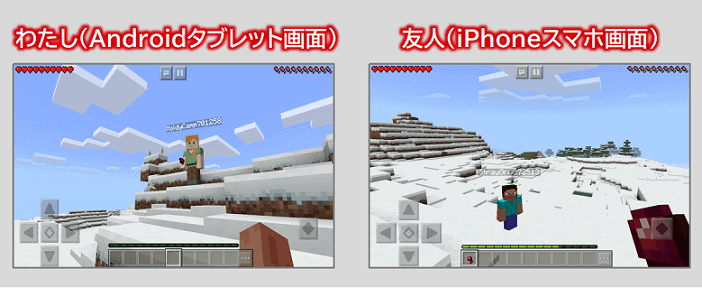
このように無事マルチプレイできましたでしょうか?
左が私のAndroidタブレット画面、右が友人のiPhoneスマホ画面となります。異なる機種間でも無事マルチプレイ(同じワールドでプレイ)できましたね。私は友達が少ないのでこれ以上の同時プレイは確認できていませんが。。なので、私の場合だと、4GBメモリプランで十分ですね。(^^;)
「マイクラ統合版」を使ってマルチプレイサーバーをXServer VPS for Gameで立てる手順は以上となります。お疲れ様でした!(^^)
サーバー設定の変更方法
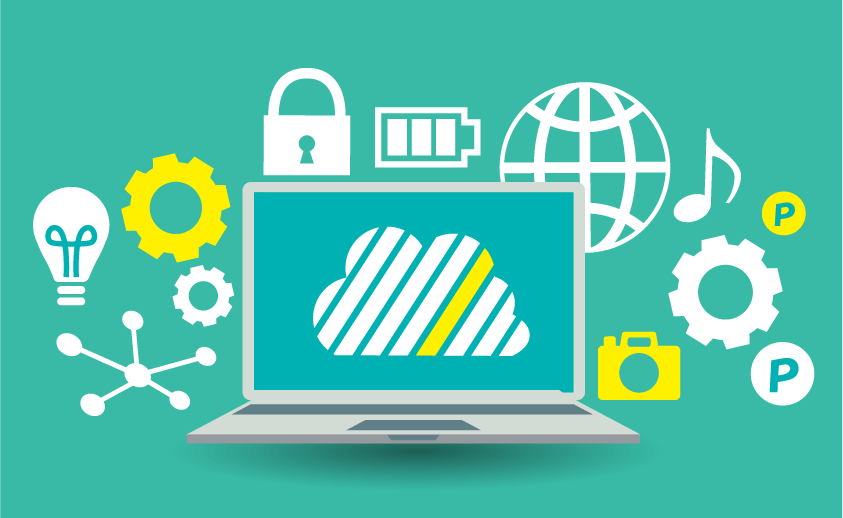

まずは、サーバー管理画面からゲームサーバー管理画面を起動し、アプリケーション項目の横にある「マインクラフトマネージャー」をクリックしログインします。
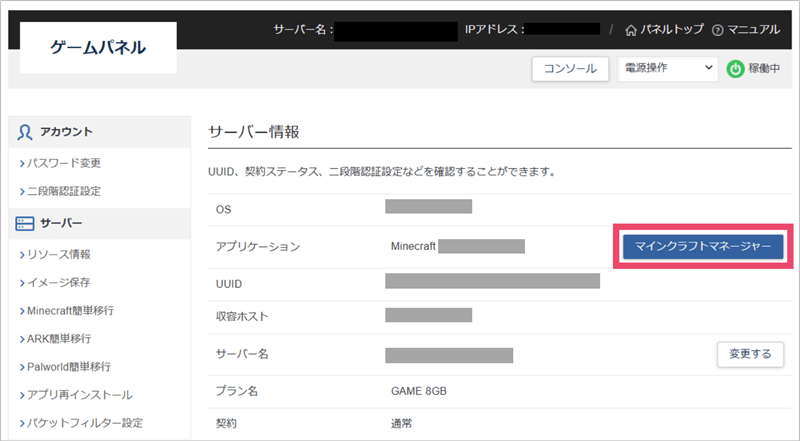
はてな
※マインクラフトマネージャーを利用するにあたって認証を求められます。ログインに用いる情報はお申し込み後に届くメールや、OSを再インストールした際に届くメールを確認してください。
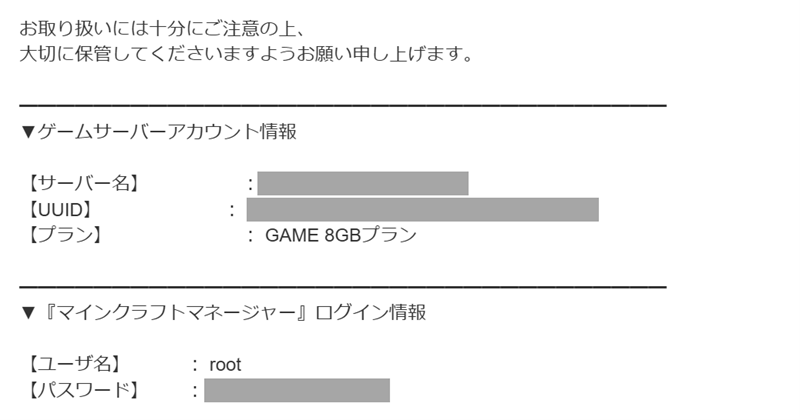
マインクラフトマネージャーでは、次のような画面にて各種サーバー設定、権限設定、ログなどを簡単に行うことができます。
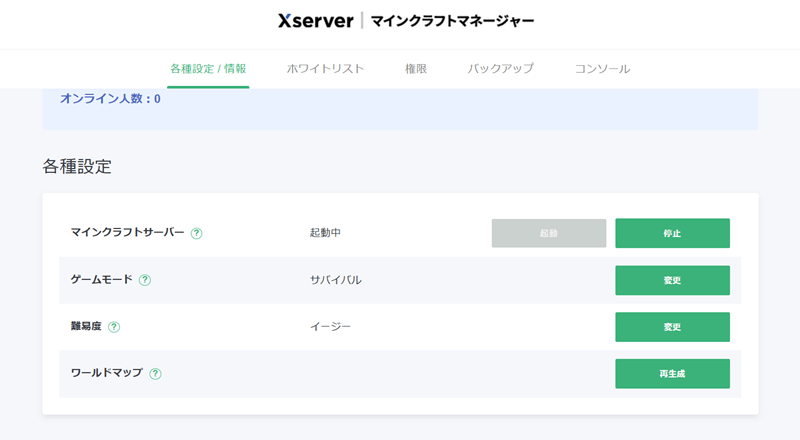
| マインクラフトサーバー | Minecraftサーバーを起動、または停止できます。 |
| ゲームモード | Minecraftのゲームモードを変更できます。(サバイバル・クリエイティブ・アドベンチャー) |
| 難易度 | Minecraftのゲーム難易度を変更できます。(ピースフル・イージー・ノーマル・ハード) |
| ワールドマップ | ワールドマップを再生成することができます。(公式ワールド・配布ワールド) |
例えばゲームモードを「クリエイティブ」に変更したい場合は、ゲームモード項目でクリエイティブに変更し、マインクラフトサーバー項目で再起動(停止⇒起動)するだけでOKとなります。
特定のプレイヤーのみを接続許可するには?
特定のプレイヤーのみを接続許可したい場合は、マインクラフトマネージャーの「ホワイトリスト」設定画面にて許可するユーザを追加するだけでOKです。(ユーザはMinecraft IDで指定することになります。Minecraft IDは、マイクラのランチャー画面の右下(Welcome 〇〇〇)などで確認できます。)
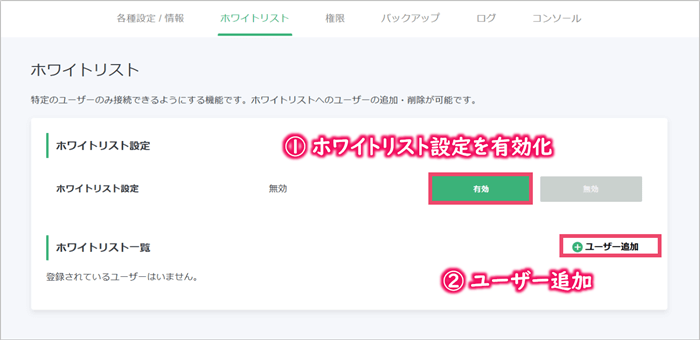
マインクラフトマネージャーでは、大変なサーバー管理をとても楽にしてくれるありがたいツールとなります。
【おまけ】友達や家族とのマイクラ・マルチプレイの楽しみ方!


①サバイバル拠点の建築
アイテムを保管したり、家畜や畑を育てたり、安全に夜を過ごしたりするためにサバイバル拠点を作りましょう。友達や家族との活動の拠点として、お互いが集めたアイテムや食料を置いておいたり、待ち合わせや迷った時の集合場所として大いに役立ちます。

②冒険
マイクラの世界には、雪山から海底神殿まで、探索したくなるような地域や建造物がたくさん存在しています。友達や家族と一緒に冒険することで、たとえ薄暗い洞窟であっても心強いですし、同じ世界を見るにしてもより一層感動を味わえたりもします。
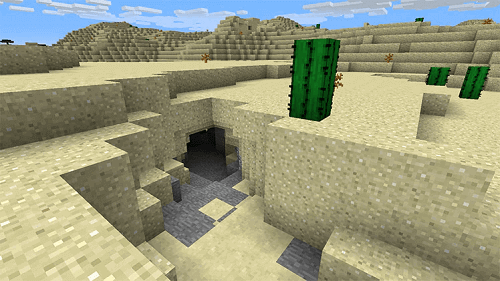
③採掘
マイクラの世界には鉄、金、ダイヤモンド、エメラルド、レッドストーンなどの様々な種類の鉱石が存在し、これらを材料に武器や防具、道具を作ることができます。レアな鉱石は見つけるのに苦労しますが、友達や家族と協力すれば早めに目的の鉱石を集めることができます。また、どちらかが忙しいときは「〇〇鉱石見つけておいて!」とお願いすることもできますね。
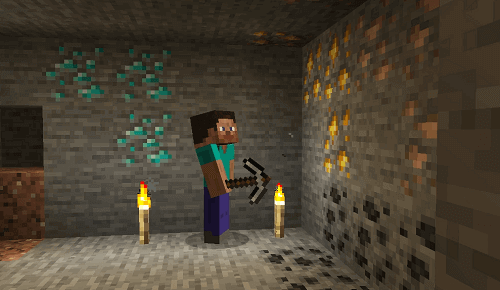
④こだわりの制作
友達や家族と、面白いモノづくりにとことんチャレンジする、というのもありですね。例えば、レッドストーンという鉱石を動力として使い、自動ドア開閉システムや小麦自動収穫システムなどの自動化装置を作ることができます。お子さまと楽しみながら電気回路の仕組みやプログラミングの基礎を学ぶことができますね。
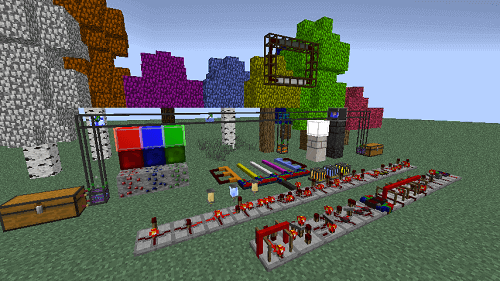
⑤ボスモンスターとの戦い
マイクラには数多くのモンスターたちが存在しますが、その中でも特に手強いのはボスモンスターです。一人だと太刀打ちできないボスモンスターでも友達や家族と作戦を立てて協力すれば討伐できるかもしれません。一緒に戦って強敵を倒すことで深い絆も生まれてくることでしょう。
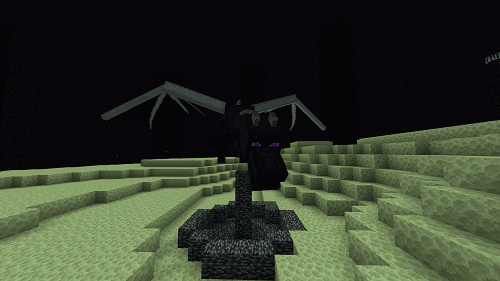
マイクラには無限の遊び方がありますが、マルチプレイすることでより一層楽しむことができます。一緒にプレイする友達や家族と話し合いながら目標を決めてチャレンジしてみてください!!
まとめ
いかがでしたでしょうか?
今回は、子供から大人まで幅広い世代に大人気の「マイクラ統合版」を離れた友達とマルチプレイするためのXServer VPS for Gameサーバー構築手順を説明しました。
本ブログ記事を元にトライしてもらった方は感じてもらえたと思いますが、XServer VPS for Gameを使えば簡単にMinecraft 統合版でマルチプレイできる環境が作れちゃいます。
本ゲームでのマルチプレイを通して、友達や家族との絆を深めていってくださいね!(^^)/
関連記事【XServer】Java版向けのサーバーを立てるやり方はこちらの記事をご覧ください。 つづきを見る

【マイクラJava版】マルチプレイサーバーを XServer VPS for Game で立てる手順を解説!




