
Grand Theft Auto V(GTA5、グランドセフトオート5)は、太陽が降り注ぐ広大な都市ロスサントスを舞台に大暴れできる、オープンワールド型クライムアクションゲーム。極限まで追求されたクオリティにゲームということを忘れてしまうほど。
このGrand Theft Auto Vは、PC(Steam)以外にPS4/Xbox向けにも展開されており、その人気の高さがうかがえます。

次の動画を見てもらえれば、Grand Theft Auto Vの魅力がよくわかると思います。
このGrand Theft Auto Vは一人でも十分楽しめますが、友達同士で同じワールド上で一緒にプレイする(マルチプレイする)ことでより一層楽しむことができるんです。


XServer VPS for Gameとは?


XServer VPS for Gameを使うことで、複数人が同じワールド上で(Grand Theft Auto Vを)マルチプレイするためのサーバーを簡単に構築できます。

どのあたりが簡単かですが、XServer VPS for GameではGrand Theft Auto V用のテンプレートイメージを提供してくれていますので、数クリックで簡単にサーバーを構築することができちゃいます。
ちなみに、テンプレートイメージを用意してくれていないVPSを選ぶと、コンソール画面(いわゆる黒画面)でコマンドを入力してサーバーを構築する必要があります。 Grand Theft Auto V用サーバーをダウンロードしてインストールしたり、設定ファイルを編集したり、ポートを開放したり、、、と、慣れていない方だと結構大変だったりします。

性能面では、他社のVPSよりCPU処理性能が速く、高負荷化がかかりやすいゲーム用サーバーにとっては魅力的なポイントとなっています。
また、料金面においては次の表のようにサーバースペック毎にプランが用意されており、それぞれ比較的お手軽な価格設定になっています。また、最短1カ月から契約できるのも嬉しい点となります。
※ちなみにGrand Theft Auto Vがプレイ可能なプランは 4GBプラン以上 (8GBプラン以上での利用を推奨)となっておりますのでご注意を。

XServerのアカウント作成


まずは次のキャンペーン画像から XServer VPS for Game のサイトにアクセスします。
サイトが表示されたら画面右上の「お申し込み」をクリックします。
![[XServer VPS for Game] サービストップ画面](https://rserver-osusume.com/wp-content/uploads/2024/12/xserver_vps_for_game_step-001.png)
今回は初めての申し込みを想定し、左側の「すぐにスタート!新規お申込み」をクリックします。
![[XServer VPS for Game] お申し込みフォーム入口画面](https://rserver-osusume.com/wp-content/uploads/2024/12/xserver_vps_for_game_step-002.png)
次に、アカウント作成の申し込みフォームが表示されますので、お客様(あなた)の情報を入力していきます。
まずは、メールアドレスとパスワードを入力し、登録区分にて「個人」を選択してください。(※パスワードはXServerの管理画面にログインする際に必要となります。)
![[XServer VPS for Game] お客様情報入力画面①](https://rserver-osusume.com/wp-content/uploads/2024/12/xserver_vps_for_game_step-003.png)
続いて、登録者の情報(名前、住所、電話番号)を入力し、利用規約と個人情報取り扱いについて内容を確認後「次へ進む」をクリックします。
![[XServer VPS for Game] お客様情報入力画面②](https://rserver-osusume.com/wp-content/uploads/2024/12/xserver_vps_for_game_step-004.png)
すぐに、前画面で入力したメールアドレスに確認コードが届きますので、メール本文に書かれているコードを入力します。
![[XServer VPS for Game] 確認コード入力画面](https://rserver-osusume.com/wp-content/uploads/2024/12/xserver_vps_for_game_step_005.png)
申込内容の確認画面が表示されますので、登録情報を確認し問題なければ「電話認証へ進む」をクリックします。
![[XServer VPS for Game] 電話認証入口画面](https://rserver-osusume.com/wp-content/uploads/2024/12/xserver_vps_for_game_step-006.png)
次は、本人認証のための電話認証となります。認証に使用する電話番号を入力し、「認証コードを取得する」をクリックします。
![[XServer VPS for Game] 認証コード取得画面](https://rserver-osusume.com/wp-content/uploads/2024/12/xserver_vps_for_game_step-007.png)
すぐに入力した電話番号に自動音声で着信がありますので、自動音声から聞いた認証コードを入力します。入力したら「認証してサーバー申し込みに進む」をクリックします。
![[XServer VPS for Game] 認証コード入力画面](https://rserver-osusume.com/wp-content/uploads/2024/12/xserver_vps_for_game_step-008.png)
無事認証が通ればアカウント作成は完了となり、次はマルチプレイサーバーの申し込みとなります。
マルチプレイサーバーの申し込み


ゲームサーバーお申し込みの画面が表示されたら必要事項を入力していきます。
![[XServer VPS for Game] ゲームサーバー申し込み画面](https://rserver-osusume.com/wp-content/uploads/2024/12/xserver_vps_for_game_step-009.png)
「サーバー名」にはサーバーを識別しやすい任意の文字列を入力してください。
続く、「プラン」ではサーバースペックを選択します。サーバースペックを上げるとレンタル料も高額になってきます。 Grand Theft Auto Vのマルチプレイではメモリ4GB以上のプランが対象(8GBプラン以上での利用を推奨)となります。
「サーバーの契約期間」はサーバーをレンタルしたい期間を設定します。XServer VPS for Gameでは最短は1カ月からとなっております。始めから長い期間で申し込んだほうが料金も安くなりますが、心配な方は1カ月からスタートでも問題ないです。続けて使用したい場合は延長することができますので。
続いて「アプリケーション」の項目でマルチプレイしたいゲームタイトル(今回はGrand Theft Auto V)を選択します。バージョンは特に使用したいものがなければそのまま(最新バージョン)で問題ありません。
![[XServer VPS for Game] アプリケーション選択画面](https://rserver-osusume.com/wp-content/uploads/2024/12/Select_gta5_application_in_xservergame_panel_1122.png)
続いて、「rootパスワード」はサーバー管理画面にログインするために使用するパスワードを設定します。このパスワードもどこかにメモしておいてください。
そして、「XServer VPS for Game利用規約」と「個人情報の取り扱いについて」の内容を確認したらチェックを入れ、「お申込内容を確認する」をクリックします。
![[XServer VPS for Game] サーバー管理者パスワード設定画面](https://rserver-osusume.com/wp-content/uploads/2024/12/xserver_vps_for_game_step-011.png)
ゲームサーバーの申込内容の確認画面が表示されますので、内容に間違いがなければ「お支払いへ進む」をクリックします。
![[XServer VPS for Game] ゲームサーバー申込内容確認画面](https://rserver-osusume.com/wp-content/uploads/2024/12/xserver_vps_for_game_step-012.png)
次に、「お支払い方法の選択」の項目で支払方法を選択します。今回はクレジットカードを使用した例で解説します。
![[XServer VPS for Game] 支払い方法選択画面](https://rserver-osusume.com/wp-content/uploads/2024/12/xserver_vps_for_game_step-013.png)
支払いに使用したいクレジットカード情報を入力し、「確認画面へ進む」をクリックします。
![[XServer VPS for Game] クレジットカード情報入力画面](https://rserver-osusume.com/wp-content/uploads/2024/12/xserver_vps_for_game_step-014.png)
クレジットカードの確認画面が表示されますので、確認後に「支払いをする」をクリックします。クレジットカードの支払い完了画面が表示されたら、サーバー契約完了です。
![[XServer VPS for Game] 支払い実施画面](https://rserver-osusume.com/wp-content/uploads/2024/12/xserver_vps_for_game_step-015.png)
無事登録が終われば、マルチプレイサーバーの申し込みが完了となります。お疲れさまでした。(^_^)/
作成したマルチプレイサーバーの設定


マルチプレイサーバーのIPアドレスの確認
それでは作成したサーバーのIPアドレスを確認します。XServerの管理画面から「ゲームサーバー管理」をクリックします。
![[XServer VPS for Game] XServer管理画面](https://rserver-osusume.com/wp-content/uploads/2024/12/xserver_vps_for_game_step-016.png)
選択したサーバーの情報が表示されますので、IPアドレス項目に表示されている「xxx.xxx.xxx.xxx(xは数字)」がサーバーのIPアドレスですのでパソコンのメモ帳やメモ用紙にでも書いておきましょう。(※ちなみに、IPアドレスの横にあるアイコンをクリックすると、クリップボードにコピーされますので便利ですよ。)
![[XServer VPS for Game]サーバー情報表示画面](https://rserver-osusume.com/wp-content/uploads/2024/12/xserver_vps_for_game_step-017.png)
次にFiveMサーバーの設定で必要となる情報を確認します。
XServerのゲームサーバー管理画面にて、コンソールボタンをクリックしてコンソール画面を起動しサーバーにログインします。(※その際、ログインIDはroot、パスワードはサーバー作成時に決めた文字列となります。)

ログインできましたら、コンソール画面上に表示されるFiveMサーバーの設定で必要となる「TxAdmin URL」「MySQL FiveM user」「MySQL FiveM user password」を確認し手元にメモしておきましょう。
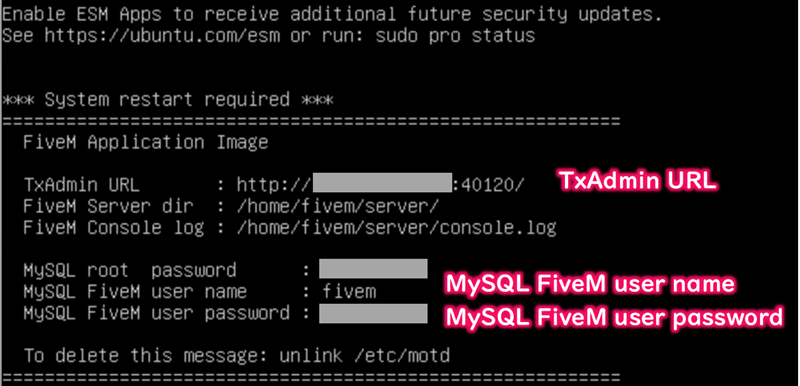
txAdminの接続に必要となるPINコードの確認
次にコンソール画面にて、txAdminの接続に必要となる「PINコード(4桁の数字)」を下記コマンドにて確認します。
1 | # cat /home/fivem/server/console.log |
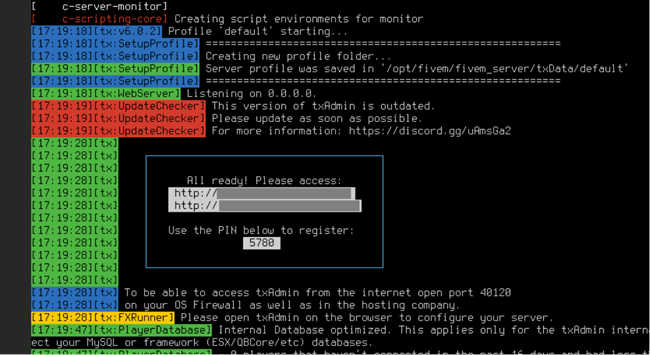
FiveMサーバー起動に必要となるライセンスキーの取得

はてな
手続きを進めるにあたり別途アカウント(Ctxアカウント等)が必要となります。
こちらのサイトにログイン後、「Active servers」の「Register a new server」をクリックしてください。(Cfxアカウントをお持ちでない場合はアカウント登録に進んでください。)
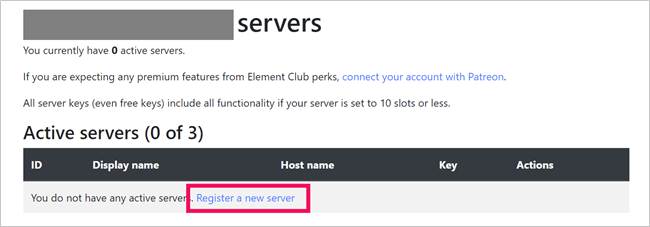
そして次の画面にて、「サーバー名(お好きなサーバー名でOK)」を入力後、Captchaにチェックし「Generate」ボタンを押下します。
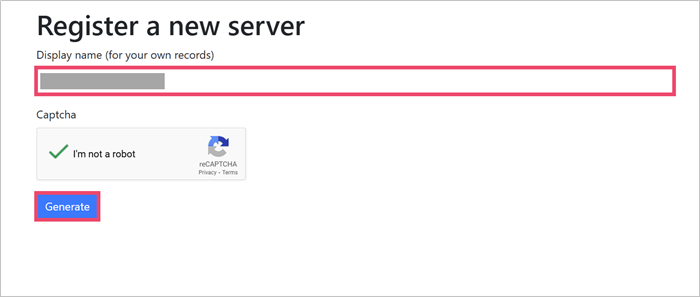
ライセンスキーが発行されますので、「Key」よりCopyをクリックしてラインスキーをメモ帳などにメモしておいてください。ライセンスキーはFiveMサーバーのセットアップ時に使用します。
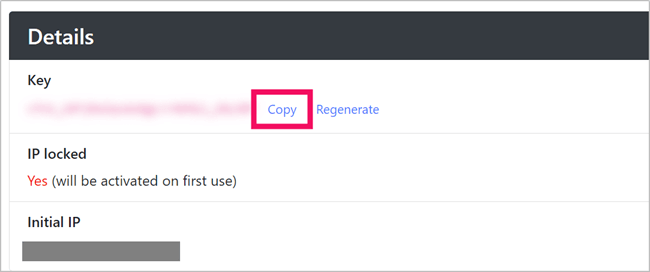
txAdminでFiveMサーバーを設定し起動

それでは、先ほどメモした「TxAdmin URL」にWebブラウザでアクセスしてください。
そして次のような画面になりましたら先ほど控えた「PINコード」を入力後、「Link Account」ボタンを押下します。
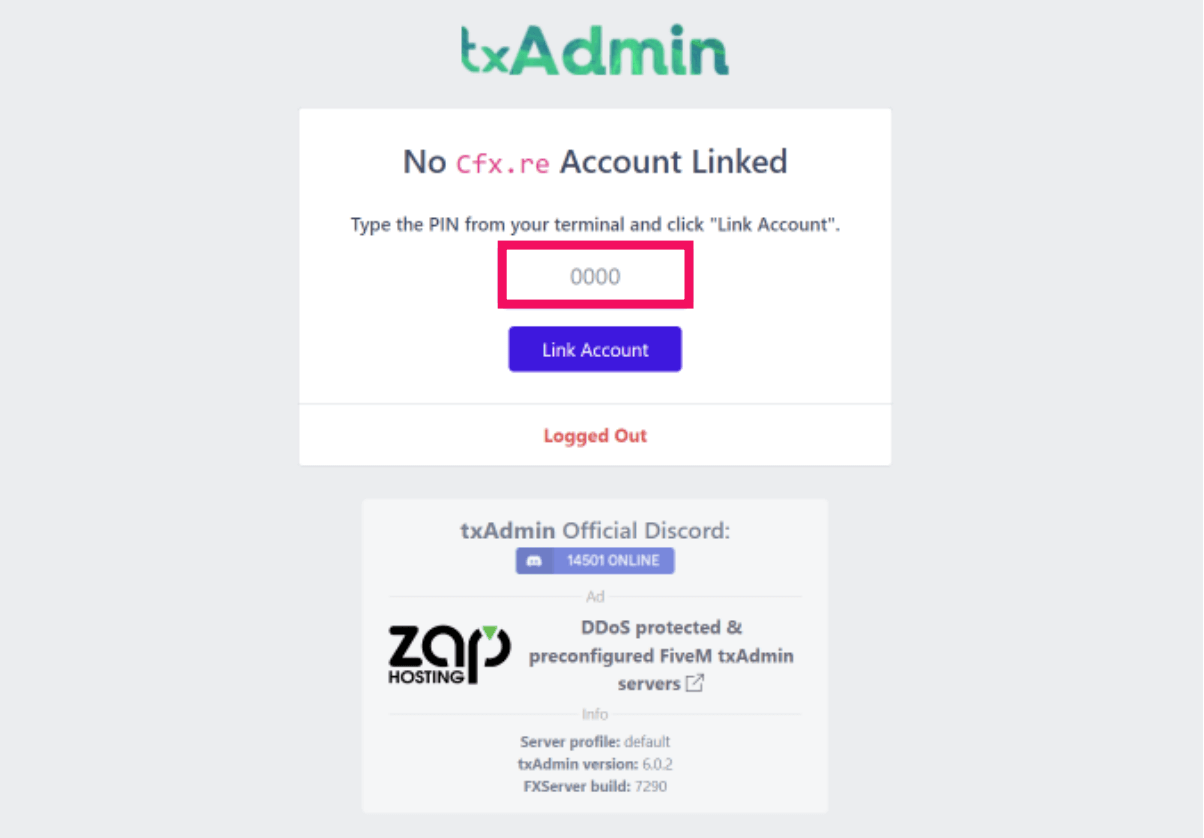
次に、CfxアカウントとtxAdminの連携が問題なければ、「CONTINUE」ボタンを押下します。
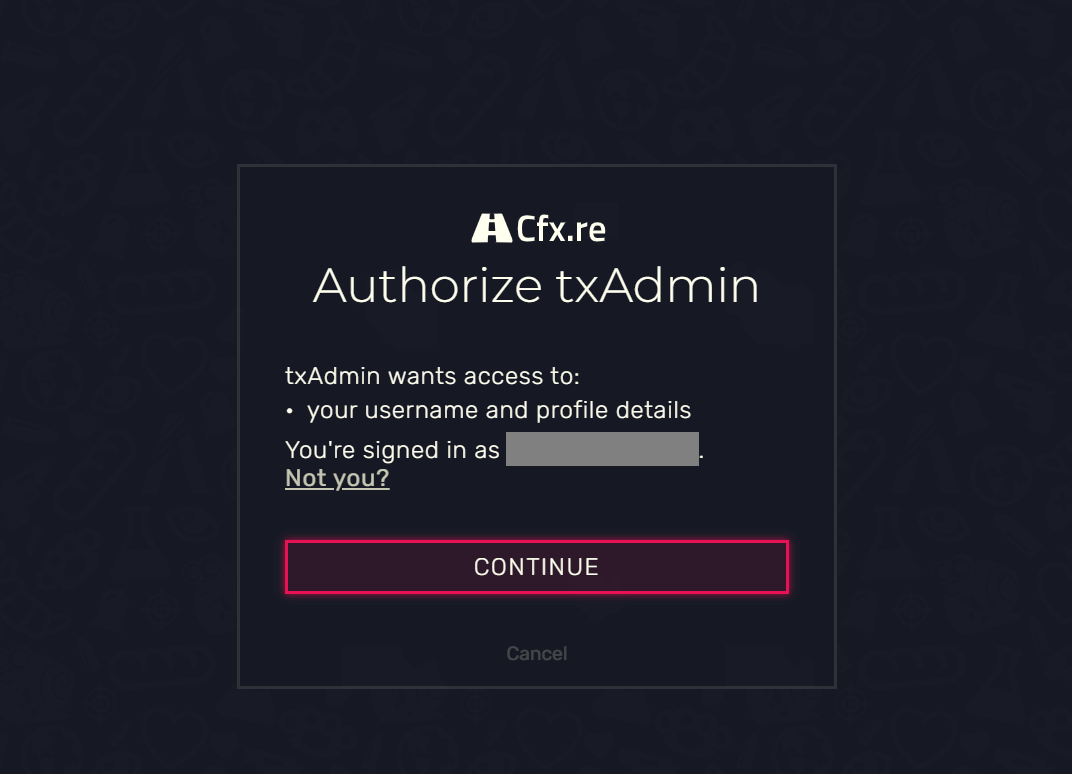
そして初回はバックアップパスワードの設定が必要となりますので、任意のパスワードを入力し規約・ライセンスに同意後、「Create Master Account」ボタンを押下してください。
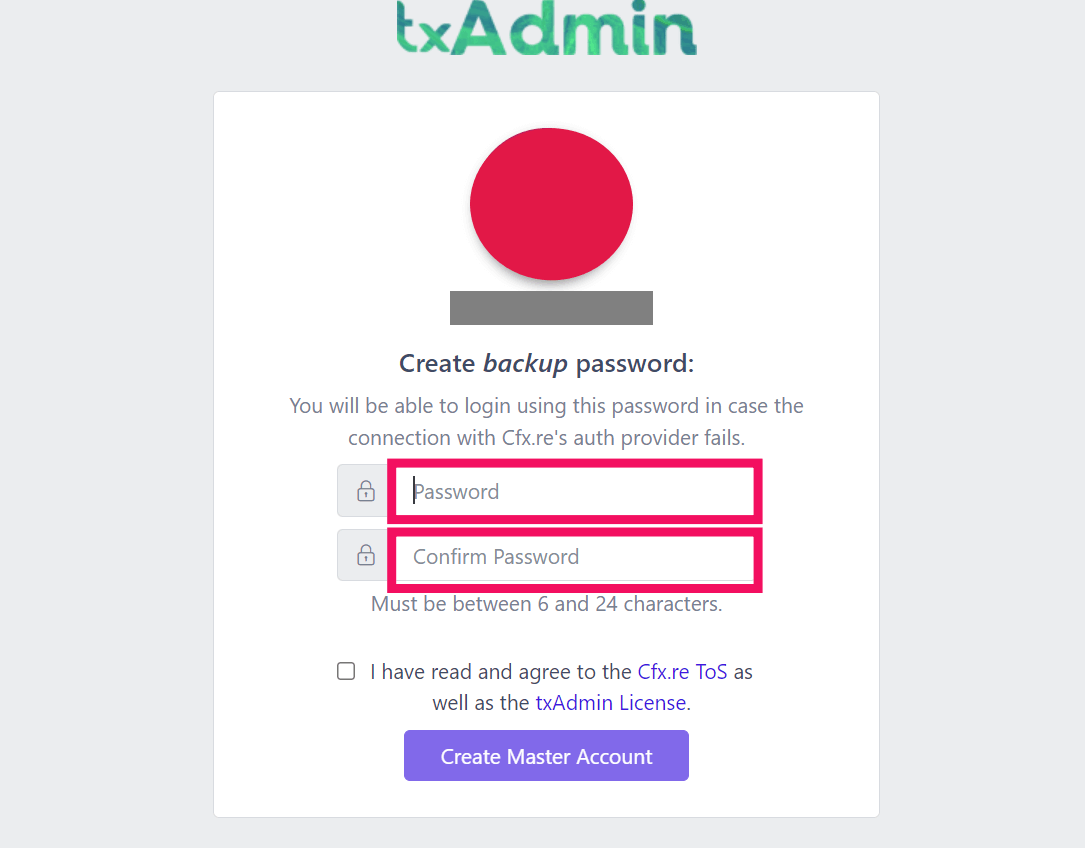

次の画面が表示されましたら、「Next」ボタンを押下し、
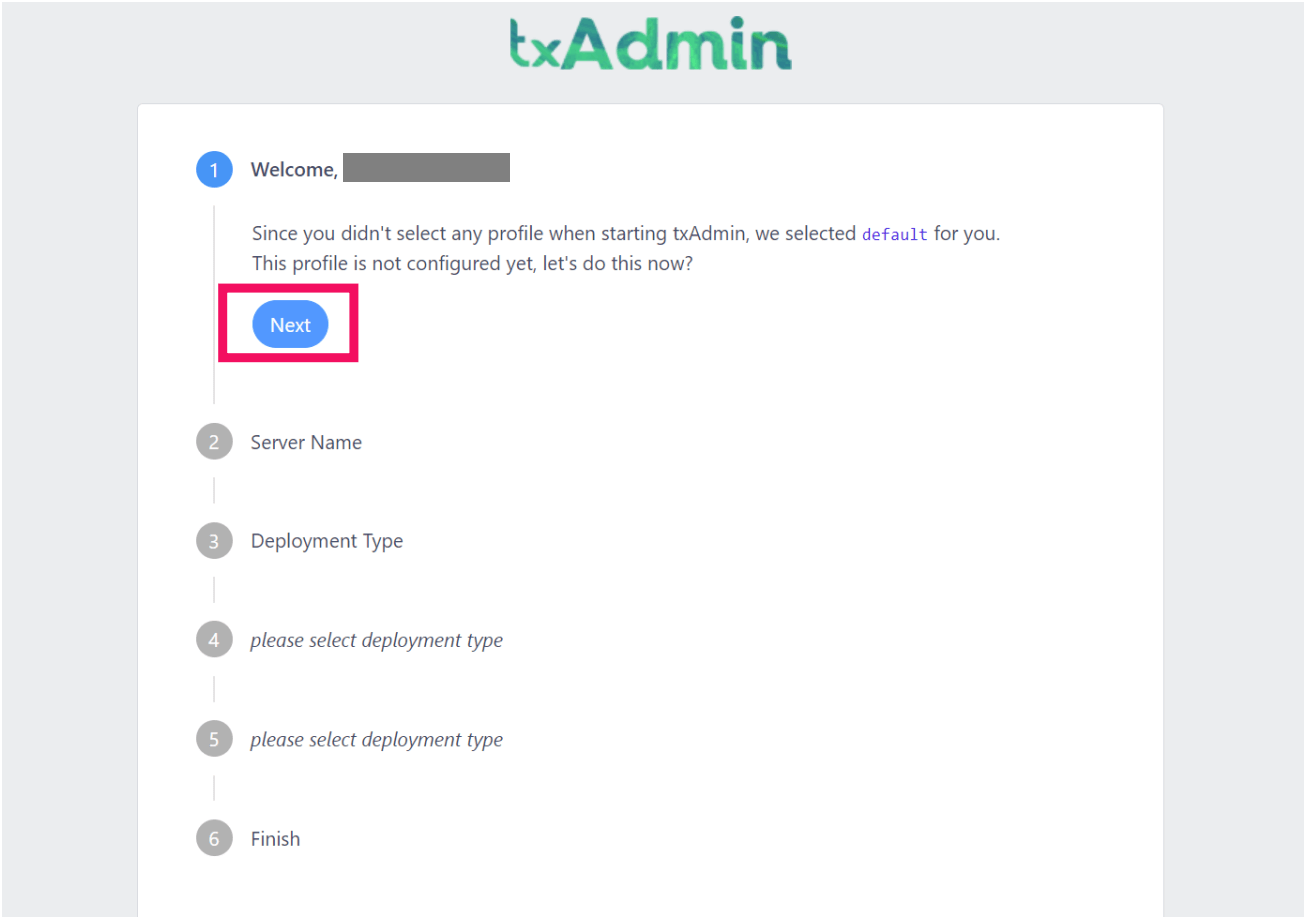
Server Name項目でお好きなサーバー名を入力し「Next」ボタンを押下してください。
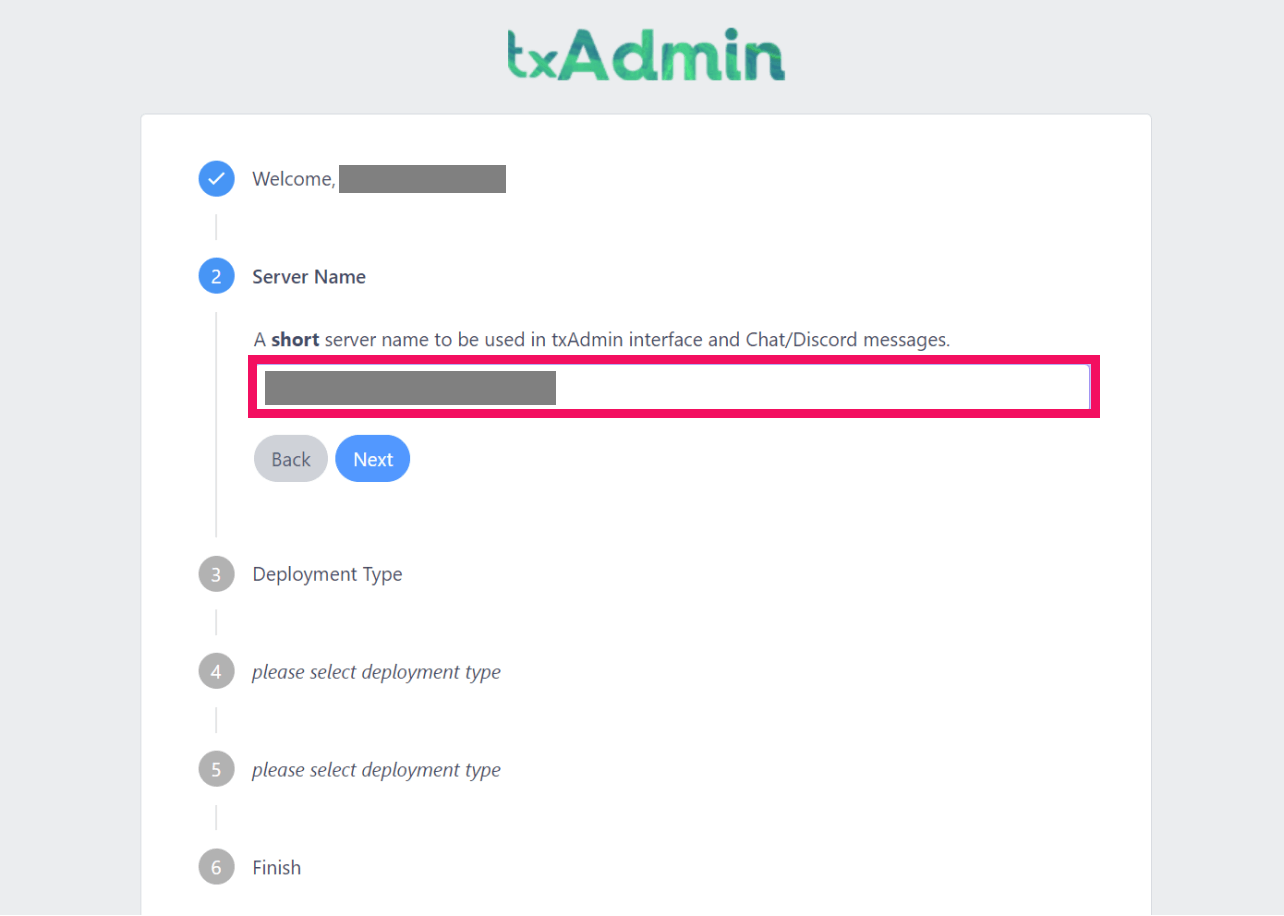
続いて、Development Type項目にて「Popular Recipes」を選択し「Next」ボタンを押下し、
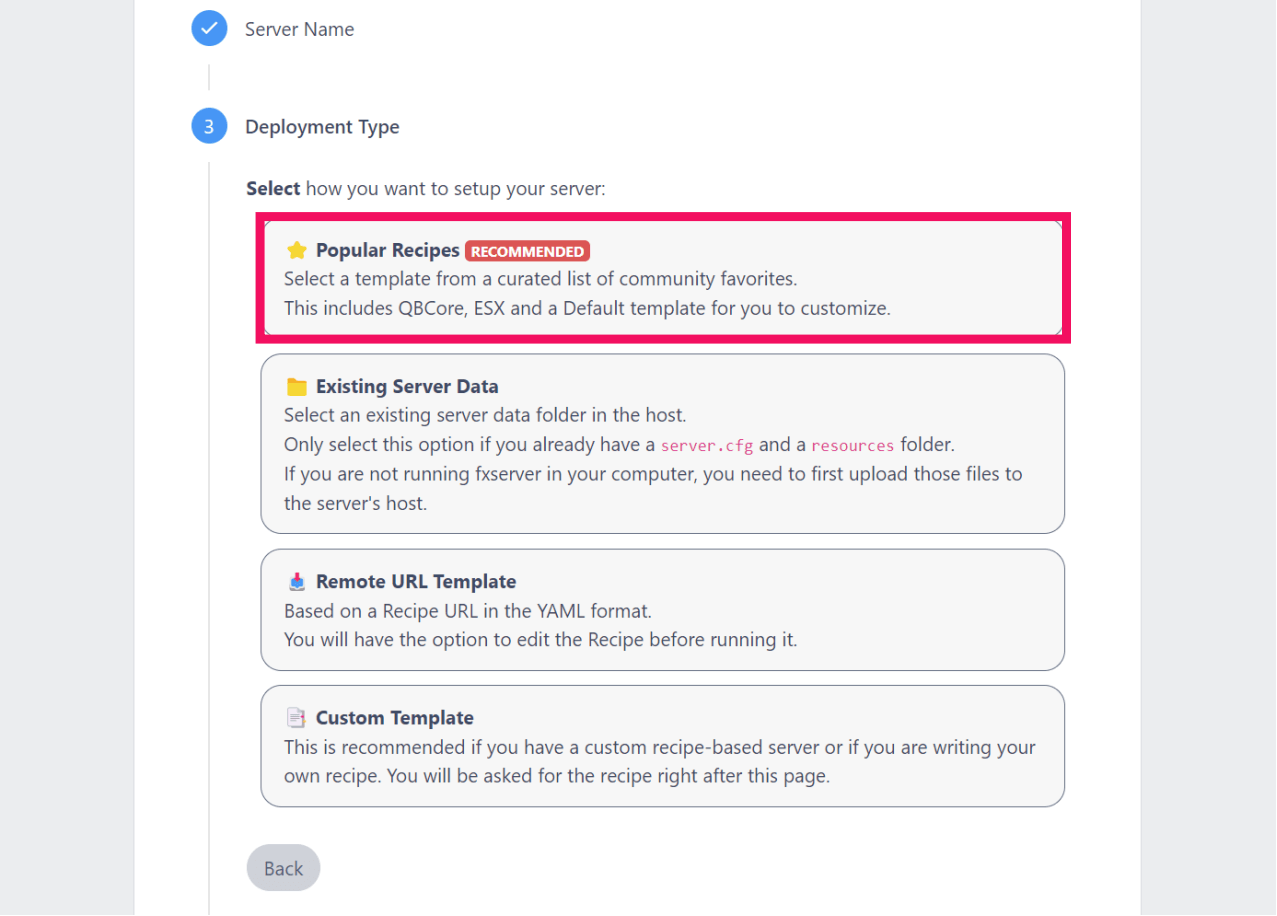
続くSelect Template項目にて「QBCore Framework」を選択し「Next」ボタンを押下します。
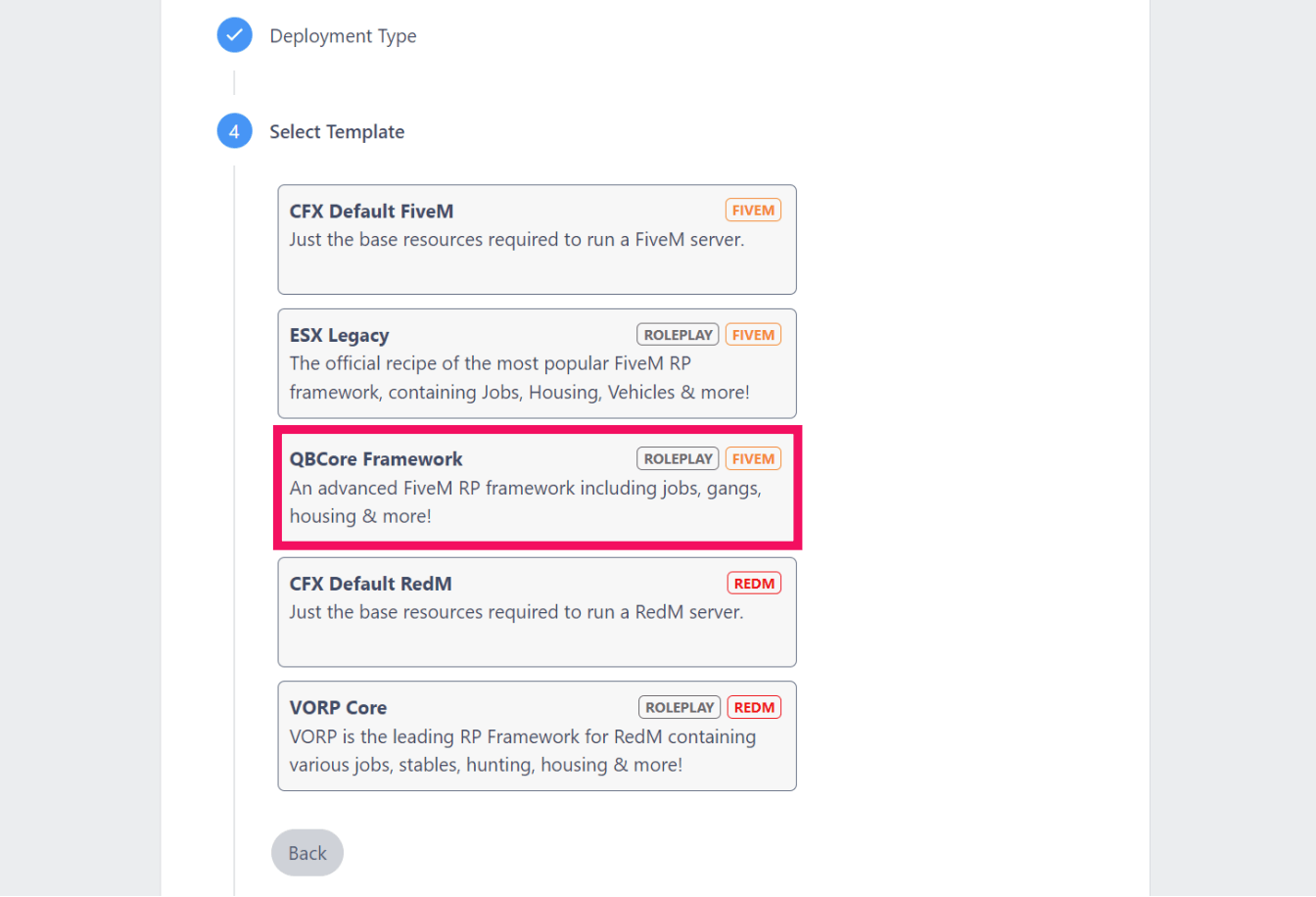
そして、次の画面にて「Save」ボタンを押下し初期セットアップ完了となります。「Go to Recipe Deployer」ボタンをクリックし、FiveMサーバーの設定に進みます。
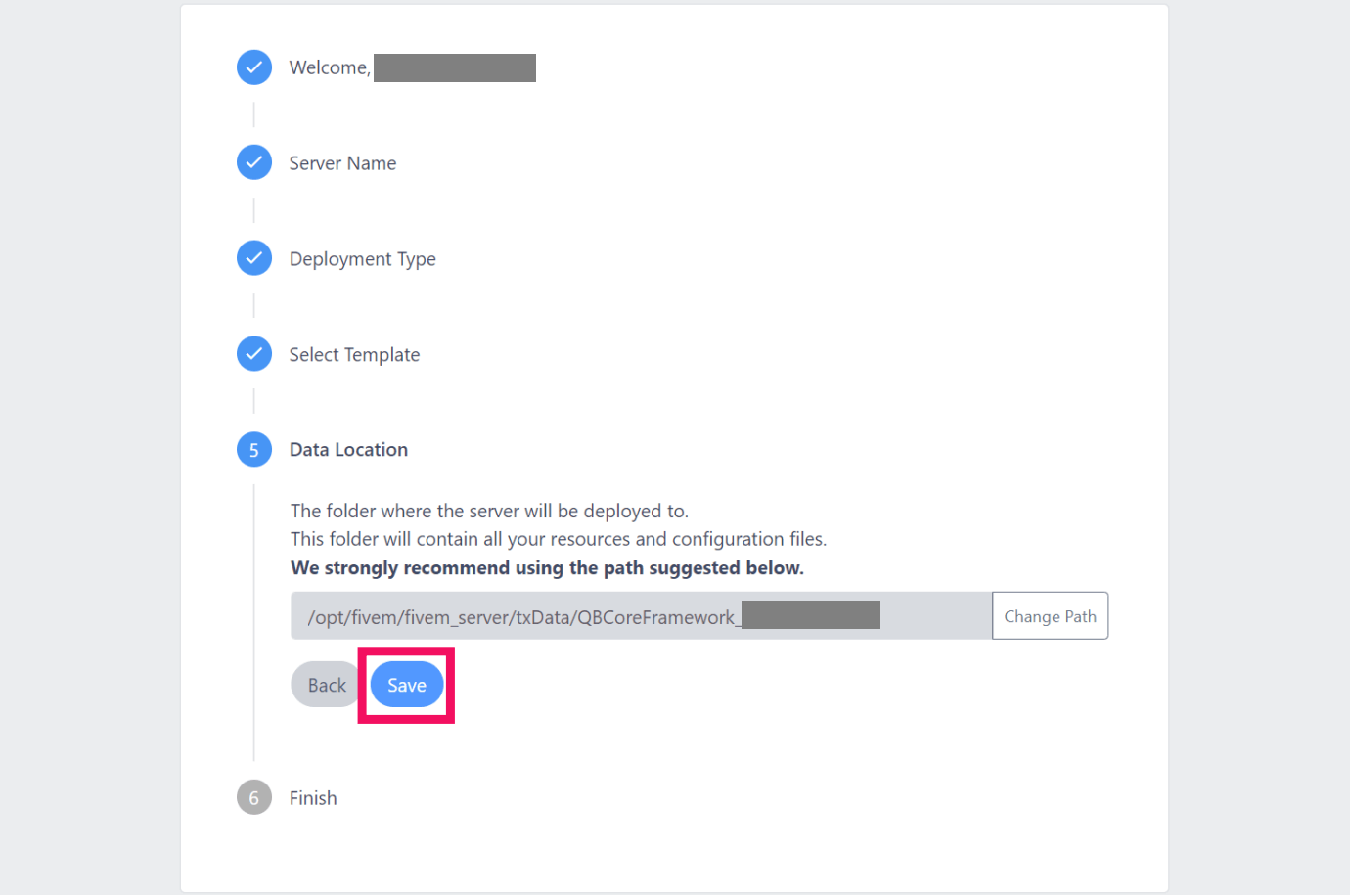

「Step1: Review Recipe」が表示されたら、「Next」ボタンを押下します。
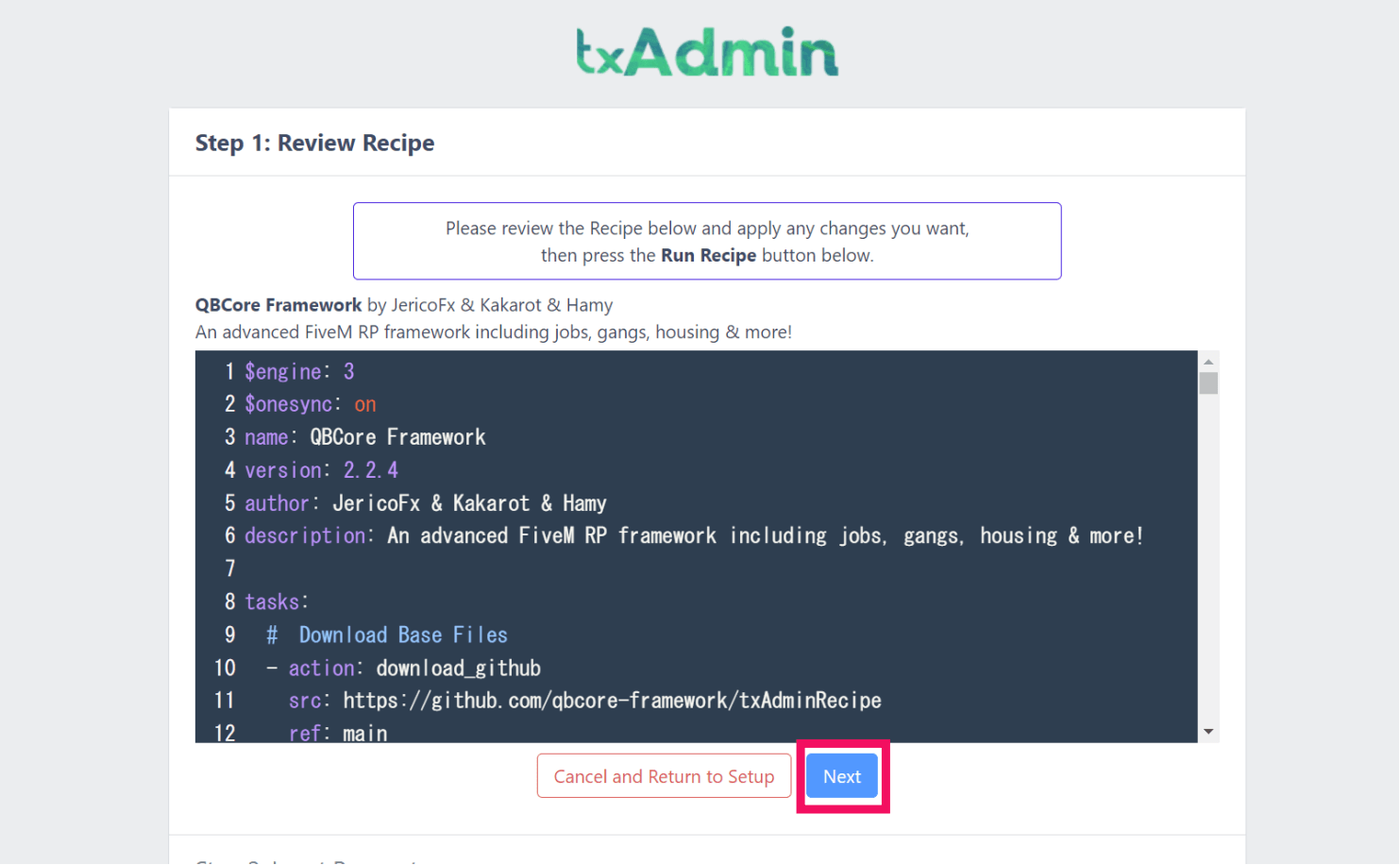
そして、License Key項目に先ほどメモしたライセンスキーを、Database Username項目にMySQL FiveM user nameの内容(fivem)を、Database Password項目に、MySQL FiveM user passwordの内容を入力し「Run Recipe」ボタンを押下します。(※その他の項目は初期値のままでOKです。)
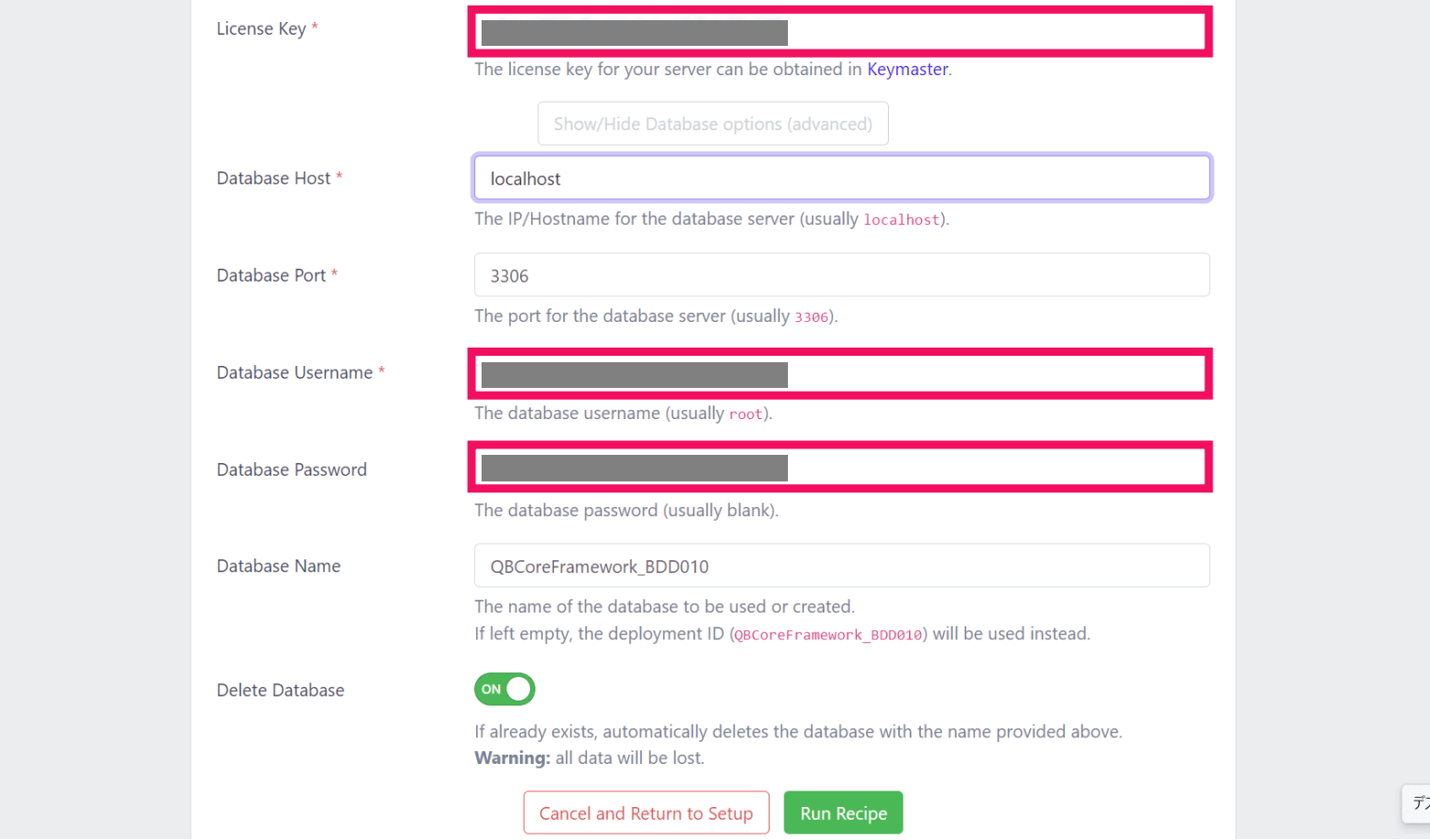
少し待って設定が完了したら「Next」ボタンを押下し、
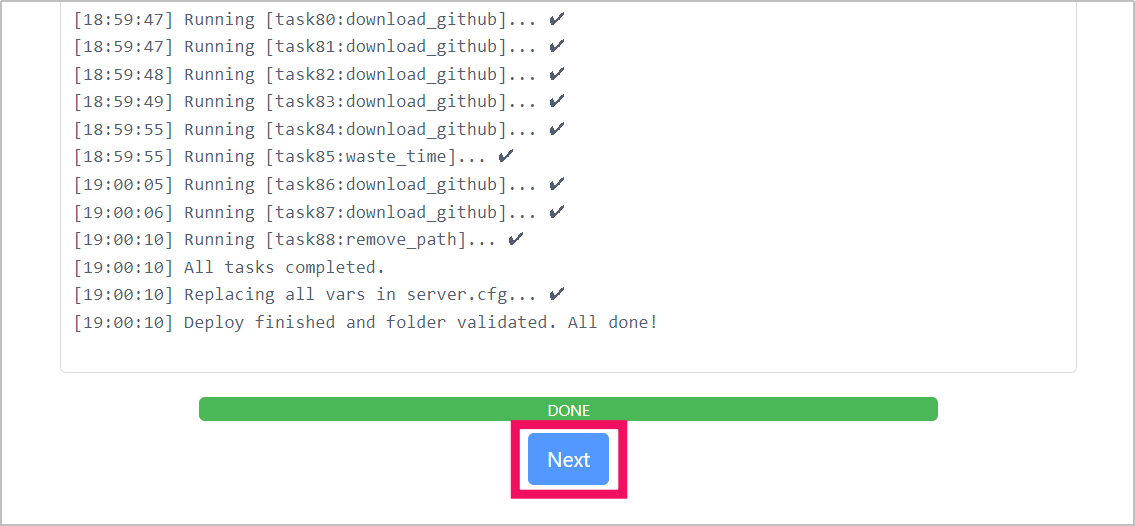
次のような設定情報が表示されますので確認し「Save & Run Server」ボタンを押下してサーバー設定完了となります。
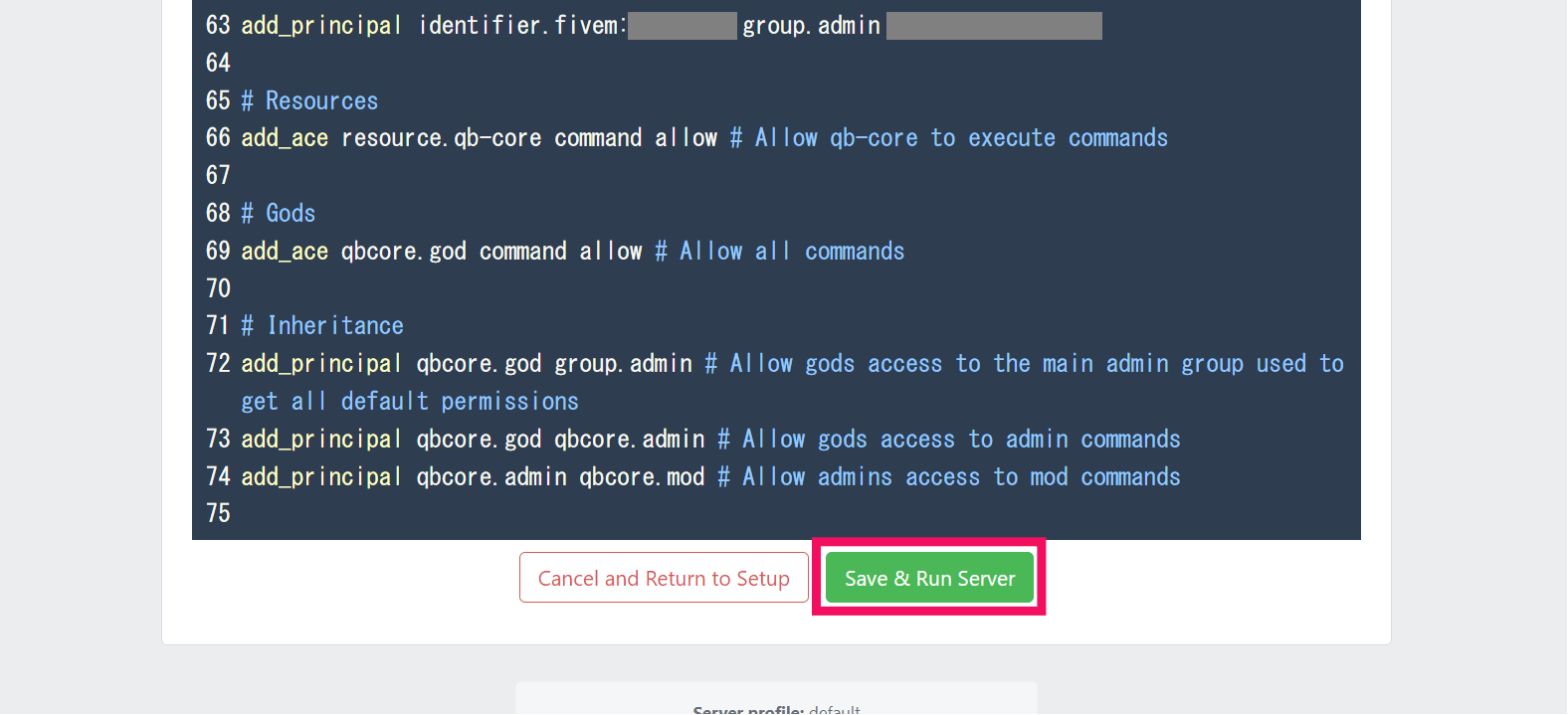

マルチプレイを試してみよう!


まずはこちらのサイトからFiveM Client(FiveM.exe)をダウンロードし実行すると(デスクトップ上に)次のようなアイコンができると思います。(※FiveM Clientの起動には、Grand Theft Auto Vアプリがインストール済みである必要があります。)
![]()
出来上がったアイコンをダブルクリックしてFiveM Clientを起動し、トップ画面にて「PLAY」ボタンをクリックします。
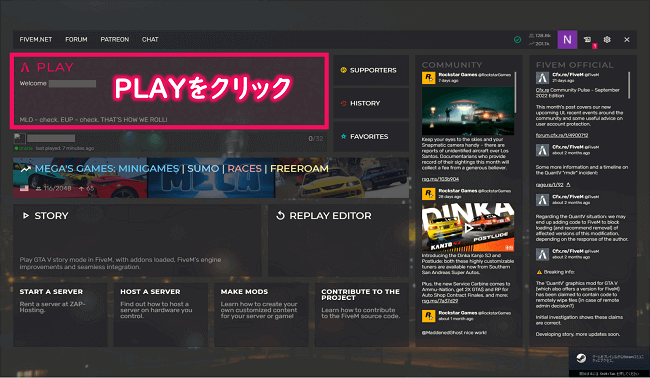
そして、サーバー一覧画面の上部にある検索バーに先ほど作成したサーバーのIPアドレスを入力し、見つかったらサーバーを選択します。(注:サーバーのIPアドレス入力時に、IPアドレスの前に下図のように「>」を入力して検索する必要があります。)
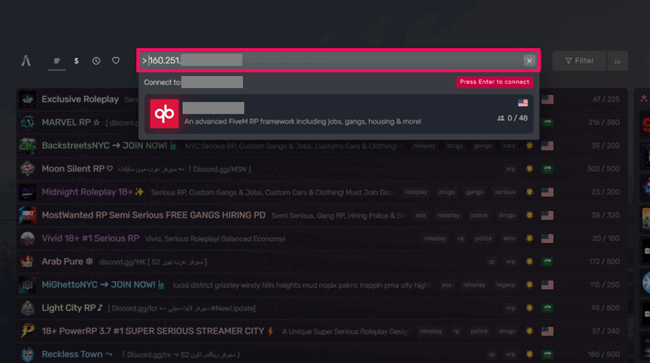
初回接続には少し時間がかかるかもしれませんが、無事接続できれば次のようにサーバーにログインできると思います。

あとは、友達にサーバーのIPアドレスなどの情報を伝え、同様の手順でサーバーに接続してもらうと一緒にプレイできるようになると思います。

注意ポイント
友達とマルチプレイしていてレスポンスが遅い場合は、XServerのメモリプランをグレードアップするなどトライしてみてください。
ちょっと長くなってしまいましたが、最後まで読んでいただきありがとうございました。
まとめ
いかがでしたでしょうか?
今回は、太陽が降り注ぐ広大な都市ロスサントスを舞台に大暴れできる、オープンワールド型クライムアクション「Grand Theft Auto V」を離れた友達とマルチプレイするためのXServer構築手順を説明しました。
本ブログ記事を元にトライしてもらった方は感じてもらえたと思いますが、XServer VPS for Gameを使えば比較的簡単にGrand Theft Auto Vでマルチプレイできる環境が作れちゃいます。
街中での手に汗握るクライムアクション体験を通じて、友達や家族との絆を深めていってくださいね!(^^)/




