
Terraria(テラリア)は探索・建築・クラフト・戦闘を楽しめる人気の2Dアドベンチャーゲームです。マイクラを2Dにしたゲームと評されることもありますが、2Dならではのカジュアルさに加え、戦闘のウェイトが高い(戦闘を強化する装備探しをしながら、たくさんのボスに挑んでいく)というところに特徴があります。

発売されてかなり経ちますが今でもトップ10にランクインするほど人気で、一旦ハマるとやめ時がわからなくなるほど熱中する人もいるほどです。
【参考】『テラリア』発売9年目にしてかつてない人気、一時は同時接続ユーザー約50万人に。
このテラリアは一人でも十分楽しめますが、友達同士で同じワールド上で一緒にプレイする(マルチプレイする)ことでより一層楽しむことができるんです。
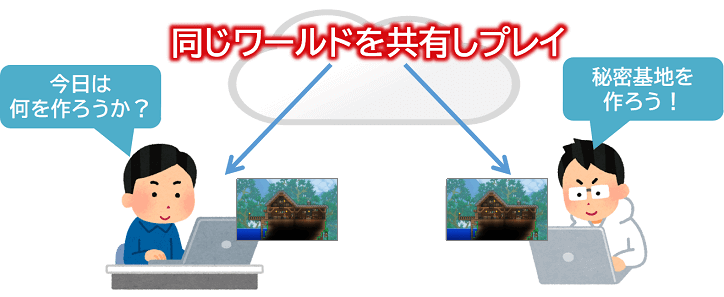
テラリアは通常モード(バニラ版)でも十分楽しむことができますが、せっかくなら拡張機能(MOD)を使って遊ばない手はないですよねぇ~。
そこで今回は、管理人おススメのレンタルサーバーであるConoHa VPSにサーバーMODを導入してより楽しく遊ぶための環境を作ってみたいと思います!(^-^)/
MODとしては、テラリアで一番有名な大型MODである「Calamity MOD」 を選びました。ボスやアイテムが多数追加されているので、通常モード(バニラ版)を一通りプレイした方でも楽しめますよ!!(^-^)

ConoHaサーバーのアカウントを作成する


まずは次のキャンペーン画像からConoHaのサイトにアクセスし、「今すぐお申し込み」にてアカウント作成を開始します。
次のようなアカウント作成画面になりますので、アカウント情報を入力してください。(*必須と書いてあるところだけでOKです。)

❶に氏名、❷に生年月日、❸に住所(国、郵便番号、都道府県、市区、町村番号)、❹にメールアドレス、❺にパスワード(英大文字と英小文字ならびに数字を最低1文字以上ずつ混在させた9文字以上70文字以内の文字列)を入力後、「次へ」ボタンを押してください。
アカウント情報の入力が完了すると次は本人確認となります。本人確認の方法は、「電話認証」か「SMS認証」を選べます。
ちょっと補足
SMSとは「ショートメッセージサービス」の略で、電話番号宛てにチャット形式でメッセージのやり取りができるサービスのことです。
今回はSMS認証の場合で説明していきたいと思います。

まずは「電話番号欄」にお持ちの携帯電話(スマホ)の電話番号を入力し、「SMS認証」ボタンをクリックするとショートメッセージサービスで4桁の認証コードが携帯電話に届きます。次のような感じですね。

そして届いた4桁の数字を(下の図の)認証コード欄に入力し、「送信」ボタンを押して認証が完了すれば本人確認完了となります。

ここまではノンストップでいけますよね。(^-^) 次はお支払い方法の選択となります!
ちなみに
ちなみに、次のお支払い方法を選択しても、お試し期間の10日間以内の利用でしたら費用引き落としはされませんのでご安心を!
お支払いは次の3種類から選ぶことになります。
- クレジットカード払い
- ConoHaチャージ
- ConoHaカード
ちょっと補足
・ConoHaチャージとは、事前にコンビニ、銀行、クレジットカードなどで入金(チャージ)する支払い方法。
・ConoHaカードとは、ConoHaショップやAmazonで購入したプリペイドカードをConoHa管理画面で登録する支払い方法。

今回は、代表的な支払い方法である「クレジットカード払い」を選択した場合で説明します。

❶にクレジットカードの名義、❷にカード番号、❸に有効期限、❹にセキュリティーコード(※クレジットカード裏面のサインパネル右上に印字されている7桁の数字のうち下3桁)を入力後、「次へ」ボタンを押してください。

無事支払い方法の登録が終われば、アカウント作成は完了となります。
ConoHaサーバーを作成する


事前に
※左サイドメニュー一番下にある「バージョン切替」がVer.3.0でない場合はVer.3.0(新バージョン)に切り替えておきます。
ConoHaのコントロールパネルにログイン後、「VPS」タブを選び、左サイドメニューの「サーバー追加」を選択します。

次のような「サーバー申し込み画面」が表示されるので、サービスを「VPS」、イメージタイプを「CentOS(OSバージョンはSteam9)」を選びます。

そして、料金タイプ(※それぞれの違いは下に説明しています)、プラン(本ゲームには4GB以上がおすすめ)を選択後、rootパスワードを入力して、最後に右側の「追加ボタン」をクリックしてサーバー追加完了となります。(約10秒くらいでサーバーの追加処理が完了します。)

VPSの料金タイプについて
- 時間課金は、スポット利用におすすめのプラン。1時間毎の料金制で使った分だけの支払いとなります。1ヶ月利用した場合でも月額料金を超えて支払いは発生しないので安心です。
- 〇カ月(まとめトク)は、1カ月以上の利用におすすめのプラン。契約期間が長いほど割引率がアップし、期間は1カ月/3カ月/6カ月/12カ月/24カ月/36カ月から選択できます。
無事サーバーの追加ができたところで、割り振られたサーバーの『IPアドレス』を確認しておきたいと思います。
左サイドメニューの「サーバー」を選んだ後に、サーバーリストに今回追加したサーバーが表示されると思いますので「ネームタグ」を選択します。

そして、その画面に「IPアドレス」という項目がありますので、この数字をどこかにメモしておきましょう。
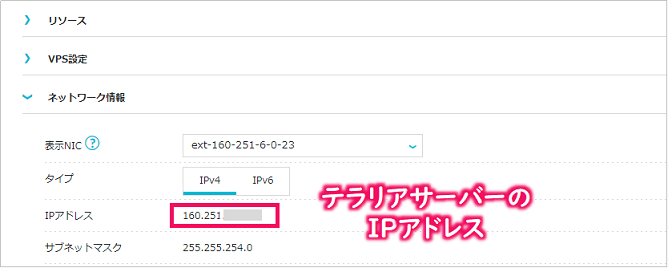

ConoHaサーバーにtModサーバーとサーバーMODを導入する
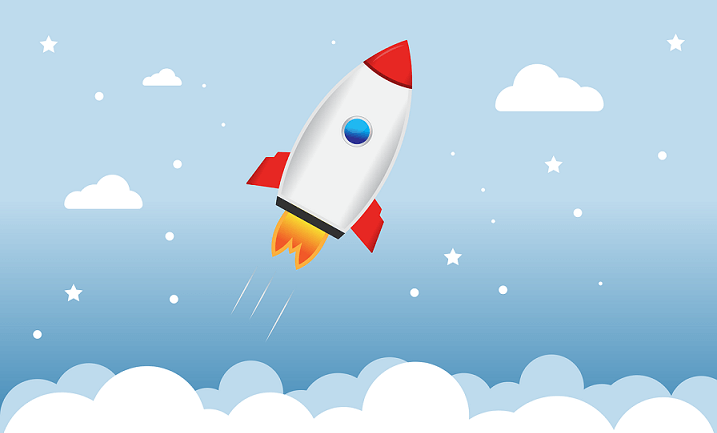

- tModサーバー
- サーバーMOD(Calamity MOD)
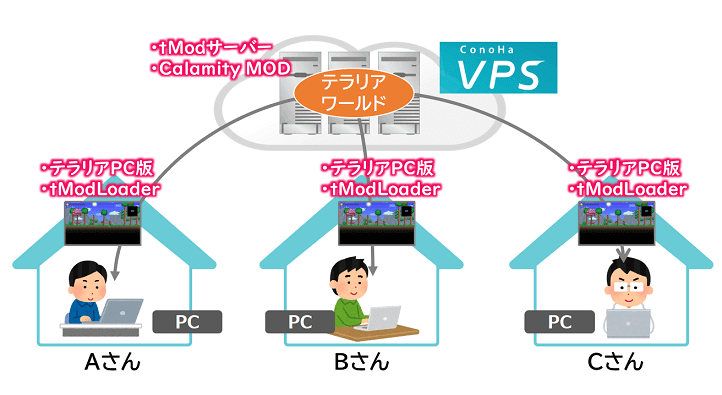
注意ポイント
サーバー(tModサーバー)とクライアント(tModLoader)のバージョンは合わせる必要があります。今回はバージョン0.11.8を使用したいと思います。
ConoHaサーバーにtModサーバーをインストールする

ConoHaのコントロールパネル画面にある「コンソールアイコン」をクリックしてコンソール画面を起動します。その際、ログインIDは"root"、パスワードは先ほど決めた文字列となります。(※Tera TermなどのアプリログインしてもOKです。)

無事コンソール画面が起動できたところで、まずはコンソール画面上で次のコマンドを実行してテラリア用のディレクトリを作成しておきます。
1 2 3 | # cd /opt/ # mkdir terraria # mkdir terraria/{bin,downloads} |
次に、Linux用のtModサーバープログラム(バージョン0.11.8)をダウンロードして解凍します。
1 2 3 | # cd /opt/terraria/downloads # wget https://github.com/tModLoader/tModLoader/releases/download/v0.11.8/tModLoader.Linux.v0.11.8.zip # unzip "tModLoader.Linux.v0.11.8.zip" -d /opt/terraria/bin |
そして、tModサーバーをインストールしたディレクトリ(/opt/terraria/bin)に移動し、tModサーバープログラムのパーミッションを変更後、起動できるか確認しておきます。
1 2 3 | # cd /opt/terraria/bin # chmod u+x tModLoaderServer* # ./tModLoaderServer.bin.x86_64 |
「Choose World: 」と表示されればひとまずOKとなりますので、「Ctrlキー」と「cキー」を同時に押して一旦サーバーを停止させておきます。
ConoHaサーバーにCalamity MODをインストールする

まずは、こちらのサイトにアクセスし、Calamity MODファイルをダウンロードします。
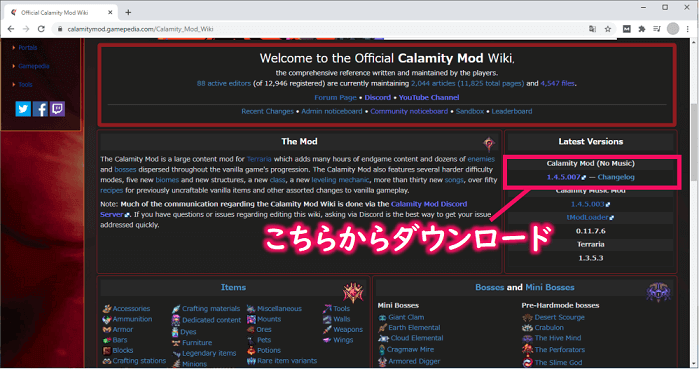
次に、ダウンロードしたMODファイル(CalamityMod.tmod)をConoHaサーバーに転送します。
※サーバーへの転送はFTPツールを使えば簡単にできますので下記をご参考に。
サーバーへのアップロード方法
サーバーへのアップロードは、WInSCPを使うと簡単にできます。
![]()
【WinSCPの使い方】
①アプリを起動後、サーバーアドレスとユーザ情報を入力しサーバーに接続。
②アップロードしたいフォルダやファイルを右側領域にドラッグ&ドロップ。

そして、コンソール画面にて、(サーバーに転送した)MODファイルをModsディレクトリ(/root/.local/share/Terraria/ModLoader/Mods)に移動させます。(※今回はrootディレクトリにファイル転送した前提で説明します。)
1 | # mv /root/CalamityMod.tmod /root/.local/share/Terraria/tModLoader/Mods |
Modsディレクトリに「CalamityMod.tmod」が移動できていればOKとなります。
tModサーバーを起動する

初期状態ではtModサーバーへのアクセスはファイアウォールでブロックされていますので、パソコンからアクセスできるようにファイアウォールのポートを開放しておきます。(※7777番がtModサーバーのポート番号となります。)
1 | # firewall-cmd --zone=public --add-port=7777/tcp |
それでは、tModサーバーをインストールしたディレクトリ(/opt/terraria/bin)に移動し、tModサーバープログラムを起動しましょう。
1 2 | # cd /opt/terraria/bin # ./tModLoaderServer.bin.x86_64 |
tModサーバープログラムを起動すると、メニューが表示されますので次の順に入力していきます。
- 「Mods Menu」を選びます。("m"を押下)
- 「Calamity Mod (No Calamity Music)」を選びます。("1"を押下)
- 「Reload and return to world menu」を選びます。("r"を押下)
- 「New World」を選びます。("n"を押下)
- 「Choose size: 」にて、ワールドのサイズを選びます。("1: Small" or "2: Medium" or "3: Large"を選択)
- 「Choose difficulty: 」にて、難易度を選びます。("1: Normal "or "2: Expert"を選択)
- 「Enter world name: 」にて、ワールド名を入力します。(例: myworldと入力)
これで初期ワールドの作成が開始されます。(初回は少し時間がかかります。もし途中で止まるようなら別バージョンのCalamityModを使って再トライしてみてください。)
ワールドの生成が完了すると、次はサーバーの詳細設定情報を入力していきます。(あと少しです。)
- 「Choose World: 」にて、先ほどワールドを選びます。("1: myworld"を選択)
- 「Max players (press enter for 8): 」にて、最大同時接続プレイヤー数を入力します。(例:"8"と入力)
- 「Server port (press enter for 7777): 」にて、サーバーのポート番号を入力します。(例:"7777"と入力)
- 「Automatically forward port? (y/n): 」にて、自動でポートフォワードするか入力します。("y"を入力)
- 「Server password (press enter for none): 」にて、サーバーのパスワードを入力します。
これで問題なければ次のように「Listening on port 7777」「Type 'help' for a list of commands.」と表示され、tModサーバーが待ち受け状態となります。
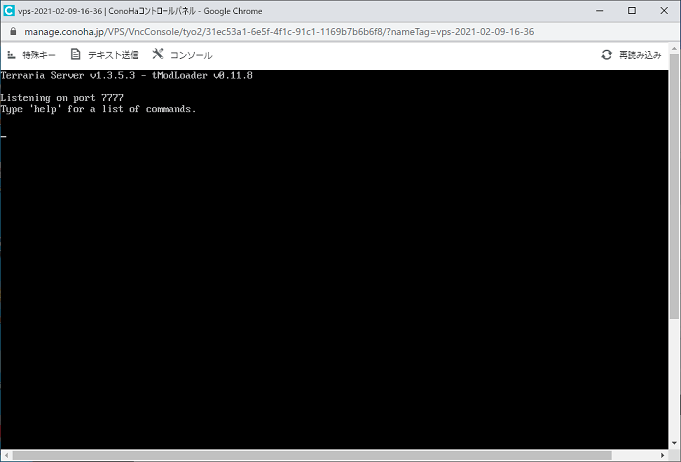
これでサーバー側への導入・設定は完了となりますので、次はパソコンにtModLoaderを導入していきましょう。
パソコンにtModLoaderを導入する
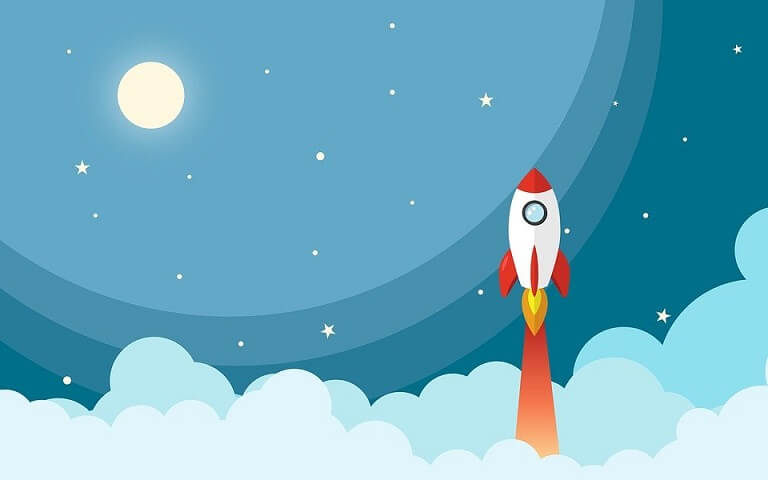

注意ポイント
サーバー(tModサーバー)とクライアント(tModLoader)のバージョンは合わせる必要があります。今回はバージョン0.11.8を使用したいと思います。
まずは、Steamにログインし、ストア画面右上の検索ボックスにtModLoaderと入力し検索します。
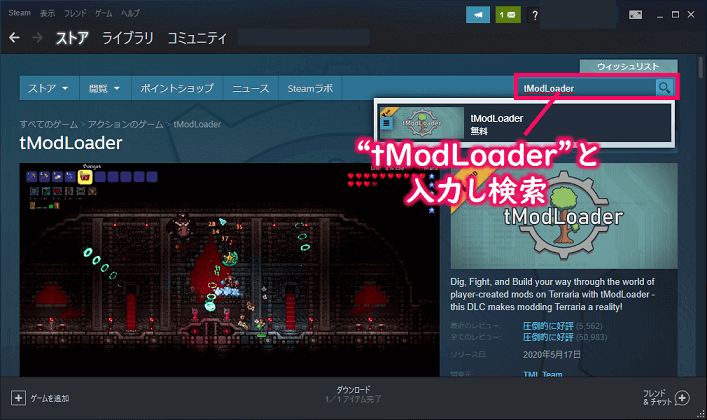
次に、見つかったtModLoaderをクリックし、
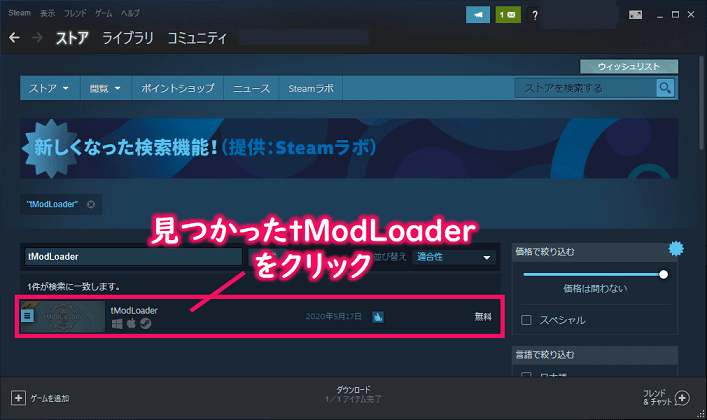
次のような画面に切り替わりますので、下のほうにスクロールすると、
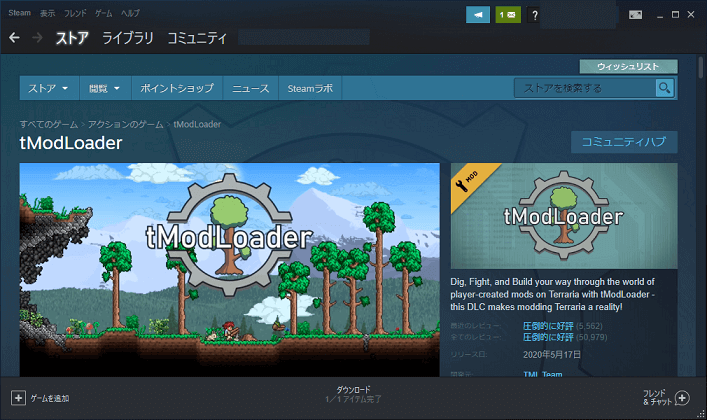
「今すぐインストール」ボタンが表示されまるので、このボタンをクリックしインストールを開始します。
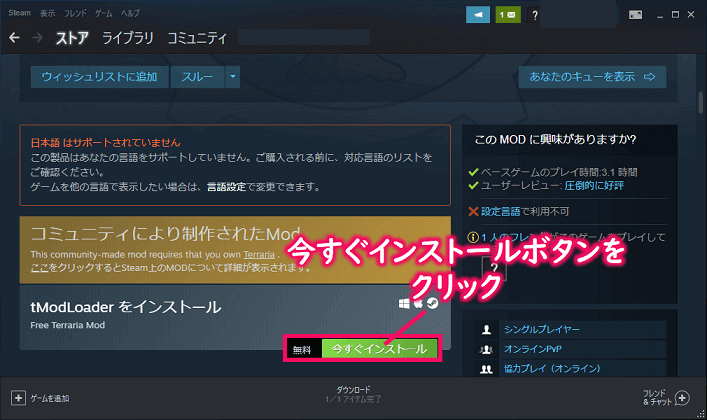
しばらく待つとインストールが完了し、(次のように)ライブラリに追加されます。
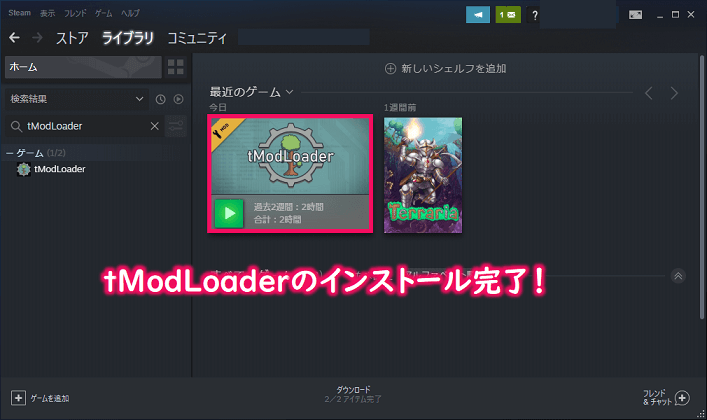
そして、インストールしたtModLoaderを起動して次のような起動画面が表示できればOKとなります。
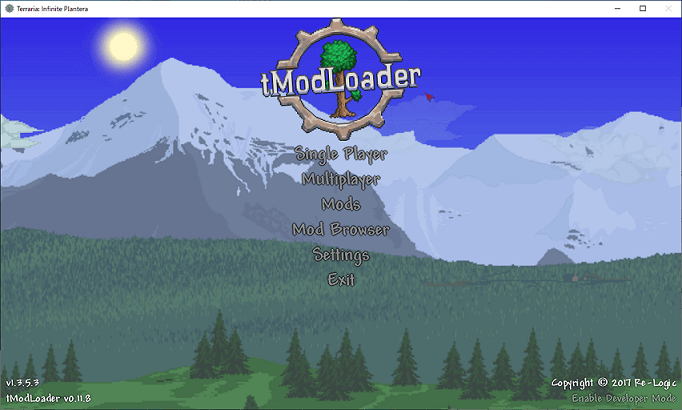
これでパソコンへのtModLoaderの導入が完了となります。次はいよいよ動作確認に移りたいと思います。
ConoHaサーバーでマルチプレイできるか試してみる


まずは先ほどインストールしたtModLoaderを起動し「Multiplayer」をクリックします。
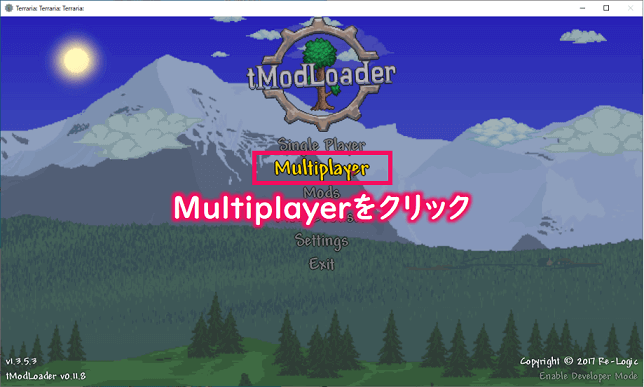
次に「Join via IP」をクリックし、
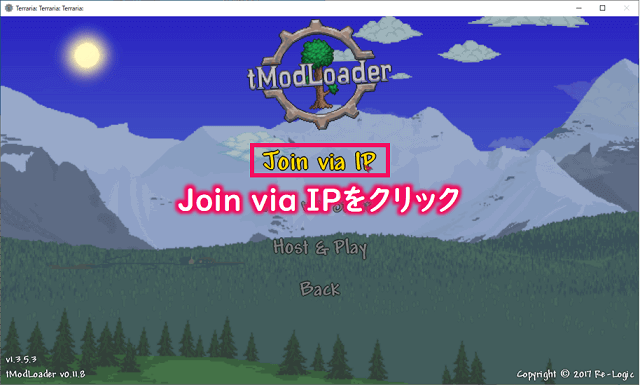
ワールドに参加するプレイヤーを選択します。(プレイヤーを作成していない場合は新規に作成します。)
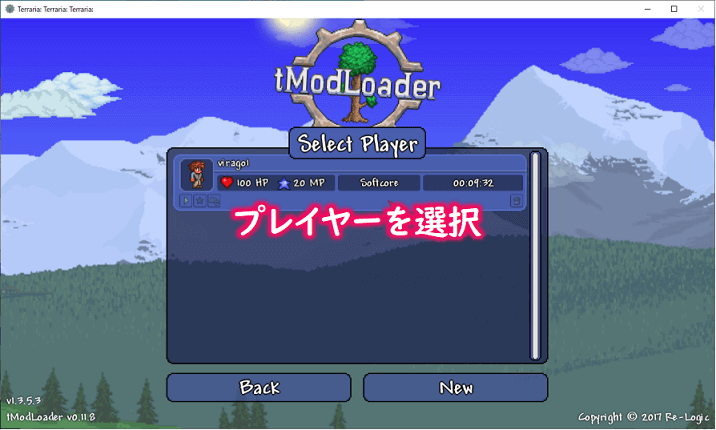
そして、先ほど作成したConoHaサーバーのIPアドレスを入力し、
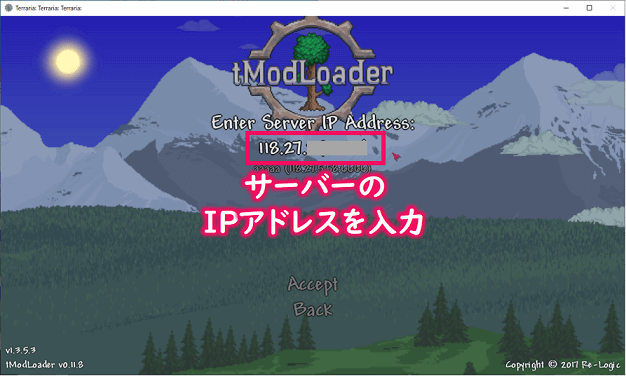
tModサーバー起動時に入力したポート番号を入力後(デフォルトでは7777が入力されています)、
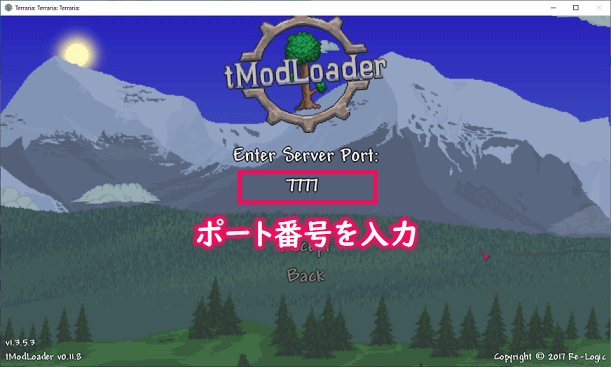
tModサーバー起動時に決めたサーバーのパスワードを入力します。
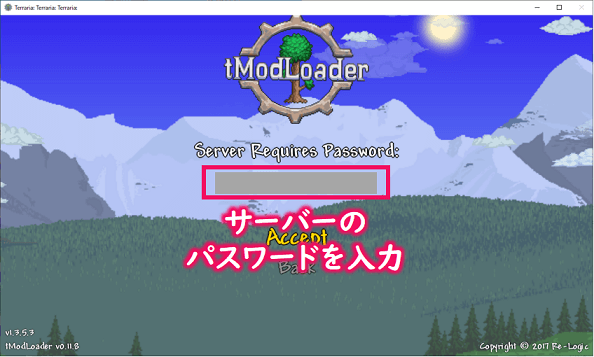
すると、自動でサーバーからCalamity Modがインストールされますのでしばらく待つと、、、、、
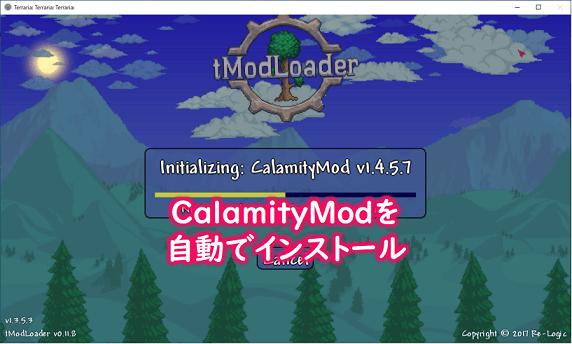
次のようにサーバーにログインできればOKとなります。パチパチパチ。👏

参考
※ちなみに、Calamity MODが有効になっているかどうかは、画面左上に3つのアイテム(Starter Bag、Iron Heart、Revengeance)があるかどうかで確認できます。
そして、友達にサーバーのIPアドレス、ポート番号、パスワードを伝え、同じ手順でサーバーにアクセスしてもらうと同じワールドにログインできると思います。


ちょっと長くなってしまいましたが、今回の記事の目的は無事達成することができました。最後まで読んでくださった方、ありがとうございました。
ぜひ、魅力的な拡張ワールドである「Calamity MOD」で友達とのマルチプレイを楽しんでくださいね!強いボスキャラが色々待ち受けていますよ~。(^-^)/
まとめ
いかがでしたでしょうか?
今回は、「テラリアの大人気MODであるCalamity MODをConoHaサーバーに導入して問題なくマルチプレイできるか!?」を解説させてもらいました。
「MODって難しそう、、、」って思っていた方もコツさえ分かれば意外と簡単に導入できることを実感いただけたのではないでしょうか。
せっかく友達とマルチプレイを楽しむならとことんこだわりたいですよねー。
今回試しました『Calamity MOD』以外にも様々なMODがありますので、あなたならではのテラリアの世界にカスタマイズして友達との絆を深めていって下さいね!(^^)/
オススメ記事tModLoader1.4系を使ったMODのやり方は、こちらの記事をご覧くださいね。 つづきを見る

【PC版 テラリア(tModLoader1.4系)】ConoHaサーバーにMODを導入しマルチプレイする方法を解説


