
No More Room in Hell(ノー・モア・ルーム・イン・ヘル)は、翻訳すると「地獄にはもう空きがない」というゲーム名の無料ゾンビサバイバルゲームです。
ゾンビから生き延びるため、バリケードを設置したり、感染の治療薬を探したり、武器弾薬を集めてゾンビを打ちまくったり、と。
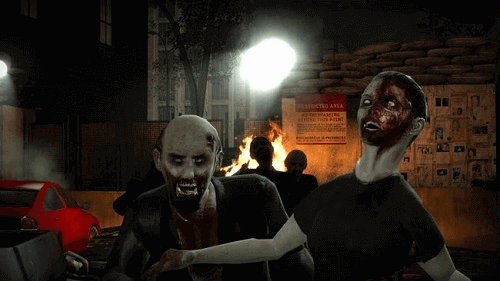
次の動画を見てもらえれば、No More Room in Hellの魅力がよくわかると思います。(人気タイトルのため、続編も開発中となっています。)
このNo More Room in Hellは一人でも十分楽しめますが、友達同士で同じワールド上で一緒にプレイする(マルチプレイする)ことでより一層楽しむことができるんです。(一人だと心細いけど仲間と一緒なら心強いですよね。笑)
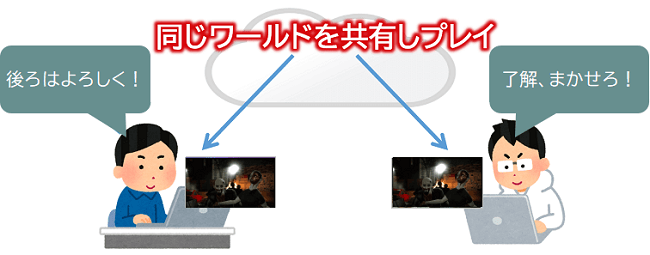
そこで今回は、管理人おススメのレンタルサーバーであるConoHa VPS上にNo More Room in Hell用サーバーを構築して離れた友達とマルチプレイするための環境を作ってみたいと思います!(^-^)/

ConoHaサーバーのアカウントを作成する


まずは次のキャンペーン画像からConoHaのサイトにアクセスし、「今すぐお申し込み」にてアカウント作成を開始します。
次のようなアカウント作成画面になりますので、アカウント情報を入力してください。(*必須と書いてあるところだけでOKです。)

❶に氏名、❷に生年月日、❸に住所(国、郵便番号、都道府県、市区、町村番号)、❹にメールアドレス、❺にパスワード(英大文字と英小文字ならびに数字を最低1文字以上ずつ混在させた9文字以上70文字以内の文字列)を入力後、「次へ」ボタンを押してください。
アカウント情報の入力が完了すると次は本人確認となります。本人確認の方法は、「電話認証」か「SMS認証」を選べます。
ちょっと補足
SMSとは「ショートメッセージサービス」の略で、電話番号宛てにチャット形式でメッセージのやり取りができるサービスのことです。
今回はSMS認証の場合で説明していきたいと思います。

まずは「電話番号欄」にお持ちの携帯電話(スマホ)の電話番号を入力し、「SMS認証」ボタンをクリックするとショートメッセージサービスで4桁の認証コードが携帯電話に届きます。次のような感じですね。

そして届いた4桁の数字を(下の図の)認証コード欄に入力し、「送信」ボタンを押して認証が完了すれば本人確認完了となります。

ここまではノンストップでいけますよね。(^-^) 次はお支払い方法の選択となります!
ちなみに
ちなみに、次のお支払い方法を選択しても、お試し期間の10日間以内の利用でしたら費用引き落としはされませんのでご安心を!
お支払いは次の3種類から選ぶことになります。
- クレジットカード払い
- ConoHaチャージ
- ConoHaカード
ちょっと補足
・ConoHaチャージとは、事前にコンビニ、銀行、クレジットカードなどで入金(チャージ)する支払い方法。
・ConoHaカードとは、ConoHaショップやAmazonで購入したプリペイドカードをConoHa管理画面で登録する支払い方法。


今回は、代表的な支払い方法である「クレジットカード払い」を選択した場合で説明します。

❶にクレジットカードの名義、❷にカード番号、❸に有効期限、❹にセキュリティーコード(※クレジットカード裏面のサインパネル右上に印字されている7桁の数字のうち下3桁)を入力後、「次へ」ボタンを押してください。

無事支払い方法の登録が終われば、アカウント作成は完了となります。
ConoHaサーバーを作成する


事前に
※左サイドメニュー一番下にある「バージョン切替」がVer.3.0でない場合はVer.3.0(新バージョン)に切り替えておきます。
ConoHaのコントロールパネルにログイン後、「VPS」タブを選び、左サイドメニューの「サーバー追加」を選択します。

次のような「サーバー申し込み画面」が表示されるので、サービスを「VPS」、イメージタイプを「CentOS(OSバージョンはSteam9)」を選びます。

そして、料金タイプ(※それぞれの違いは下に説明しています)、プラン(本ゲームには2GB以上がおすすめ)を選択後、rootパスワードを入力して、最後に右側の「追加ボタン」をクリックしてサーバー追加完了となります。(約10秒くらいでサーバーの追加処理が完了します。)

VPSの料金タイプについて
- 時間課金は、スポット利用におすすめのプラン。1時間毎の料金制で使った分だけの支払いとなります。1ヶ月利用した場合でも月額料金を超えて支払いは発生しないので安心です。
- 〇カ月(まとめトク)は、1カ月以上の利用におすすめのプラン。契約期間が長いほど割引率がアップし、期間は1カ月/3カ月/6カ月/12カ月/24カ月/36カ月から選択できます。
無事サーバーの追加ができたところで、割り振られたサーバーの『IPアドレス』を確認しておきたいと思います。
左サイドメニューの「サーバー」を選んだ後に、サーバーリストに今回追加したサーバーが表示されると思いますので「ネームタグ」を選択します。

そして、その画面に「IPアドレス」という項目がありますので、この数字をどこかにメモしておきましょう。


No More Room in Hell用マルチプレイサーバーを構築する


ConoHaのコントロールパネル画面にある「コンソールアイコン」をクリックしてコンソール画面を起動します。その際、ログインIDは"root"、パスワードは先ほど決めた文字列となります。(※Tera TermなどのアプリログインしてもOKです。)

コンソール画面が起動しましたら、No More Room in Hell用サーバープログラムを導入するために必要となるライブラリとSteamCMDというプログラムを導入します。(※3行目の<VERSION>部分は、あなたのサーバー環境にインストールされたlibstdc++ファイルのバージョンに合わせてください。)
1 2 3 4 5 6 | # yum install -y glibc.i686 # yum install --downloadonly --downloaddir=/var/tmp/ libstdc++.i686 # rpm -ivh --force --nodeps /var/tmp/libstdc++-<VERSION>.i686.rpm # mkdir ~/Steam; cd ~/Steam # curl -sqL "https://steamcdn-a.akamaihd.net/client/installer/steamcmd_linux.tar.gz" | tar zxvf - # ./steamcmd.sh |
次に、起動したSteamモード上で匿名ユーザ(anonymous)としてログインし、No More Room in Hell用サーバープログラムをインストールします。無事インストールできましたらSteamCMDを終了します。(※force_install_dir実行後に「Please use force_install_dir before logon!」と表示されるかもしれませんが、無視してもらってOKです。)
1 2 3 4 | Steam > login anonymous Steam > force_install_dir /opt/nmrih_srv Steam > app_update 317670 validate Steam > exit |
はてな
※app_updateで指定した「317670」はSteamで管理されているNo More Room in Hell用サーバプログラムのIDを示しています。

初期状態ではNo More Room in Hell用サーバーへのアクセスはファイアウォールでブロックされていますので、パソコンからアクセスできるようにファイアウォールのポートを開放しておきます。No More Room in Hellでは、TCP/UDPの27015番を開放しておく必要があります。
1 2 3 | # firewall-cmd --zone=public --add-port=27015/tcp --permanent # firewall-cmd --zone=public --add-port=27015/udp --permanent # firewall-cmd --reload |
最後に、No More Room in Hell用サーバーをインストールしたディレクトリに移動し、(次のコマンドを実行し)No More Room in Hell用サーバーを起動させます。
1 2 | # cd /opt/nmrih_srv # ./srcds_run -game nmrih -maxplayers 8 +map nmo_broadway -insecure |
以上でサーバー側の準備は完了となりますので、次はいよいよパソコンから接続していくことになります。
マルチプレイできるか試してみる


まずはNo More Room in Hellアプリを起動しトップ画面が表示されたら、画面左メニューにある「FIND SERVERS」をクリックします。
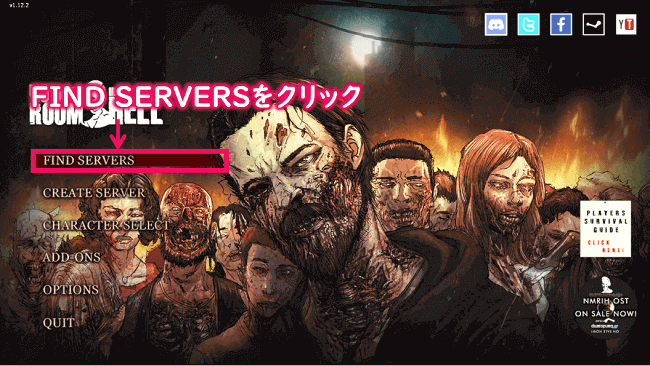
そして、ポップアップ画面にて「サーバーを追加」をクリックします。
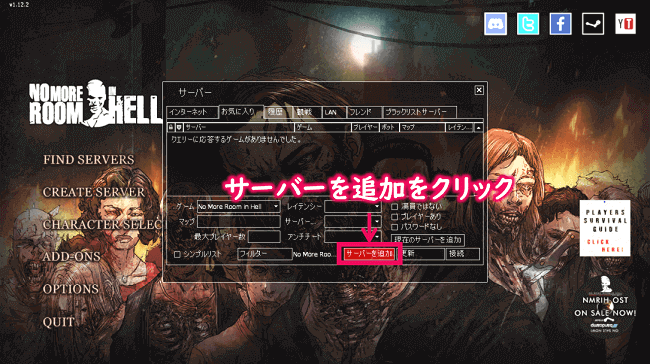
次のような画面が表示されると思いますので、サーバーのIPアドレスを入力後「このアドレスをお気に入りに追加」をクリックし、
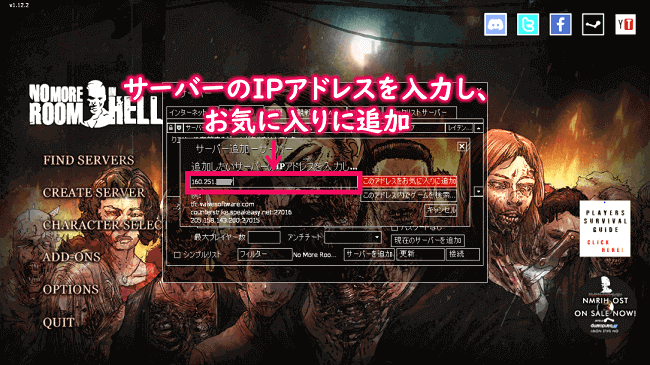
追加したサーバーを選んで「接続」をクリックします。(これでサーバーへの接続が開始されます。)
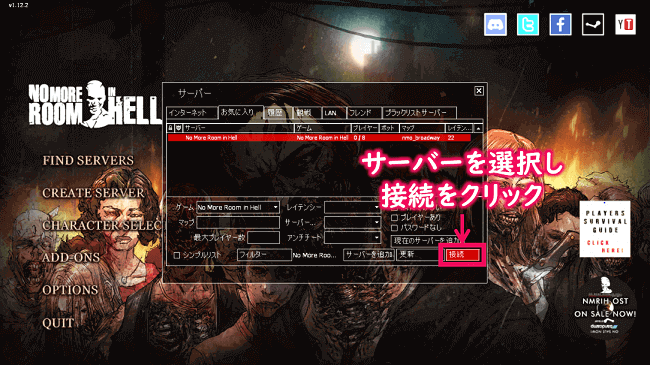
しばらく待ち、次の画面になりましたら画面右下の「JOIN GAME」をクリックし、
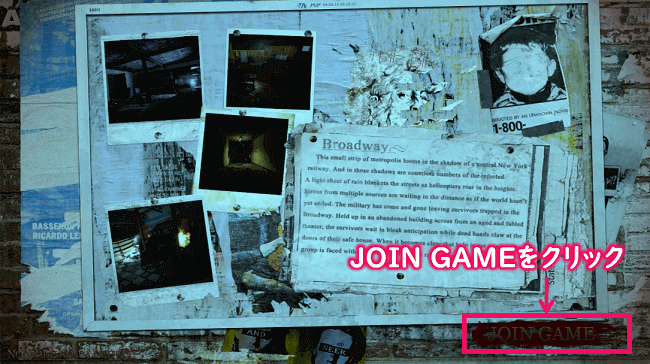
次の画面のように無事ログインできたら成功となります。お疲れ様でした。

あとは、友達にサーバーIPアドレス(パスワードを設定したらその情報も)を伝え、同様の手順でサーバーに接続してもらうと一緒にプレイできるようになると思います。

注意ポイント
友達とマルチプレイしていてレスポンスが遅い場合は、ConoHaのメモリプランをグレードアップするなどトライしてみてください。
ちょっと長くなってしまいましたが、最後まで読んでいただきありがとうございました。
まとめ
いかがでしたでしょうか?
今回は、無料の人気ゾンビサバイバルゲーム「No More Room in Hell」を離れた友達とマルチプレイするためのConoHaサーバー構築手順を説明しました。
本ブログ記事を元にトライしてもらった方は感じてもらえたと思いますが、ConoHa VPSを使えば比較的簡単にNo More Room in Hellでマルチプレイできる環境が作れちゃいます。
スリリングなゾンビサバイバル体験を通して、友達や家族との絆を深めていってくださいね!(^^)/

オススメ記事自分専用サーバーでマルチプレイできるおすすめのゾンビ系ゲームを紹介! つづきを見る

【Steam】専用サーバーでマルチプレイできるゾンビ系ゲームをおすすめ紹介!


