
Factorio(ファクトリオ)は、漂着した惑星で工場ラインを構築し、様々な作業を自動化して惑星からの脱出を目指す工場自動化シュミレーションゲームです。資源を集め、技術を研究し、施設を建て、生産を自動化し、敵と戦い、機械の王国を自分の手で作っていく楽しさは他のゲームでは味わえない魅力となります。
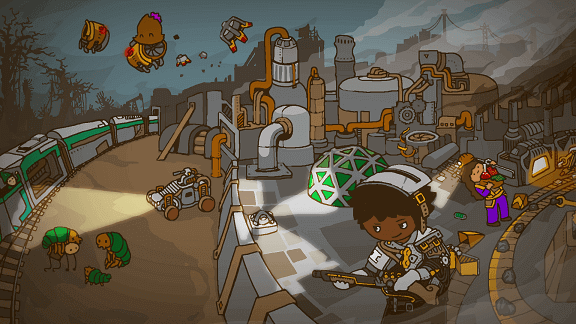
このFactorioは公開からわずかで250万本を突破しており、一旦ハマるとやめ時がわからなくなるほど熱中する人もいるほどです。
【参考】工場自動化シム『Factorio』の開発はまだまだ続く。売上250万本突破に際して大型拡張パックの開発を表明
このFactorioは一人でも十分楽しめますが、友達同士で同じマップ上で一緒にプレイする(マルチプレイする)ことでより一層楽しむことができるんです。

Factorioは通常モードでも十分楽しむことができますが、せっかくなら拡張機能(MOD)を使って遊ばない手はないですよねぇ~。
そこで今回は、管理人おススメのレンタルサーバーであるXServer VPS for GameにMODを導入してより楽しく遊ぶための環境を作ってみたいと思います!(^-^)/

XServer VPS for Gameとは?


XServer VPS for Gameを使うことで、複数人が同じワールド上で(Factorioを)マルチプレイするためのサーバーを簡単に構築できます。
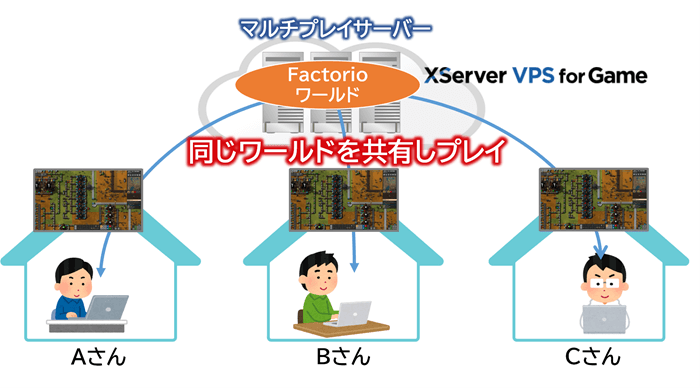
どのあたりが簡単かですが、XServer VPS for GameではFactorio用のテンプレートイメージを提供してくれていますので、数クリックで簡単にサーバーを構築することができちゃいます。
ちなみに、テンプレートイメージを用意してくれていないVPSを選ぶと、コンソール画面(いわゆる黒画面)でコマンドを入力してサーバーを構築する必要があります。Factorio用サーバーをダウンロードしてインストールしたり、設定ファイルを編集したり、ポートを開放したり、、、と、慣れていない方だと結構大変だったりします。

性能面では、他社のVPSよりCPU処理性能が速く、高負荷化がかかりやすいゲーム用サーバーにとっては魅力的なポイントとなっています。
また、料金面においては次の表のようにサーバースペック毎にプランが用意されており、それぞれ比較的お手軽な価格設定になっています。また、最短1カ月から契約できるのも嬉しい点となります。
※ちなみにFactorioがプレイ可能なプランは 2GBプラン以上 となっておりますのでご注意を。

XServerのアカウント作成


まずは次のキャンペーン画像から XServer VPS for Game のサイトにアクセスします。
サイトが表示されたら画面右上の「お申し込み」をクリックします。
![[XServer VPS for Game] サービストップ画面](https://rserver-osusume.com/wp-content/uploads/2024/12/xserver_vps_for_game_step-001.png)
今回は初めての申し込みを想定し、左側の「すぐにスタート!新規お申込み」をクリックします。
![[XServer VPS for Game] お申し込みフォーム入口画面](https://rserver-osusume.com/wp-content/uploads/2024/12/xserver_vps_for_game_step-002.png)
次に、アカウント作成の申し込みフォームが表示されますので、お客様(あなた)の情報を入力していきます。
まずは、メールアドレスとパスワードを入力し、登録区分にて「個人」を選択してください。(※パスワードはXServerの管理画面にログインする際に必要となります。)
![[XServer VPS for Game] お客様情報入力画面①](https://rserver-osusume.com/wp-content/uploads/2024/12/xserver_vps_for_game_step-003.png)
続いて、登録者の情報(名前、住所、電話番号)を入力し、利用規約と個人情報取り扱いについて内容を確認後「次へ進む」をクリックします。
![[XServer VPS for Game] お客様情報入力画面②](https://rserver-osusume.com/wp-content/uploads/2024/12/xserver_vps_for_game_step-004.png)
すぐに、前画面で入力したメールアドレスに確認コードが届きますので、メール本文に書かれているコードを入力します。
![[XServer VPS for Game] 確認コード入力画面](https://rserver-osusume.com/wp-content/uploads/2024/12/xserver_vps_for_game_step_005.png)
申込内容の確認画面が表示されますので、登録情報を確認し問題なければ「電話認証へ進む」をクリックします。
![[XServer VPS for Game] 電話認証入口画面](https://rserver-osusume.com/wp-content/uploads/2024/12/xserver_vps_for_game_step-006.png)
次は、本人認証のための電話認証となります。認証に使用する電話番号を入力し、「認証コードを取得する」をクリックします。
![[XServer VPS for Game] 認証コード取得画面](https://rserver-osusume.com/wp-content/uploads/2024/12/xserver_vps_for_game_step-007.png)
すぐに入力した電話番号に自動音声で着信がありますので、自動音声から聞いた認証コードを入力します。入力したら「認証してサーバー申し込みに進む」をクリックします。
![[XServer VPS for Game] 認証コード入力画面](https://rserver-osusume.com/wp-content/uploads/2024/12/xserver_vps_for_game_step-008.png)
無事認証が通ればアカウント作成は完了となり、次はマルチプレイサーバーの申し込みとなります。
マルチプレイサーバーの申し込み


ゲームサーバーお申し込みの画面が表示されたら必要事項を入力していきます。
![[XServer VPS for Game] ゲームサーバー申し込み画面](https://rserver-osusume.com/wp-content/uploads/2024/12/xserver_vps_for_game_step-009.png)
「サーバー名」にはサーバーを識別しやすい任意の文字列を入力してください。
続く、「プラン」ではサーバースペックを選択します。サーバースペックを上げるとレンタル料も高額になってきます。Factorioのマルチプレイではメモリ2GB以上のプランが対象 となります。
「サーバーの契約期間」はサーバーをレンタルしたい期間を設定します。XServer VPS for Gameでは最短は1カ月からとなっております。始めから長い期間で申し込んだほうが料金も安くなりますが、心配な方は1カ月からスタートでも問題ないです。続けて使用したい場合は延長することができますので。
続いて「アプリケーション」の項目でマルチプレイしたいゲームタイトル(今回はFactorio)を選択します。バージョンは特に使用したいものがなければそのまま(最新バージョン)で問題ありません。
![[XServer VPS for Game] アプリケーション選択画面](https://rserver-osusume.com/wp-content/uploads/2024/12/select_factorio_application_in_xserver_control_panel.png)
続いて、「rootパスワード」はサーバー管理画面にログインするために使用するパスワードを設定します。このパスワードもどこかにメモしておいてください。
そして、「XServer VPS for Game利用規約」と「個人情報の取り扱いについて」の内容を確認したらチェックを入れ、「お申込内容を確認する」をクリックします。
![[XServer VPS for Game] サーバー管理者パスワード設定画面](https://rserver-osusume.com/wp-content/uploads/2024/12/xserver_vps_for_game_step-011.png)
ゲームサーバーの申込内容の確認画面が表示されますので、内容に間違いがなければ「お支払いへ進む」をクリックします。
![[XServer VPS for Game] ゲームサーバー申込内容確認画面](https://rserver-osusume.com/wp-content/uploads/2024/12/xserver_vps_for_game_step-012.png)
次に、「お支払い方法の選択」の項目で支払方法を選択します。今回はクレジットカードを使用した例で解説します。
![[XServer VPS for Game] 支払い方法選択画面](https://rserver-osusume.com/wp-content/uploads/2024/12/xserver_vps_for_game_step-013.png)
支払いに使用したいクレジットカード情報を入力し、「確認画面へ進む」をクリックします。
![[XServer VPS for Game] クレジットカード情報入力画面](https://rserver-osusume.com/wp-content/uploads/2024/12/xserver_vps_for_game_step-014.png)
クレジットカードの確認画面が表示されますので、確認後に「支払いをする」をクリックします。クレジットカードの支払い完了画面が表示されたら、サーバー契約完了です。
![[XServer VPS for Game] 支払い実施画面](https://rserver-osusume.com/wp-content/uploads/2024/12/xserver_vps_for_game_step-015.png)
無事登録が終われば、マルチプレイサーバーの申し込みが完了となります。お疲れさまでした。(^_^)/
作成したマルチプレイサーバーのIPアドレスの確認


それではレンタルしたサーバーのIPアドレスを確認します。XServerの管理画面から先ほどレンタルしたサーバー名の「ゲームサーバー管理」をクリックします。
![[XServer VPS for Game] XServer管理画面](https://rserver-osusume.com/wp-content/uploads/2024/12/xserver_vps_for_game_step-016.png)
選択したサーバーの情報が表示されますので、IPアドレス項目に表示されている「xxx.xxx.xxx.xxx(xは数字)」がサーバーのIPアドレスですのでパソコンのメモ帳やメモ用紙にでも書いておきましょう。(※ちなみに、IPアドレスの横にあるアイコンをクリックすると、クリップボードにコピーされますので便利ですよ。)
![[XServer VPS for Game]サーバー情報表示画面](https://rserver-osusume.com/wp-content/uploads/2024/12/xserver_vps_for_game_step-017.png)

作成したサーバーにMODを導入する

サーバーに導入するをMODファイルを入手する

今回は、プレイ画面の左上にプレイ時間を表示させる超シンプルなMOD「Playtime」を導入することにします。
![]()
まずは、手元のパソコン(クライアント)にMODをダウンロードします。
WebブラウザにてこちらのFactorio Mod Portalサイトにアクセスし、検索窓で"Playtime"と入力し見つかったらダウンロードします。ダウンロードしたファイルは、playtime_1.1.1.zipのようなZIP形式のファイルとなります。(※ちなみに、ModをダウンロードするためにはFactorio Mod Portalサイトへのユーザー登録やSteamアカウントとの紐付けが必要となります。)
サーバーにMODファイルを転送し配置する

まずはサーバー側でMODファイルの転送を受け入れるための設定を行います。
XServerの管理画面にログインし、ゲームサーバー管理画面を開き、その中にあるパケットフィルター設定にを選択します。
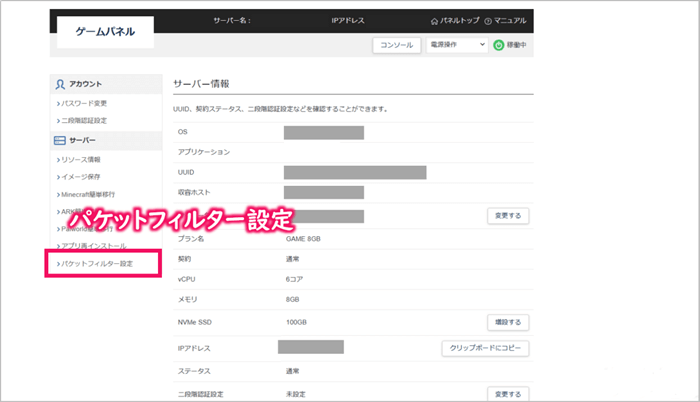
そして、「+パケットフィルター設定を追加する」をクリックし、
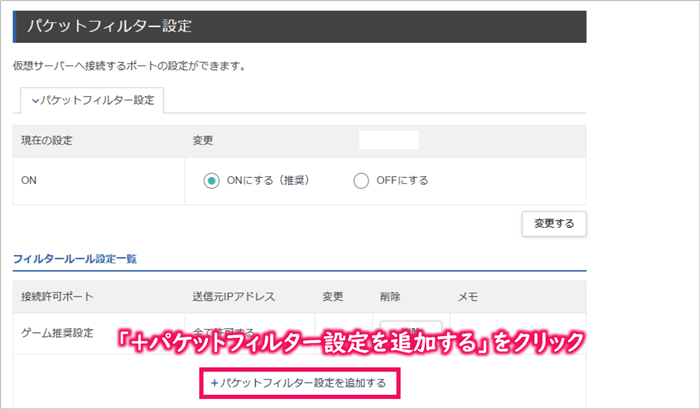
フィルターで「SSH」を選択し、「追加する」をクリックします。これでサーバー側でMODファイルの転送を受け入れるための準備が整いました。
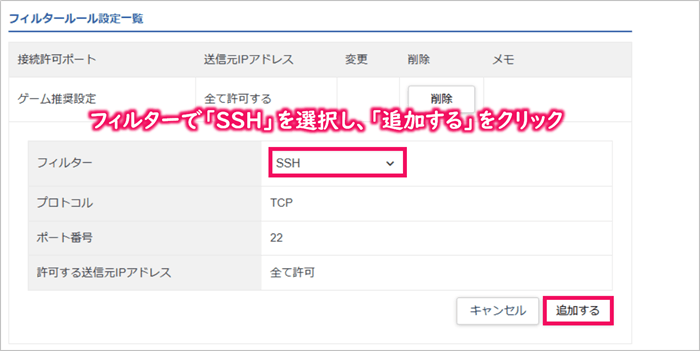
そして先ほどダウンロードしたMODファイル(click_1.1.0.zip)をWinSCPなどのFTPツールを使ってサーバーに転送します。
※サーバーへの転送はFTPツールを使えば簡単にできますので下記をご参考に。
サーバーへのアップロード方法
サーバーへのアップロードは、WInSCPを使うと簡単にできます。
![]()
【WinSCPの使い方】
①アプリを起動後、サーバーアドレスとユーザ情報を入力しサーバーに接続。
②アップロードしたいフォルダやファイルを右側領域にドラッグ&ドロップ。

次にXServerのゲームサーバー管理画面にて、コンソールボタンをクリックしてコンソール画面を起動しサーバーにログインします。(※その際、ログインIDはroot、パスワードはサーバー作成時に決めた文字列となります。)

コンソールにログインできたら、(サーバーに転送した)MODファイルをModsディレクトリ(/home/factorio/factorio/mods/)に移動させます。(※今回はrootディレクトリにMODファイル転送した前提で説明します。)
1 2 | # cd /home/factorio/factorio/mods # mv /root/playtime_1.1.1.zip . |
設定変更後は、次のコマンドでサーバーを再起動して新しい設定を反映させます。
1 2 | # systemctl stop factorio.service # systemctl start factorio.service |
マルチプレイを試してみよう!


CHECK
お持ちのパソコンにPC版のFactorioアプリが入っていない方はSteamなどで購入してインストールしてくださいね。
まずはFactorioアプリを起動し、トップ画面にて「マルチプレイ」ボタンをクリックします。
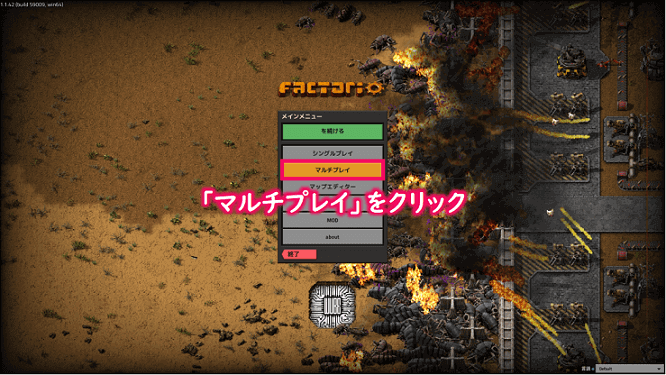
次に、マルチプレイメニューにて「アドレスに接続する」ボタンをクリックし、
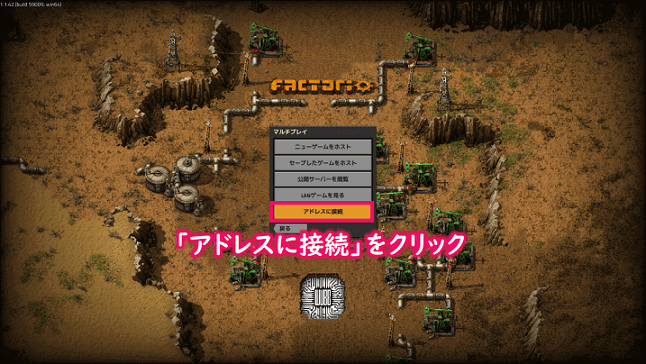
次の画面の「IPアドレスとポート」欄に(先ほどメモした)IPアドレスを入力し、「接続」ボタンをクリックするとサーバーへの接続が開始されます。

少し待ってサーバーへのログインが完了し、(次のように)画面の左上にプレイ時間が表示されるようになったらOKとなります。お疲れ様でした。

そして友達に「サーバーのIPアドレス」を伝え、同じようにサーバーに接続してもらいましょう。無事接続・ログインできれば次の画面のように同じマップでプレイできるようになります。

無事マルチプレイできるようになりましたでしょうか!?(^^)

XServerのゲームサーバー管理画面にて、コンソールボタンをクリックしてコンソール画面を起動しサーバーにログインします。(※その際、ログインIDはroot、パスワードはサーバー作成時に決めた文字列となります。)

コンソール(黒画面)にログインできたら、/home/factorio/factorio/data/に移動し、そのフォルダにあるserver-settings.jsonファイルを開きます。
1 2 3 | # cd /home/factorio/factorio/data # cp server-settings.example.json server-settings.json # vi server-settings.json |
そして、server-settings.jsonファイルの中の"game_password"項目にお好きなパスワードを入力しファイルを保存します。
"game_password": "任意のパスワード"
次に、/etc/systemd/system/に移動し、そのフォルダにあるfactorio.serviceファイルを開きます。
1 2 | # cd /etc/systemd/system/ # vi factorio.service |
そして、factorio.serviceファイルの中のFactorioサーバーの起動パラメータに(先ほどの編集した)設定ファイルを読みに行くように追記します。
(変更前)ExecStart=/bin/sh -c '/usr/bin/screen -DmS factorio /opt/factorio/factorio/bin/x64/factorio --start-server /opt/factorio/savedata/factorio_save'
(変更後)ExecStart=/bin/sh -c '/usr/bin/screen -DmS factorio /opt/factorio/factorio/bin/x64/factorio --start-server /opt/factorio/savedata/factorio_save --server-settings /opt/factorio/factorio/data/server-settings.json'
設定変更後は、次のコマンドでサーバーを再起動して新しい設定を反映させます。
1 2 | # systemctl stop factorio.service # systemctl start factorio.service |
これで、次のようにパスワード認証の機能を有効にできました!

参考
サーバー設定以外に、マップ設定(map-settings.example.json)やホワイトリスト設定(server-whitelist.example.json)も同様のやり方で変更可能ですのでいろいろトライしてみてください。
また、その他Factorioに関する情報は公式サイト(英語のみ)、JP Wikiにて発信されてますのでそちらも参考にしてくださいね。

以上で今回の記事は終了となります。お疲れ様でした!(^^)
まとめ
いかがでしたでしょうか?
今回は、大人気工場自動化シュミレーションゲーム「Factorio」用のMODをXServerに導入して問題なくマルチプレイできるか?を解説させてもらいました。
「MODって難しそう、、、」って思っていた方もコツさえ分かれば意外と簡単に導入できることを実感いただけたのではないでしょうか!?
せっかく友達とマルチプレイを楽しむならとことんこだわりたいですよねー。今回試しました『Playtime』以外にも様々なMODがありますので、あなたならではのFactorioの世界にカスタマイズして友達との絆を深めていって下さいね!(^^)/

オススメ記事自分専用サーバーでマルチプレイできるおすすめのサンドボックスゲームを紹介! つづきを見る

【Steam】専用サーバーでマルチプレイできるサンドボックスゲームをおすすめ紹介!




