
Craftopia(クラフトピア)は、敵と戦ったり、農作物を育てたり、建築をしたり、ダンジョンを探索したり、モンスターをペットとして育成したりと、自由度の高いオープンワールドサバイバルアクションRPGです。
2020年9月4日にSteamでリリースされ、その3カ月後には累計販売数50万本突破した超人気ゲームタイトルとなっています。

次の動画を見てもらえれば、Craftopiaの魅力がよくわかると思います。
このCraftopiaは一人でも十分楽しめますが、友達同士で同じワールド上で一緒にプレイする(マルチプレイする)ことでより一層楽しむことができるんです。(一人だと心細いけど仲間と一緒なら心強いですよね。笑)
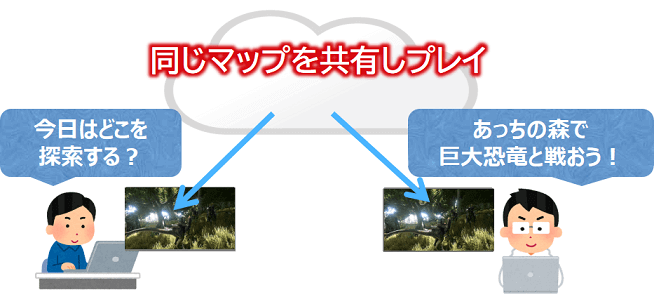

XServer VPS for Gameとは?


XServer VPS for Gameを使うことで、複数人が同じワールド上で(Craftopiaを)マルチプレイするためのサーバーを簡単に構築できます。

どのあたりが簡単かですが、XServer VPS for GameではCraftopia用のテンプレートイメージを提供してくれていますので、数クリックで簡単にサーバーを構築することができちゃいます。
ちなみに、テンプレートイメージを用意してくれていないVPSを選ぶと、コンソール画面(いわゆる黒画面)でコマンドを入力してサーバーを構築する必要があります。Craftopia用サーバーをダウンロードしてインストールしたり、設定ファイルを編集したり、ポートを開放したり、、、と、慣れていない方だと結構大変だったりします。

性能面では、他社のVPSよりCPU処理性能が速く、高負荷化がかかりやすいゲーム用サーバーにとっては魅力的なポイントとなっています。
また、料金面においては次の表のようにサーバースペック毎にプランが用意されており、それぞれ比較的お手軽な価格設定になっています。また、最短1カ月から契約できるのも嬉しい点となります。
※ちなみにCraftopiaがプレイ可能なプランは 4GBプラン以上 (8GBプラン以上での利用を推奨)となっておりますのでご注意を。

XServerのアカウント作成


まずは次のキャンペーン画像から XServer VPS for Game のサイトにアクセスします。
サイトが表示されたら画面右上の「お申し込み」をクリックします。
![[XServer VPS for Game] サービストップ画面](https://rserver-osusume.com/wp-content/uploads/2024/12/xserver_vps_for_game_step-001.png)
今回は初めての申し込みを想定し、左側の「すぐにスタート!新規お申込み」をクリックします。
![[XServer VPS for Game] お申し込みフォーム入口画面](https://rserver-osusume.com/wp-content/uploads/2024/12/xserver_vps_for_game_step-002.png)
次に、アカウント作成の申し込みフォームが表示されますので、お客様(あなた)の情報を入力していきます。
まずは、メールアドレスとパスワードを入力し、登録区分にて「個人」を選択してください。(※パスワードはXServerの管理画面にログインする際に必要となります。)
![[XServer VPS for Game] お客様情報入力画面①](https://rserver-osusume.com/wp-content/uploads/2024/12/xserver_vps_for_game_step-003.png)
続いて、登録者の情報(名前、住所、電話番号)を入力し、利用規約と個人情報取り扱いについて内容を確認後「次へ進む」をクリックします。
![[XServer VPS for Game] お客様情報入力画面②](https://rserver-osusume.com/wp-content/uploads/2024/12/xserver_vps_for_game_step-004.png)
すぐに、前画面で入力したメールアドレスに確認コードが届きますので、メール本文に書かれているコードを入力します。
![[XServer VPS for Game] 確認コード入力画面](https://rserver-osusume.com/wp-content/uploads/2024/12/xserver_vps_for_game_step_005.png)
申込内容の確認画面が表示されますので、登録情報を確認し問題なければ「電話認証へ進む」をクリックします。
![[XServer VPS for Game] 電話認証入口画面](https://rserver-osusume.com/wp-content/uploads/2024/12/xserver_vps_for_game_step-006.png)
次は、本人認証のための電話認証となります。認証に使用する電話番号を入力し、「認証コードを取得する」をクリックします。
![[XServer VPS for Game] 認証コード取得画面](https://rserver-osusume.com/wp-content/uploads/2024/12/xserver_vps_for_game_step-007.png)
すぐに入力した電話番号に自動音声で着信がありますので、自動音声から聞いた認証コードを入力します。入力したら「認証してサーバー申し込みに進む」をクリックします。
![[XServer VPS for Game] 認証コード入力画面](https://rserver-osusume.com/wp-content/uploads/2024/12/xserver_vps_for_game_step-008.png)
無事認証が通ればアカウント作成は完了となり、次はマルチプレイサーバーの申し込みとなります。
マルチプレイサーバーの申し込み


ゲームサーバーお申し込みの画面が表示されたら必要事項を入力していきます。
![[XServer VPS for Game] ゲームサーバー申し込み画面](https://rserver-osusume.com/wp-content/uploads/2024/12/xserver_vps_for_game_step-009.png)
「サーバー名」にはサーバーを識別しやすい任意の文字列を入力してください。
続く、「プラン」ではサーバースペックを選択します。サーバースペックを上げるとレンタル料も高額になってきます。Craftopiaのマルチプレイではメモリ4GB以上のプランが対象(8GBプラン以上での利用を推奨)となります。
「サーバーの契約期間」はサーバーをレンタルしたい期間を設定します。XServer VPS for Gameでは最短は1カ月からとなっております。始めから長い期間で申し込んだほうが料金も安くなりますが、心配な方は1カ月からスタートでも問題ないです。続けて使用したい場合は延長することができますので。
続いて「アプリケーション」の項目でマルチプレイしたいゲームタイトル(今回はCraftopia)を選択します。バージョンは特に使用したいものがなければそのまま(最新バージョン)で問題ありません。
![[XServer VPS for Game] アプリケーション選択画面](https://rserver-osusume.com/wp-content/uploads/2024/12/Select_craftopia_application_in_xservervps_forgame001.png)
続いて、「rootパスワード」はサーバー管理画面にログインするために使用するパスワードを設定します。このパスワードもどこかにメモしておいてください。
そして、「XServer VPS for Game利用規約」と「個人情報の取り扱いについて」の内容を確認したらチェックを入れ、「お申込内容を確認する」をクリックします。
![[XServer VPS for Game] サーバー管理者パスワード設定画面](https://rserver-osusume.com/wp-content/uploads/2024/12/xserver_vps_for_game_step-011.png)
ゲームサーバーの申込内容の確認画面が表示されますので、内容に間違いがなければ「お支払いへ進む」をクリックします。
![[XServer VPS for Game] ゲームサーバー申込内容確認画面](https://rserver-osusume.com/wp-content/uploads/2024/12/xserver_vps_for_game_step-012.png)
次に、「お支払い方法の選択」の項目で支払方法を選択します。今回はクレジットカードを使用した例で解説します。
![[XServer VPS for Game] 支払い方法選択画面](https://rserver-osusume.com/wp-content/uploads/2024/12/xserver_vps_for_game_step-013.png)
支払いに使用したいクレジットカード情報を入力し、「確認画面へ進む」をクリックします。
![[XServer VPS for Game] クレジットカード情報入力画面](https://rserver-osusume.com/wp-content/uploads/2024/12/xserver_vps_for_game_step-014.png)
クレジットカードの確認画面が表示されますので、確認後に「支払いをする」をクリックします。クレジットカードの支払い完了画面が表示されたら、サーバー契約完了です。
![[XServer VPS for Game] 支払い実施画面](https://rserver-osusume.com/wp-content/uploads/2024/12/xserver_vps_for_game_step-015.png)
無事登録が終われば、マルチプレイサーバーの申し込みが完了となります。お疲れさまでした。(^_^)/
作成したマルチプレイサーバーの接続情報確認


それではレンタルしたサーバーのIPアドレスを確認します。XServerの管理画面から先ほどレンタルしたサーバー名の「ゲームサーバー管理」をクリックします。
![[XServer VPS for Game] XServer管理画面](https://rserver-osusume.com/wp-content/uploads/2024/12/xserver_vps_for_game_step-016.png)
選択したサーバーの情報が表示されますので、IPアドレス項目に表示されている「xxx.xxx.xxx.xxx(xは数字)」がサーバーのIPアドレスですのでパソコンのメモ帳やメモ用紙にでも書いておきましょう。(※ちなみに、IPアドレスの横にあるアイコンをクリックすると、クリップボードにコピーされますので便利ですよ。)
![[XServer VPS for Game]サーバー情報表示画面](https://rserver-osusume.com/wp-content/uploads/2024/12/xserver_vps_for_game_step-017.png)
次にサーバーにログインするためのサーバーパスワードを確認します。
XServerのゲームサーバー管理画面にて、コンソールボタンをクリックしてコンソール画面を起動しサーバーにログインします。(※その際、ログインIDはroot、パスワードはサーバー作成時に決めた文字列となります。)

無事サーバーにログインできたら、Craftopia Passwordと書かれた項目がサーバーパスワードとなりますのでメモしておきます。
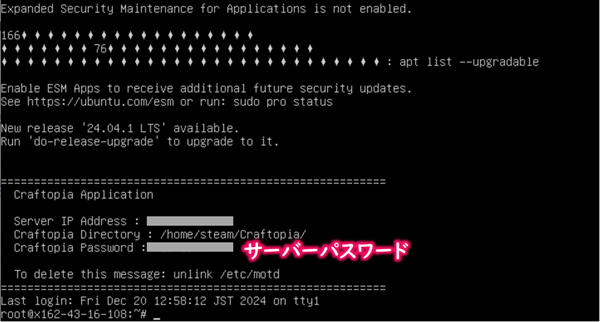

マルチプレイを試してみよう!


まずはCraftopiaアプリを起動し、ウィンドウ右側に表示されるメニューの「マルチ」を選択します。
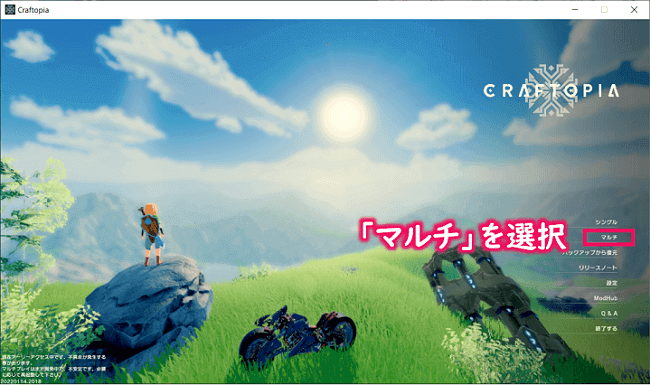
次に、プレイヤー選択画面が表示されますのでプレイする「プレイヤー」を選択し、
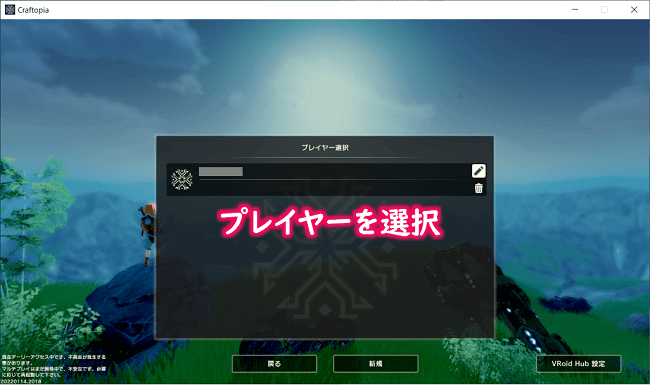
次の画面にて「IP経由で参加」を選択します。
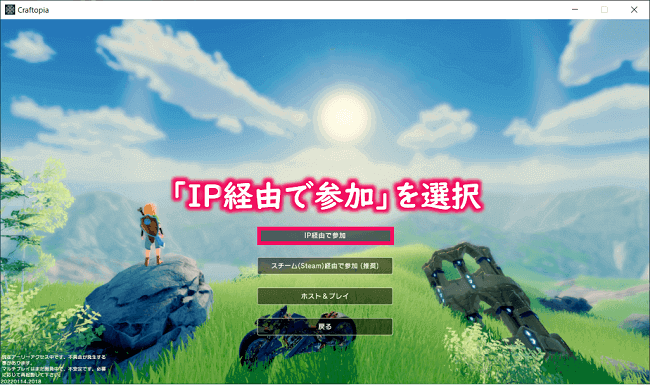
そして、IPアドレスを入力のポップアップ画面が表示されますので、先ほど構築したサーバーのIPアドレスとポート番号(6587)を入力し、「スタート」ボタンをクリックします。(※IPアドレスとポート番号の間は、「:(コロン)」を入力します。)
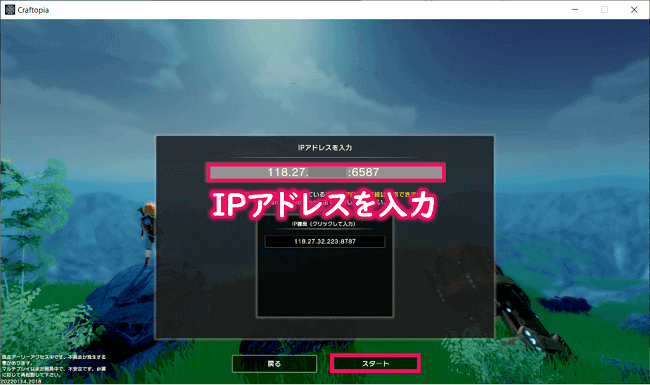
しばらく待ち、次の画面のようにログインできれば成功となります。お疲れ様でした。
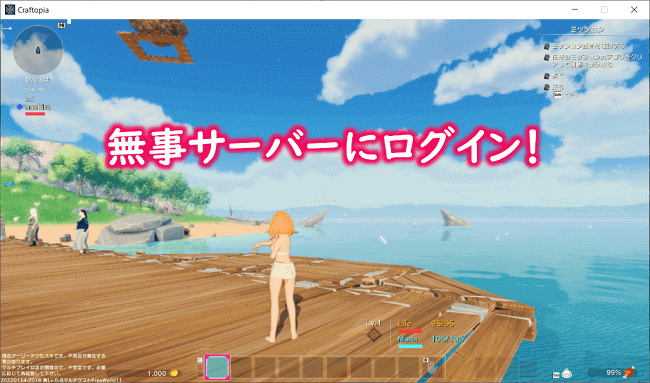
そして、友達にサーバーのIPアドレス、ポート番号、サーバーパスワードを伝え、同様の手順でサーバーに接続してもらうと一緒にプレイできるようになると思います。
無事マルチプレイできるようになりましたでしょうか!?(^^)

XServerのゲームサーバー管理画面にて、コンソールボタンをクリックしてコンソール画面を起動しサーバーにログインします。(※その際、ログインIDはroot、パスワードはサーバー作成時に決めた文字列となります。)

コンソール(黒画面)にログインできたら、/home/steam/Craftopia/に移動し、そのフォルダにあるServerSetting.iniファイルを開いて変更したい箇所を修正します。
1 2 | # cd /home/steam/Craftopia # vi ServerSetting.ini |
| 設定項目 | デフォルト値 | 内容 |
| name | NoName | ワールド名 |
| difficulty | 1 | ゲームの難易度(0:イージー、1:ノーマル、2:ハード、3:ベリーハード) |
| gameMode | 1 | ゲームのモード(1:通常、2:クリエイティブモード(フリービルドモード)、3:クリエイティブモード(プレイアブルモード) |
| port | 6587 | 使用するポート番号 |
| maxPlayerNumber | 7 | 最大プレイ人数 |
| usePassword | 0 | パスワードを設定するかどうか(0:設定しない、1:設定する) |
| serverPassword | 00000000 | パスワードを設定する場合のサーバーパスワード |
| autoSaveSec | 300(秒) | オートセーブの頻度(秒) |
| autoSavePerHour | 1 | 1時間毎にオートセーブを行う(0:無効、1:有効) |
| savePath | DedicatedServerSave/ | セーブファイルの保存先 |
そして、サーバー設定変更を反映させるためにはサーバーの再起動が必要となりますので、最後に次のコマンドを実行してください。これでサーバー設定が反映されると思います。
1 2 | # systemctl stop Craftopia-server.service # systemctl start Craftopia-server.service |
以上で今回の記事は終了となります。お疲れ様でした!(^^)
まとめ
いかがでしたでしょうか?
今回は、大人気オープンワールドサバイバルアクションRPG「Craftopia」を離れた友達とマルチプレイするためのXServer構築手順を説明しました。
本ブログ記事を元にトライしてもらった方は感じてもらえたと思いますが、XServer VPS for Gameを使えば比較的簡単にCraftopiaでマルチプレイできる環境が作れちゃいます。
広大な世界での大冒険や共同作業を通して、友達や家族との絆を深めていってくださいね!(^^)/

オススメ記事自分専用サーバーでマルチプレイできるおすすめのサバイバルゲームを紹介! つづきを見る

【Steam】専用サーバーでマルチプレイできるサバイバルゲームをおすすめ紹介!




