
Call of Duty: Black Ops III(コール オブ デューティ ブラックオプス3)は、全世界に多くのファンを持つ本格派人気アクションFPSシリーズ「CoD」の通算12作目として登場し、2065年から2070年の近未来世界を舞台にハイテク武器を駆使した新たな戦争体験を堪能できるタイトル。
このCall of Duty: Black Ops IIIは、PC(Steam)以外にPS4/Xbox/Nintendo Switch向けにも展開されており、その人気の高さがうかがえます。
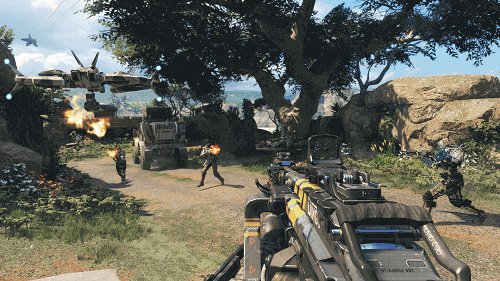
次の動画を見てもらえれば、Call of Duty: Black Ops IIIの魅力がよくわかると思います。
このCall of Duty: Black Ops IIIは一人でも十分楽しめますが、友達同士で同じワールド上で一緒にプレイする(マルチプレイする)ことでより一層楽しむことができるんです。(一人だと心細いけど仲間と一緒なら心強いですよね。笑)
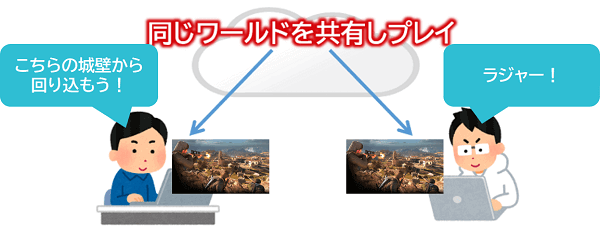
そこで今回は、管理人おススメのレンタルサーバーであるXServer VPS上にCall of Duty: Black Ops III用サーバーを構築して離れた友達とマルチプレイするための環境を作ってみたいと思います!(^-^)/

XServer VPS for Windows Serverとは?
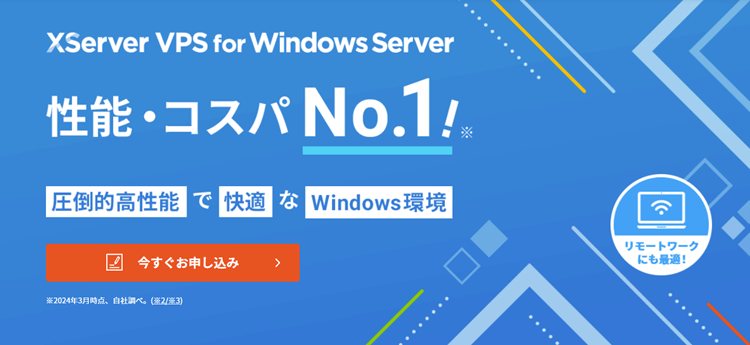

XServer VPS for Windows Serverを使うことで、複数人が同じワールド上で(Call of Duty: Black Ops IIIを)マルチプレイするためのサーバーを構築できます。

XServer VPS for Windows Serverでは、サーバー構築に必要となる管理画面やサーバー運用に必要となる環境を提供してくれています。プレイしたいゲームのサーバープログラムをダウンロードして設定する作業は必要となりますが、サーバー構築が初めての方でも比較的簡単に構築することができちゃいます。

性能面では、他社のVPSよりCPU処理性能が速く、高負荷化がかかりやすいゲーム用サーバーにとっては魅力的なポイントとなっています。
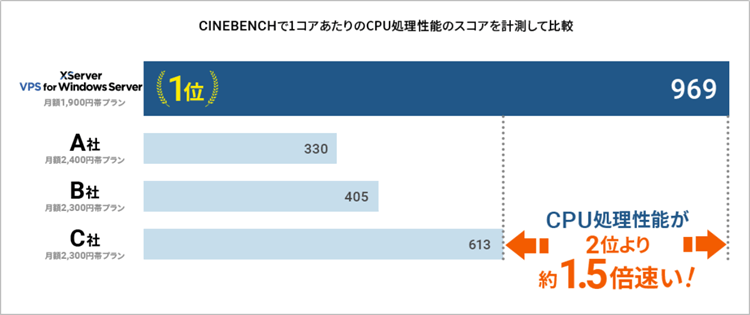
XServer VPS for Windows Server 公式サイトより
また、料金面においては次の表のようにサーバースペック毎にプランが用意されており、それぞれ比較的お手軽な価格設定になっています。また、最短1カ月から契約できるのも嬉しい点となります。
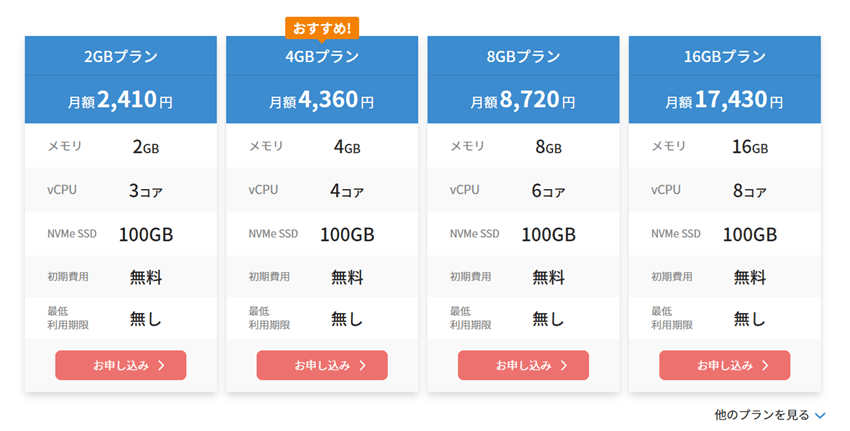
XServer VPS for Windows Server公式サイトより

XServerのアカウント作成


まずは次のキャンペーン画像から XServer VPS for Windows Server のサイトにアクセスします。
サイトが表示されたら画面右上の「お申し込み」をクリックします。
![[XServer VPS for Windows Server] サービストップ画面](https://rserver-osusume.com/wp-content/uploads/2025/02/winxserver_apply_step_0001.png)
今回は初めての申し込みを想定し、左側の「すぐにスタート!新規お申込み」をクリックします。
![[XServer VPS for Windows Server] お申し込みフォーム入口画面](https://rserver-osusume.com/wp-content/uploads/2025/01/select_xserver_vps_new_apply_9876.png)
次に、アカウント作成の申し込みフォームが表示されますので、お客様(あなた)の情報を入力していきます。
まずは、メールアドレスとパスワードを入力し、登録区分にて「個人」を選択してください。(※パスワードはXServerの管理画面にログインする際に必要となります。)
![[XServer VPS for Windows Server] お客様情報入力画面①](https://rserver-osusume.com/wp-content/uploads/2025/01/input_apply_information_in_xserver_vps_11111.png)
続いて、登録者の情報(名前、住所、電話番号)を入力し、利用規約と個人情報取り扱いについて内容を確認後「次へ進む」をクリックします。
![[XServer VPS for Windows Server] お客様情報入力画面②](https://rserver-osusume.com/wp-content/uploads/2025/01/input_apply_information_in_xserver_vps_11112.png)
すぐに、前画面で入力したメールアドレスに確認コードが届きますので、メール本文に書かれているコードを入力します。
![[XServer VPS for Windows Server] 確認コード入力画面](https://rserver-osusume.com/wp-content/uploads/2025/01/confirm_check_code_in_xserver_vps_11111.png)
申込内容の確認画面が表示されますので、登録情報を確認し問題なければ「電話認証へ進む」をクリックします。
![[XServer VPS for Windows Server] 電話認証入口画面](https://rserver-osusume.com/wp-content/uploads/2025/01/confirm_personal_info_in_xserver_vps_11111.png)
次は、本人認証のための電話認証となります。認証に使用する電話番号を入力し、「認証コードを取得する」をクリックします。
![[XServer VPS for Windows Server] 認証コード取得画面](https://rserver-osusume.com/wp-content/uploads/2025/01/get_certcode_in_xserver_vps_11111.png)
すぐに入力した電話番号に自動音声で着信がありますので、自動音声から聞いた認証コードを入力します。入力したら「認証してサーバー申し込みに進む」をクリックします。
![[XServer VPS for Windows Server] 認証コード入力画面](https://rserver-osusume.com/wp-content/uploads/2025/01/input_certinfo_in_xserver_vps_11111.png)
無事認証が通ればアカウント作成は完了となり、次はVPSサーバーの申し込みとなります。
VPSサーバーの申し込み


VPSの申し込みの画面が表示されたら必要事項を入力していきます。
![[XServer VPS for Windows Server] VPSの申し込み画面](https://rserver-osusume.com/wp-content/uploads/2025/02/winxserver_apply_step_0002.png)
「サーバー名」にはサーバーを識別しやすい任意の文字列を入力してください。
続く、「プラン」ではサーバースペックを選択します。サーバースペックを上げるとレンタル料も高額になってきます。Call of Duty: Black Ops IIIで遊ぶためには「メモリ4GB」プラン以上をおすすめします。
「サーバーの契約期間」はサーバーをレンタルしたい期間を設定します。XServer VPS for Windows Serverでは最短は1カ月からとなっております。始めから長い期間で申し込んだほうが料金も安くなりますが、心配な方は1カ月からスタートでも問題ないです。続けて使用したい場合は延長することができますので。
![[XServer VPS for Windows Server] OSおよびリモートデスクトップSALを選択](https://rserver-osusume.com/wp-content/uploads/2025/02/winxserver_apply_step_0004.png)
続いて「イメージタイプ」のOSの項目で「Windows Server for Remote Desktop」を選択します。バージョンは特に使用したいものがなければそのまま(最新バージョン)で問題ありません。
そしてその下にある「ライセンス」にてリモートデスクトップSALを1個追加しておきます。
![[XServer VPS for Windows Server] サーバー管理用のパスワードを入力](https://rserver-osusume.com/wp-content/uploads/2025/02/winxserver_apply_step_0005.png)
「Administratorパスワード」はサーバー管理画面にログインするために使用するパスワードを設定します。このパスワードもどこかにメモしておいてください。
「リモートデスクトップ接続」を利用するにチェックを入れ、最後に、「XServer VPS利用規約」と「個人情報の取り扱いについて」の内容を確認しチェックを入れたら、「お申込内容を確認する」をクリックします。
VPSサーバーの申込内容の確認画面が表示されますので、内容に間違いがなければ「お支払いへ進む」をクリックします。
![[XServer VPS for Windows Server] Windowsサーバー申込内容確認画面](https://rserver-osusume.com/wp-content/uploads/2025/02/winxserver_apply_step_0006.png)
次に、「お支払い方法の選択」の項目で支払方法を選択します。今回はクレジットカードを使用した例で解説します。
![[XServer VPS for Windows Server] 支払い方法選択画面](https://rserver-osusume.com/wp-content/uploads/2024/12/xserver_vps_for_game_step-013.png)
支払いに使用したいクレジットカード情報を入力し、「確認画面へ進む」をクリックします。
![[XServer VPS for Windows Server] クレジットカード情報入力画面](https://rserver-osusume.com/wp-content/uploads/2024/12/xserver_vps_for_game_step-014.png)
クレジットカードの確認画面が表示されますので、確認後に「支払いをする」をクリックします。クレジットカードの支払い完了画面が表示されたら、サーバー契約完了です。
![[XServer VPS for Windows Server] 支払い実施画面](https://rserver-osusume.com/wp-content/uploads/2024/12/xserver_vps_for_game_step-015.png)
無事登録が終われば、VPSサーバーの申し込みが完了となります。お疲れさまでした。(^_^)/
作成したVPSサーバーの接続情報確認


それではレンタルしたサーバーのIPアドレスを確認します。XServerの管理画面から先ほどレンタルしたサーバー名の「VPS管理」をクリックします。
![[XServer VPS for Windows Server] XServer管理画面](https://rserver-osusume.com/wp-content/uploads/2025/02/winxserver_apply_step_0007.png)
選択したサーバーの情報が表示されますので、IPアドレス項目に表示されている「xxx.xxx.xxx.xxx(xは数字)」がサーバーのIPアドレスですのでパソコンのメモ帳やメモ用紙にでも書いておきましょう。(※ちなみに、IPアドレスの横にあるアイコンをクリックすると、クリップボードにコピーされますので便利ですよ。)
![[XServer VPS for Windows Server]サーバー情報表示画面](https://rserver-osusume.com/wp-content/uploads/2025/02/winxserver_apply_step_0008.png)
次にサーバーにアクセスするためにパケットフィルター設定をオフしておきます(別途ゲーム用サーバーへの接続のみ許すように後ほど設定します。)
VPSパネルのメニューにある「パケットフィルター設定」を選択します。
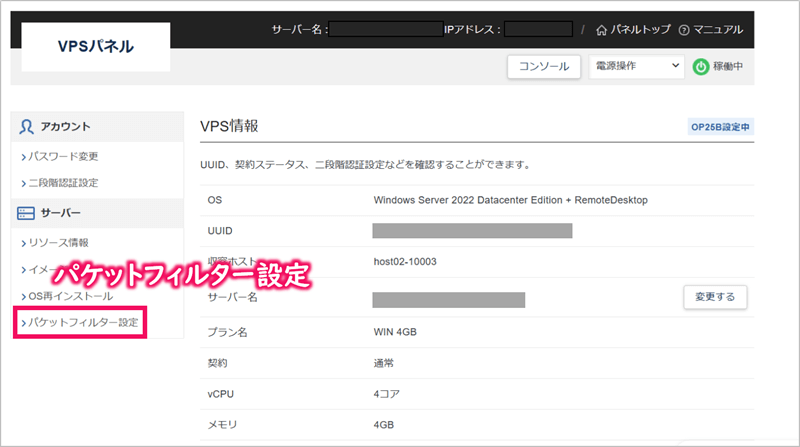
そして、パケットフィルター設定を「OFF」しておきます。
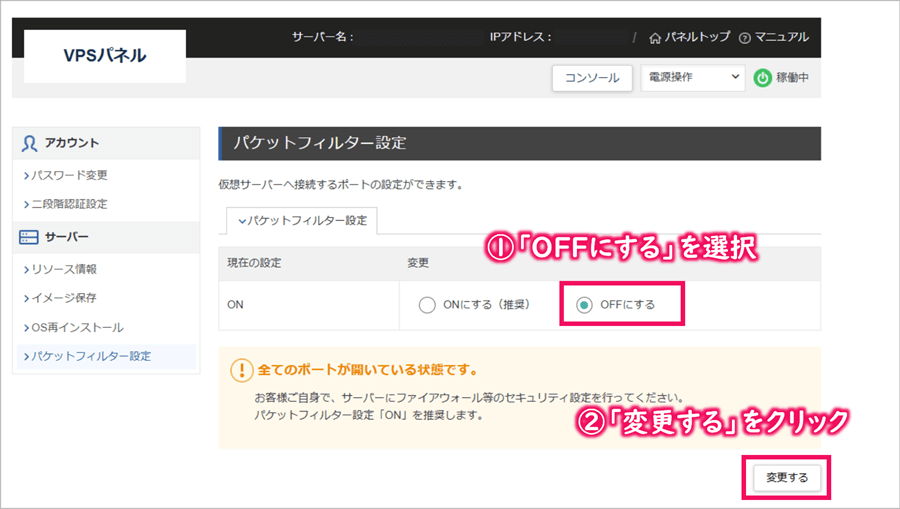
次に作成したサーバー上にCall of Duty: Black Ops III用マルチプレイサーバーを構築していきたいと思います。
作成したVPSサーバーにてゲームサーバーを構築

Call of Duty: Black Ops III用サーバープログラムのインストール

まずは、サーバーに接続するために「リモートデスクトップ接続アプリ」を起動します。(※こちらのアプリでサーバーに接続するには先ほどのリモートデスクトップ SALが必要となります。)

次のようなポップアップ画面が表示されますので、(先ほどメモした)XServerのIPアドレスを入力し「接続」ボタンをクリックします。

次のような認証画面が表示されますので、「その他」をクリック後「別のアカウントを使用する」をクリックします。

そして、ユーザーID(Administrator)とパスワード(サーバー作成時に決めた文字列)を入力して「OK」ボタンをクリックします。


まずはWebブラウザを起動し、次のURLを(ブラウザの)アドレス欄にコピペしSteamCMDをダウンロードします。
https://steamcdn-a.akamaihd.net/client/installer/steamcmd.zip

ダウンロードしたSteamCMDをダブルクリックしてコンソール画面を起動します。

黒色のコンソール画面が起動できましたら、起動したSteamモード上で匿名ユーザ(anonymous)としてログインし、Call of Duty: Black Ops III用サーバープログラムをインストールします。無事インストールできましたらSteamCMDを終了します。(※force_install_dir実行後に「Please use force_install_dir before logon!」と表示されるかもしれませんが、無視してもらってOKです。)
1 2 3 4 | Steam > login anonymous Steam > force_install_dir "C:\cod3_server" Steam > app_update 545990 validate Steam > exit |
はてな
※app_updateで指定した「545990」はSteamで管理されているCall of Duty: Black Ops III用サーバプログラムのIDを示しています。
これでCall of Duty: Black Ops III用サーバープログラムは、"C:\cod3_server"のフォルダにインストールされました。
Call of Duty: Black Ops III用サーバー起動ファイルの編集

Call of Duty: Black Ops III用サーバープログラムがあるフォルダ("C:\cod3_server\UnrankedServer")に移動して、"Launch_Server.bat"をメモ帳などで開き、(少なくとも)「+set live_steam_server_name」「+set live_steam_server_password」の直後の文字列を変更しておきましょう。(※前者がサーバー名、後者がサーバーパスワードとなります。)
その他のサーバー設定を変更するには?
サーバー設定ファイルに指定できるその他の値についてはこちらのSteamサイト(英語)を参考にしてください。
ファイアウォールのポート開放

初期状態ではCall of Duty: Black Ops III用サーバーへのアクセスはファイアウォールでブロックされていますので、パソコンからアクセスできるようにファイアウォールのポートを開放しておきます。先ほどのサーバー設定ファイルで設定したTCPの3074, 27014-27050番ポート、UDPの3478, 4379-4380, 27000-27031, 27036番ポートを開放しておく必要があります。
まずは、ファイアウォール設定画面(Windows Defender ファイアウォール)を起動し、左メニューにある「詳細設定」をクリックします。

次に、「受信の規則」をクリック後、「新しい規則」をクリックします。

次の規則の種類の設定画面にて、「ポート」を選択し、

プロトコルおよびポートの設定画面にて、許可するプロトコル(TCP)を選択します。そして、「特定のローカルポート」を選択後、その隣の入力欄に許可するポート番号(3074, 27014-27050)を入力します。

次の操作の設定画面で、「接続を許可する」を選択し、

次のプロファイルの設定画面はそのままでOKで、

最後に規則の名前をつけて設定完了となります。(同様の手順で「許可するプロトコル:UDP、許可するポート番号:3478, 4379-4380, 27000-27031, 27036」の規則も追加してください。)

Call of Duty: Black Ops III用サーバーの起動

Call of Duty: Black Ops III用サーバープログラムがあるフォルダ("C:\cod3_server\UnrankedServer")に移動して、"Launch_Server.bat"をダブルクリックして致命的なエラーなくサーバーが起動できればOKとなります。
以上でサーバー側の準備は完了となりますので、次はいよいよパソコンから接続していくことになります。
マルチプレイを試してみよう!


事前にやっておくべきこと
マルチプレイヤーゲームに参加するには、ゲームトップ画面にあるマルチプレイヤーメニューにてスペシャリストを選択しておく必要があります。
まずはCall of Duty: Black Ops IIIアプリを起動し、起動画面にて「サーバーブラウザ」をクリックします。
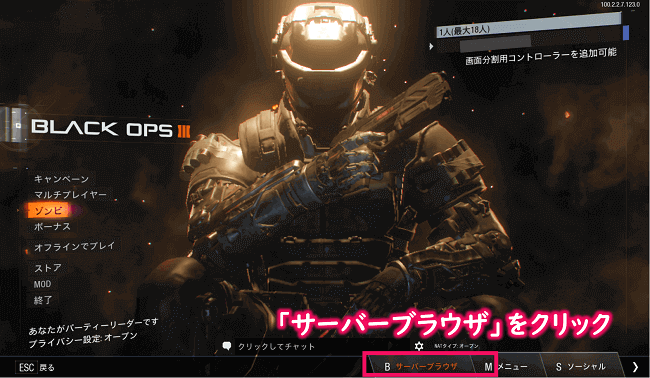
サーバーブラウザ画面が起動したら、「マルチプレイヤー」タブにて先ほど作成したサーバーを探してクリックします。
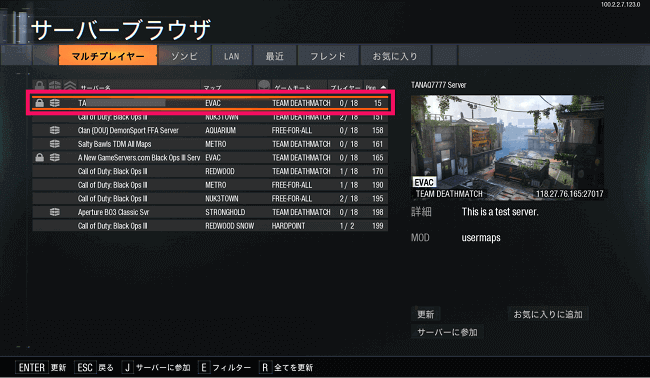
パスワードを入力後、ロビーで友達を待ち合わせてゲームを開始すると次のようにマルチプレイが開始できると思います。(※友達にサーバー名とパスワードを伝え、同様の手順でサーバーに接続してもらってください。)

注意ポイント
友達とマルチプレイしていてレスポンスが遅い場合は、XServerのメモリプランをグレードアップするなどトライしてみてください。
ちょっと長くなってしまいましたが、最後まで読んでいただきありがとうございました。
まとめ
いかがでしたでしょうか?
今回は、世界に多くのファンを持つ本格派人気アクションFPSシリーズ「CoD」の通算12作目の「Call of Duty: Black Ops III」を離れた友達とマルチプレイするためのサーバー構築手順を説明しました。
本ブログ記事を元にトライしてもらった方は感じてもらえたと思いますが、XServer VPSを使えば比較的簡単にCall of Duty: Black Ops IIIでマルチプレイできる環境が作れちゃいます。
手に汗握るリアルシューティング体験を通じ、友達や家族との絆を深めていってくださいね!(^^)/

オススメ記事自分専用サーバーでマルチプレイできるおすすめの戦場系FPSゲームを紹介! つづきを見る

【Steam】専用サーバーでマルチプレイできる戦場系FPSゲームをおすすめ紹介!

