
Beasts of Bermuda(ビースト・オブ・バミューダ)は、プレイヤーが恐竜時代の生き物となって大自然の中を生き抜くオープンワールド型サバイバルゲームです。
このBeasts of Bermudaは、2018年12月22日にリリースされて以来、その独特の世界観からじわじわと人気を博しています。

次の動画を見てもらえれば、Beasts of Bermudaの魅力がよくわかると思います。
このBeasts of Bermudaは一人でも十分楽しめますが、友達同士で同じワールド上で一緒にプレイする(マルチプレイする)ことでより一層楽しむことができるんです。(一人だと心細いけど仲間と一緒なら心強いですよね。笑)
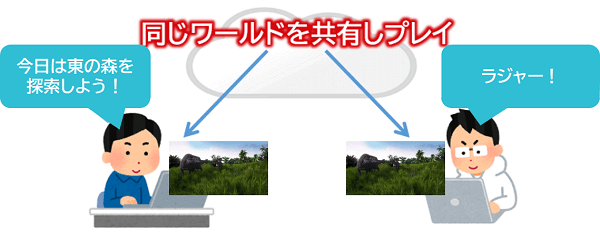
そこで今回は、管理人おススメのレンタルサーバーであるConoHa VPS上にBeasts of Bermuda用サーバーを構築して離れた友達とマルチプレイするための環境を作ってみたいと思います!(^-^)/

ConoHaサーバーのアカウントを作成する


まずは次のキャンペーン画像からConoHaのサイトにアクセスし、「今すぐお申し込み」にてアカウント作成を開始します。
次のようなアカウント作成画面になりますので、アカウント情報を入力してください。(*必須と書いてあるところだけでOKです。)

❶に氏名、❷に生年月日、❸に住所(国、郵便番号、都道府県、市区、町村番号)、❹にメールアドレス、❺にパスワード(英大文字と英小文字ならびに数字を最低1文字以上ずつ混在させた9文字以上70文字以内の文字列)を入力後、「次へ」ボタンを押してください。
アカウント情報の入力が完了すると次は本人確認となります。本人確認の方法は、「電話認証」か「SMS認証」を選べます。
ちょっと補足
SMSとは「ショートメッセージサービス」の略で、電話番号宛てにチャット形式でメッセージのやり取りができるサービスのことです。
今回はSMS認証の場合で説明していきたいと思います。

まずは「電話番号欄」にお持ちの携帯電話(スマホ)の電話番号を入力し、「SMS認証」ボタンをクリックするとショートメッセージサービスで4桁の認証コードが携帯電話に届きます。次のような感じですね。

そして届いた4桁の数字を(下の図の)認証コード欄に入力し、「送信」ボタンを押して認証が完了すれば本人確認完了となります。

ここまではノンストップでいけますよね。(^-^) 次はお支払い方法の選択となります!
ちなみに
ちなみに、次のお支払い方法を選択しても、お試し期間の10日間以内の利用でしたら費用引き落としはされませんのでご安心を!
お支払いは次の3種類から選ぶことになります。
- クレジットカード払い
- ConoHaチャージ
- ConoHaカード
ちょっと補足
・ConoHaチャージとは、事前にコンビニ、銀行、クレジットカードなどで入金(チャージ)する支払い方法。
・ConoHaカードとは、ConoHaショップやAmazonで購入したプリペイドカードをConoHa管理画面で登録する支払い方法。

今回は、代表的な支払い方法である「クレジットカード払い」を選択した場合で説明します。

❶にクレジットカードの名義、❷にカード番号、❸に有効期限、❹にセキュリティーコード(※クレジットカード裏面のサインパネル右上に印字されている7桁の数字のうち下3桁)を入力後、「次へ」ボタンを押してください。

無事支払い方法の登録が終われば、アカウント作成は完了となります。
ConoHaサーバーを作成する


ConoHaのコントロールパネルにログイン後、「VPS」タブを選び、左サイドメニュー一番下にある「バージョン切替」メニューにて旧バージョン(Ver.2.0)の管理画面に切り替えておきます。
次に、左サイドメニューの「サーバー追加」を選択すると、

次のような「サーバー申し込み画面」が表示されるので、サービスを「Windows Server」、料金タイプを「通常料金(最初はこちらがおすすめ)」、プランを「4GBプラン」、イメージタイプを「WindowsServer 2022 Remote Desktop」を選びます。

Windows Serverの料金タイプについて
- 通常料金は、スポット利用におすすめのプラン。1時間毎の料金制で使った分だけの支払いとなります。1ヶ月利用した場合でも月額料金を超えて支払いは発生しないので安心です。
- VPS割引きっぷは、1カ月以上の利用におすすめのプラン。契約期間が長いほど割引率がアップし、期間は1カ月/3カ月/6カ月/12カ月/24カ月/36カ月から選択できます。
次に、ライセンスにある「リモートデスクトップ(RDS)SAL」を1個追加します。(※こちらを購入しなくてもConoHaが提供してくれるコンソール機能でサーバー画面にアクセスできますが、あった方が断然便利なのでお勧めします。)
rootパスワードを入力して、右側の「追加ボタン」をクリックしてサーバー追加完了となります。(約10秒くらいでサーバーの追加処理が完了します。)

無事サーバーの追加ができたところで、割り振られたサーバーの『IPアドレス』を確認しておきたいと思います。
左サイドメニューの「サーバー」を選んだ後に、サーバーリストに今回追加したサーバーが表示されると思いますので「ネームタグ」を選択します。

そして、その画面に「IPアドレス」という項目がありますので、この数字をどこかにメモしておきましょう。


Beasts of Bermuda用マルチプレイサーバーを構築する

Beasts of Bermuda用サーバープログラムのインストール

まずは、ConoHaサーバーに接続するために「リモートデスクトップ接続アプリ」を起動します。(※こちらのアプリでサーバーに接続するには先ほどのリモートデスクトップ SALが必要となります。)

次のようなポップアップ画面が表示されますので、(先ほどメモした)ConoHaサーバーのIPアドレスを入力し「接続」ボタンをクリックします。

次のような認証画面が表示されますので、「その他」をクリック後「別のアカウントを使用する」をクリックします。

そして、ユーザーID(Administrator)とパスワード(ConoHaサーバー作成時に決めた文字列)を入力して「OK」ボタンをクリックします。


まずはWebブラウザを起動し、次のURLを(ブラウザの)アドレス欄にコピペしSteamCMDをダウンロードします。
https://steamcdn-a.akamaihd.net/client/installer/steamcmd.zip

ダウンロードしたSteamCMDをダブルクリックしてコンソール画面を起動します。

黒色のコンソール画面が起動できましたら、起動したSteamモード上で匿名ユーザ(anonymous)としてログインし、Beasts of Bermuda用サーバープログラムをインストールします。無事インストールできましたらSteamCMDを終了します。(※force_install_dir実行後に「Please use force_install_dir before logon!」と表示されるかもしれませんが、無視してもらってOKです。)
1 2 3 4 | Steam > login anonymous Steam > force_install_dir "C:\bob_server" Steam > app_update 882430 validate Steam > exit |
はてな
※app_updateで指定した「882430」はSteamで管理されているBeasts of Bermuda用サーバプログラムのIDを示しています。
これでBeasts of Bermuda用サーバープログラムは、"C:\bob_server"のフォルダにインストールされました。
あとは、Beasts of Bermuda用サーバーの起動に必要となるDirect XとVisual C++ Redistributable 2019をインストールしておく必要があります。(どちらも無料です。)
Direct Xはこちらのサイトを参考に、Visual C++ Redistributable 2019はこちらのサイトからX64用のライブラリをインストールしてください。
ファイアウォールのポート開放

初期状態ではBeasts of Bermuda用サーバーへのアクセスはファイアウォールでブロックされていますので、パソコンからアクセスできるようにファイアウォールのポートを開放しておきます。Beasts of Bermudaでは、TCP/UDPの7777, 8888, 27015番ポートを開放しておく必要があります。
まずは、ファイアウォール設定画面(Windows Defender ファイアウォール)を起動し、左メニューにある「詳細設定」をクリックします。

次に、「受信の規則」をクリック後、「新しい規則」をクリックします。

次の規則の種類の設定画面にて、「ポート」を選択し、

プロトコルおよびポートの設定画面にて、許可するプロトコル(TCP)を選択します。そして、「特定のローカルポート」を選択後、その隣の入力欄に許可するポート番号(7777, 8888, 27015)を入力します。

次の操作の設定画面で、「接続を許可する」を選択し、

次のプロファイルの設定画面はそのままでOKで、

最後に規則の名前をつけて設定完了となります。(同様の手順で「許可するプロトコル:UDP、許可するポート番号:7777, 8888, 27015」の規則も追加してください。)

Beasts of Bermuda用サーバーの起動

まずは、Beasts of Bermuda用サーバーの起動ファイル(スクリプト)をメモ帳などを使って作成しておきます。ファイル名は、StartBobServer.bat として「C:\bob_server\WindowsServer」に保存しておきます。(※My_Serverにはお好きなサーバー名、Passwordにはお好きなパスワードを設定してください。)
exit
そして、作成した起動ファイルをダブルクリックしてBeasts of Bermuda用サーバーを起動して致命的なエラーが発生していなければ起動OKとなります。
以上でサーバー側の準備は完了となりますので、次はいよいよパソコンから接続していくことになります。
マルチプレイできるか試してみる


まずはBeasts of Bermudaアプリを起動し、トップ画面にて「MULTIPLAYER」メニューをクリックします。

次にサーバー一覧画面にて、①サーバー名でフィルターを行い、②見つかったサーバーを選択してサーバーへの接続を開始します。
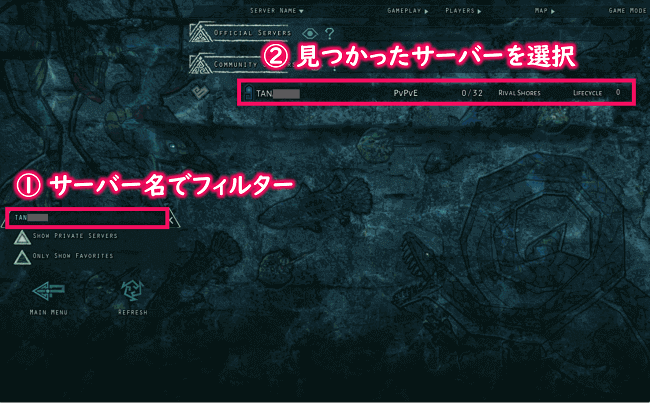
パスワードを入力後、少し待って次の画面のようにログインできれば成功となります。

そして、友達にサーバー名とパスワードを伝え、同様の手順でサーバーに接続してもらうと一緒にプレイできるようになると思います。
注意ポイント
友達とマルチプレイしていてレスポンスが遅い場合は、ConoHaのメモリプランをグレードアップするなどトライしてみてください。
ちょっと長くなってしまいましたが、最後まで読んでいただきありがとうございました。
まとめ
いかがでしたでしょうか?
今回は、プレイヤーが恐竜時代の生き物となって大自然の中を生き抜くオープンワールド型サバイバルゲーム「Beasts of Bermuda」を離れた友達とマルチプレイするためのConoHaサーバー構築手順を説明しました。
本ブログ記事を元にトライしてもらった方は感じてもらえたと思いますが、ConoHa VPSを使えば比較的簡単にBeasts of Bermudaでマルチプレイできる環境が作れちゃいます。
自由で過酷な世界で繰り広げられるサバイバル体験を通じ、友達や家族との絆を深めていってくださいね!(^^)/

オススメ記事自分専用サーバーでマルチプレイできるおすすめのサバイバルゲームを紹介! つづきを見る

【Steam】専用サーバーでマルチプレイできるサバイバルゲームをおすすめ紹介!


