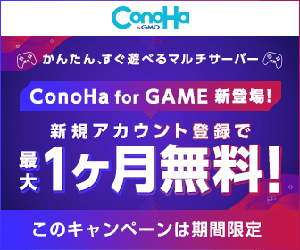ARK: Survival Evolved(アーク・サバイバル・エボルブド)は、無人島を舞台にした極限のサバイバルアクションゲームです。
巨大な恐竜との戦いや飼育、生き延びるための食料確保や拠点の構築といったサバイバル要素満載の作品で、(発売からしばらく経ちますが)今なお実況動画等でも人気のタイトルとなっています。
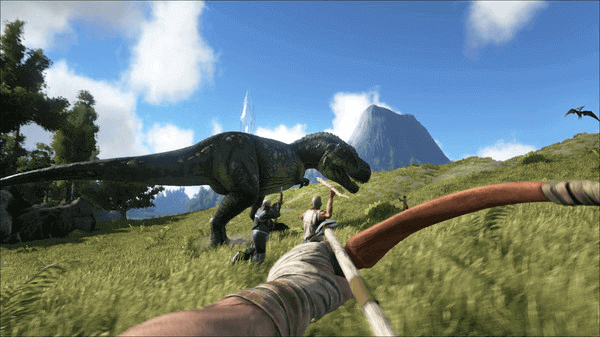
※次の動画は、ARK: Survival Evolvedの世界観をよく表したイメージムービーになります。
このARK: Survival Evolvedは一人でも十分楽しめますが、友達同士で同じワールド上で一緒にプレイする(マルチプレイする)ことでより一層楽しむことができるんです。(一人だと心細いけど仲間と一緒なら心強いですよね。笑)
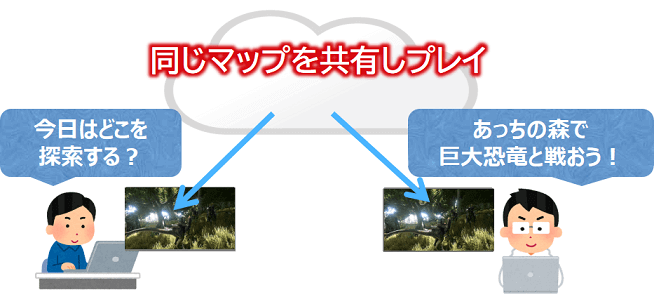
ARK: Survival Evolvedは通常モードでも十分楽しむことができますが、せっかくなら拡張機能(MOD)を使って遊ばない手はないですよねぇ~。
そこで今回は、管理人おススメのレンタルサーバーであるConoHa for GAMEにMODを導入してより楽しく遊ぶための環境を作ってみたいと思います!(^-^)/

ConoHa for GAMEとは?


ConoHa for GAMEを使うことで、複数人が同じワールド上で(ARKを)マルチプレイするために必要となるサーバーを簡単に構築することができます。
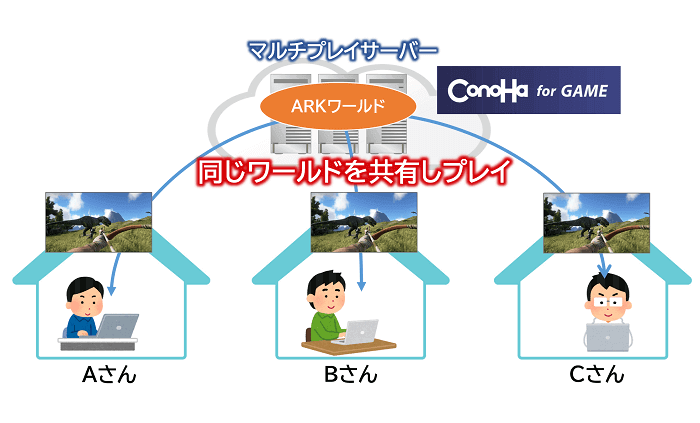
どのあたりが簡単かですが、ConoHa for GAMEではARK用のテンプレートイメージを提供してくれていますので、数クリックで簡単にサーバーを構築することができちゃいます。(※私が現在把握している限りでは、ARK用のテンプレートイメージを提供してくれているVPSはConoHaさんだけですね。)
ちなみに、テンプレートイメージを用意してくれていないVPSを選ぶと、コンソール画面(いわゆる黒画面)でコマンドを入力してサーバーを構築する必要があります。ARK用サーバーをダウンロードしてインストールしたり、設定ファイルを編集したり、ポートを開放したり、、、と、慣れていない方だと結構大変だったりします。

ConoHa for GAMEでは、次の表のようにメモリサイズ毎にプランが用意されており、メモリサイズが大きいほどサーバースペック(メモリ、CPU、SSD)が高い設定となります。
ちなみにARKがプレイ可能なプランは4GBプラン以上となっておりますのでご注意を。


ConoHaサーバーのアカウント作成&プラン選択


まずは次のキャンペーン画像からConoHaのサイトにアクセスし、「今すぐクーポンをもらう」をクリックします。
初めてご利用の方はメールアドレスとパスワード(※英大文字と英小文字ならびに数字を最低1文字以上ずつ混在させた9文字以上70文字以内の文字列)を入力後、「次へ」ボタンを押してください。
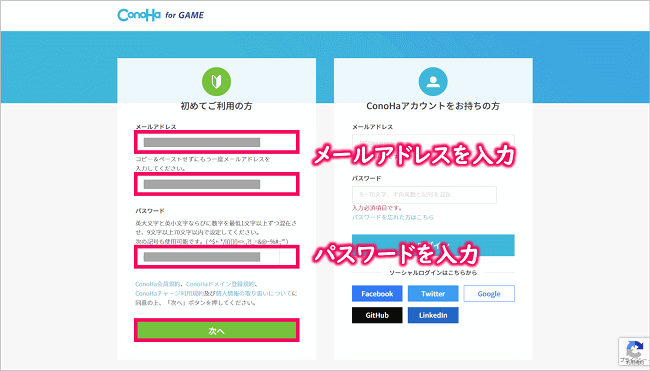
まずは希望のプランを選択です。最初に、①並べられたアイコンの中からマルチプレイしたいゲーム(ARK: Survival Evolved)を選択します。
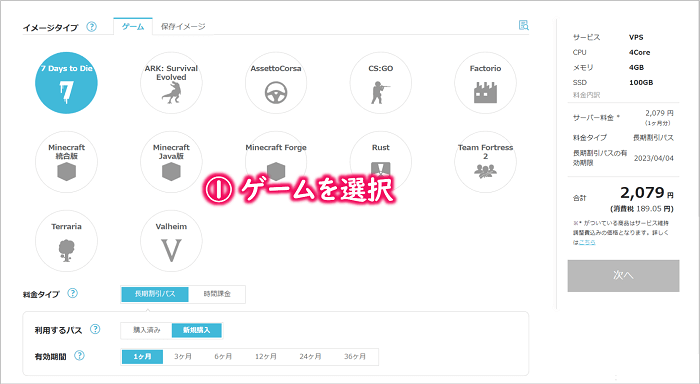
次に、②料金タイプ(※最初は、時間課金+4GB or 8GBプランで試してみるのがおすすめです)を選択し、③rootパスワード(※作成したマルチプレイサーバーにログインする際に使用します)を入力後、「次へ」ボタンを押してください。
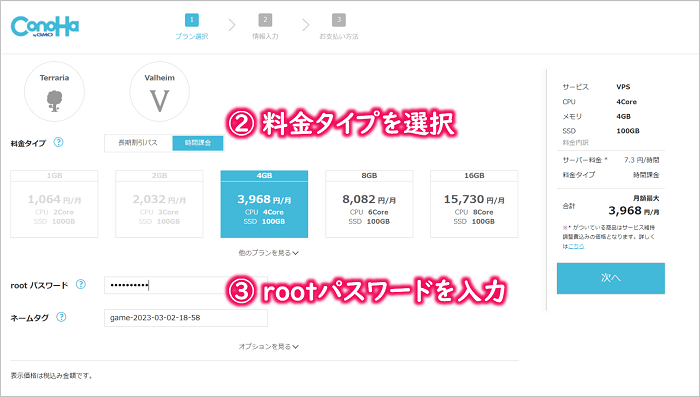
ConoHa for GAMEの料金プランについて
- 時間課金は、スポット利用におすすめのプラン。1時間毎の料金制で使った分だけの支払いとなります。1ヶ月利用した場合でも月額料金を超えて支払いは発生しないので安心です。
- 長期割引パスは、1カ月以上の利用におすすめのプラン。契約期間が長いほど割引率がアップし、期間は1カ月/3カ月/6カ月/12カ月/24カ月/36カ月から選択できます。
そして、オプションメニューのセキュリティグループに「IPv4v6-SSH」項目を追加し、最後に「追加」ボタンを押下します。(※手元のパソコンなどからConoHaのサーバーにファイルをアップロードするための許可となります。)
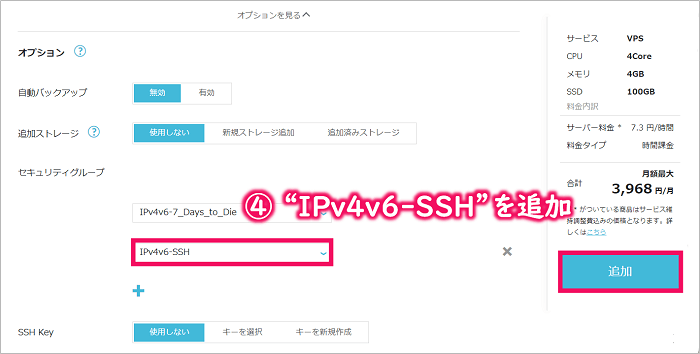
次はお客様情報の入力です。(*必須と書いてあるところだけでOKです。)
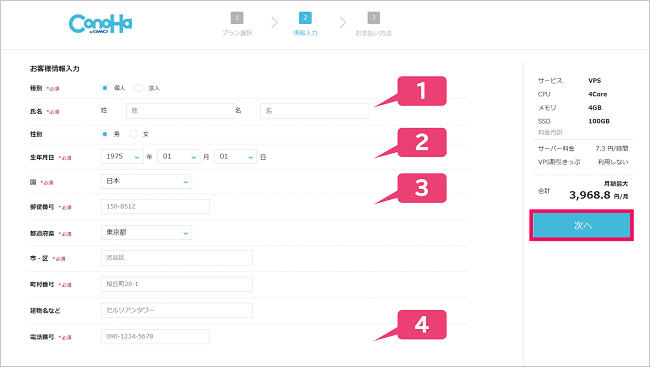
❶に氏名、❷に生年月日、❸に住所(国、郵便番号、都道府県、市・区、町村番号)、❹に電話番号を入力後、「次へ」ボタンを押してください。
アカウント情報の入力が完了すると次は本人確認となります。本人確認の方法は、「電話認証」か「SMS認証」を選べます。
ちょっと補足
SMSとは「ショートメッセージサービス」の略で、電話番号宛てにチャット形式でメッセージのやり取りができるサービスのことです。
今回はSMS認証の場合で説明していきたいと思います。次の画面の電話番号欄にお持ちの携帯電話(スマホ)の電話番号を入力し、「SMS認証」ボタンをクリックします。
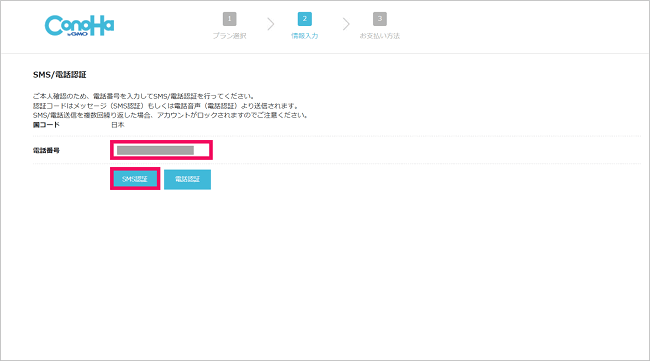
すぐに、携帯電話にショートメッセージサービスで4桁の認証コードが届きます。次のような感じですね。

そして届いた4桁の数字を(下の図の)認証コード欄に入力し、「送信」ボタンを押して認証が完了すれば本人確認完了となります。

ここまではノンストップでいけますよね。(^-^) 最後はお支払い方法の選択です。
ちなみに
ちなみに、次のお支払い方法を選択しても、お試し期間の10日間以内の利用でしたら費用引き落としはされませんのでご安心を!
お支払いは次の2種類から選ぶことになります。
- クレジットカード払い
- ConoHaチャージ(事前にコンビニ、銀行、クレジットカードなどで入金するやり方)
今回は、代表的な支払い方法である「クレジットカード払い」を選択した場合で説明します。
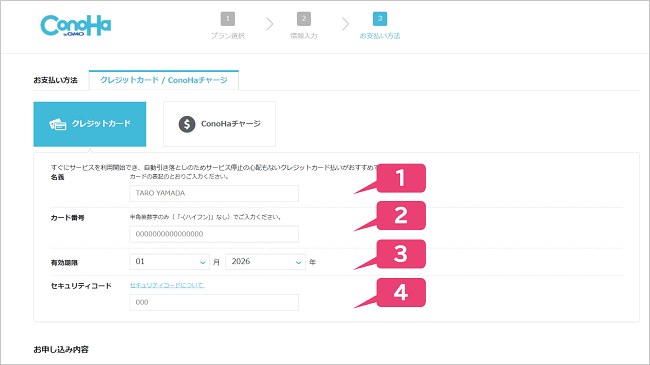
❶にクレジットカードの名義、❷にカード番号、❸に有効期限、❹にセキュリティーコード(※クレジットカード裏面のサインパネル右上に印字されている7桁の数字のうち下3桁)を入力後、「次へ」ボタンを押してください。

無事登録が終われば、アカウント作成&プラン選択は完了となります。お疲れさまでした。
作成したConoHaサーバーのIPアドレスの確認


まずはConoHaコントロールパネルへアクセスし、(先ほど登録した)メールアドレスとパスワードを使ってログインします。(※ログイン状態の場合は本作業は不要となります。)
そして、画面上部の「GAME」タブを選択すると、サービス欄に先ほど作成したサーバーの情報が表示されていると思います。

そこに表示されている「xxx.xxx.xxx.xxx(xは数字)」がサーバーのIPアドレスですのでパソコンのメモ帳やメモ用紙にでも書いておきましょう。(※ちなみに、IPアドレスの横にあるアイコンをクリックすると、クリップボードにコピーされますので便利ですよ。)

ConoaHaサーバーにMODを導入する


今回はキャラクターに猫や狼の耳や尻尾をつけることができるオモシロMODの「Cosmetic Consumables」を導入することにします。
https://steamcommunity.com/sharedfiles/filedetails/?id=2384652500&searchtext=
参考
※MOD IDはSteamページURLの「id=」の後に続く数字となりますので、Cosmetic ConsumablesのMOD IDは「2384652500」となります。
導入するMODをダウンロードする

こちらのSteamサイトにアクセスし、「サブスクライブ」ボタンを押下します。そのあと、パソコン上のARKを起動するとMODが自動でダウンロードされます。
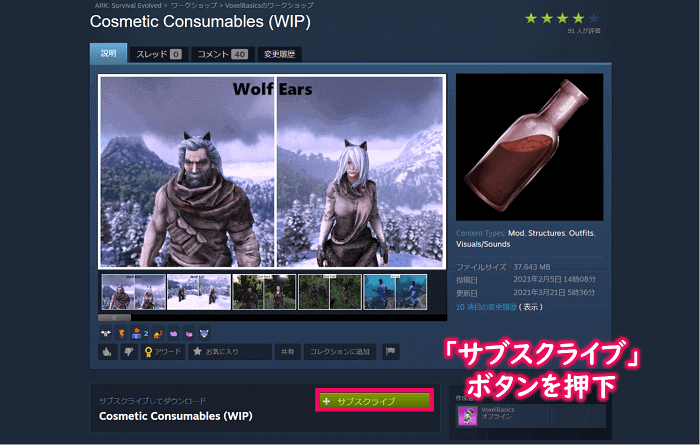
導入するMODをサーバーに配置する

先ほどダウンロードしたMODは、「C:\Program Files (x86)\Steam\steamapps\common\ARK\ShooterGame\Content\Mods」にダウンロードされていると思います。
具体的には、1フォルダ("2384652500")と1ファイル("2384652500.mod")となりますが、これらを作成したConoHaサーバーに転送してください。
※サーバーへの転送はFTPツールを使えば簡単にできますので下記をご参考に。
サーバーへのアップロード方法
サーバーへのアップロードは、WInSCPを使うと簡単にできます。
![]()
【WinSCPの使い方】
①アプリを起動後、サーバーアドレスとユーザ情報を入力しサーバーに接続。
②アップロードしたいフォルダやファイルを右側領域にドラッグ&ドロップ。


ConoHaのコントロールパネル画面にある「コンソールアイコン」をクリックしてコンソール画面を起動します。その際、ログインIDは"root"、パスワードは先ほど決めた文字列となります。(※Tera TermなどのアプリログインしてもOKです。)
![]()
コンソール画面にて次のコマンドを実行し、ARK用サーバーフォルダにMODフォルダ・ファイルを配置してください。
1 2 3 | # cd /opt/ark/ShooterGame/Content/Mod # mv ~/2384652500 . # mv ~/2384652500.mod . |
サーバー設定ファイルの編集&サーバー再起動

まずは、「/opt/ark/ShooterGame/Saved/Config/LinuxServer/GameUserSettings.ini」ファイルの[ServerSettings]項目に以下を追記します。(※数字は、Cosmetic ConsumablesのMOD IDとなります。)
- ActiveMods=2384652500
そして、同じく[ServerSettings]項目に以下の行があると思いますので、XXXXXの箇所をどこかにメモっておきましょう。(※サーバーにログインする際に必要となるパスワードとなります。変更することも可能です。)
- ServerPassword=XXXXX
参考
サーバー設定ファイルに設定できるパラメーター情報はARK: Survival Evolved Wikiをご確認ください。
無事MODを配置出来たら、(MODの読み込みのために)ConoHaのコントロールパネル画面の「再起動」アイコンを押してサーバーを再起動させます。
以上でサーバーへのMODの導入は完了となりますので、次はいよいよパソコンから接続していきましょう。
ConoHaサーバーでマルチプレイできるか試してみる


まずはSteamアプリを起動し、ウィンドウ左上にある「表示」をクリック後、出てきたメニューにある「サーバー」を選択します。
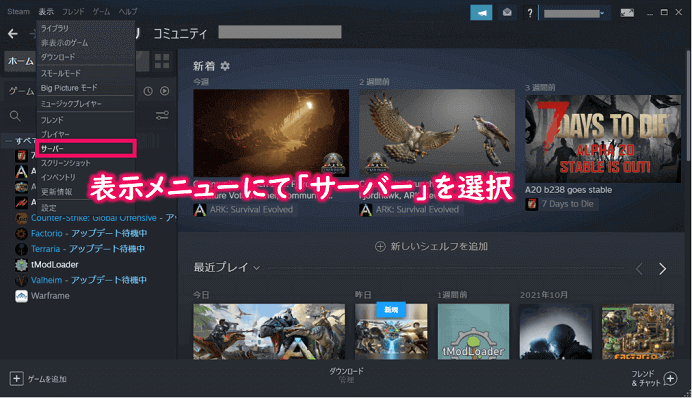
次に、ウィンドウ左上にある「お気に入り」タブを選択し、ウィンドウ右下の「サーバーを追加」ボタンをクリックします。
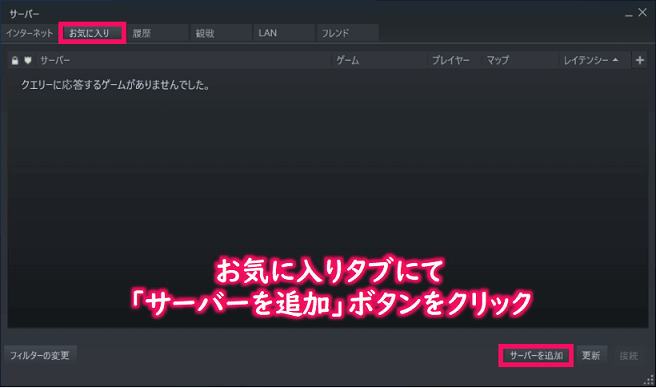
そして、ConoHaサーバー作成時にメモしましたサーバーのIPアドレスをテキスト領域に入力し「このアドレスをお気に入りに追加」ボタンをクリックします。
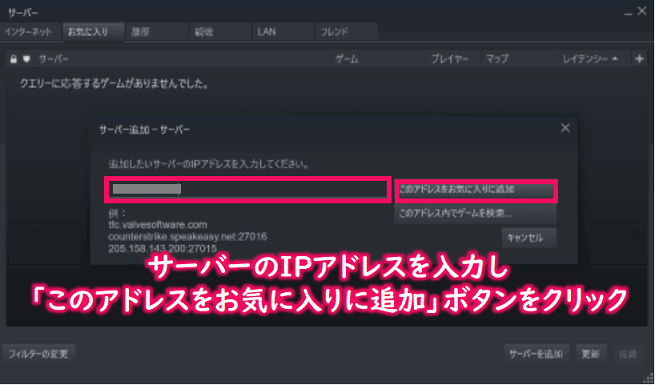
次の画面のようにお気に入り登録したサーバーが表示されますので、(接続するサーバーを)選択し、ウィンドウ右下にある「接続」ボタンをクリックします。(※ゲーム欄に「ARK: Survival Evolved」と表示されない場合は、更新ボタンを押すか、それでもダメなら少し時間を追って試してみてください。)
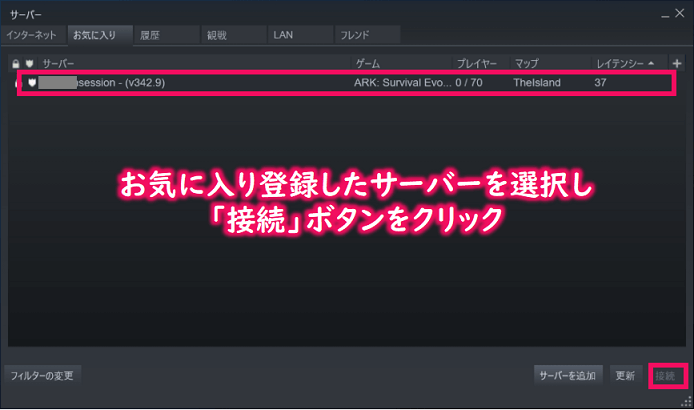
ポップアップにてパスワード入力用ウィンドウが表示されましたら、ARKサーバー起動時に設定したサーバーのパスワードを入力し「接続」ボタンをクリックします。
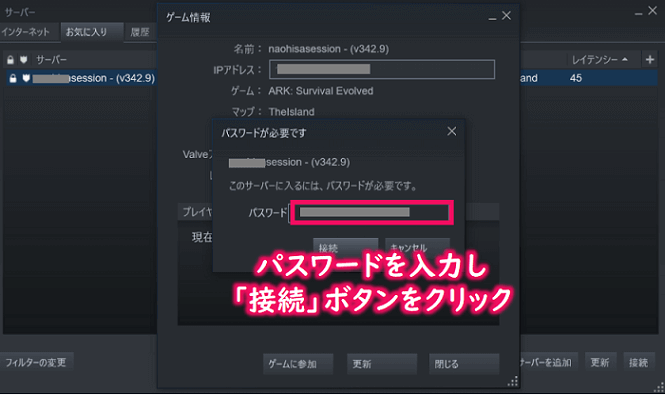
サーバーへの接続中に「Installing 1 Mods ...」と表示されればARKアプリケーションにMODがインストール中であることを表しています。(※パソコン上に今回のMODをダウンロード済みならメッセージは表示されません。)
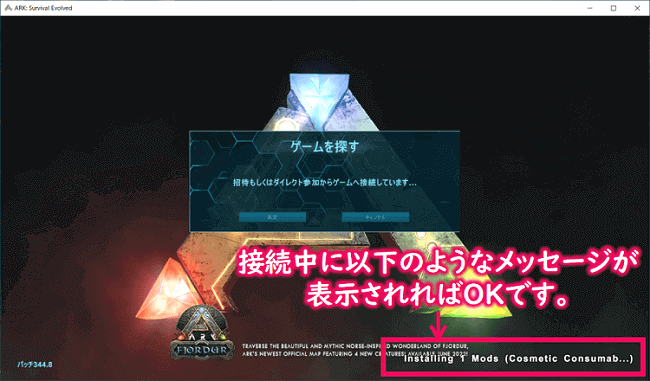
しばらく待つと、次の画面のように無事ログインできるようになると思います。
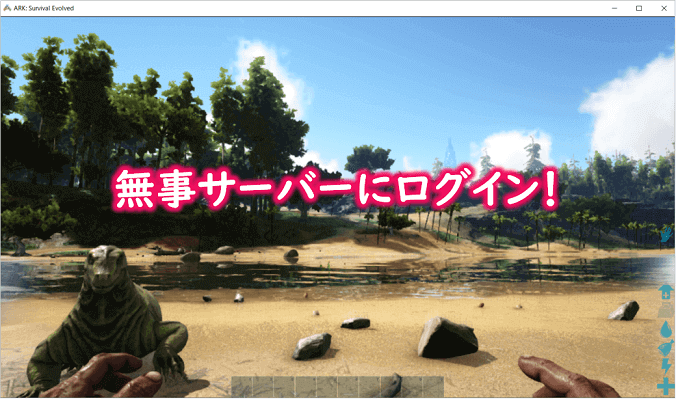
そして、エングラムの中に「Cosmetic Bowl」が追加されていればMODが無事導入できていることになります。

このCosmetic Bowl(すり鉢)に集めた繊維素材を2つ入れて耳と尻尾を1セット制作することができます。

制作した耳と尻尾をアイテムリストに入れて使うと次のように身に着けることができます。強面の主人公が少しお茶目になりましたね。笑
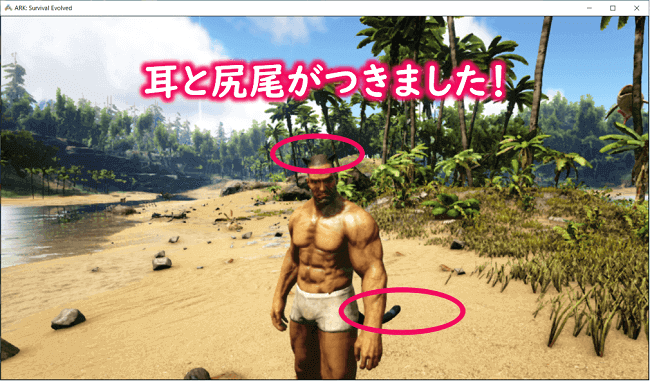

ちょっと長くなってしまいましたが、最後まで読んでいただきありがとうございました。
まとめ
いかがでしたでしょうか?
今回は、大人気サバイバルゲーム「ARK: Survival Evolved」用のMODをConoHaサーバーに導入して問題なくマルチプレイできるか?を解説させてもらいました。
「MODって難しそう、、、」って思っていた方もコツさえ分かれば意外と簡単に導入できることを実感いただけたのではないでしょうか!?
せっかく友達とマルチプレイを楽しむならとことんこだわりたいですよねー。
今回試しました『Cosmetic Consumables』以外にも様々なMODがありますので、あなたならではのARKの世界にカスタマイズして友達との絆を深めていって下さいね!(^^)/