
Pavlov VR(パブロフ VR)は、PCVRゴーグル向けに販売されている本格対戦VR FPSです。Oculus QuestなどのVRゴーグルを装着して超絶リアルなシューティング体験を味わうことができます。
現在Steamでリリースされていますが、今後PlayStation5向けの発売も見込まれており注目のVR FPSタイトルとなっています。

次の動画を見てもらえれば、Pavlov VRの魅力がよくわかると思います。
このPavlov VRは一人でも十分楽しめますが、友達同士で同じワールド上で一緒にプレイする(マルチプレイする)ことでより一層楽しむことができるんです。(一人だと心細いけど仲間と一緒なら心強いですよね。笑)

そこで今回は、管理人おススメのレンタルサーバーであるConoHa VPS上にPavlov VR用サーバーを構築して離れた友達とマルチプレイするための環境を作ってみたいと思います!(^-^)/

ConoHaサーバーのアカウントを作成する


まずは下記よりConoHaのWebサイト![]() にアクセスし、「今すぐお申し込み(or 今すぐクーポンをもらう)」にてアカウント作成を開始します。
にアクセスし、「今すぐお申し込み(or 今すぐクーポンをもらう)」にてアカウント作成を開始します。
次のようなアカウント作成画面になりますので、アカウント情報を入力してください。(必須と書いてあるところだけでOKです。)

❶に氏名、❷に生年月日、❸に住所(国、郵便番号、都道府県、市区、町村番号)、❹にメールアドレス、❺にパスワード(英大文字と英小文字ならびに数字を最低1文字以上ずつ混在させた9文字以上70文字以内の文字列)を入力後、「次へ」ボタンを押してください。
アカウント情報の入力が完了すると次は本人確認となります。
本人確認の方法は、「電話認証」か「SMS認証」を選べます。
SMSとは?
SMSとは「ショートメッセージサービス」の略で、電話番号宛てにチャット形式でメッセージのやり取りができるサービスのことです。
今回はSMS認証の場合で説明していきたいと思います。

まずは「電話番号欄」にお持ちの携帯電話(スマホ)の電話番号を入力し、「SMS認証」ボタンをクリックするとショートメッセージサービスで4桁のConoHa認証コードが携帯電話にすぐに届きます。次のような感じですね。

そして届いた4桁の数字を(下の図の)認証コード欄に入力し、「送信」ボタンを押して認証が完了すれば本人確認完了となります。

ここまではノンストップでいけますよね。(^-^) 次はお支払い方法の選択となります!
ちなみに
ちなみに、次のお支払い方法を選択しても、お試し期間の10日間以内の利用でしたら費用引き落としはされませんのでご安心を!
お支払いは次の3種類から選ぶことになります。
- クレジットカード払い
- ConoHaチャージ
- ConoHaカード
ConoHaチャージとは、事前にチャージを入金してサービスの利用が可能となる、前払いタイプの支払い方法です。入金手段はコンビニ、銀行、クレジットカードなどで支払いできます。
ConoHaカードとは、カードに記載のクーポンコードをコントロールパネル画面で入力するだけで、購入金額分をサービス料金の支払いに利用できるプリペイドカードのことです。ConoHaのウェブサイトやAmazonなどで購入可能となっております。(次のようなカードになります。)

今回は、代表的な支払い方法である「クレジットカード払い」を選択した場合で説明していきます。

❶にクレジットカードの名義、❷にクレジットカード番号、❸に有効期限、❹にセキュリティーコード(次の図で示すクレジットカード裏面のサインパネル右上に印字されている7桁の数字のうち下3桁)を入力後、「次へ」ボタンを押してください。

無事支払い方法の登録が終われば、アカウント作成は完了となります。
ConoHaサーバーを作成する


ConoHaのコントロールパネルにログイン後、「VPS」タブを選び、左サイドメニューの「サーバー追加」を選択します。

次のような「サーバー申し込み画面」が表示されるので、サービスを「VPS」、イメージタイプを「Ubuntu」を選びます。OSのバージョンは特に使用したいものがなければそのまま(最新バージョン)で問題ありません。
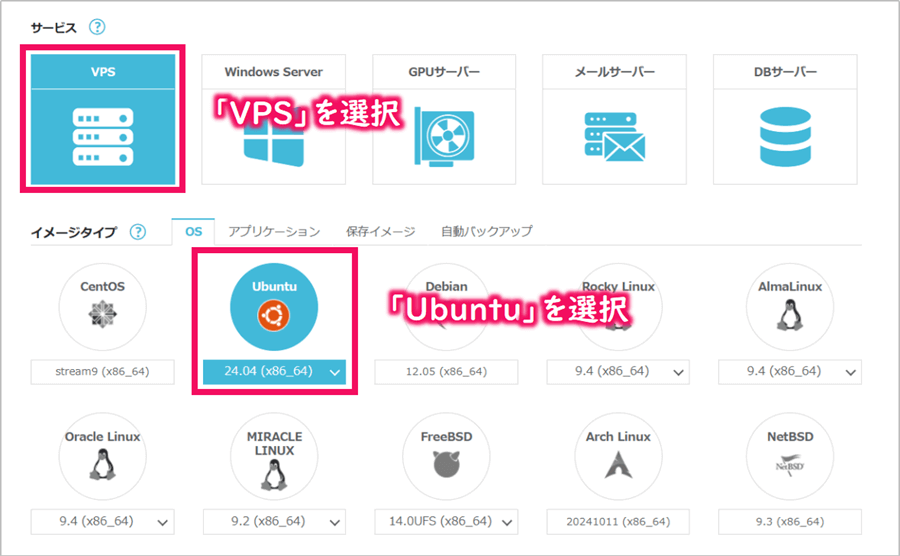
そして、料金タイプ(※それぞれの違いは下に説明しています)、プラン(本ゲームには4GB以上がおすすめ)を選択後、rootパスワードを入力して、最後に右側の「追加ボタン」をクリックしてサーバー追加完了となります。(約10秒くらいでサーバーの追加処理が完了します。)

VPSの料金タイプについて
- 時間課金は、スポット利用におすすめのプラン。1時間毎の料金制で使った分だけの支払いとなります。1ヶ月利用した場合でも月額料金を超えて支払いは発生しないので安心です。
- 〇カ月(まとめトク)は、1カ月以上の利用におすすめのプラン。契約期間が長いほど割引率がアップし、期間は1カ月/3カ月/6カ月/12カ月/24カ月/36カ月から選択できます。
無事サーバーの追加ができたところで、割り振られたサーバーの『IPアドレス』を確認しておきたいと思います。
左サイドメニューの「サーバー」を選んだ後に、サーバーリストに今回追加したサーバーが表示されると思いますので「ネームタグ」を選択します。

そして、その画面に「IPアドレス」という項目がありますので、この数字をどこかにメモしておきましょう。


Pavlov VR用マルチプレイサーバーを構築する


ConoHaのコントロールパネル画面にある「コンソールアイコン」をクリックしてコンソール画面を起動します。その際、ログインIDは"root"、パスワードは先ほど決めた文字列となります。(※Tera TermなどのアプリログインしてもOKです。)

コンソール画面が起動しましたら、まずはPavlov VR用サーバープログラムを導入するために必要となるライブラリをインストールします。
1 | # apt update && apt install -y lib32gcc-s1 libc++-dev unzip |
次に、(rootユーザーのままだとPavlov VR用サーバーを起動できませんので)専用のsteamユーザーを作成後、SteamCMDプログラムをインストールして実行します。
1 2 3 4 5 | # useradd -m steam # su - steam $ mkdir Steam; cd Steam $ curl -sqL "https://steamcdn-a.akamaihd.net/client/installer/steamcmd_linux.tar.gz" | tar zxvf - $ ./steamcmd.sh |
そして、起動したSteamモード上で匿名ユーザ(anonymous)としてログインし、Pavlov VR用サーバープログラムをインストールします。無事インストールできましたらSteamCMDを終了します。(※force_install_dir実行後に「Please use force_install_dir before logon!」と表示されるかもしれませんが、無視してもらってOKです。)
1 2 3 4 | Steam > login anonymous Steam > force_install_dir /home/steam/pavlovserver Steam > app_update 622970 validate Steam > exit |
はてな
※app_updateで指定した「622970」はSteamで管理されているPavlov VR用サーバプログラムのIDを示しています。

初期状態ではPavlov VRサーバーへのアクセスはファイアウォールでブロックされていますので、パソコンからアクセスできるようにファイアウォールのポートを開放しておきます。(※Pavlov VRでは、3つのポートを開放しておく必要があります。)
1 2 3 | # ufw allow 7777 # ufw allow 8177 # ufw allow 9100 |
そして、steamユーザーに切り替え、Pavlov VR用サーバーをインストールしたディレクトリでサーバーを起動させます。
1 2 | $ cd /home/steam/pavlovserver $ ./PavlovServer.sh |
無事起動できたら、「Ctrl」キーを押下しながら「C]キーを押して一旦サーバーを停止させます。
次に、サーバーの設定情報を変更しておきます。
/home/steam/pavlovserver/Pavlov/Saved/Config/LinuxServerにある「Game.ini」ファイルに以下の内容を記載しておきます。(この内容はこちらのWikiサイトを参考にしています。)
[/Script/Pavlov.DedicatedServer]
bEnabled=true
ServerName="My_private_idaho"
MaxPlayers=10 #Set this to 10 for Shack. 24 is the max for PC, setting it higher will not allow players to join.
ApiKey="ABC123FALSEKEYDONTUSEME"
bSecured=true
bCustomServer=true
bVerboseLogging=false
bCompetitive=false #This only works for SND
bWhitelist=false
RefreshListTime=120
LimitedAmmoType=0
TickRate=90
TimeLimit=60
#Password=0000
#BalanceTableURL="vankruptgames/BalancingTable/main"
MapRotation=(MapId="UGC1758245796", GameMode="GUN")
MapRotation=(MapId="datacenter", GameMode="SND")
MapRotation=(MapId="sand", GameMode="DM")
ここで、少なくとも青字の個所は変更しておいてください。ServerNameにはお好きなサーバー名を、ApiKeyにはキーコードを記入しておきます。ちなみにキーコードは、こちらのサイトで日本の国番号含む電話番号(例:+8180XXXXXXXX)を入力し電話番号認証が完了すれば取得することができます。)
最後に、Pavlov VR用サーバーをインストールしたディレクトリで再度サーバーを起動させます。
1 2 | $ cd /home/steam/pavlovserver $ ./PavlovServer.sh |
以上でサーバー側の準備は完了となりますので、次はいよいよパソコンから接続していきましょう。
マルチプレイできるか試してみる


はてな
※PCとVRゴーグルとの説明は割愛しますが、わからない場合はググってPCとVRゴーグルが接続できるところまで設定しておいてください。
まずはOculusなどのVRゴーグルを装着し、Pavlov VRアプリの起動画面で「PLAY ONLINE」ボタンをクリックします。
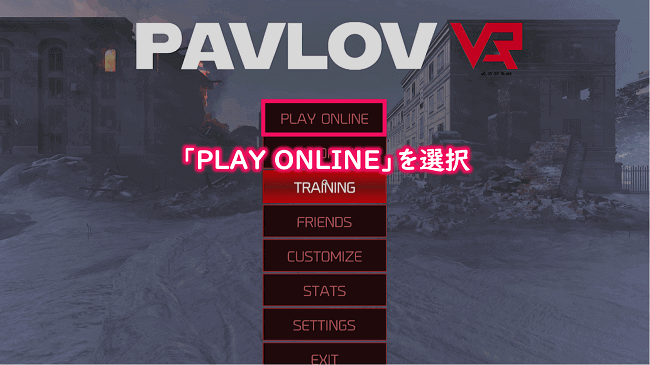
次に、サーバー選択画面で(先ほど付与した)サーバー名などを手掛かりにサーバーを見つけ、見つかったら接続を開始します。
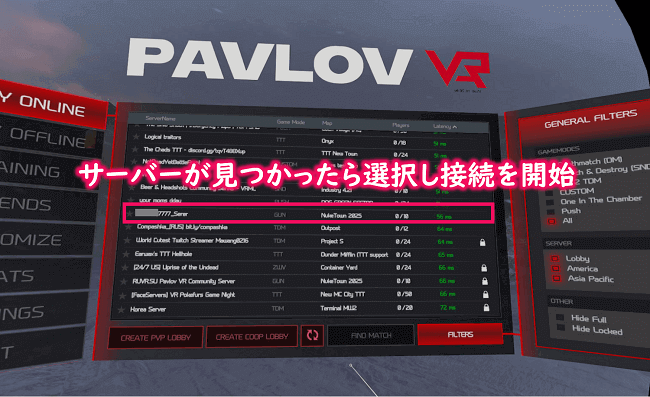
少し待ち、無事ログインできれば成功となります。(※最初の接続時はマップのダウンロードなどで少し時間がかかるかもしれません。)

そして、友達にサーバー名やパスワード(設定した場合)を伝え、同様の手順でサーバーに接続してもらうと一緒にプレイできるようになると思います。

注意ポイント
友達とマルチプレイしていてレスポンスが遅い場合は、ConoHaのメモリプランをグレードアップするなどトライしてみてください。
ちょっと長くなってしまいましたが、最後まで読んでいただきありがとうございました。
まとめ
いかがでしたでしょうか?
今回は、PCVRゴーグル向けに販売されている本格対戦VR FPS「Pavlov VR」を離れた友達とマルチプレイするためのConoHaサーバー構築手順を説明しました。
本ブログ記事を元にトライしてもらった方は感じてもらえたと思いますが、ConoHa VPSを使えば比較的簡単にPavlov VRでマルチプレイできる環境が作れちゃいます。
超絶リアルなシューティング体験を通して、友達や家族との絆を深めていってくださいね!(^^)/

オススメ記事自分専用サーバーでマルチプレイできるおすすめの戦場系FPSゲームを紹介! つづきを見る

【Steam】専用サーバーでマルチプレイできる戦場系FPSゲームをおすすめ紹介!


