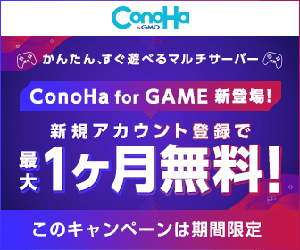CS:GO(正式名称 Counter-Strike: Global Offensive)は、対テロ部隊とテロリスト側の2チームに分かれて対戦する大人気シューティングゲームです。与えられた所持金から武器など購入して、目標達成もしくは相手の殲滅を目指していくこととなります。現実さながらの戦場を舞台に手に汗握るリアルな銃撃戦を味わえる一作となっています。

このCS:GOは1999年8月にリリースされて以降進化を続け、e-Sportsの競技タイトルとしても多数採用されており、世界各国のゲーマーにプレイされています(全世界でトータルセールス2500万本を達成)。
このCS:GOは一人でも十分楽しめますが、友達同士で同じマップ上で一緒にプレイする(マルチプレイする)ことでより一層楽しむことができるんです。
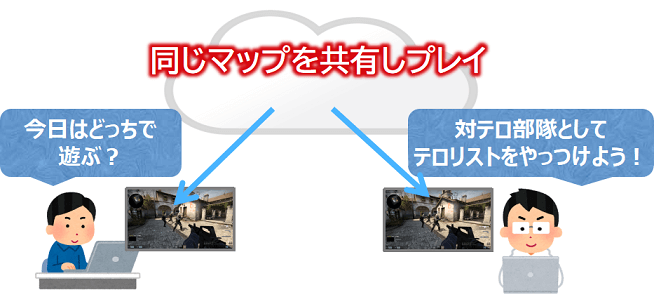

ConoHa for GAMEとは?


ConoHa for GAMEを使うことで、複数人が同じワールド上で(CS:GOを)マルチプレイするために必要となるサーバーを簡単に構築することができます。
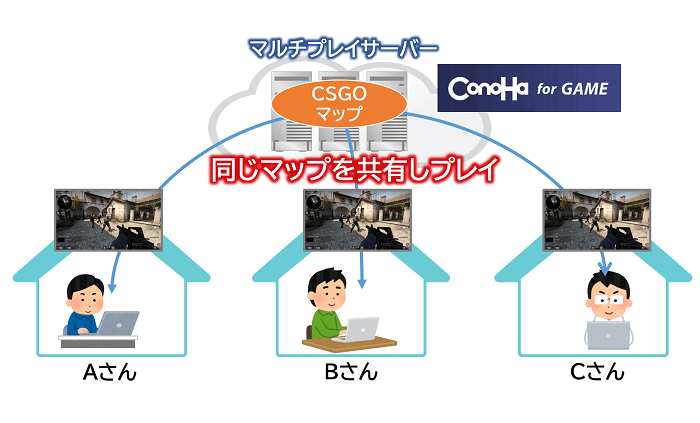
どのあたりが簡単かですが、ConoHa for GAMEではCS:GO用のテンプレートイメージを提供していますので、数クリックで簡単にサーバーを構築することができちゃいます。(※私が現在把握している限りでは、CS:GO用のテンプレートイメージを提供してくれているVPSはConoHaさんだけですね。)
ちなみに、テンプレートイメージを用意してくれていないVPSを選ぶと、コンソール画面(いわゆる黒画面)でコマンドを入力してサーバーを構築する必要があります。CS:GO用のサーバーをダウンロードしてインストールしたり、設定ファイルを編集したり、ポートを開放したり、、、と、慣れていない方だと結構大変だったりします。

ConoHa for GAMEでは、次の表のようにメモリサイズ毎にプランが用意されており、メモリサイズが大きいほどサーバースペック(メモリ、CPU、SSD)が高い設定となります。
CS:GOは1GBプランからプレイ可能となりますが、私のおすすめは2GBプランとなります。


ConoHaサーバーのアカウント作成&プラン選択


まずは次のキャンペーン画像からConoHaのサイトにアクセスし、「今すぐクーポンをもらう」をクリックします。
初めてご利用の方はメールアドレスとパスワード(※英大文字と英小文字ならびに数字を最低1文字以上ずつ混在させた9文字以上70文字以内の文字列)を入力後、「次へ」ボタンを押してください。
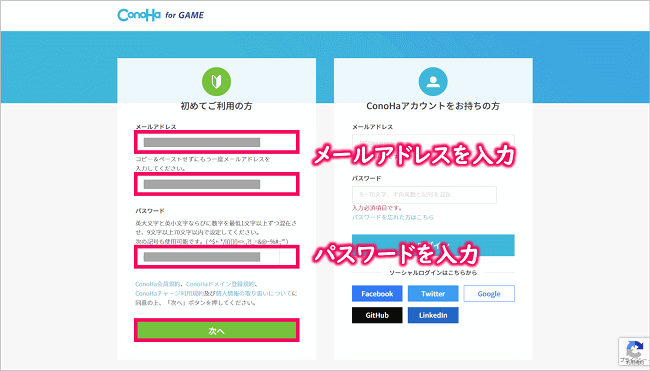
まずは希望のプランを選択です。最初に、①並べられたアイコンの中からマルチプレイしたいゲーム(CS:GO)を選択します。
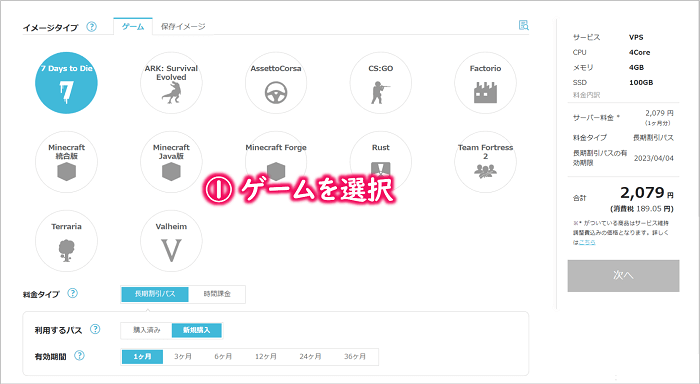
次に、②料金タイプ(※最初は、時間課金+2GBプランで試してみるのがおすすめです)を選択し、③rootパスワード(※作成したマルチプレイサーバーにログインする際に使用します)を入力します。
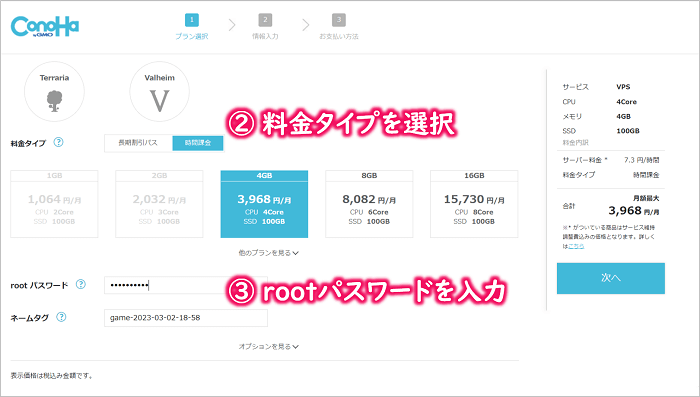
ConoHa for GAMEの料金プランについて
- 時間課金は、スポット利用におすすめのプラン。1時間毎の料金制で使った分だけの支払いとなります。1ヶ月利用した場合でも月額料金を超えて支払いは発生しないので安心です。
- 長期割引パスは、1カ月以上の利用におすすめのプラン。契約期間が長いほど割引率がアップし、期間は1カ月/3カ月/6カ月/12カ月/24カ月/36カ月から選択できます。
そして、オプションメニューにて、④Steamサイトにて発行したログイントークン(※取得方法は次に説明)を入力し、画面右の「追加」ボタンを押下でプランの選択は完了となります。
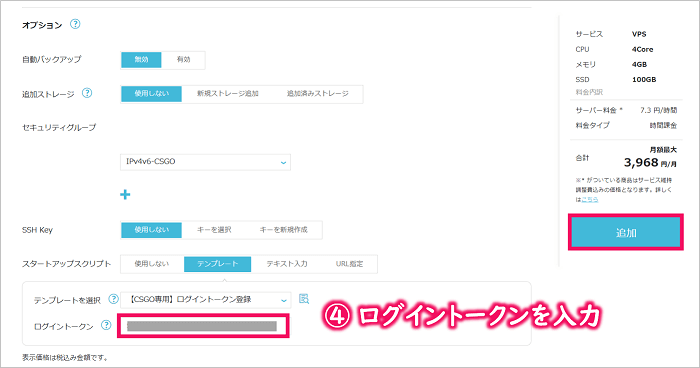
ログイントークンの取得方法
こちらのSteamのサイトにアクセスし、ログイン後、新規のゲームサーバーアカウント作成にてApp IDに730を入力してアカウントを作成します。(※アカウント作成には電話番号登録が必須となります。まだの方は、「アカウント詳細」メニューにて登録してください。)
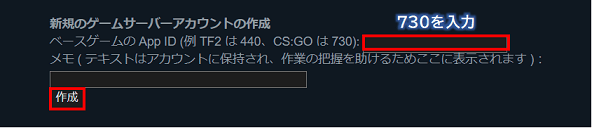
アカウント作成が成功したらログイントークンが発行されますので、ConoHaサーバー作成時に入力してください。
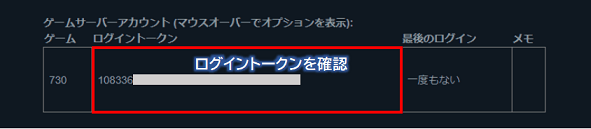
次はお客様情報の入力です。(*必須と書いてあるところだけでOKです。)
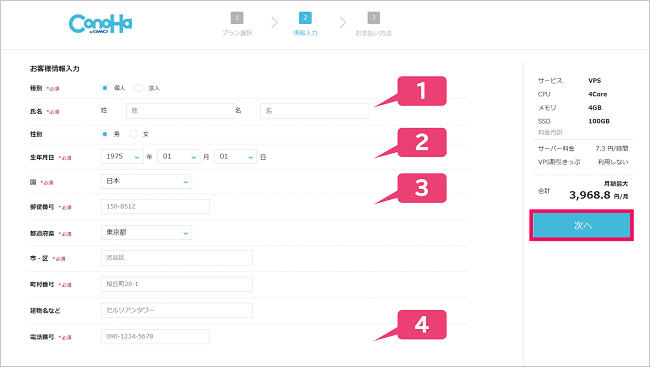
❶に氏名、❷に生年月日、❸に住所(国、郵便番号、都道府県、市・区、町村番号)、❹に電話番号を入力後、「次へ」ボタンを押してください。
アカウント情報の入力が完了すると次は本人確認となります。本人確認の方法は、「電話認証」か「SMS認証」を選べます。
ちょっと補足
SMSとは「ショートメッセージサービス」の略で、電話番号宛てにチャット形式でメッセージのやり取りができるサービスのことです。
今回はSMS認証の場合で説明していきたいと思います。次の画面の電話番号欄にお持ちの携帯電話(スマホ)の電話番号を入力し、「SMS認証」ボタンをクリックします。
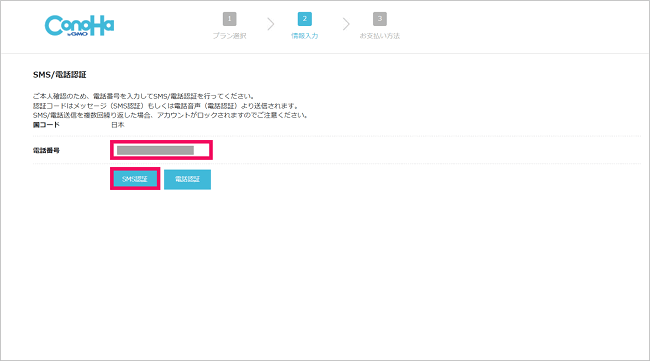
すぐに、携帯電話にショートメッセージサービスで4桁の認証コードが届きます。次のような感じですね。

そして届いた4桁の数字を(下の図の)認証コード欄に入力し、「送信」ボタンを押して認証が完了すれば本人確認完了となります。

ここまではノンストップでいけますよね。(^-^) 最後はお支払い方法の選択です。
ちなみに
ちなみに、次のお支払い方法を選択しても、お試し期間の10日間以内の利用でしたら費用引き落としはされませんのでご安心を!
お支払いは次の2種類から選ぶことになります。
- クレジットカード払い
- ConoHaチャージ(事前にコンビニ、銀行、クレジットカードなどで入金するやり方)
今回は、代表的な支払い方法である「クレジットカード払い」を選択した場合で説明します。
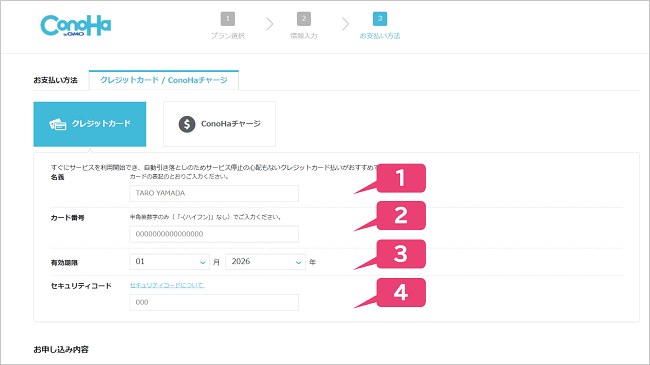
❶にクレジットカードの名義、❷にカード番号、❸に有効期限、❹にセキュリティーコード(※クレジットカード裏面のサインパネル右上に印字されている7桁の数字のうち下3桁)を入力後、「次へ」ボタンを押してください。

無事登録が終われば、アカウント作成&プラン選択は完了となります。お疲れさまでした。
作成したマルチプレイサーバーのIPアドレスの確認


まずはConoHaコントロールパネルへアクセスし、(先ほど登録した)メールアドレスとパスワードを使ってログインします。(※ログイン状態の場合は本作業は不要となります。)
そして、画面上部の「GAME」タブを選択すると、サービス欄に先ほど作成したサーバーの情報が表示されていると思います。

そこに表示されている「xxx.xxx.xxx.xxx(xは数字)」がサーバーのIPアドレスですのでパソコンのメモ帳やメモ用紙にでも書いておきましょう。(※ちなみに、IPアドレスの横にあるアイコンをクリックすると、クリップボードにコピーされますので便利ですよ。)

マルチプレイを試してみよう!


CHECK
お持ちのパソコンにPC版のCS:GOアプリが入っていない方はSteamなどで購入してインストールしてくださいね。(無料となります。)
まずはCS:GOアプリを起動し、トップ画面の左サイドメニューにある「Play CS:GO」をクリック後、

「OFFICIAL MATCHMAKING」メニューの中にある「Community Server Browser」をクリックします。
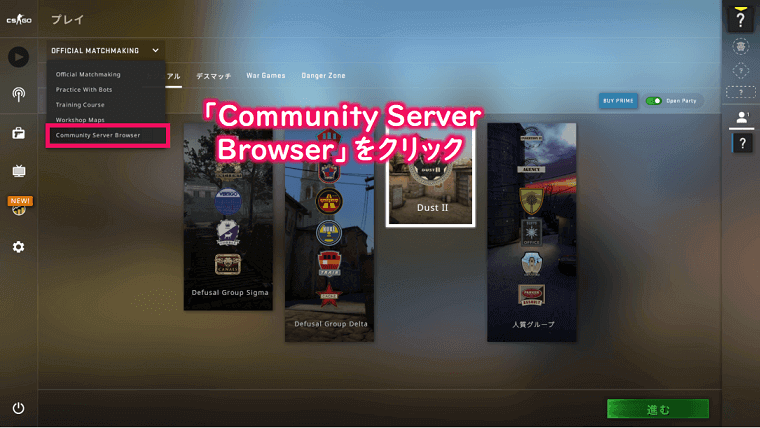
次に、「お気に入り」タブをを選択後、「サーバーを・・・」ボタンをクリック後、
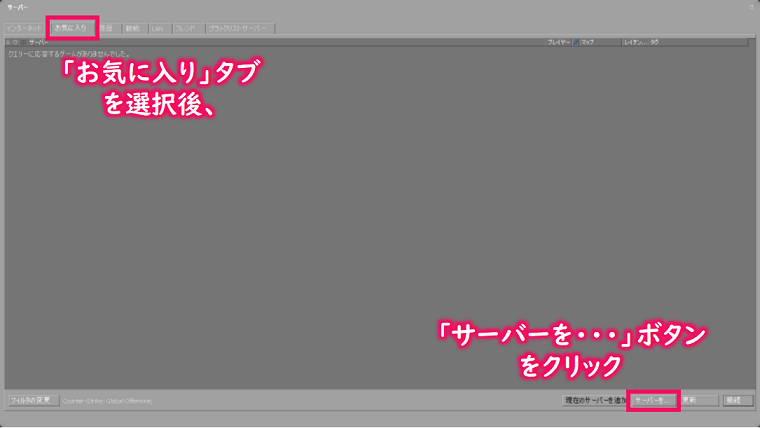
次の画面で(先ほどメモした)サーバーIPアドレスを入力し、「このアドレスをお気に入りに追加」ボタンをクリックします。
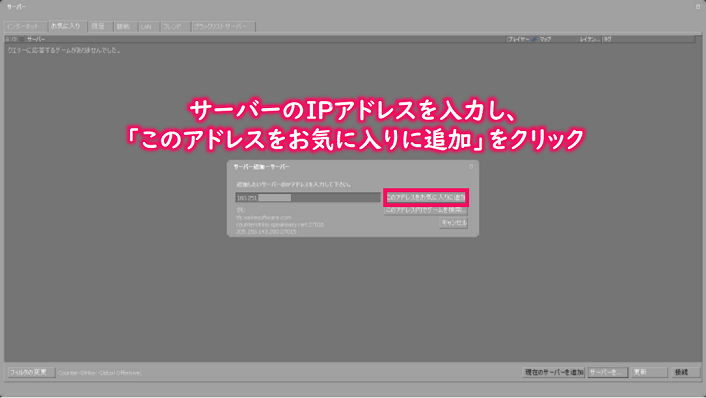
サーバーが見つかったらダブルクリックしてサーバーに接続開始します。(※サーバーが見つからない場合はまだCS:GOサーバー構築中の可能性がありますので、しばらくたってから試してみてください。)
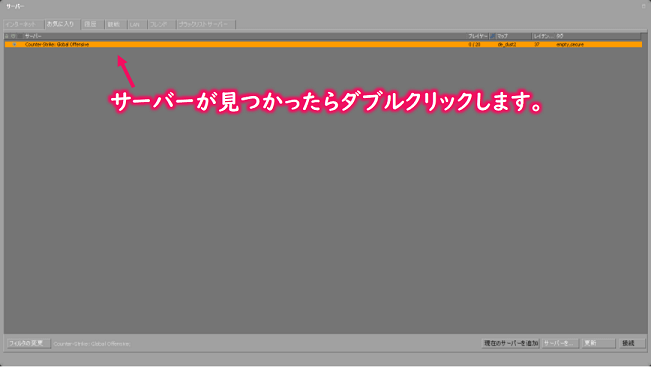
少し待って、、、次のように無事サーバーにログインできればOKとなります。

そして友達に「サーバーのIPアドレス」を伝え、同じようにサーバーに接続してもらいましょう。無事接続・ログインできれば次の画面のように同じマップでプレイできるようになります。

無事マルチプレイできるようになりましたでしょうか!?(^^)
参考
CSGOに関する詳細情報はSteamのページにて発信されてますのでそちらも参考にしてくださいね。

以上で今回の記事は終了となります。お疲れ様でした!(^^)
まとめ
いかがでしたでしょうか?
今回は、e-sportsにも採用されている大人気シュミレーションゲーム「CS:GO」を離れた友達とマルチプレイするためのConoHaサーバー構築手順を解説しました。
本ブログ記事を元にトライしてもらった方は感じてもらえたと思いますが、ConoHa for GAMEを使えば本当に簡単(数クリック)にCS:GOでマルチプレイできる環境が作れちゃうんです。驚きですよねぇ。
対テロ部隊vsテロリストの白熱の対戦を楽しめる大人気シューティングゲーム「CS:GO」で友達との絆を深めていってくださいね!(^^)/

オススメ記事自分専用サーバーでマルチプレイできるおすすめの戦場系FPSゲームを紹介! つづきを見る

【Steam】専用サーバーでマルチプレイできる戦場系FPSゲームをおすすめ紹介!