
Among Us(アモングアス)は、宇宙船を舞台にした人狼ゲームです。村人役である「クルー」と人狼役である「インポスター」の2陣営に分かれ、ボイスチャットでプレイヤー同士がコミュニケーションを取りながら自チームの勝利を目指します。
このAmong Usは、人気Youtuberによるゲーム実況やTV番組などで取り上げられたことで人気に拍車がかかりました。
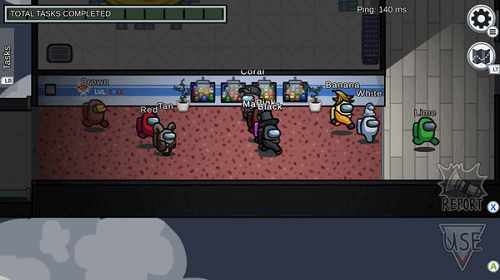
次の動画(TV番組「有吉いいeeeee!」での芸人によるバトル)を見てもらえればその魅力がよく分かると思います。
このAmong Usはアプリ標準の機能を使っても友達とプレイできますが、専用のサーバーを使った方がより快適にプレイすることができるんです。
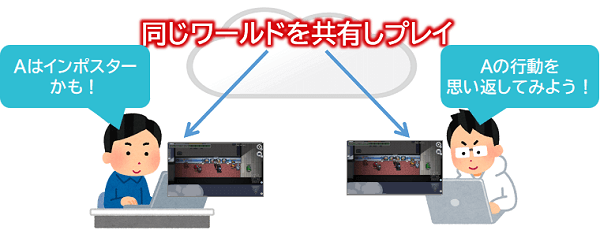
そこで今回は、管理人おススメのレンタルサーバーであるConoHa VPS上にAmong Us用サーバーを構築して離れた友達とマルチプレイするための環境を作ってみたいと思います!(^-^)/

ConoHaサーバーのアカウントを作成する


まずは次のキャンペーン画像からConoHaのサイトにアクセスし、「今すぐお申し込み」にてアカウント作成を開始します。
次のようなアカウント作成画面になりますので、アカウント情報を入力してください。(*必須と書いてあるところだけでOKです。)

❶に氏名、❷に生年月日、❸に住所(国、郵便番号、都道府県、市区、町村番号)、❹にメールアドレス、❺にパスワード(英大文字と英小文字ならびに数字を最低1文字以上ずつ混在させた9文字以上70文字以内の文字列)を入力後、「次へ」ボタンを押してください。
アカウント情報の入力が完了すると次は本人確認となります。本人確認の方法は、「電話認証」か「SMS認証」を選べます。
ちょっと補足
SMSとは「ショートメッセージサービス」の略で、電話番号宛てにチャット形式でメッセージのやり取りができるサービスのことです。
今回はSMS認証の場合で説明していきたいと思います。

まずは「電話番号欄」にお持ちの携帯電話(スマホ)の電話番号を入力し、「SMS認証」ボタンをクリックするとショートメッセージサービスで4桁の認証コードが携帯電話に届きます。次のような感じですね。

そして届いた4桁の数字を(下の図の)認証コード欄に入力し、「送信」ボタンを押して認証が完了すれば本人確認完了となります。

ここまではノンストップでいけますよね。(^-^) 次はお支払い方法の選択となります!
ちなみに
ちなみに、次のお支払い方法を選択しても、お試し期間の10日間以内の利用でしたら費用引き落としはされませんのでご安心を!
お支払いは次の3種類から選ぶことになります。
- クレジットカード払い
- ConoHaチャージ
- ConoHaカード
ちょっと補足
・ConoHaチャージとは、事前にコンビニ、銀行、クレジットカードなどで入金(チャージ)する支払い方法。
・ConoHaカードとは、ConoHaショップやAmazonで購入したプリペイドカードをConoHa管理画面で登録する支払い方法。

今回は、代表的な支払い方法である「クレジットカード払い」を選択した場合で説明します。

❶にクレジットカードの名義、❷にカード番号、❸に有効期限、❹にセキュリティーコード(※クレジットカード裏面のサインパネル右上に印字されている7桁の数字のうち下3桁)を入力後、「次へ」ボタンを押してください。

無事支払い方法の登録が終われば、アカウント作成は完了となります。
ConoHaサーバーを作成する


事前に
※左サイドメニュー一番下にある「バージョン切替」がVer.3.0でない場合はVer.3.0(新バージョン)に切り替えておきます。
ConoHaのコントロールパネルにログイン後、「VPS」タブを選び、左サイドメニューの「サーバー追加」を選択します。

次のような「サーバー申し込み画面」が表示されるので、サービスを「VPS」、料金タイプを「通常料金(最初はこちらがおすすめ)」、プランを「2GBプラン」、イメージタイプを「CentOS(Steam9(64bit))」を選びます。
そして、rootパスワードを入力して、右側の「追加ボタン」をクリックしてサーバー追加完了となります。(約10秒くらいでサーバーの追加処理が完了します。)
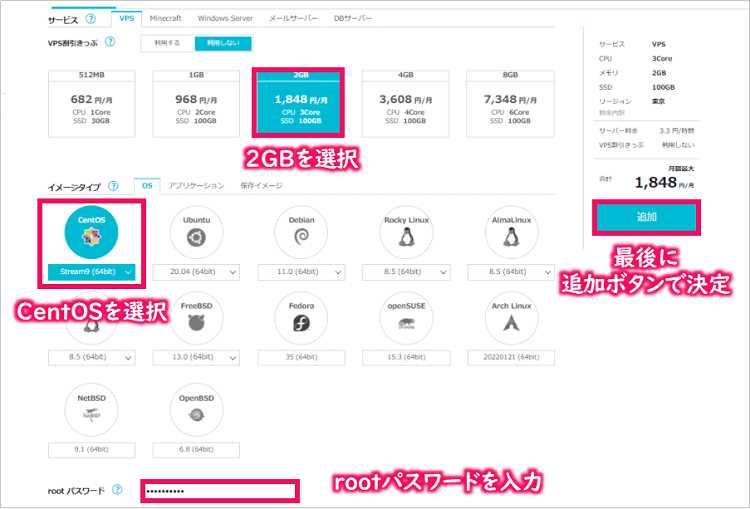
VPSの料金タイプについて
- 通常料金は、スポット利用におすすめのプラン。1時間毎の料金制で使った分だけの支払いとなります。1ヶ月利用した場合でも月額料金を超えて支払いは発生しないので安心です。
- VPS割引きっぷSSLセットは、ウェブサイト運用のためのSSLがセットになった1カ月以上の利用におすすめのプラン。契約期間が長いほど割引率がアップし、期間は1カ月/3カ月/6カ月/12カ月/24カ月/36カ月から選択できます。
- VPS割引きっぷシンプルは、1カ月以上の利用におすすめのプラン。契約期間が長いほど割引率がアップし、期間は1カ月/3カ月/6カ月/12カ月/24カ月/36カ月から選択できます。
無事サーバーの追加ができたところで、割り振られたサーバーの『IPアドレス』を確認しておきたいと思います。
左サイドメニューの「サーバー」を選んだ後に、サーバーリストに今回追加したサーバーが表示されると思いますので「ネームタグ」を選択します。

そして、その画面に「IPアドレス」という項目がありますので、この数字をどこかにメモしておきましょう。


Among Us用マルチプレイサーバーを構築する


ConoHaのコントロールパネル画面にある「コンソールアイコン」をクリックしてコンソール画面を起動します。その際、ログインIDは"root"、パスワードは先ほど決めた文字列となります。(※Tera TermなどのアプリログインしてもOKです。)

コンソール画面が起動しましたら、Amaong Us用サーバープログラムを導入するために必要となるライブラリなどをインストールします。
1 2 | # yum install -y glibc.i686 # dnf install aspnetcore-runtime-8.0 |
次に、パソコンのブラウザでこちらのサイトにアクセスし、Among Us用サーバープログラム(Impostor-Server_xxxxx_linux-x64.tar.gz)をダウンロードし、FTPソフト(WinSCPアプリなど)を使って作成したConoHaサーバーに転送します。(※Among Us用サーバープログラムのxxxxxの部分はバージョン番号となります。)
再度コンソール画面上で以下のコマンドを実行し、Among Us用サーバープログラムをサーバー上の所定のディレクトリに配置します。
1 2 3 4 | # mkdir /opt/amongus_server # cd /opt/amongus_server # mv /root/Impostor-Server_xxxxx_linux-x64.tar.gz . (root直下にAmong Us用サーバープログラムが転送された場合) # tar zxvf Impostor-Server_xxxxx_linux-x64.tar.gz |
ここで、/opt/amongus_serverに サーバー設定ファイル(config.json)が作成されていると思いますので、PublicIp項目をConoHaサーバー作成時に割り当てられたIPアドレスに書き換えておきます。

初期状態ではAmong Us用サーバーへのアクセスはファイアウォールでブロックされていますので、パソコンからアクセスできるようにファイアウォールのポートを開放しておきます。Among Usでは、TCP/UDPの22023番ポートを開放しておく必要があります。
1 2 3 | # firewall-cmd --zone=public --add-port=22023/tcp --permanent # firewall-cmd --zone=public --add-port=22023/udp --permanent # firewall-cmd --reload |
ファイアウォールのポート開放が終わったところで、最後にAmong Us用サーバーを起動させます。(※Runtimeのバージョンが古い等のエラーが出たら新しいバージョンをインストールしてください。)
1 2 | # cd /opt/amongus_server # ./Impostor.Server |
コンソール上に「Application started. Press Ctrl-C to shutdown.」というメッセージが表示されれば待ち受けOKとなります。
サーバー設定を変更するには?
Among Usサーバーの設定に関する情報はこちらのサイト(英語)が参考になりますので興味のある方は確認してみてください。
以上でサーバー側の準備は完了となりますので、次はいよいよパソコンから接続していくことになります。
マルチプレイできるか試してみる


まずは事前準備からです。パソコンのブラウザでこちらのサイトにアクセスして、サーバーIPアドレスと(お好きな)サーバー名を入力後、「Download Server File」ボタンを押下してサーバーファイル(regioninfo.json)をダウンロードします。
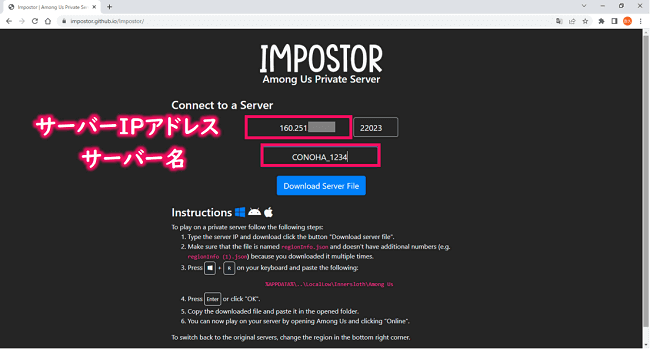
次に、パソコンのデスクトップ画面にて「Windowsボタン」+「Rキー」を同時に押すと「ファイル名を指定して実行」という小ウィンドウが起動しますので、そこに %APPDATA%\..\LocalLow\Innersloth\Among Us と入力して実行するとAmong Usアプリのフォルダを開きます。そのフォルダにさきほどダウンロードしたサーバーファイル(regioninfo.json)をコピーしてください。
これで事前準備が終わりましたので、Among Usアプリを起動します。次のようにトップ画面が表示されたら「ONLINE」を選択します。
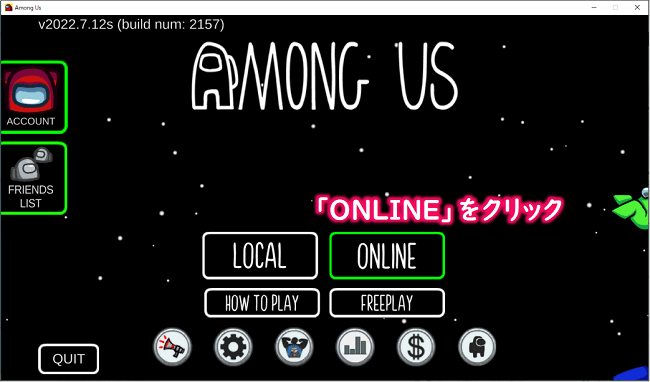
次の画面にて、画面右下の表示が先ほど付与したサーバー名になっていることを確認後、HOSTメニューの「Create Game」をクリックします。
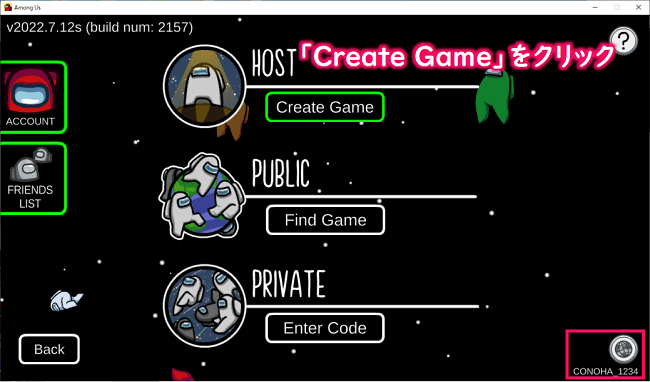
そして、画面右下にある「Confirm」ボタンをクリックしゲームを開始します。
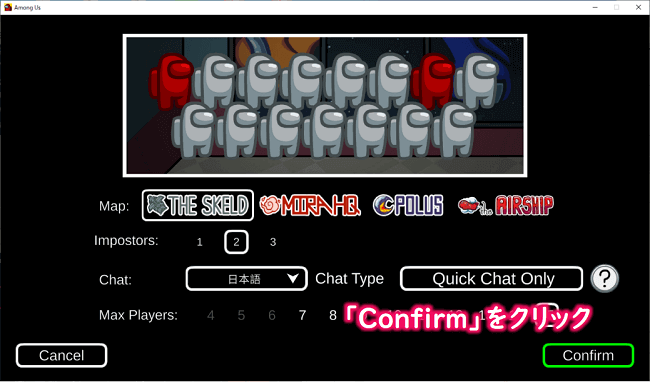
次のように無事サーバーにログインできればとOKとなります。(ここで、画面中央下のコード(英字6文字)は友達を招待する際に必要となります。)
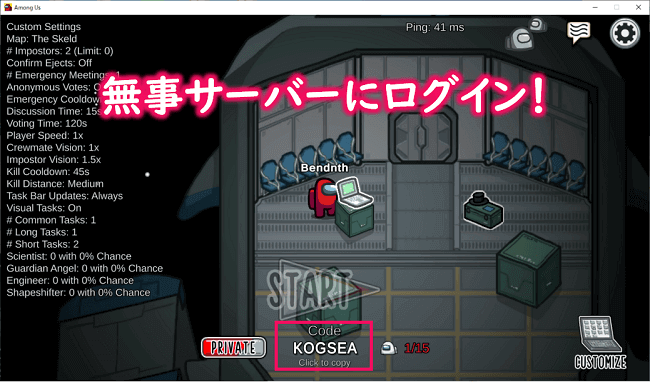
あとは、友達にサーバーIPアドレスとコードを伝え、同様の手順で事前準備をしてもらった後、次の手順でサーバーにログインしてもらってください。
①Among Usアプリを起動 → ②「ONLINE」を選択 → ③PRIVATE項目の「Enter Code」をクリック
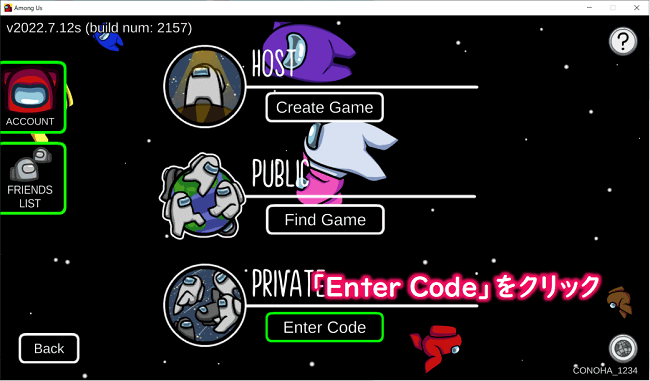
④コードを入力し▶をクリック
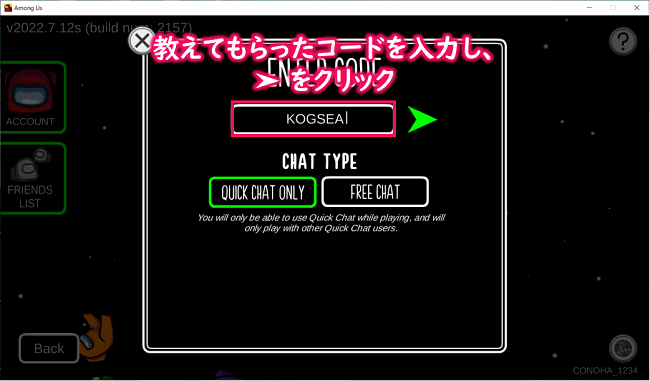
少し待って、次のようにあなたと友達が待合室で会えればOKとなります。お疲れ様でした。
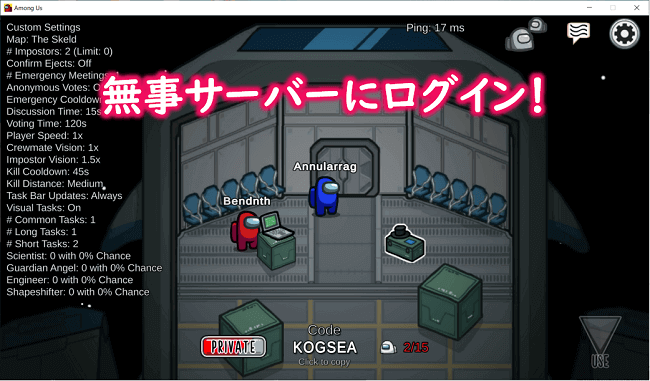

注意ポイント
友達とマルチプレイしていてレスポンスが遅い場合は、ConoHaのメモリプランをグレードアップするなどトライしてみてください。
ちょっと長くなってしまいましたが、最後まで読んでいただきありがとうございました。
まとめ
いかがでしたでしょうか?
今回は、宇宙船を舞台にした大人気人狼ゲーム「Among Us」を離れた友達とマルチプレイするためのConoHaサーバー構築手順を説明しました。
本ブログ記事を元にトライしてもらった方は感じてもらえたと思いますが、ConoHa VPSを使えば比較的簡単にAmong Usでマルチプレイできる環境が作れちゃいます。
宇宙船を舞台にした騙し・騙され合いを通じて、友達や家族との絆を深めていってくださいね!(^^)/

