
「The Elder Scrolls V: Skyrim(ジ エルダースクロールズV: スカイリム)」は、中世ヨーロッパをモチーフとした世界観の中で、広大なオープンワールドを自由に移動しながら数々のミッションをこなして自分だけの冒険物語を作り上げていく自由度の高いファンタジーRPGゲーム。
このThe Elder Scrolls V: Skyrim(以下、Skyrim)は、PC以外にPS4/Xbox/Nintendo Switch向けにも展開されており、売上本数は全プラットフォームで1000万本を超える大ヒットを記録しています。
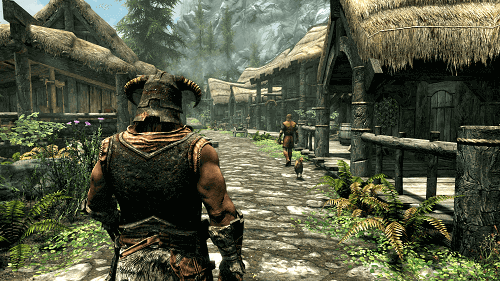
次の動画を見てもらえれば、Skyrimの魅力がよくわかると思います。
このSkyrimは一人でも十分楽しめますが、友達同士で同じワールド上で一緒にプレイする(マルチプレイする)ことでより一層楽しむことができるんです。(一人だと心細いけど仲間と一緒なら心強いですよね。笑)

そこで今回は、管理人おススメのレンタルサーバーであるConoHa VPS上にSkyrim用サーバーを構築して離れた友達とマルチプレイするための環境を作ってみたいと思います!(^-^)/

ConoHaサーバーのアカウントを作成する


まずは次のキャンペーン画像からConoHaのサイトにアクセスし、「今すぐお申し込み」にてアカウント作成を開始します。
次のようなアカウント作成画面になりますので、アカウント情報を入力してください。(*必須と書いてあるところだけでOKです。)

❶に氏名、❷に生年月日、❸に住所(国、郵便番号、都道府県、市区、町村番号)、❹にメールアドレス、❺にパスワード(英大文字と英小文字ならびに数字を最低1文字以上ずつ混在させた9文字以上70文字以内の文字列)を入力後、「次へ」ボタンを押してください。
アカウント情報の入力が完了すると次は本人確認となります。本人確認の方法は、「電話認証」か「SMS認証」を選べます。
ちょっと補足
SMSとは「ショートメッセージサービス」の略で、電話番号宛てにチャット形式でメッセージのやり取りができるサービスのことです。
今回はSMS認証の場合で説明していきたいと思います。

まずは「電話番号欄」にお持ちの携帯電話(スマホ)の電話番号を入力し、「SMS認証」ボタンをクリックするとショートメッセージサービスで4桁の認証コードが携帯電話に届きます。次のような感じですね。

そして届いた4桁の数字を(下の図の)認証コード欄に入力し、「送信」ボタンを押して認証が完了すれば本人確認完了となります。

ここまではノンストップでいけますよね。(^-^) 次はお支払い方法の選択となります!
ちなみに
ちなみに、次のお支払い方法を選択しても、お試し期間の10日間以内の利用でしたら費用引き落としはされませんのでご安心を!
お支払いは次の3種類から選ぶことになります。
- クレジットカード払い
- ConoHaチャージ
- ConoHaカード
ちょっと補足
・ConoHaチャージとは、事前にコンビニ、銀行、クレジットカードなどで入金(チャージ)する支払い方法。
・ConoHaカードとは、ConoHaショップやAmazonで購入したプリペイドカードをConoHa管理画面で登録する支払い方法。


今回は、代表的な支払い方法である「クレジットカード払い」を選択した場合で説明します。

❶にクレジットカードの名義、❷にカード番号、❸に有効期限、❹にセキュリティーコード(※クレジットカード裏面のサインパネル右上に印字されている7桁の数字のうち下3桁)を入力後、「次へ」ボタンを押してください。

無事支払い方法の登録が終われば、アカウント作成は完了となります。
ConoHaサーバーを作成する


ConoHaのコントロールパネルにログインし、「VPS」タブを選び、左サイドメニューの「サーバー追加」を選択します。

次のような「サーバー申し込み画面」が表示されるので、サービスを「VPS」、イメージタイプを「アプリケーション」の「Docker」を選びます。
そして、料金タイプ(※それぞれの違いは下に説明しています)、プラン(本ゲームには4GB以上がおすすめ)を選択後、rootパスワードを入力して、最後に右側の「追加ボタン」をクリックしてサーバー追加完了となります。(約10秒くらいでサーバーの追加処理が完了します。)
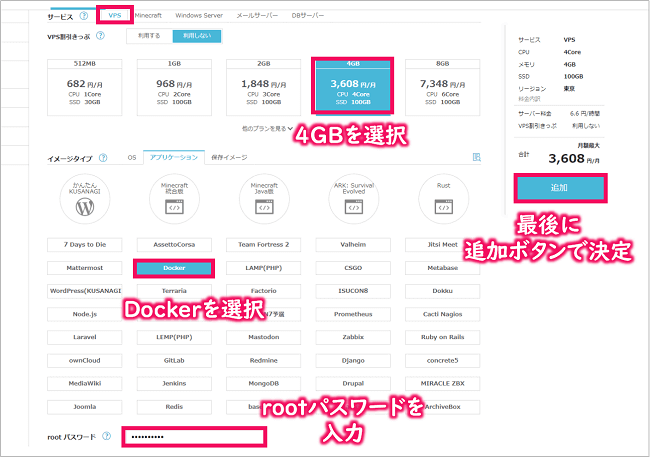
VPSの料金タイプについて
- 時間課金は、スポット利用におすすめのプラン。1時間毎の料金制で使った分だけの支払いとなります。1ヶ月利用した場合でも月額料金を超えて支払いは発生しないので安心です。
- 〇カ月(まとめトク)は、1カ月以上の利用におすすめのプラン。契約期間が長いほど割引率がアップし、期間は1カ月/3カ月/6カ月/12カ月/24カ月/36カ月から選択できます。
無事サーバーの追加ができたところで、割り振られたサーバーの『IPアドレス』を確認しておきたいと思います。
左サイドメニューの「サーバー」を選んだ後に、サーバーリストに今回追加したサーバーが表示されると思いますので「ネームタグ」を選択します。

そして、その画面に「IPアドレス」という項目がありますので、この数字をどこかにメモしておきましょう。


Skyrim用マルチプレイサーバーを構築する


ConoHaのコントロールパネル画面にある「コンソールアイコン」をクリックしてコンソール画面を起動します。その際、ログインIDは"root"、パスワードは先ほど決めた文字列となります。(※Tera TermなどのアプリログインしてもOKです。)

コンソール画面が起動したら、Skyrim用サーバーイメージを次のdocker pullコマンドでダウンロードします。(※ダウンロード元はこちらのDockerHubサイトになります。)
1 | # docker pull tiltedphoques/st-reborn-server:latest |
そして、次のdocker imagesコマンドでダウンロードしたSkyrim用サーバーイメージの「イメージID」を確認し、docker runコマンドでコンテナ(=Skyrim用マルチプレイサーバー環境)を作成します。
1 2 | # docker images # docker run -it -d --net=host [イメージID] |
もしサーバー設定を変更したい場合は?
configフォルダにあるSTServer.iniを編集する必要があります。参考までに手順を書いておきます。(※Dockerコマンドについて詳しく知りたい方はググって調べてくださいね。)
1 2 3 4 5 6 7 8 9 10 | # docker ps // コンテナIDを確認 # docker exec -it [コンテナID] /bin/bash // コンテナの中に入る # apt-get update # apt-get install nano // エディターをインストール # cd config # nano STServer.ini // サーバー設定ファイルを編集 # exit // コンテナから出る # docker commit [コンテナID] skyrim_01 // コンテナをイメージ化 # docker rm -f [コンテナID] // コンテナを一旦削除 # docker run -it -d --net=host skyrim_01 // 新たなイメージからコンテナを作成 |

システムのファイアウォールを有効にし、Skyrim用サーバーのみにアクセスできるようにポートを開放しておきます。(※Skyrimでは、UDP 10578番ポートを開放しておく必要があります。)
1 2 3 | # ufw enable # ufw allow 10578/udp # ufw reload |
以上でサーバー側の準備は完了となりますので、次はいよいよパソコンから接続していきましょう。
マルチプレイできるか試してみる


Skyrim用サーバーに接続するためには、Skyrimアプリケーション(The Elder Scrolls V: Skyrim Special Edition)と以下のMOD関連ソフトが必要となります。(以下の3つは無料となります。)
- MOD管理ツール「Vortex」
- MOD「Address Library for SKSE Plugins」
- MOD「Skyrim Together Reborn」
MOD管理ツール「Vortex」のインストール

VortexはNexus modsのサイトからダウンロードできますので、アカウントを作成しログインします。
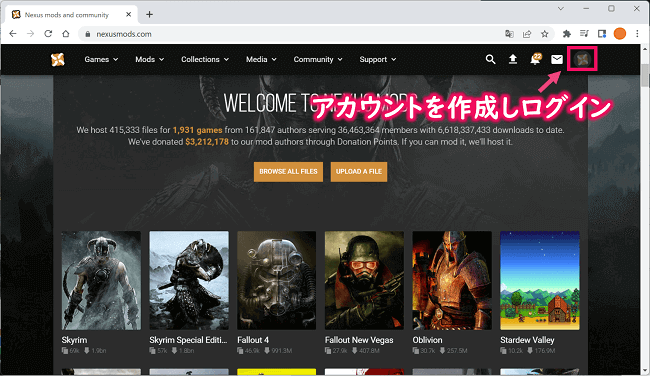
無事ログインできたら、検索窓に「Vortex」と入力し検索し見つかった(Vortexを)選択します。
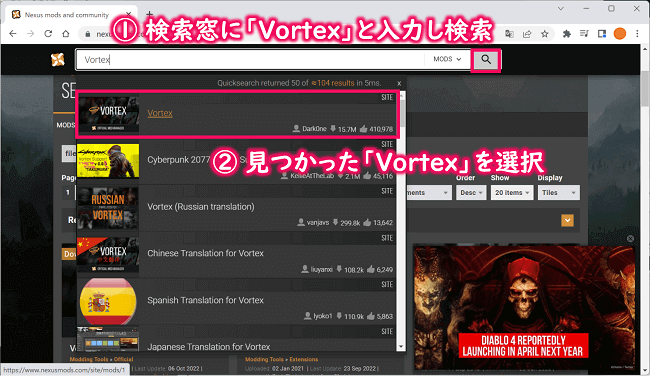
そしてVortexページのFILESタブにある「MANUAL DOWNLOAD」ボタンをクリックし、
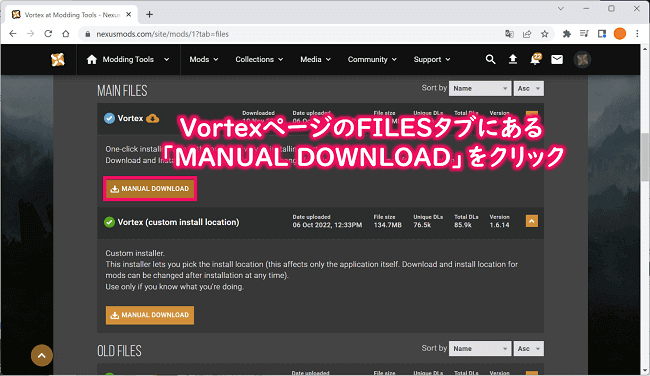
次に表示されるページで「SLOW DOWNLOAD」ボタンをクリックしてVortexをダウンロードします。その後、ダウンロードしたファイルを起動して指示に従ってインストールします。
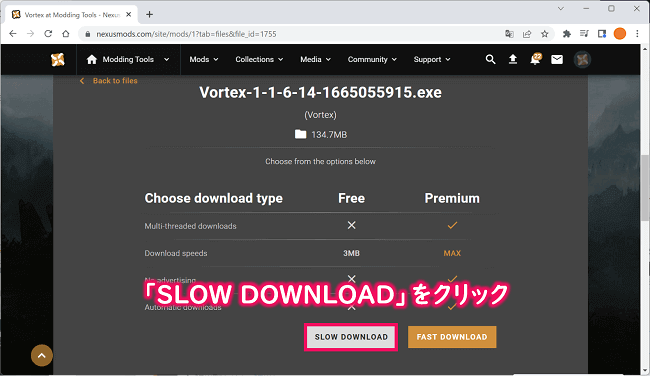
デスクトップに「Vortex」のアイコンができていると思いますので起動してNexus modsのアカウントでログインします。
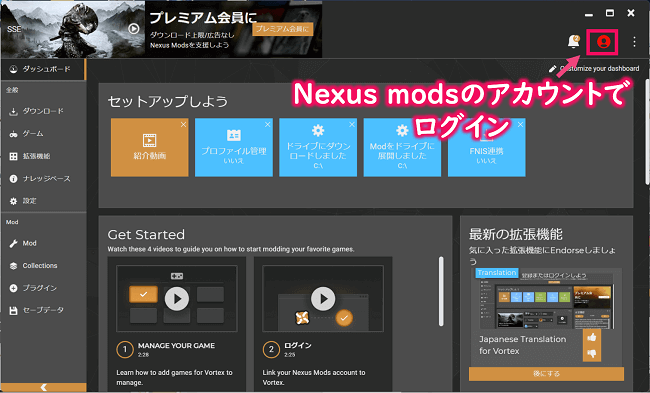
そして、ゲームメニューのページにある検索窓に「Skyrim」と入力し検索し、見つかったSkyrim Special Editionアイコンをクリックします。

次のように、Skyrim Special Editionが管理中リストに登録されればOKとなります。
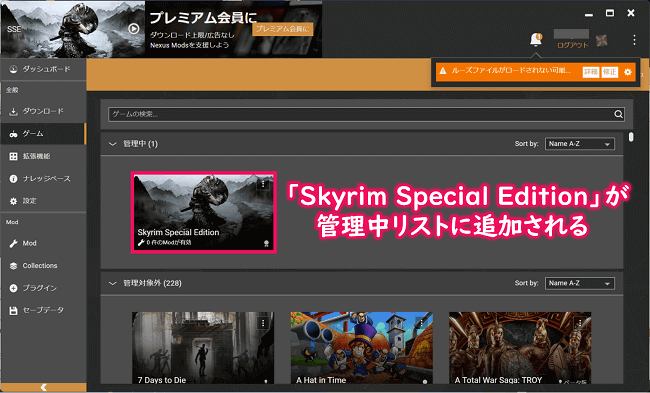
MOD「Address Library for SKSE Plugins」のインストール

Nexus modsのサイトの検索窓に「Address Library for SKSE Plugins」と入力し、検索して見つかったらそのアイコンをクリックします。
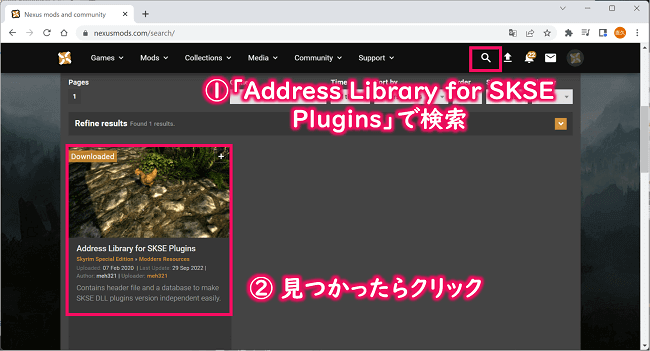
そして、Address Library for SKSE PluginsページのFILESタブにあるAll in oneの「MOD MANAGER DOWNLOAD」ボタンをクリック後、先ほどと同様にSLOW DOWNLOADでダウンロードします。(※こちらは、ダウンロード後の作業は不要です。)
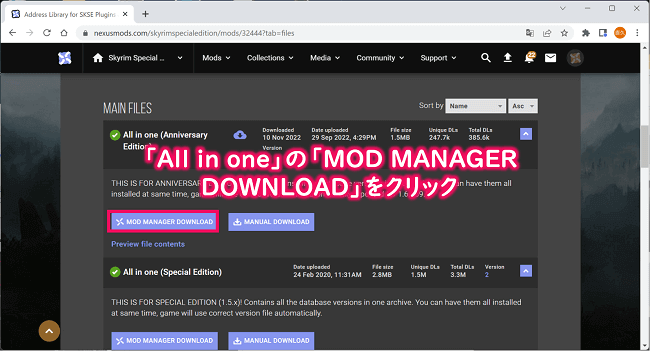
MOD「Skyrim Together Reborn」のインストール

Nexus modsのサイトの検索窓に「Skyrim Together Reborn」と入力し、検索して見つかったらそのアイコンをクリックします。
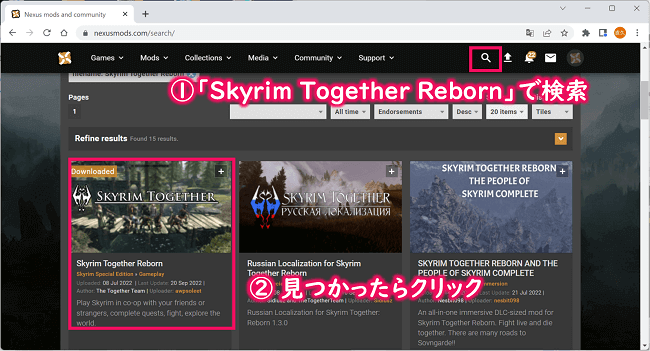
そして、Skyrim Together RebornページのFILESタブにある「MOD MANAGER DOWNLOAD」ボタンをクリック後、先ほどと同様にSLOW DOWNLOADでダウンロードします。(※こちらは、ダウンロード後の作業は不要です。)
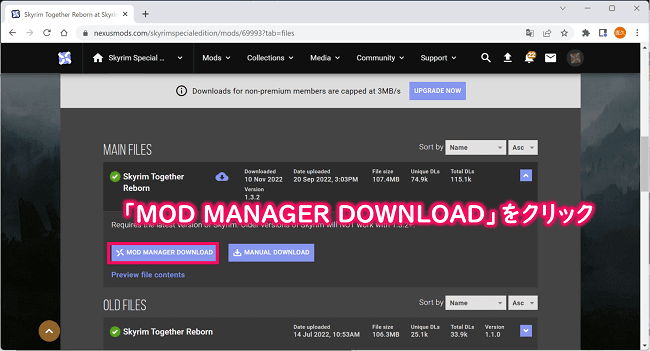
VotexアプリのModメニューにて、2つのMODが表示され有効になっていることが確認できればOKとなります。
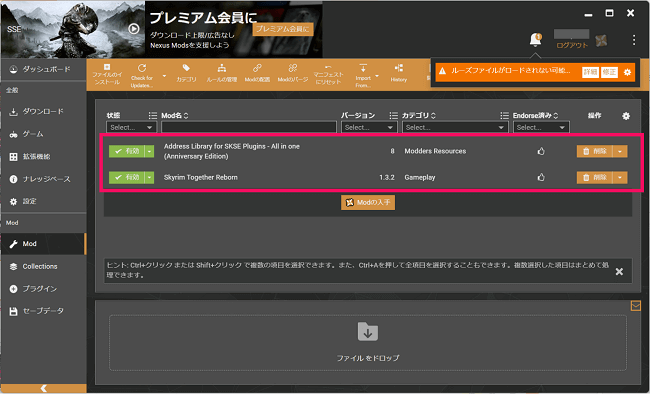
あとは、Skyrim Together RebornアプリをVortexのツールに追加しておきます。VotexアプリのダッシュボードメニューのToolsにて「ツールの追加」をクリックし、
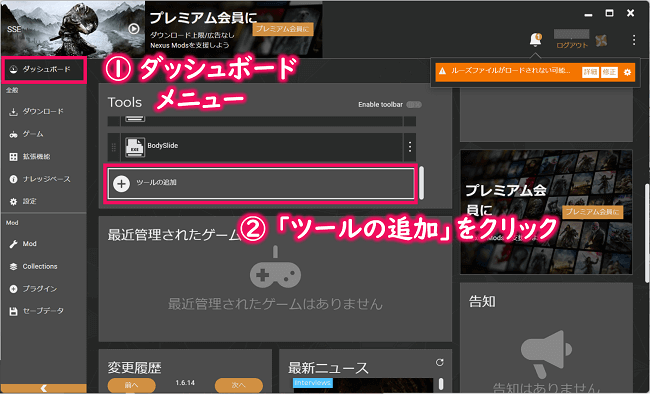
次の画面にて、①お好きなツール名を入力、②SkyrimTogether.exeを選択し「保存」ボタンをクリックします。これでToolsに新たに登録されます。(※参考:SystemTogether.exeは私の環境では「C:\Users\myname\AppData\Roaming\Vortex\skyrimse\mods\Skyrim Together Reborn-69993-1-3-2-1663682636\SkyrimTogetherReborn\SkyrimTogether.exe」にインストールされています。 )
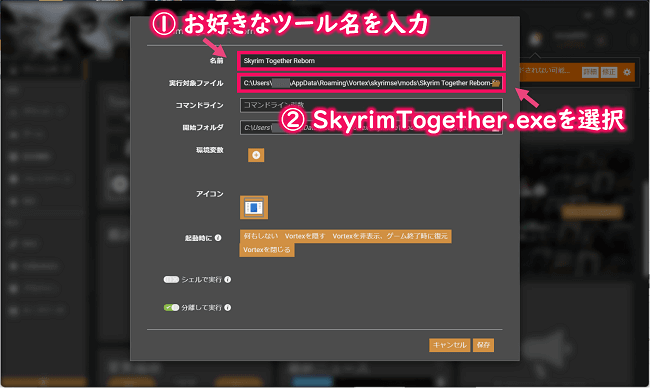
Skyrim用サーバーへの接続

まずは、Toolsに追加したSkyrim Together Rebornのアイコンをクリックします。
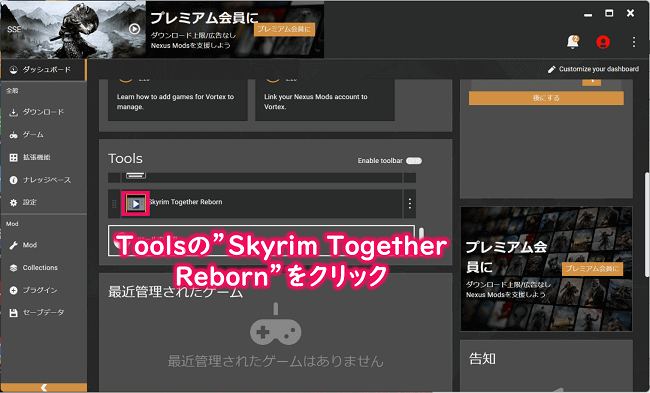
Skyrimアプリが起動したら、ヘルゲン砦をクリア済みのセーブデータでゲームを開始します。(注意:マルチプレイするためには、ヘルゲン砦をクリアしておく必要があります。)
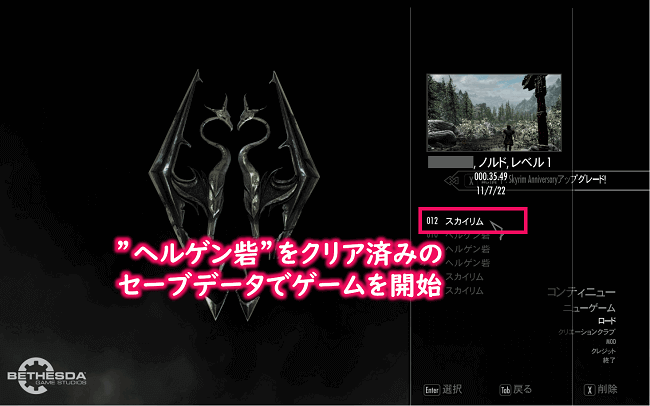
ゲームが開始したら(キーボードの)F2キーを押してコンソール画面を起動し、CONNECTをクリックします。(※少し分かりにくいかもしれませんが、次の画像の左下に表示されているのがコンソール画面です。)

表示されたポップアップ画面にサーバーIPアドレス:ポート番号を入力し、CONNECTボタンをクリックします。(※ポート番号は、10578となります。)
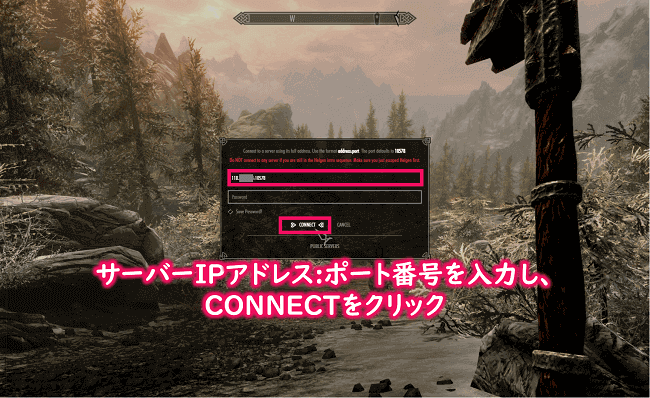
ちょっと待って次の画面のようにサーバーにログインできれば成功となります。(※コンソール画面に、"Successfully connected to server."と表示されればOKです。)

あとは、友達にサーバーのIPアドレス(パスワードを設定した場合はパスワードも)を伝え、同様の手順でサーバーに接続してもらうと一緒にプレイできるようになると思います。
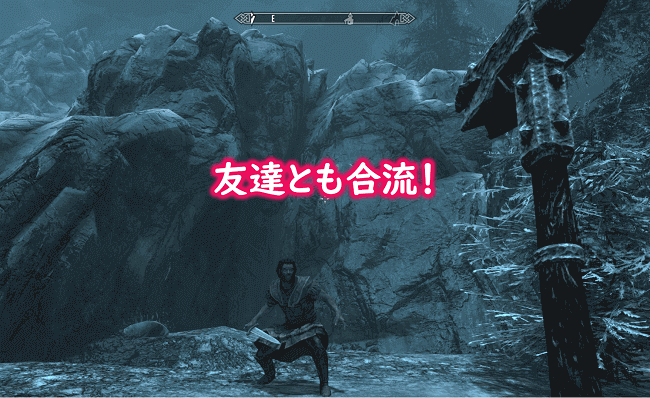

注意ポイント
友達とマルチプレイしていてレスポンスが遅い場合は、ConoHaのメモリプランをグレードアップするなどトライしてみてください。
ちょっと長くなってしまいましたが、最後まで読んでいただきありがとうございました。
まとめ
いかがでしたでしょうか?
今回は、中世ヨーロッパをモチーフとした世界観の中で自分だけの冒険物語を作り上げていくファンタジーRPGゲーム「The Elder Scrolls V: Skyrim」を離れた友達とマルチプレイするためのConoHaサーバー構築手順を説明しました。
本ブログ記事を元にトライしてもらった方は感じてもらえたと思いますが、ConoHa VPSを使えば比較的簡単にSkyrimでマルチプレイできる環境が作れちゃいます。
ロードオブザリングに似たオープンワールドでの冒険体験により、友達や家族との絆を深めていってくださいね!(^^)/

オススメ記事自分専用サーバーでマルチプレイできるおすすめの中世バトルアクションゲームを紹介! つづきを見る

【Steam】専用サーバーでマルチプレイできる中世バトルアクションゲームをおすすめ紹介!


